UDP прокси овозможува гледање отворени IPTV ТВ канали на специјални плеери кои не прифаќаат мултикаст преноси. Оваа функција е неопходна за непречено емитување IPTV на телефони, некои паметни телевизори и конзоли за игри. Ајде да разговараме за тоа и неговите поставки подетално.
- Што е UDP прокси?
- Како да ја дознаете адресата и портата на вашиот прокси-сервер?
- Што е непроксиран UDP?
- Поставки за прокси на UDP
- wifi рутер
- Рутер Eltex WB-2
- Рутер D-Link DIR-615
- Рутер SNR-CPE-W4N
- Интернет центар Keenetic Ultra
- Поставување на компјутер
- Инсталација на Android OS и Windows OS
- На OC Android
- За оперативниот систем Windows
Што е UDP прокси?
Прокси-серверот UDP е создаден за конвертирање на повеќекратен IPTV UDP сообраќај во unicast TCP. Доколку сакате удобно да гледате IPTV на телефони со Android, таблети, паметни телевизори и конзоли за игри преку Wi-Fi, оваа функција ќе ви биде многу корисна. Оваа програма има две цели:
Оваа програма има две цели:
- пренос на IP-TV во локална мрежа базирана на OC Windows;
- континуиран пренос на IP-TV преку рутерот како HTTP сообраќај.
UDP прокси се појави во фирмверот од верзијата V2.02 (XXX.1) B2, каде што беше додадена функција за гледање интерактивна телевизија на домашни уреди и плеери кои не поддржуваат мултикаст преноси. Ако обичен играч има IPTV, претплатникот може да го гледа, но преносот ќе биде преку HTTP. Затоа, UDP прокси беше развиен. Големата предност на користењето на UDP прокси на рутери и компјутери е доверливоста на преносот на сообраќајните пакети на IP-TV, можноста за гледање на буквално секој уред и висококвалитетна телевизија со висока дефиниција. Каналот е исто така постабилен.
Како да ја дознаете адресата и портата на вашиот прокси-сервер?
Постојат 3 вообичаени начини за одредување на овие податоци:
- 1 начин – услуга Socproxy.ru/ip. Користете го вашиот најчесто користен прелистувач на вашиот телефон или персонален компјутер и следете ја врската: https://socproxy.ru/ip . Почетната страница ќе се отвори и ќе ги прикаже важечката мрежна адреса и прокси.
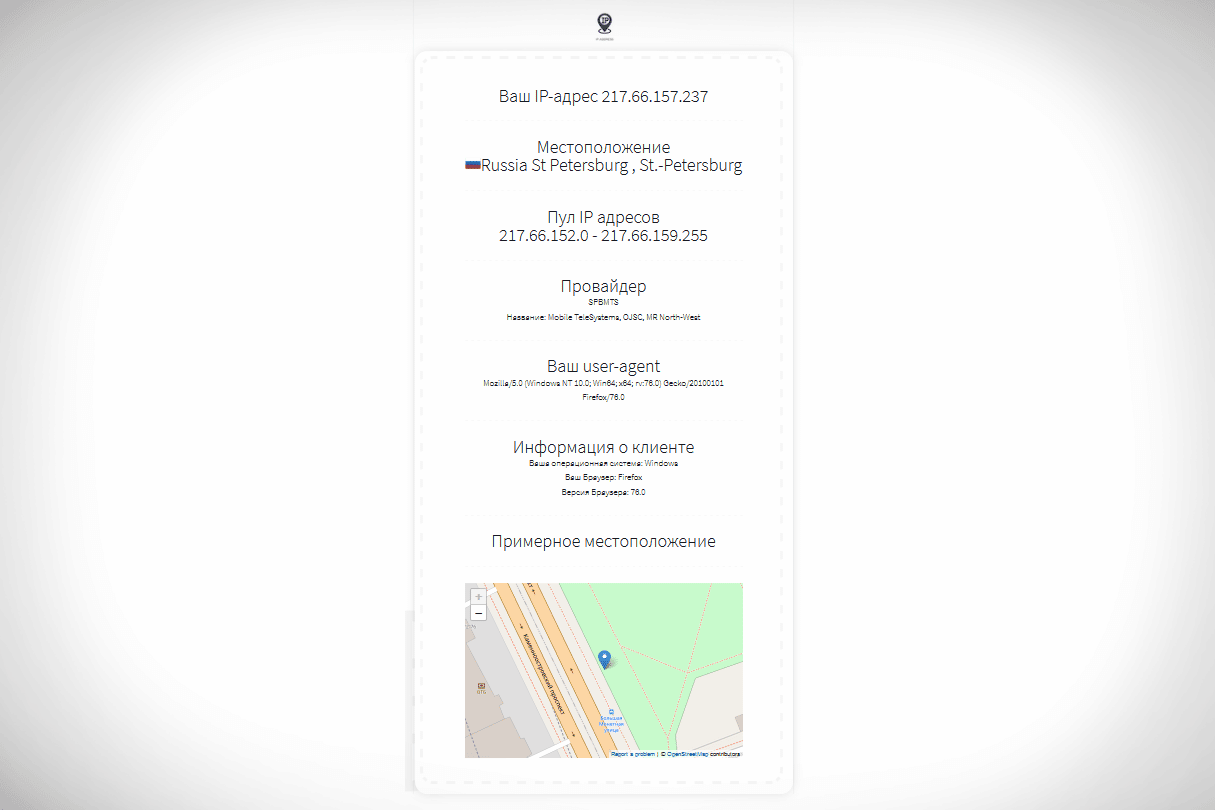
- Метод 2 – алатката SocialKit Proxy Checker. Преземете и инсталирајте го прокси-прокси SocialKit. Откако ќе се преземе целосно, стартувајте ја алатката на вашиот компјутер. Кликнете на Стандардни информации за поврзување. Ќе се појават информациите што ви се потребни.
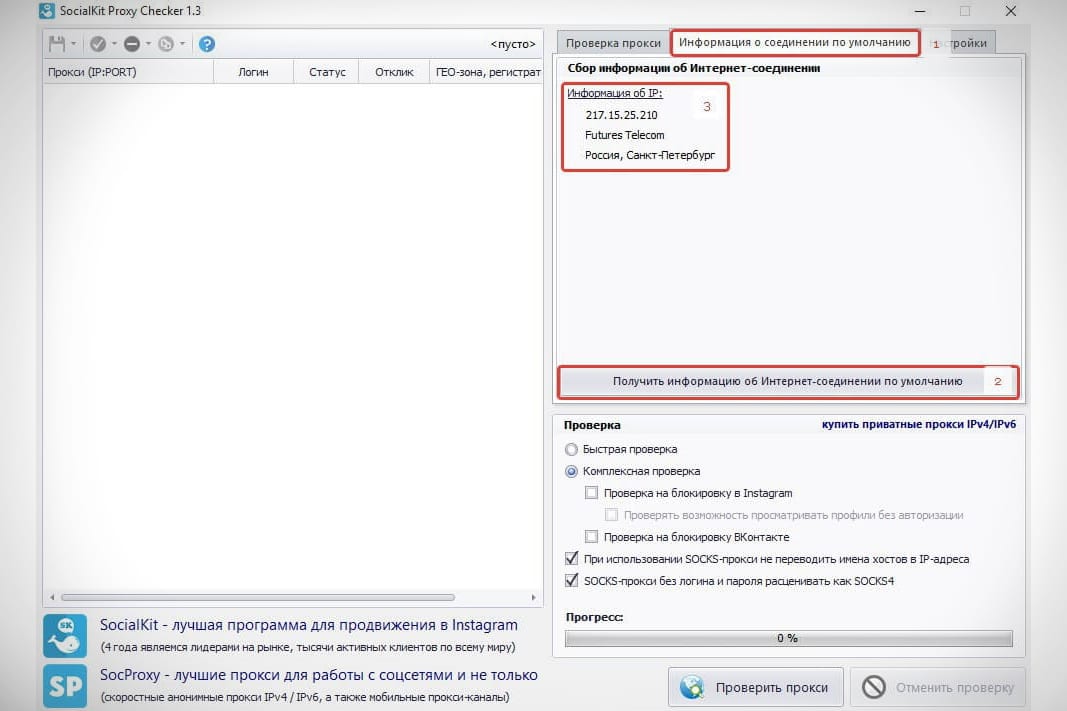
- 3 начин – преку прелистувачот (Google Chrome, Opera, итн.). Кога се користи прокси во прелистувач, поставките може да се видат и таму. За да го направите ова, отворете го делот „Напредно“ во поставките и кликнете на „Систем“. Следно, кликнете на „Отвори ги поставките за прокси за компјутер“ Пред вас ќе се отвори прозорец во кој се наведени IP адресата и портата (ќе се прикаже по дебелото црево). Под услов да се присутни корисничко име и лозинка, тие ќе бидат прикажани овде на ист начин.
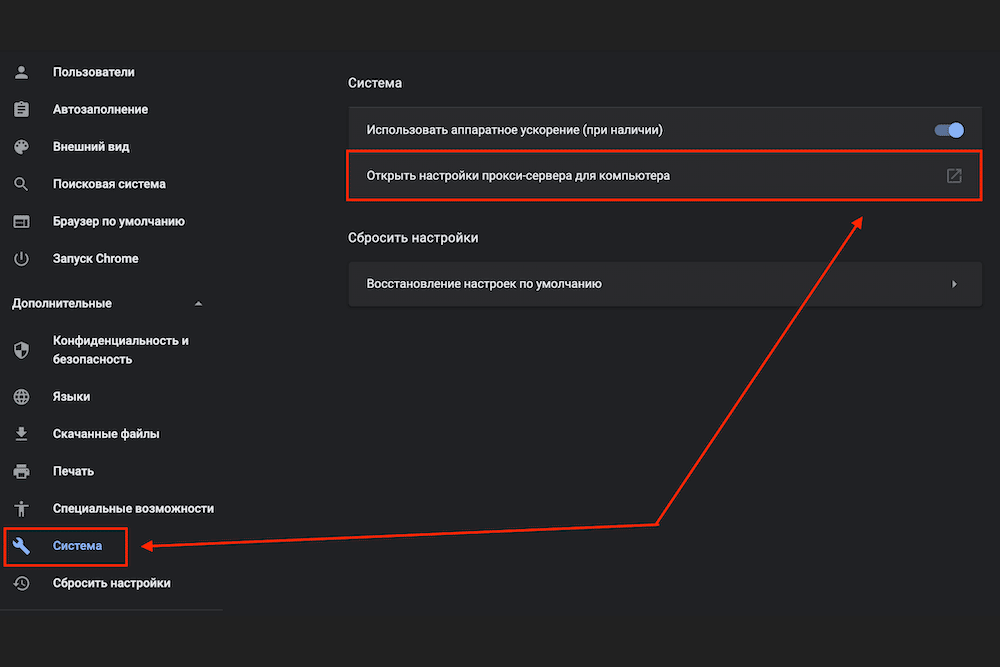
Што е непроксиран UDP?
Непроксиран UDP е прокси кој е заштитен од протекување на вистинската IP адреса преку WebRTC. WebRTC (од англиски комуникации во реално време – комуникации во реално време) е технологија која обезбедува организација на пренос на податоци помеѓу апликациите во реално време. Користењето на оваа техника може да ја открие вашата вистинска IP адреса.
Поставки за прокси на UDP
Не сите уреди (на пример, паметни телефони, Smart-TV и ТВ со Android OS, конзоли за игри, плеери итн.) можат сами да репродуцираат мултикаст сообраќај. Овде треба директно да го наведете проксито во личните параметри на рутерот, серверот, самиот уред или во плеерот достапен на овој уред. Адресата и портата на мрежата се на локалната мрежа. Како сервери, не само рутерите можат да дејствуваат, туку и домашните компјутери со интернет конекција.
wifi рутер
Понекогаш рутерите што поддржуваат мултикаст пренос може да имаат вклучен вграден прокси. Вообичаено, елементите се наоѓаат во јазичињата „LAN settings“, „UDP to HTTP“, „HTTP Proxy“, „Enable Proxy“ или имаат слични имиња.
Ако е можно да се активира IGMP прокси (управување со податоци во мрежи базирани на IP), тоа мора да се направи.
Ако вредноста на портата е 0, треба да овозможите и UDP прокси и да регистрирате „1234“ или која било друга порта. Понекогаш стандардната IP адреса е 192.168.0.1, поретко 192.168.10.1. Проверете ги упатствата за вашиот рутер за детали. Податоците за IP обично се печатат на дното или задниот дел од куќиштето.
Рутер Eltex WB-2
За да го конфигурирате овој рутер, направете го следново:
- Изберете „IPTV“ од горното мени, а потоа кликнете на „IPTV“.
- Овозможете IPTV (штиклирајте го полето до оваа линија).
- Изберете го типот на IGMP (има опции: “Auto”, “V2” или “V3”, ако се сомневате, оставете сè непроменето).
- Активирајте го прокси-серверот HTTP (исто така штиклирајте го полето).
- Наведете ја портата за прокси.
- Применете ги поставките со кликнување на соодветното копче.
Рутер D-Link DIR-615
За да го конфигурирате овој рутер, направете го следново:
- Изберете ставка за напредни поставки и кликнете Разно.
- Изберете IGMP (стандардно е V3).
- Отворете ја услугата UDPXY (штиклирајте го полето до неа).
- Внесете ја портата (во овој пример: 1234).
- Кликнете на „Примени“.
- Зачувајте ги внесените податоци.
Рутер SNR-CPE-W4N
За да го конфигурирате овој рутер, направете го следново:
- Во опциите, кликнете на „Алатки“ и потоа „Разно“.
- Во делот „Механизми за обработка“, во линијата „Режим за обработка на NAT“, изберете „Оневозможи“ од предложените опции.
- Активирајте го проксито IGMP (во делот „ИПТВ услуги“).
- Поставете ја конверзијата мултикаст во http за LAN (во истиот дел „ИПТВ услуги“).
- Внесете го бројот на портата рачно.
- Кликнете на „Примени“ за да ги зачувате внесените параметри.
Интернет центар Keenetic Ultra
За да поставите преку Keenetic, направете го следново:
- Во опциите, кликнете на „Управување“ (тркало), а потоа на „Општи поставки“.
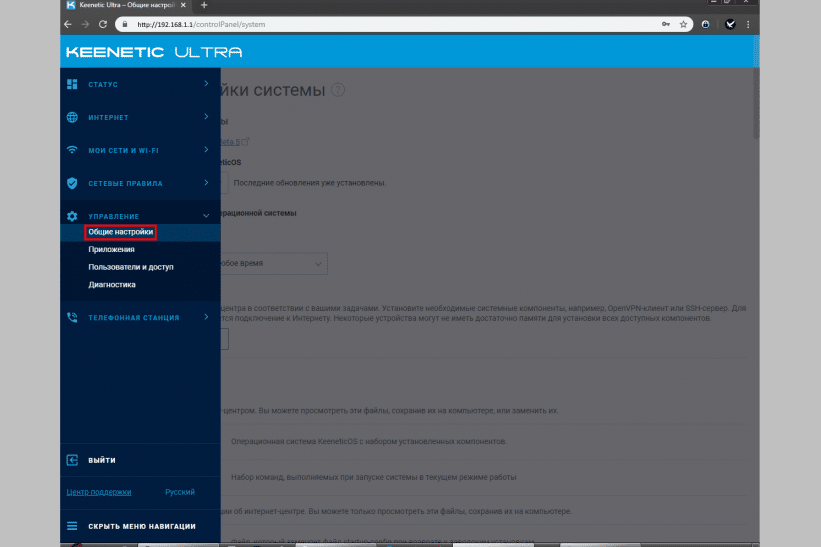
- Кликнете на „Промени сет на компоненти“.
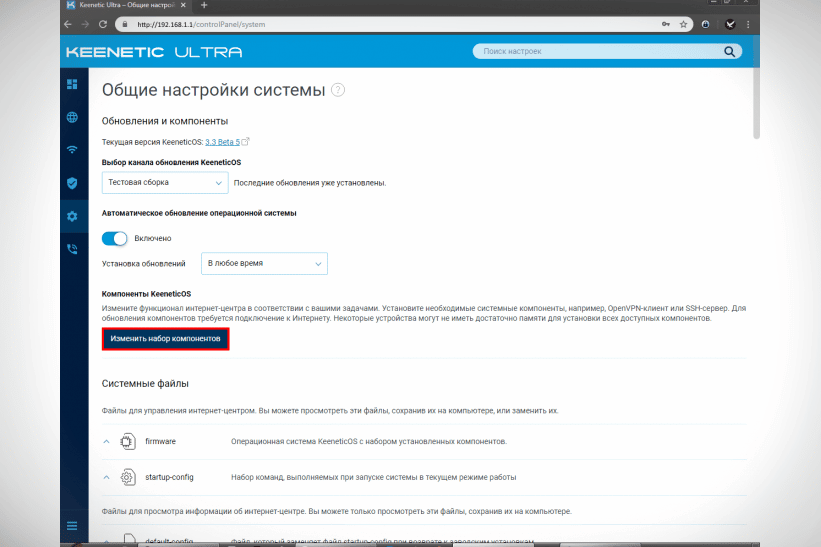
- Најдете UDP-HTTP во списокот и штиклирајте го полето. Кликнете Инсталирај ажурирање.

- На крајот од целосната инсталација на прокси и рестартирање на уредот, одете до поставките и кликнете “Управување”, а потоа – “Апликации”.
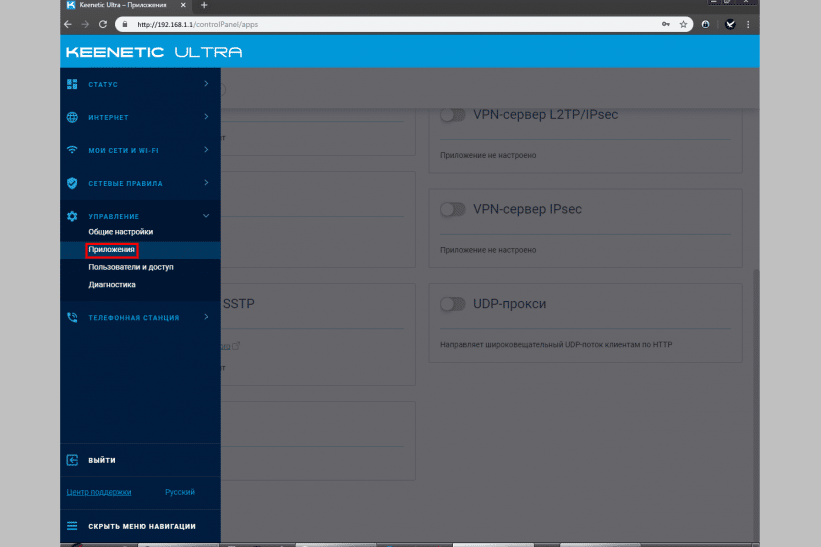
- Активирајте го проксито (поместете го лизгачот на правилната позиција). Одете до личните поставки на самата инсталирана компонента (кликнете на „UDP proxy“ – спроти лизгачот).
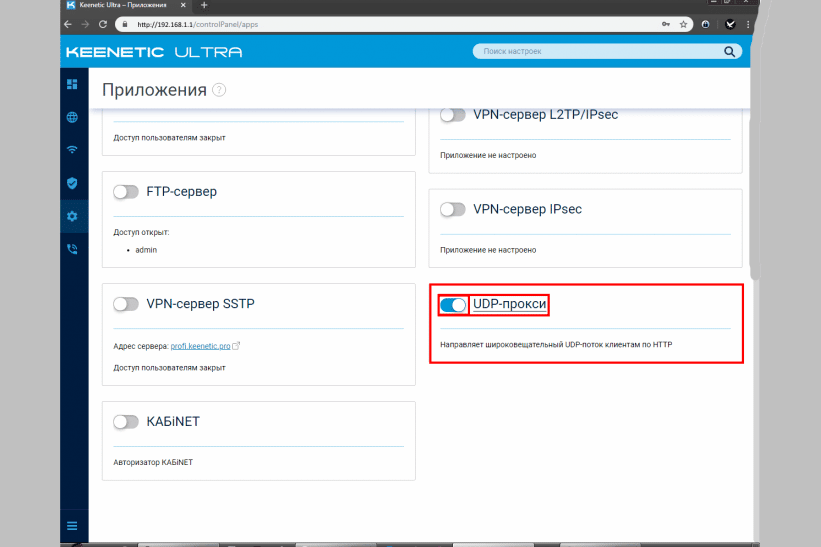
- Убиј го пристаништето. Во колоната „Поврзи се преку“, изберете го давателот на LAN (IPoE).
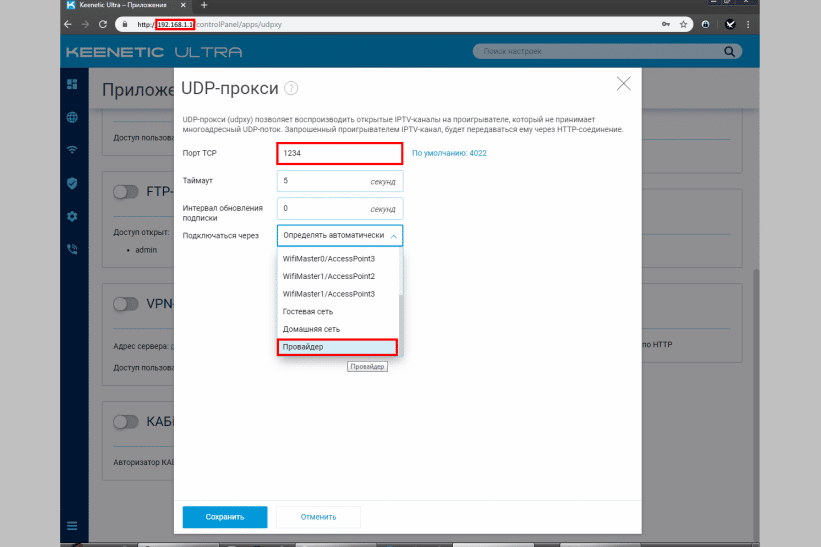
- Зачувајте ги внесените податоци.
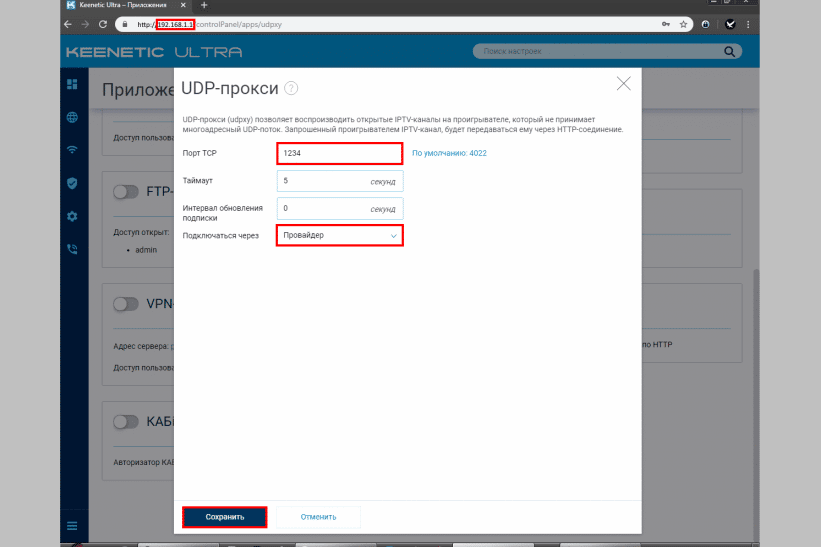
Откако ќе го завршите поставувањето на Keenetic, треба да ја регистрирате мрежната адреса и портата на уредот (виџет или програма) на кој имате намера да гледате IPTV преку прокси-серверот на вашиот рутер. 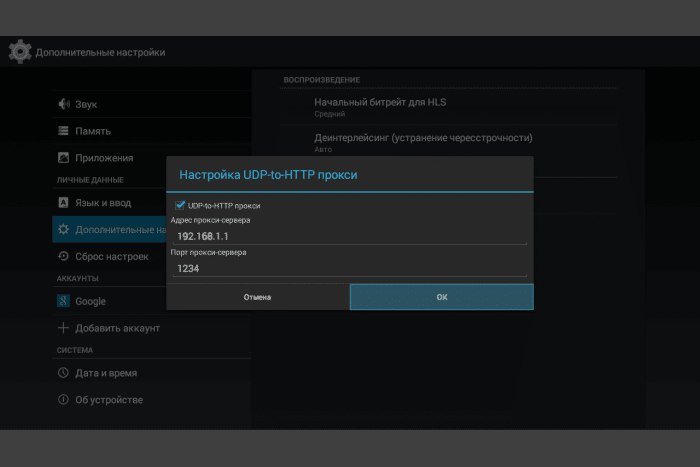 Ако сè е направено правилно, каналот ќе биде достапен не преку UDP, туку преку TCP.
Ако сè е направено правилно, каналот ќе биде достапен не преку UDP, туку преку TCP.
Поставување на компјутер
Ако вашиот рутер прима и пренесува мултикаст пораки (на пример, TP-Link или D-Link), но нема UDP прокси, можете да ја користите алатката така што ќе ја преземете на вашиот компјутер.
Видот на врската не е важен: жичен или безжичен.
За да користите специјална алатка како прокси, треба да ја преземете. Можете да го направите ова на врската: http://serv.sys-s.ru/UDP-to-HTTP-Proxy.exe. Ова е прокси UDP во HTTP за компјутер со Windows. Стартувајте UDP на HTTP Proxy.exe и продолжете со поставувањето:
- Поставете го интерфејсот на мултикаст и HTTP сервер, таа е иста вредност: 192.168.1.2.
- Наведете HTTP порта: 1234 или друга и зачувајте ги податоците.
- Стартувајте ја програмата со кликнување на саканото копче или конфигурирајте ја да работи како серверска услуга. Во овој случај, програмата ќе стартува во автоматски режим секогаш кога ќе го стартувате компјутерот.
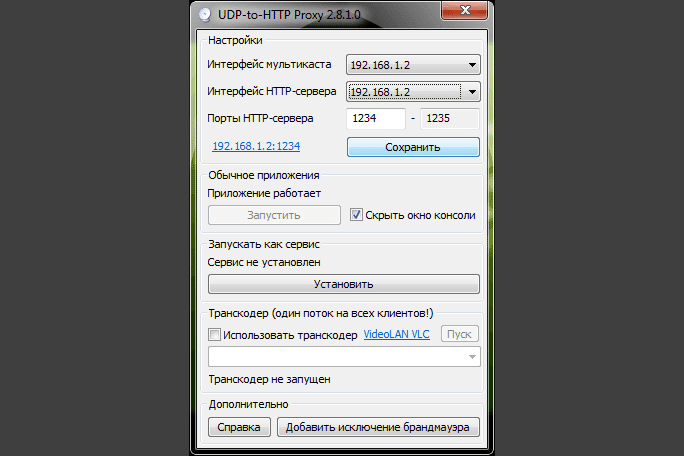 Сами наведете ја IP-а и портата во параметрите на самиот уред, виџетот или програмата и слободно гледајте IP-телевизор користејќи прокси на компјутер. Ако сè е точно, ТВ каналите ќе почнат да се репродуцираат.
Сами наведете ја IP-а и портата во параметрите на самиот уред, виџетот или програмата и слободно гледајте IP-телевизор користејќи прокси на компјутер. Ако сè е точно, ТВ каналите ќе почнат да се репродуцираат.
Понекогаш ќе треба да ја внесете вашата IP адреса и бројот на портата вака: http://192.168.1.1:1234.
Инсталација на Android OS и Windows OS
За да гледате таков ТВ на паметен телефон или компјутер, треба да инсталирате и конфигурирате специјални програми.
На OC Android
За да гледате таков ТВ на вашиот паметен телефон, треба да ја преземете апликацијата од Google Play. На пример, “IPTV”. Ова ќе ви овозможи да преземате TB канали во стандарден формат m3u и да ги репродуцирате со други видео плеери. Откако ќе се преземе и инсталира апликацијата, ќе треба да поставите прокси на вашиот телефон. За да го направите ова, отворете ја програмата и следете ги овие чекори:
- Отворете „Поставки“ и веќе во нив „Список на канали“.
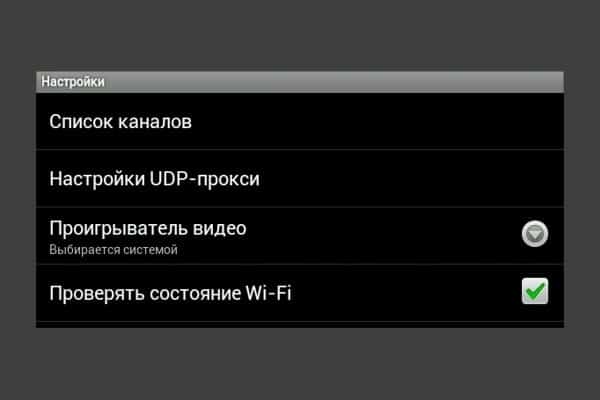
- Hammer во делот што отвора врска до датотека со список на достапни ТВ канали (листа за репродукција), што го обезбеди давателот.
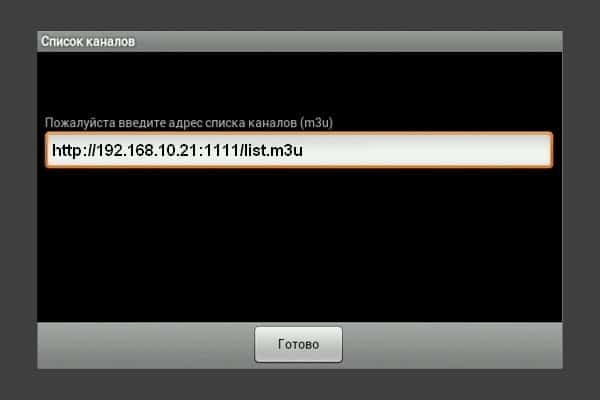
- Внесете важечка адреса на интернет протокол и број на порта. Во редот „Тип на прокси“ и изберете „UDP to HTTP Proxy“.
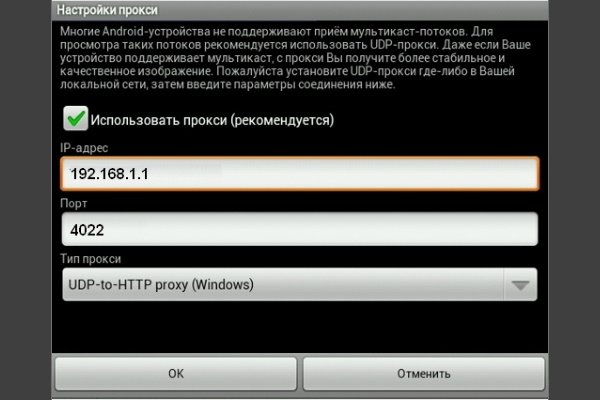
Поставувањето е успешно завршено и веќе можете да ги гледате ТВ-каналите достапни во плејлистата.
За оперативниот систем Windows
За да гледате IP-TV на компјутер, можете да се повикате на специјалната програма IP-TV Player. Преземете го и инсталирајте го како и обично – како и секој друг. Потоа стартувајте и стартувајте го следново:
- Изберете „Празен профил“ од дадената листа, а потоа кликнете „OK“.
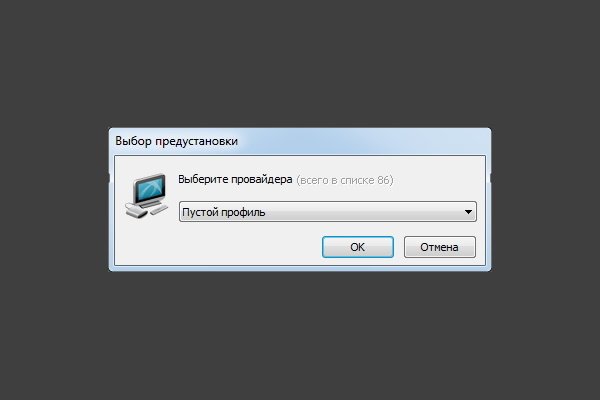
- Во делот „Поставки“, кликнете на „Општо“, штиклирајте го полето до „Сите поставки“ за да отворите повеќе приспособливи опции.

- Тука треба да ја пополните „Адреса на списокот на канали“, како и „Мрежен интерфејс“. Изберете ја адресата на протоколот во првото поле, а портата во второто поле.

- Кликнете на „Ажурирај“ и завршете го поставувањето.
Тоа е сè, можете да почнете да гледате IP-TV канали на вашиот компјутер. Функцијата за прокси UDP е потребна за репродукција на IPTV ТВ канали на плеери кои не прифаќаат мултикаст преноси. Процесот на нивно поставување зависи од уредот на кој планирате да гледате IPTV, како и од типот на рутерот, доколку гледањето ќе се одвива на телевизор.

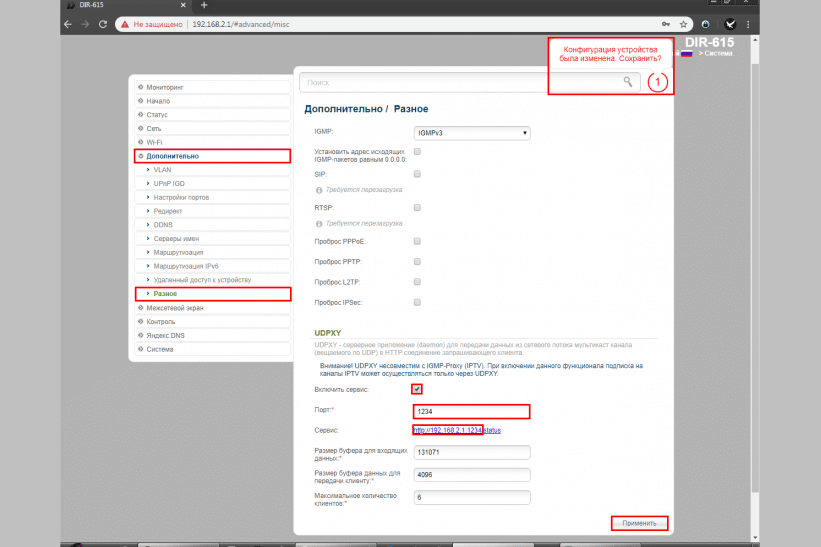
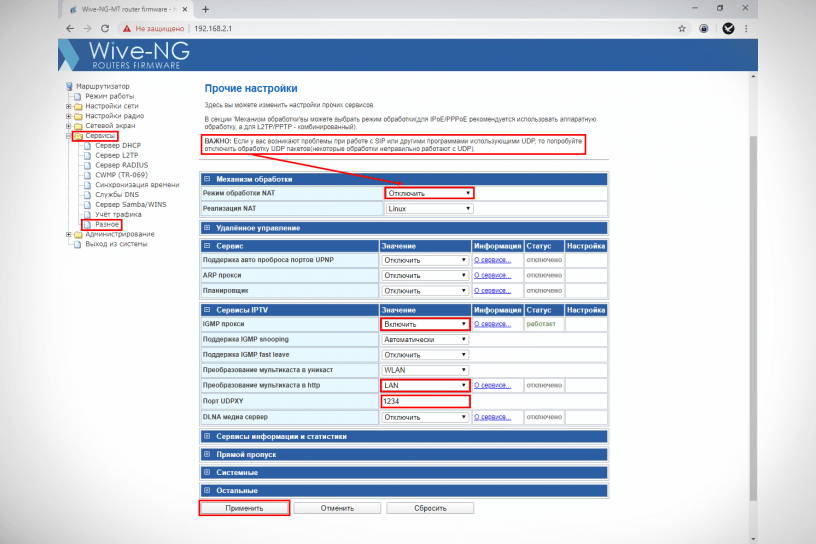


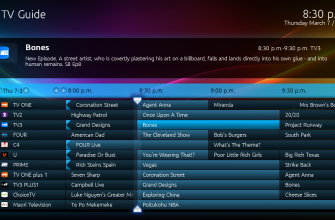

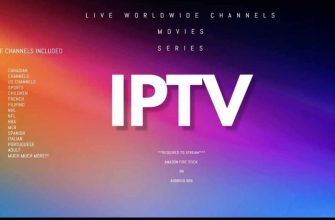


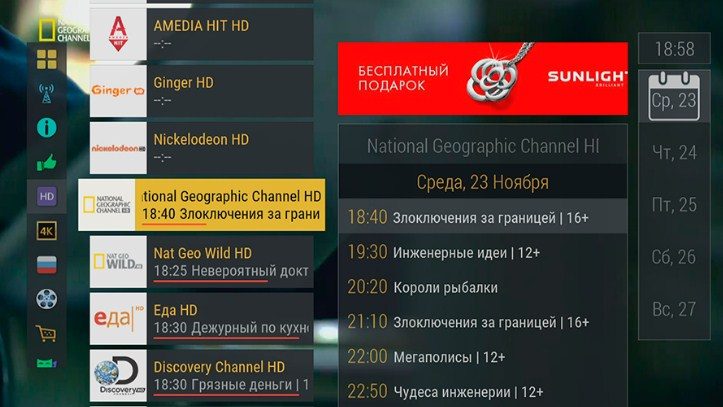
Пару месяцев назад мне порекомендовали использовать UDP-to-HTTP прокси, заявив, что это поможет для стабильной работы IPTV провайдера в приложениях на домашнем SMART TV, либо на смартфонах планшета с ОС Андроид. Решила проверить, так как действительно, когда смотришь на смартфона бывает сбои. Мне настроили UDP прокси и сделали все у меня на глазах. После настройки пару дней все работало нормально потом вовсе перестало работать. Потом я решила сама посмотреть настройки и нашла ваш сайт. Сделала все пошагово как в статье написано, и действительно, в настройке допускали ошибки. Спасибо, что даете такие четкие инструкции.
Ваш сайт очень позновательный,все четко и ясно,по шагово показано.Мой муж смог настроить только благодаря вашему сайту!Удачи вам ,спасибо