അടുത്തിടെ, ടിവികൾക്ക് ഇന്റർനെറ്റിലേക്ക് എങ്ങനെ കണക്റ്റുചെയ്യണമെന്ന് അറിയില്ലായിരുന്നു, ഇപ്പോൾ മിക്കവാറും എല്ലാ വീട്ടിലും സ്മാർട്ട് ടിവി ഫംഗ്ഷനുകളുള്ള ഒന്നിലധികം ടിവികളുണ്ട്. ഈ ടിവികൾക്ക് ഇൻറർനെറ്റിലേക്ക് കണക്റ്റുചെയ്യാനും YouTube, Netflix, ഓൺലൈൻ സിനിമാ തിയേറ്ററുകൾ, Spotify പോലുള്ള മ്യൂസിക് സ്ട്രീമിംഗ് സേവനങ്ങൾ എന്നിവയുൾപ്പെടെയുള്ള മറ്റ് സ്ട്രീമിംഗ് സേവനങ്ങളും കാണാനുള്ള ആപ്പുകളുമുണ്ട്. [അടിക്കുറിപ്പ് id=”attachment_8107″ align=”aligncenter” width=”508″] ഐഫോണിൽ നിന്ന് സ്മാർട്ട് ടിവിയിലേക്ക് ഒരു ചിത്രം പ്രക്ഷേപണം ചെയ്യുന്നത് നിരവധി കണക്ഷൻ രീതികൾ ഉപയോഗിച്ച് സാധ്യമാണ് [/ അടിക്കുറിപ്പ്] കൂടാതെ, “സ്മാർട്ട്” ടിവികളുടെ വരവോടെ, ഒരു ടിവിയുമായി ഫോൺ സമന്വയിപ്പിക്കാനും അതിലേക്ക് ഏത് ഉള്ളടക്കവും പ്രക്ഷേപണം ചെയ്യാനും സാധിച്ചു, അത് സംഗീതം, വീഡിയോ അല്ലെങ്കിൽ ഫോട്ടോകൾ. പലരും ഈ ഫീച്ചർ ഉപയോഗിക്കുന്നു. എല്ലാത്തിനുമുപരി, ഒരു ചെറിയ സ്മാർട്ട്ഫോൺ സ്ക്രീനിന് പകരം വലിയ ടിവി സ്ക്രീനിൽ സിനിമകൾ കാണുന്നത് എളുപ്പവും മനോഹരവുമാണ്, കൂടാതെ ടിവി ബ്രൗസറിൽ നിങ്ങളുടെ പ്രിയപ്പെട്ട സിനിമ റിമോട്ട് കൺട്രോൾ ഉപയോഗിച്ച് തിരയുകയല്ല, മറിച്ച് നിങ്ങളുടെ സ്മാർട്ട്ഫോണിൽ അത് കണ്ടെത്തി തിരിക്കുക. ടിവിയിൽ. ഒരു ഐഫോൺ ഉപയോഗിച്ച്, നിങ്ങൾക്ക് പല തരത്തിൽ ഉള്ളടക്കം കാണാൻ കഴിയും, ചുവടെയുള്ള ഒരു രീതി ഉപയോഗിച്ച് നിങ്ങളുടെ സ്മാർട്ട്ഫോൺ കണക്റ്റുചെയ്യേണ്ടതുണ്ട്.
ഐഫോണിൽ നിന്ന് സ്മാർട്ട് ടിവിയിലേക്ക് ഒരു ചിത്രം പ്രക്ഷേപണം ചെയ്യുന്നത് നിരവധി കണക്ഷൻ രീതികൾ ഉപയോഗിച്ച് സാധ്യമാണ് [/ അടിക്കുറിപ്പ്] കൂടാതെ, “സ്മാർട്ട്” ടിവികളുടെ വരവോടെ, ഒരു ടിവിയുമായി ഫോൺ സമന്വയിപ്പിക്കാനും അതിലേക്ക് ഏത് ഉള്ളടക്കവും പ്രക്ഷേപണം ചെയ്യാനും സാധിച്ചു, അത് സംഗീതം, വീഡിയോ അല്ലെങ്കിൽ ഫോട്ടോകൾ. പലരും ഈ ഫീച്ചർ ഉപയോഗിക്കുന്നു. എല്ലാത്തിനുമുപരി, ഒരു ചെറിയ സ്മാർട്ട്ഫോൺ സ്ക്രീനിന് പകരം വലിയ ടിവി സ്ക്രീനിൽ സിനിമകൾ കാണുന്നത് എളുപ്പവും മനോഹരവുമാണ്, കൂടാതെ ടിവി ബ്രൗസറിൽ നിങ്ങളുടെ പ്രിയപ്പെട്ട സിനിമ റിമോട്ട് കൺട്രോൾ ഉപയോഗിച്ച് തിരയുകയല്ല, മറിച്ച് നിങ്ങളുടെ സ്മാർട്ട്ഫോണിൽ അത് കണ്ടെത്തി തിരിക്കുക. ടിവിയിൽ. ഒരു ഐഫോൺ ഉപയോഗിച്ച്, നിങ്ങൾക്ക് പല തരത്തിൽ ഉള്ളടക്കം കാണാൻ കഴിയും, ചുവടെയുള്ള ഒരു രീതി ഉപയോഗിച്ച് നിങ്ങളുടെ സ്മാർട്ട്ഫോൺ കണക്റ്റുചെയ്യേണ്ടതുണ്ട്.
- വയർലെസ് DLNA കണക്ഷൻ – വയറുകളില്ലാതെ wi-fi വഴി ടിവിയിലേക്ക് ഐഫോൺ എങ്ങനെ ബന്ധിപ്പിക്കാം
- ഒരു ട്രാൻസ്മിറ്റർ വഴി ഒരു സ്ട്രോബ് ടിവിയിലേക്ക് ഒരു ഐഫോൺ ബന്ധിപ്പിക്കുന്നു
- USB വഴി സ്മാർട്ട് ടിവിയിലേക്ക് ഐഫോൺ ബന്ധിപ്പിക്കുന്നു
- ആപ്പിൾ ടിവി സെറ്റ്-ടോപ്പ് ബോക്സ് ഉപയോഗിച്ച് ഒരു ഐഫോൺ ബന്ധിപ്പിക്കുന്നു
- ChromeCast-മായി കണക്റ്റുചെയ്യുന്നു
- iPhone വഴി YouTube വീഡിയോകൾ ടിവിയിലേക്ക് സ്ട്രീം ചെയ്യുക
വയർലെസ് DLNA കണക്ഷൻ – വയറുകളില്ലാതെ wi-fi വഴി ടിവിയിലേക്ക് ഐഫോൺ എങ്ങനെ ബന്ധിപ്പിക്കാം
DLNA സാങ്കേതികവിദ്യ ഈ കണക്ഷൻ പിന്തുണയ്ക്കുന്ന ഉപകരണങ്ങളെ ഒരേ ഹോം നെറ്റ്വർക്കിൽ ഡാറ്റ കൈമാറ്റം ചെയ്യാൻ അനുവദിക്കുന്നു. DLNA എന്ന ചുരുക്കെഴുത്ത് ഡിജിറ്റൽ ലിവിംഗ് നെറ്റ്വർക്ക് അലയൻസ് എന്നാണ്. വയർ വഴിയും അല്ലാതെയും ഈ പ്രോട്ടോക്കോൾ ഉപയോഗിച്ച് ഉപകരണങ്ങൾക്ക് കണക്റ്റുചെയ്യാനാകും. ഈ സാങ്കേതികവിദ്യ ഉപയോഗിച്ച് ഏതെങ്കിലും മീഡിയ ഫയലുകൾ കൈമാറാൻ, നിങ്ങൾക്ക് ഒരു Wi-Fi നെറ്റ്വർക്ക് മാത്രമേ ആവശ്യമുള്ളൂ, അതിലേക്ക് ടിവിയും iPhone-ഉം ബന്ധിപ്പിക്കും. എൽജി, സാംസങ് ടിവികളുടെ കാര്യത്തിൽ, നിങ്ങൾ അധിക ആപ്ലിക്കേഷനുകൾ ഇൻസ്റ്റാൾ ചെയ്യേണ്ടതുണ്ട് – യഥാക്രമം Smart Share, AllShare.
എൽജി, സാംസങ് ടിവികളുടെ കാര്യത്തിൽ, നിങ്ങൾ അധിക ആപ്ലിക്കേഷനുകൾ ഇൻസ്റ്റാൾ ചെയ്യേണ്ടതുണ്ട് – യഥാക്രമം Smart Share, AllShare.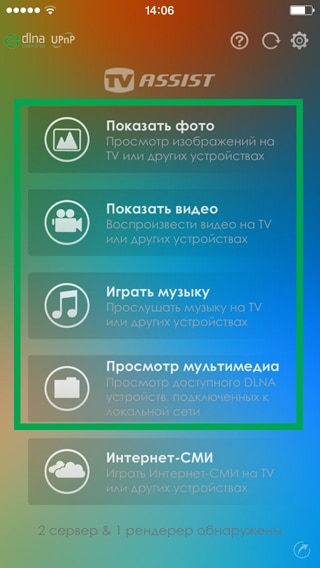 iPhone-ന് പൂർണ്ണമായും സൗജന്യ Twonky Beam ആപ്പ് ആവശ്യമാണ് (https://twonky-beam.soft112.com/). ഐഫോണിൽ നിന്ന് നേരിട്ട് ടിവിയിലേക്ക് ഉള്ളടക്കം ഔട്ട്പുട്ട് ചെയ്യാൻ കഴിയുന്ന ഫംഗ്ഷനുകൾ ഈ അപ്ലിക്കേഷനിൽ അടങ്ങിയിരിക്കുന്നു. ഇതിന് പ്രത്യേക ബ്രൗസറും ഉണ്ട്. നിങ്ങൾ ആപ്ലിക്കേഷൻ സമാരംഭിക്കുമ്പോൾ, ഡാറ്റ കൈമാറുന്ന ഉപകരണം നിങ്ങൾ കണ്ടെത്തേണ്ടതുണ്ട്. ഞങ്ങളുടെ കാര്യത്തിൽ, ഡാറ്റ കൈമാറുന്ന ഉപകരണം ഒരു ഐഫോൺ ആണ്.
iPhone-ന് പൂർണ്ണമായും സൗജന്യ Twonky Beam ആപ്പ് ആവശ്യമാണ് (https://twonky-beam.soft112.com/). ഐഫോണിൽ നിന്ന് നേരിട്ട് ടിവിയിലേക്ക് ഉള്ളടക്കം ഔട്ട്പുട്ട് ചെയ്യാൻ കഴിയുന്ന ഫംഗ്ഷനുകൾ ഈ അപ്ലിക്കേഷനിൽ അടങ്ങിയിരിക്കുന്നു. ഇതിന് പ്രത്യേക ബ്രൗസറും ഉണ്ട്. നിങ്ങൾ ആപ്ലിക്കേഷൻ സമാരംഭിക്കുമ്പോൾ, ഡാറ്റ കൈമാറുന്ന ഉപകരണം നിങ്ങൾ കണ്ടെത്തേണ്ടതുണ്ട്. ഞങ്ങളുടെ കാര്യത്തിൽ, ഡാറ്റ കൈമാറുന്ന ഉപകരണം ഒരു ഐഫോൺ ആണ്.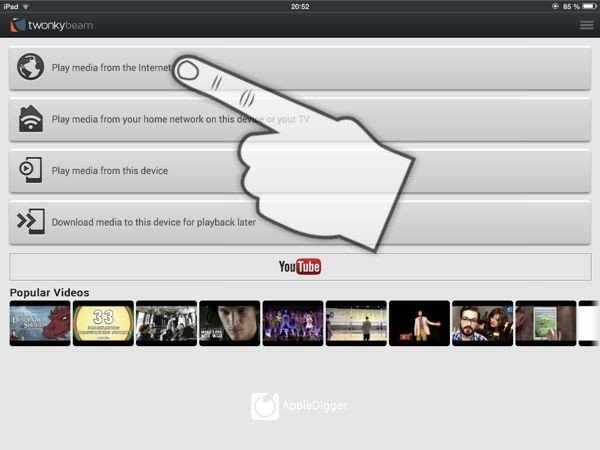
നിങ്ങൾ പലപ്പോഴും ഐഫോണിൽ നിന്ന് ടിവിയിലേക്ക് ഏതെങ്കിലും മീഡിയ ഉള്ളടക്കം കൈമാറുകയാണെങ്കിൽ, നിങ്ങൾ പണമടച്ചുള്ള പ്രോഗ്രാമോ സൗജന്യ പ്രോഗ്രാമിന്റെ പൂർണ്ണ പതിപ്പോ വാങ്ങണം. അതിനാൽ സൗജന്യ പ്രോഗ്രാമുകളിലെ പരസ്യങ്ങൾ കാണാൻ ചെലവഴിക്കുന്ന സമയം ലാഭിക്കുക.
ഒരു ട്രാൻസ്മിറ്റർ വഴി ഒരു സ്ട്രോബ് ടിവിയിലേക്ക് ഒരു ഐഫോൺ ബന്ധിപ്പിക്കുന്നു
ടിവി പഴയതാണെന്നും വൈഫൈ നെറ്റ്വർക്കുകളിലേക്ക് കണക്റ്റുചെയ്യാനുള്ള കഴിവില്ലെന്നും ഇത് സംഭവിക്കുന്നു. ഈ സാഹചര്യത്തിൽ, ഒരു എച്ച്ഡിഎംഐ ഇന്റർഫേസ് വഴി ടിവിയിലേക്ക് കണക്റ്റ് ചെയ്യുകയും വയർലെസ് ആയി ഐഫോണിൽ നിന്ന് ഒരു സിഗ്നൽ സ്വീകരിക്കുകയും ചെയ്യുന്ന ഒരു ട്രാൻസ്മിറ്റർ ഉപയോഗപ്രദമാകും. ഗുണനിലവാരമുള്ള ട്രാൻസ്മിറ്ററുകളുടെ ഉദാഹരണങ്ങളിൽ ഡിജിറ്റൽ AV അല്ലെങ്കിൽ MiraScreen പോലുള്ള ഉപകരണങ്ങൾ ഉൾപ്പെടുന്നു. സമാനമായ അഡാപ്റ്ററിലൂടെ ഒരു ഐഫോൺ എങ്ങനെ ബന്ധിപ്പിക്കാം:
- ഐഫോണിലേക്ക് ട്രാൻസ്മിറ്റർ ബന്ധിപ്പിക്കുക.
- HDMI കേബിളിന്റെ ഒരറ്റം ട്രാൻസ്മിറ്ററിലേക്ക് തിരുകുക, മറ്റേ അറ്റം ടിവിയുമായി ബന്ധിപ്പിക്കുക. ടിവിയിൽ HDMI കണക്റ്റർ എവിടെയാണെന്ന് നിങ്ങൾക്ക് അറിയില്ലെങ്കിൽ, സ്മാർട്ട് ടിവിക്കുള്ള നിർമ്മാതാവിന്റെ നിർദ്ദേശങ്ങൾ വായിക്കുക. [അടിക്കുറിപ്പ് id=”attachment_7976″ align=”aligncenter” width=”574″]
 HDMI-USB[/caption]
HDMI-USB[/caption] - ടിവിയിലെ ടിവിയിൽ സിഗ്നൽ ഉറവിടം തിരഞ്ഞെടുക്കുക. ഇത് ചെയ്യുന്നതിന്, ടിവി റിമോട്ട് കൺട്രോളിലെ ഉറവിടം (ചിലപ്പോൾ ഇൻപുട്ട്) ബട്ടൺ അമർത്തി ദൃശ്യമാകുന്ന മെനുവിൽ ട്രാൻസ്മിറ്റർ കണക്ട് ചെയ്തിരിക്കുന്ന HDMI പോർട്ട് തിരഞ്ഞെടുക്കുക.

USB വഴി സ്മാർട്ട് ടിവിയിലേക്ക് ഐഫോൺ ബന്ധിപ്പിക്കുന്നു
ഏറ്റവും വൈവിധ്യമാർന്നതും വ്യാപകമായി ഉപയോഗിക്കുന്നതുമായ കണക്ഷൻ ഇന്റർഫേസാണ് USB. ഇത് ഉപയോഗിച്ച്, നിങ്ങൾക്ക് എന്തും ബന്ധിപ്പിക്കാൻ കഴിയും: ഫ്ലാഷ് ഡ്രൈവുകൾ മുതൽ റേസിംഗ് വീലുകൾ പോലുള്ള ഗെയിമിംഗ് ആക്സസറികൾ വരെ. മറ്റ് കാര്യങ്ങൾക്കൊപ്പം, ഒരു ഐഫോണിനെ ടിവിയിലേക്ക് കണക്റ്റുചെയ്യാൻ USB-യും സഹായിക്കും:
- ഒരു USB മുതൽ മിന്നൽ കേബിൾ ഉപയോഗിച്ച്, നിങ്ങളുടെ iPhone ഒരു മിന്നൽ പ്ലഗ് ഉപയോഗിച്ച് ബന്ധിപ്പിക്കുക. [അടിക്കുറിപ്പ് id=”attachment_8108″ align=”aligncenter” width=”400″]
 USB – മിന്നൽ[/അടിക്കുറിപ്പ്]
USB – മിന്നൽ[/അടിക്കുറിപ്പ്] - ഉചിതമായ പോർട്ട് ഉപയോഗിച്ച് ടിവിയിലേക്ക് USB കണക്റ്റുചെയ്യുക. നിങ്ങളുടെ ടിവി മോഡലിൽ യുഎസ്ബി പോർട്ട് എവിടെയാണെന്ന് നിങ്ങൾക്ക് അറിയില്ലെങ്കിൽ, ടിവിയുടെ നിർമ്മാതാവിൽ നിന്നുള്ള നിർദ്ദേശങ്ങൾ വായിക്കുക.
- ടിവി ക്രമീകരണങ്ങളിൽ സിഗ്നൽ ഉറവിടമായി യുഎസ്ബി പോർട്ട് തിരഞ്ഞെടുക്കുക.

ആപ്പിൾ ടിവി സെറ്റ്-ടോപ്പ് ബോക്സ് ഉപയോഗിച്ച് ഒരു ഐഫോൺ ബന്ധിപ്പിക്കുന്നു
ടിവി ഷോകൾ, വീഡിയോകൾ, സിനിമകൾ, സംഗീതം എന്നിവ കാണാനും അടുത്തിടെയുള്ള അപ്ഡേറ്റിനൊപ്പം ഗെയിമുകൾ കളിക്കാനും നിങ്ങളെ അനുവദിക്കുന്ന ഒരു ടിവി സെറ്റ്-ടോപ്പ് ബോക്സാണ് Apple TV . കൂടാതെ, ഈ സെറ്റ്-ടോപ്പ് ബോക്സ്, ആപ്പിൾ ടെക്നോളജിക്ക് മാത്രം ലഭ്യമാകുന്ന പ്രൊപ്രൈറ്ററി Apple AirPlay ഡാറ്റാ ട്രാൻസ്ഫർ പ്രോട്ടോക്കോൾ ഉപയോഗിച്ച് ഒരു ഇമേജ് അല്ലെങ്കിൽ മീഡിയ ഫയലുകൾ കൈമാറാൻ നിങ്ങളെ സഹായിക്കും.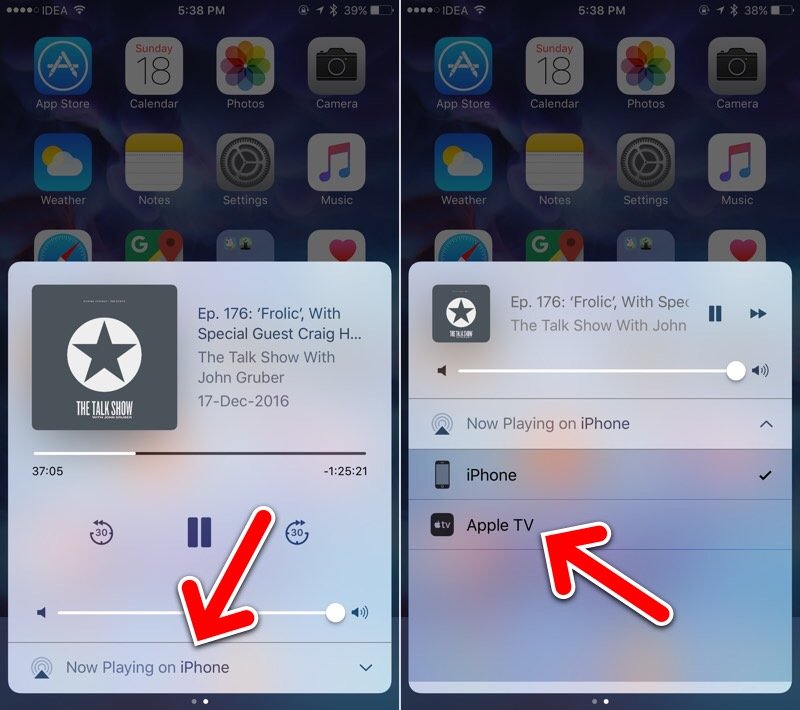
- സെറ്റ്-ടോപ്പ് ബോക്സ് ഓണാക്കി HDMI കേബിൾ അതിലേക്ക് ബന്ധിപ്പിക്കുക.
- HDMI കേബിളിന്റെ മറ്റേ അറ്റം നിങ്ങളുടെ ടിവിയിലേക്ക് ബന്ധിപ്പിക്കുക.
- സെറ്റ്-ടോപ്പ് ബോക്സ് ഓണാക്കി നിങ്ങൾ ഇതിനകം തന്നെ സ്ക്രീനിൽ ചിത്രം കാണുന്നതിന് ശേഷം, ആപ്പിൾ ടിവിയുടെ പ്രാരംഭ സജ്ജീകരണത്തിലൂടെ പോകുക. സെറ്റ്-ടോപ്പ് ബോക്സ് മുമ്പ് ഉപയോഗിച്ചിട്ടുണ്ടെങ്കിൽ അല്ലെങ്കിൽ കോൺഫിഗർ ചെയ്തിട്ടുണ്ടെങ്കിൽ, നിങ്ങൾക്ക് ഈ ഘട്ടം ഒഴിവാക്കാം.
- നിങ്ങളുടെ iPhone എടുത്ത് ഒരു അമ്പടയാളമുള്ള സർക്കിളിൽ അല്ലെങ്കിൽ അമ്പടയാളമുള്ള ദീർഘചതുരത്തിൽ ക്ലിക്കുചെയ്ത് AirPlay വഴി പ്രക്ഷേപണം ആരംഭിക്കുക.
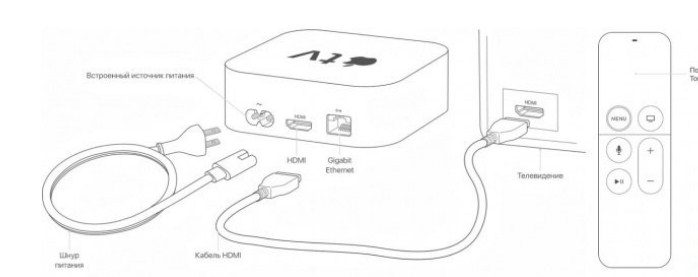
ChromeCast-മായി കണക്റ്റുചെയ്യുന്നു
ഈ മിനി സെറ്റ്-ടോപ്പ് ബോക്സ്, ഗൂഗിൾ നിർമ്മിച്ചതാണ്. ഉള്ളടക്കവും ഏതെങ്കിലും മീഡിയ ഫയലുകളും സ്ട്രീം ചെയ്യുക എന്നതാണ് ഇതിന്റെ ചുമതല. എന്നിരുന്നാലും, ആപ്പിൾ ടിവിയിൽ നിന്ന് വ്യത്യസ്തമായി, ഇതിന് ഇടുങ്ങിയ സവിശേഷതകളുണ്ട്. എച്ച്ഡിഎംഐ ഇന്റർഫേസ് വഴി ടിവിയിലേക്ക് കണക്റ്റ് ചെയ്യുന്ന ഫ്ലാഷ് ഡ്രൈവിനേക്കാൾ അൽപ്പം വലിപ്പമുള്ള ഒരു ചെറിയ “പക്ക്” ആണ് Chromecast. ഈ ഉപകരണത്തിന് YouTube വീഡിയോ ഹോസ്റ്റിംഗ്, Netflix, HBO എന്നിവയിലെ സീരീസുകളിലും ജനപ്രിയ സ്ട്രീമിംഗ് സൈറ്റുകളിലെ മറ്റ് ഉള്ളടക്കങ്ങളിലും സ്വതന്ത്രമായി വീഡിയോകൾ പ്ലേ ചെയ്യാൻ കഴിയും. Chromecast-ന് Google Play പ്രവർത്തിപ്പിക്കാനും കഴിയും, അത് ഉപയോക്താവിന് അവിടെ നിന്ന് അപ്ലിക്കേഷനുകൾ ഡൗൺലോഡ് ചെയ്യാനുള്ള കഴിവ് നൽകുന്നു, കാരണം Chromecast Android ഓപ്പറേറ്റിംഗ് സിസ്റ്റത്തിൽ പ്രവർത്തിക്കുന്നു. മൊബൈൽ ഉപകരണങ്ങളിൽ നിന്നുള്ള ഉള്ളടക്കം Chromecast ഒരു വയർലെസ് Wi-Fi നെറ്റ്വർക്കിലൂടെ കൈമാറുന്നു എന്നതും ശ്രദ്ധിക്കേണ്ടതാണ്.
ഈ ഉപകരണത്തിന് YouTube വീഡിയോ ഹോസ്റ്റിംഗ്, Netflix, HBO എന്നിവയിലെ സീരീസുകളിലും ജനപ്രിയ സ്ട്രീമിംഗ് സൈറ്റുകളിലെ മറ്റ് ഉള്ളടക്കങ്ങളിലും സ്വതന്ത്രമായി വീഡിയോകൾ പ്ലേ ചെയ്യാൻ കഴിയും. Chromecast-ന് Google Play പ്രവർത്തിപ്പിക്കാനും കഴിയും, അത് ഉപയോക്താവിന് അവിടെ നിന്ന് അപ്ലിക്കേഷനുകൾ ഡൗൺലോഡ് ചെയ്യാനുള്ള കഴിവ് നൽകുന്നു, കാരണം Chromecast Android ഓപ്പറേറ്റിംഗ് സിസ്റ്റത്തിൽ പ്രവർത്തിക്കുന്നു. മൊബൈൽ ഉപകരണങ്ങളിൽ നിന്നുള്ള ഉള്ളടക്കം Chromecast ഒരു വയർലെസ് Wi-Fi നെറ്റ്വർക്കിലൂടെ കൈമാറുന്നു എന്നതും ശ്രദ്ധിക്കേണ്ടതാണ്. Cromecast വഴി iPhone-ൽ നിന്ന് ഉള്ളടക്കം കൈമാറാൻ, നിങ്ങൾ ഈ ഘട്ടങ്ങൾ പാലിക്കേണ്ടതുണ്ട്:
Cromecast വഴി iPhone-ൽ നിന്ന് ഉള്ളടക്കം കൈമാറാൻ, നിങ്ങൾ ഈ ഘട്ടങ്ങൾ പാലിക്കേണ്ടതുണ്ട്:
- നിങ്ങളുടെ iPhone-ൽ Google Home ആപ്പ് ഇൻസ്റ്റാൾ ചെയ്യുക. ഈ ആപ്പ് വിജയകരമായി ഇൻസ്റ്റാൾ ചെയ്യുന്നതിന് iOS1 അല്ലെങ്കിൽ അതിന് ശേഷമുള്ളവ ആവശ്യമാണെന്ന് ദയവായി ശ്രദ്ധിക്കുക.
- നിങ്ങൾക്ക് ഒരു Google അക്കൗണ്ടും ടിവിയിൽ ഒരു HDMI കണക്ടറോ അതിനായി ഒരു അഡാപ്റ്ററോ ഉണ്ടായിരിക്കണം, അതുപോലെ തന്നെ Chromecast-ഉം iPhone-ഉം കണക്റ്റുചെയ്തിരിക്കുന്ന ഒരു Wi-Fi നെറ്റ്വർക്ക് എന്നിവയും ഉണ്ടായിരിക്കണം. ടിവിയിൽ HDMI കണക്റ്റർ എവിടെയാണെന്ന് നിങ്ങൾക്ക് അറിയില്ലെങ്കിൽ, ടിവിയുടെ നിർമ്മാതാവിൽ നിന്നുള്ള നിർദ്ദേശങ്ങൾ വായിക്കുക.
- iPhone-ൽ ഇൻസ്റ്റാൾ ചെയ്ത Google Home ആപ്പിലേക്ക് പോയി അതിലൂടെ ഒരു Wi-Fi നെറ്റ്വർക്ക് വഴി Chromecast-ലേക്ക് കണക്റ്റുചെയ്യുക. iPhone-ഉം Chromecast-ഉം ഒരേ Wi-Fi നെറ്റ്വർക്കിൽ ആയിരിക്കണം എന്നത് ശ്രദ്ധിക്കുക.
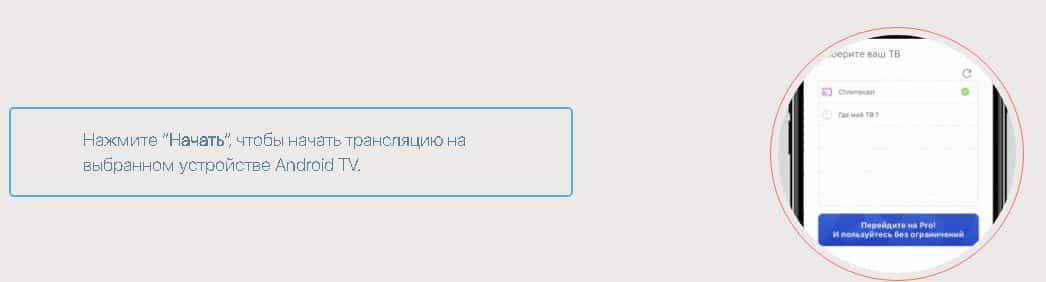 ഈ ഉപകരണത്തിലെ ഒരു ഉള്ളടക്കവും കാണാൻ കഴിയില്ല എന്നതും എടുത്തുപറയേണ്ടതാണ്. YouTube, Google Movies, Google Music എന്നിവ മാത്രമേ ലഭ്യമാകൂ. ഈ കണക്ഷൻ രീതി ഉപയോഗിച്ച്, ആപ്പിൾ ടിവിയിൽ നിന്ന് വ്യത്യസ്തമായി ടിവി സ്ക്രീനിൽ ഐഫോൺ സ്ക്രീൻ തനിപ്പകർപ്പാക്കാൻ കഴിയില്ല. ഫോട്ടോകളും വീഡിയോകളും കൈമാറുന്നതിൽ Chromecast ഒരു മികച്ച ജോലി ചെയ്യുന്നു, എന്നാൽ വീഡിയോകളും ഫോട്ടോകളും ഫുൾ HD നിലവാരത്തിൽ കാണുന്നതിന്, നിങ്ങൾ പ്രോഗ്രാമിന്റെ പണമടച്ചുള്ള പതിപ്പ് വാങ്ങേണ്ടതുണ്ട്. Xiaomi Mi Led TV P1-ലേക്ക് iPhone എങ്ങനെ ബന്ധിപ്പിക്കാം – വീഡിയോ നിർദ്ദേശം: https://youtu.be/6UJExobWFXs
ഈ ഉപകരണത്തിലെ ഒരു ഉള്ളടക്കവും കാണാൻ കഴിയില്ല എന്നതും എടുത്തുപറയേണ്ടതാണ്. YouTube, Google Movies, Google Music എന്നിവ മാത്രമേ ലഭ്യമാകൂ. ഈ കണക്ഷൻ രീതി ഉപയോഗിച്ച്, ആപ്പിൾ ടിവിയിൽ നിന്ന് വ്യത്യസ്തമായി ടിവി സ്ക്രീനിൽ ഐഫോൺ സ്ക്രീൻ തനിപ്പകർപ്പാക്കാൻ കഴിയില്ല. ഫോട്ടോകളും വീഡിയോകളും കൈമാറുന്നതിൽ Chromecast ഒരു മികച്ച ജോലി ചെയ്യുന്നു, എന്നാൽ വീഡിയോകളും ഫോട്ടോകളും ഫുൾ HD നിലവാരത്തിൽ കാണുന്നതിന്, നിങ്ങൾ പ്രോഗ്രാമിന്റെ പണമടച്ചുള്ള പതിപ്പ് വാങ്ങേണ്ടതുണ്ട്. Xiaomi Mi Led TV P1-ലേക്ക് iPhone എങ്ങനെ ബന്ധിപ്പിക്കാം – വീഡിയോ നിർദ്ദേശം: https://youtu.be/6UJExobWFXs
iPhone വഴി YouTube വീഡിയോകൾ ടിവിയിലേക്ക് സ്ട്രീം ചെയ്യുക
പല ആധുനിക ടിവികൾക്കും ഒരു സ്മാർട്ട് ടിവി ഫംഗ്ഷൻ ഉണ്ട്. ഈ ഫംഗ്ഷൻ ഉപയോഗിച്ച്, മൂന്നാം കക്ഷി ഉപകരണങ്ങൾ ഉറവിടമായി ഉപയോഗിക്കാതെ നിങ്ങൾക്ക് സിനിമകളും വീഡിയോകളും കാണാനും സംഗീതം കേൾക്കാനും കഴിയും. എന്നിരുന്നാലും, ടിവി റിമോട്ട് കൺട്രോൾ ഉപയോഗിച്ച് YouTube-ൽ ആവശ്യമുള്ള വീഡിയോ തിരയുന്നത് എല്ലായ്പ്പോഴും സൗകര്യപ്രദമല്ല. ഈ സാഹചര്യത്തിൽ, നിങ്ങൾക്ക് ഐഫോണിൽ വീഡിയോ ഓണാക്കാനും ടിവിയിൽ കാണാനും കഴിയും. YouTube ആപ്ലിക്കേഷൻ പ്രവർത്തിപ്പിക്കാനുള്ള കഴിവുള്ള ടിവികൾക്ക് മാത്രമേ ഈ രീതി അനുയോജ്യമാകൂ എന്നത് ശ്രദ്ധിക്കേണ്ടതാണ്. YouTube വഴി ടിവിയിലേക്ക് iPhone കണക്റ്റുചെയ്യാൻ, നിങ്ങൾക്ക് ഇത് ആവശ്യമാണ്:
- നിങ്ങളുടെ ടിവിയിലും iPhone-ലും YouTube ആപ്പ് സമാരംഭിക്കുക.
- ഐഫോണിലെ സ്ക്രീനിന്റെ മുകൾഭാഗത്തുള്ള തരംഗങ്ങളുള്ള ദീർഘചതുരത്തിൽ ക്ലിക്ക് ചെയ്ത് കണക്ഷനുള്ള ഉപകരണങ്ങളുടെ ലിസ്റ്റിൽ നിന്ന് കണക്റ്റുചെയ്യേണ്ട ടിവി തിരഞ്ഞെടുക്കുക, അല്ലെങ്കിൽ iPhone-ൽ വീഡിയോ ആരംഭിച്ച് വീണ്ടും കണക്റ്റുചെയ്യേണ്ട ടിവി തിരഞ്ഞെടുക്കുക. കണക്ഷനുള്ള ഉപകരണങ്ങളുടെ ലിസ്റ്റ്. ഐഫോണും ടിവിയും ഒരേ വൈഫൈ നെറ്റ്വർക്കിലായിരിക്കണം എന്നത് ശ്രദ്ധിക്കുക.
- നിങ്ങളുടെ ടിവിയിലെ YouTube ആപ്പിലേക്ക് iPhone കണക്റ്റ് ചെയ്ത ശേഷം, നിങ്ങൾ പ്ലേ ചെയ്യാൻ ആഗ്രഹിക്കുന്ന വീഡിയോ തിരഞ്ഞെടുക്കുക. അത് ടിവിയിൽ യാന്ത്രികമായി പ്ലേ ചെയ്യാൻ തുടങ്ങും.
 ഐഫോണിൽ നിന്ന് നേരിട്ട് വീഡിയോ പ്രക്ഷേപണം ചെയ്യുന്നില്ല എന്നത് ശ്രദ്ധിക്കേണ്ടതാണ്. ഏത് വീഡിയോ ഓണാക്കണമെന്ന് ടിവിയോട് മാത്രം “പറയുന്നു”, ടിവി ഈ വീഡിയോ ഇന്റർനെറ്റിൽ നിന്ന് Wi-Fi വഴി ഡൗൺലോഡ് ചെയ്യുന്നു. കണക്ഷനായി നിർദ്ദേശിച്ച ഉപകരണങ്ങളുടെ പട്ടികയിൽ നിങ്ങളുടെ ടിവി കണ്ടില്ലെങ്കിൽ, ഇനിപ്പറയുന്ന ഘട്ടങ്ങൾ പാലിക്കുക:
ഐഫോണിൽ നിന്ന് നേരിട്ട് വീഡിയോ പ്രക്ഷേപണം ചെയ്യുന്നില്ല എന്നത് ശ്രദ്ധിക്കേണ്ടതാണ്. ഏത് വീഡിയോ ഓണാക്കണമെന്ന് ടിവിയോട് മാത്രം “പറയുന്നു”, ടിവി ഈ വീഡിയോ ഇന്റർനെറ്റിൽ നിന്ന് Wi-Fi വഴി ഡൗൺലോഡ് ചെയ്യുന്നു. കണക്ഷനായി നിർദ്ദേശിച്ച ഉപകരണങ്ങളുടെ പട്ടികയിൽ നിങ്ങളുടെ ടിവി കണ്ടില്ലെങ്കിൽ, ഇനിപ്പറയുന്ന ഘട്ടങ്ങൾ പാലിക്കുക:
- മുമ്പത്തെ നിർദ്ദേശങ്ങളിൽ നിന്നുള്ള ആദ്യ പോയിന്റ് പിന്തുടരുക.
- നിങ്ങളുടെ ടിവിയിലെ YouTube ആപ്പിൽ, “ക്രമീകരണങ്ങൾ” – “ഫോൺ ടിവിയിലേക്ക് കണക്റ്റ് ചെയ്യുക” എന്നതിലേക്ക് പോകുക.
- “മാനുവൽ” ബോക്സ് പരിശോധിക്കുക.
- നിങ്ങളുടെ സ്മാർട്ട്ഫോണിലെ YouTube ആപ്പിൽ, “ക്രമീകരണങ്ങൾ” – “ഫോൺ ടിവിയിലേക്ക് കണക്റ്റുചെയ്യുക” എന്നതിലേക്ക് പോകുക.
- “ടിവിയിൽ കാണുക” തിരഞ്ഞെടുത്ത് ടിവിയിൽ കാണുന്ന കോഡ് ഇൻപുട്ട് ഫീൽഡിൽ പകർത്തുക.
ചെയ്ത പ്രവർത്തനങ്ങൾക്ക് ശേഷം, ടിവിയും ഐഫോണും മാനുവൽ മോഡിൽ സമന്വയിപ്പിക്കുന്നു. ഓട്ടോമാറ്റിക് കണക്ഷന്റെ കാര്യത്തിലെ അതേ രീതിയിൽ തന്നെ ഈ വീഡിയോ ഹോസ്റ്റിംഗിലെ വീഡിയോകൾ നിങ്ങൾക്ക് കാണാൻ കഴിയും. മുകളിൽ പറഞ്ഞിരിക്കുന്ന ഓരോ രീതികൾക്കും ഗുണങ്ങളും ദോഷങ്ങളുമുണ്ട്. എന്നിരുന്നാലും, ഒരു ഐഫോൺ ഒരു ടിവിയിലേക്ക് എങ്ങനെ ബന്ധിപ്പിക്കാം എന്നതിന്റെ തിരഞ്ഞെടുപ്പ് പ്രാഥമികമായി സ്മാർട്ട് ടിവിയുടെ കഴിവുകളെ ആശ്രയിച്ചിരിക്കുന്നു. ഏറ്റവും വിലകുറഞ്ഞതും എളുപ്പമുള്ളതുമായ ഓപ്ഷൻ DLNA വഴി ബന്ധിപ്പിക്കുക എന്നതാണ്. ടിവിയിലേക്കുള്ള ഇത്തരത്തിലുള്ള iPhone കണക്ഷൻ ഉപയോഗിച്ച്, നിങ്ങൾക്ക് ഒരു Wi-Fi മൊഡ്യൂളും നിങ്ങൾക്ക് ആക്സസ് ഉള്ള ഒരു നെറ്റ്വർക്കും മാത്രമേ ആവശ്യമുള്ളൂ. ഡിഎൽഎൻഎ കഴിവുകൾ എല്ലാ ആധുനിക ടിവികളിലും സ്ഥിരസ്ഥിതിയായി ഉള്ളതിനാൽ, ഏതെങ്കിലും അധിക പ്രോഗ്രാമുകളുടെയും മറ്റ് സോഫ്റ്റ്വെയറുകളുടെയും ഇൻസ്റ്റാളേഷനെ ഈ രീതി സൂചിപ്പിക്കുന്നില്ല. HDMI ഉപയോഗിച്ച് കണക്റ്റുചെയ്യുന്നത് ചെലവേറിയതാണ് – ഐഫോണിൽ നിന്ന് ടിവിയിലേക്ക് ചിത്രം കൈമാറാൻ നിങ്ങളെ അനുവദിക്കുന്ന ഒരു ട്രാൻസ്മിറ്റർ നിങ്ങൾ വാങ്ങേണ്ടതുണ്ട്. iPhone/iPad/iPod/Mac എന്നിവയ്ക്കായുള്ള Google Chromecast ട്രാൻസ്മിറ്റർ: എന്നിരുന്നാലും, വേഗതയിലും ഗുണനിലവാരത്തിലും നിയന്ത്രണങ്ങളില്ലാതെ ഡാറ്റാ ട്രാൻസ്മിഷൻ നടത്താം. ഈ രീതി ഉപയോഗിക്കുന്നതിന് അധിക സോഫ്റ്റ്വെയർ ഇൻസ്റ്റാൾ ചെയ്യേണ്ടതുണ്ടെന്ന കാര്യം ശ്രദ്ധിക്കുക.
എന്നിരുന്നാലും, വേഗതയിലും ഗുണനിലവാരത്തിലും നിയന്ത്രണങ്ങളില്ലാതെ ഡാറ്റാ ട്രാൻസ്മിഷൻ നടത്താം. ഈ രീതി ഉപയോഗിക്കുന്നതിന് അധിക സോഫ്റ്റ്വെയർ ഇൻസ്റ്റാൾ ചെയ്യേണ്ടതുണ്ടെന്ന കാര്യം ശ്രദ്ധിക്കുക. ആപ്പിൾ ടിവി ഉപയോഗിക്കുന്നത് വളരെ ലളിതവും അതേ സമയം വളരെ ചെലവേറിയതുമായ ഓപ്ഷനാണ്. ഈ സെറ്റ്-ടോപ്പ് ബോക്സിന് 10,000 റുബിളിൽ കൂടുതൽ വിലവരും, മൂന്നാം തലമുറ ആപ്പിൾ ടിവിയുടെ കാര്യത്തിൽ, നിങ്ങൾ ഏകദേശം 3,000 റുബിളുകൾ നൽകേണ്ടിവരും. എന്നാൽ, ഈ പോരായ്മകൾക്കൊപ്പം, ആപ്പിൾ സാങ്കേതികവിദ്യ ഉപയോഗിക്കുന്നവർക്കും പ്രത്യേകിച്ച് ഐഫോൺ ഉപയോക്താക്കൾക്കും ആപ്പിൾ ടിവി അനുയോജ്യമാണ്.
ആപ്പിൾ ടിവി ഉപയോഗിക്കുന്നത് വളരെ ലളിതവും അതേ സമയം വളരെ ചെലവേറിയതുമായ ഓപ്ഷനാണ്. ഈ സെറ്റ്-ടോപ്പ് ബോക്സിന് 10,000 റുബിളിൽ കൂടുതൽ വിലവരും, മൂന്നാം തലമുറ ആപ്പിൾ ടിവിയുടെ കാര്യത്തിൽ, നിങ്ങൾ ഏകദേശം 3,000 റുബിളുകൾ നൽകേണ്ടിവരും. എന്നാൽ, ഈ പോരായ്മകൾക്കൊപ്പം, ആപ്പിൾ സാങ്കേതികവിദ്യ ഉപയോഗിക്കുന്നവർക്കും പ്രത്യേകിച്ച് ഐഫോൺ ഉപയോക്താക്കൾക്കും ആപ്പിൾ ടിവി അനുയോജ്യമാണ്. Chromecast പ്ലെയർ താരതമ്യേന ചെലവുകുറഞ്ഞതാണ്, എന്നാൽ ലഭ്യമായ ഇന്റർനെറ്റ് ഉറവിടങ്ങളുടെ ഒരു ചെറിയ സംഖ്യയുടെ രൂപത്തിൽ നിരവധി പരിമിതികളും ദോഷങ്ങളുമുണ്ട്. കൂടാതെ, ഈ ഉപകരണത്തിന്റെ ചില ഉപയോക്താക്കൾക്ക് പലപ്പോഴും Chromecast-മായി കണക്ഷൻ നഷ്ടപ്പെടുന്നു. ഒരു യുഎസ്ബി കേബിൾ ഉപയോഗിച്ച് കണക്റ്റുചെയ്യുന്നത് ഒരു ഐഫോണിനെ ടിവിയിലേക്ക് ബന്ധിപ്പിക്കുന്നതിനുള്ള ഏറ്റവും എളുപ്പമുള്ള മാർഗമാണ്. എന്നാൽ ഈ രീതിക്ക് ഗുരുതരമായ പരിമിതികളുണ്ട്. ഒരു യുഎസ്ബി കേബിൾ ഉപയോഗിച്ച്, നിങ്ങൾക്ക് ടിവിയിലേക്ക് ഏതെങ്കിലും വ്യക്തിഗത വീഡിയോ അല്ലെങ്കിൽ ഫോട്ടോ ഫയലുകൾ മാത്രമേ ഡൗൺലോഡ് ചെയ്യാൻ കഴിയൂ, AppleTV അല്ലെങ്കിൽ AirPlay-യുടെ കാര്യത്തിലെന്നപോലെ സ്ക്രീനോ വീഡിയോയോ പ്രക്ഷേപണം ചെയ്യുന്നത് അസാധ്യമാണ്. ആപ്പിൾ സാങ്കേതികവിദ്യ ഉപയോഗിക്കുന്നവർക്ക് എയർപ്ലേ ഏറ്റവും പ്രയോജനകരമായി തോന്നുന്നു. നിങ്ങൾക്ക് ആപ്പിൾ ടിവി ഇല്ലെങ്കിലും ഒരു സ്മാർട്ട് ടിവി ഉണ്ടെങ്കിൽ, നിങ്ങൾക്ക് എയർപ്ലേയ്ക്കൊപ്പം ഈ ടിവി ഉപയോഗിക്കാം. എന്നിരുന്നാലും,
Chromecast പ്ലെയർ താരതമ്യേന ചെലവുകുറഞ്ഞതാണ്, എന്നാൽ ലഭ്യമായ ഇന്റർനെറ്റ് ഉറവിടങ്ങളുടെ ഒരു ചെറിയ സംഖ്യയുടെ രൂപത്തിൽ നിരവധി പരിമിതികളും ദോഷങ്ങളുമുണ്ട്. കൂടാതെ, ഈ ഉപകരണത്തിന്റെ ചില ഉപയോക്താക്കൾക്ക് പലപ്പോഴും Chromecast-മായി കണക്ഷൻ നഷ്ടപ്പെടുന്നു. ഒരു യുഎസ്ബി കേബിൾ ഉപയോഗിച്ച് കണക്റ്റുചെയ്യുന്നത് ഒരു ഐഫോണിനെ ടിവിയിലേക്ക് ബന്ധിപ്പിക്കുന്നതിനുള്ള ഏറ്റവും എളുപ്പമുള്ള മാർഗമാണ്. എന്നാൽ ഈ രീതിക്ക് ഗുരുതരമായ പരിമിതികളുണ്ട്. ഒരു യുഎസ്ബി കേബിൾ ഉപയോഗിച്ച്, നിങ്ങൾക്ക് ടിവിയിലേക്ക് ഏതെങ്കിലും വ്യക്തിഗത വീഡിയോ അല്ലെങ്കിൽ ഫോട്ടോ ഫയലുകൾ മാത്രമേ ഡൗൺലോഡ് ചെയ്യാൻ കഴിയൂ, AppleTV അല്ലെങ്കിൽ AirPlay-യുടെ കാര്യത്തിലെന്നപോലെ സ്ക്രീനോ വീഡിയോയോ പ്രക്ഷേപണം ചെയ്യുന്നത് അസാധ്യമാണ്. ആപ്പിൾ സാങ്കേതികവിദ്യ ഉപയോഗിക്കുന്നവർക്ക് എയർപ്ലേ ഏറ്റവും പ്രയോജനകരമായി തോന്നുന്നു. നിങ്ങൾക്ക് ആപ്പിൾ ടിവി ഇല്ലെങ്കിലും ഒരു സ്മാർട്ട് ടിവി ഉണ്ടെങ്കിൽ, നിങ്ങൾക്ക് എയർപ്ലേയ്ക്കൊപ്പം ഈ ടിവി ഉപയോഗിക്കാം. എന്നിരുന്നാലും,








