ടിവി Wi-Fi നെറ്റ്വർക്കിലേക്ക് കണക്റ്റുചെയ്യാത്തപ്പോൾ ആധുനിക ടിവി ഉപകരണങ്ങളുടെ പല ഉടമകളും പ്രശ്നങ്ങൾ നേരിടുന്നു. ഈ ഫംഗ്ഷന്റെ പിന്തുണയില്ലാതെ, ആധുനിക സ്മാർട്ട് ടിവിയുടെ ഗുണങ്ങൾ നഷ്ടപ്പെടും. പൂർണ്ണമായ പ്രകടനത്തിലേക്ക് മടങ്ങുന്നതിന്, എന്ത് നടപടികളാണ് സ്വീകരിക്കേണ്ടതെന്ന് നിങ്ങൾ അറിഞ്ഞിരിക്കണം.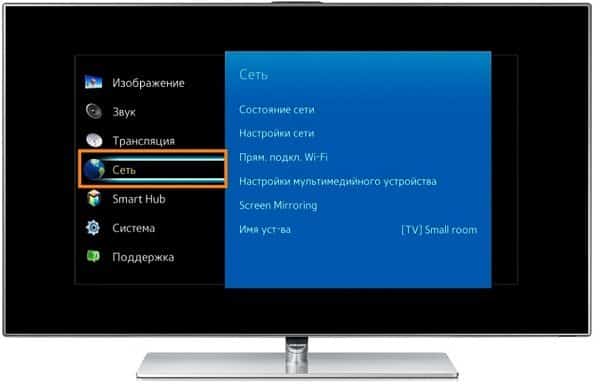
- എന്തുകൊണ്ടാണ് ടിവി വൈഫൈ വഴി നെറ്റ്വർക്ക് കാണാത്തത് – ആദ്യം എന്താണ് ചെയ്യേണ്ടത്
- ആൻഡ്രോയിഡ് ടിവി വൈഫൈയിലേക്ക് കണക്റ്റുചെയ്യുന്നില്ല – കാരണങ്ങളും പരിഹാരവും
- Tizen OS വൈഫൈയിലേക്ക് കണക്റ്റ് ചെയ്യില്ല – കാരണങ്ങളും പരിഹാരവും
- ആപ്പിൾ ടിവി വൈഫൈയിലേക്ക് കണക്റ്റുചെയ്യുന്നില്ല – കാരണങ്ങളും പരിഹാരവും
- വ്യത്യസ്ത നിർമ്മാതാക്കളിൽ നിന്നുള്ള ടിവിയിലെ പ്രശ്നങ്ങൾ
- എൽജി ടിവി വൈഫൈയിലേക്ക് കണക്റ്റ് ചെയ്യില്ല
- Dexp TV വയർലെസ് നെറ്റ്വർക്ക് കാണുന്നില്ല
- bbk ടിവി വൈഫൈയിലേക്ക് കണക്റ്റുചെയ്യുന്നില്ല
- സോണി ടിവി വയർലെസ് കണക്ഷൻ കാണുന്നില്ല
- Samsung TV വൈഫൈയിലേക്ക് കണക്റ്റ് ചെയ്യുന്നില്ല
- Xiaomi TV നെറ്റ്വർക്ക് കാണുന്നില്ല
എന്തുകൊണ്ടാണ് ടിവി വൈഫൈ വഴി നെറ്റ്വർക്ക് കാണാത്തത് – ആദ്യം എന്താണ് ചെയ്യേണ്ടത്
ഒരു സ്മാർട്ട് ടിവി വൈ ഫൈയിലേക്ക് കണക്റ്റുചെയ്യാത്തപ്പോൾ ഉണ്ടാകുന്ന പ്രശ്നം വളരെ സാധാരണമാണ്. അത്തരമൊരു സാഹചര്യം ഉണ്ടായാൽ, ഉപയോക്താവിന് ഇന്റർനെറ്റിലേക്ക് കണക്റ്റുചെയ്യാൻ കഴിയില്ല, സ്മാർട്ട് പ്രവർത്തനത്തിന്റെ എല്ലാ സവിശേഷതകളും പ്രയോജനപ്പെടുത്തുക. ബിൽറ്റ്-ഇൻ വൈ-ഫൈ മൊഡ്യൂൾ ഉപയോഗിച്ച് വയർലെസ് കണക്ഷൻ അസാധ്യമാകുന്നതിന് നിരവധി പ്രധാന കാരണങ്ങളുണ്ട്. പുതിയ ടിവി മോഡലുകളിലെ നിർമ്മാതാക്കൾ ഈ ഇന്റർഫേസിന്റെ സാന്നിധ്യത്തിനായി നൽകിയിട്ടുണ്ട്. എന്നിരുന്നാലും, ഒരു വയർലെസ് നെറ്റ്വർക്ക് വഴി ടിവി ഇന്റർനെറ്റിലേക്ക് കണക്റ്റുചെയ്യാത്തത് സംഭവിക്കാം. ഫംഗ്ഷനുകൾ തിരികെ നൽകുന്നതിനും ടിവിയുടെ വിനോദ, വിനോദ സവിശേഷതകൾ പൂർണ്ണമായി ഉപയോഗിക്കുന്നതിനും പ്രശ്നം എത്രയും വേഗം പരിഹരിക്കേണ്ടത് പ്രധാനമാണ്. ടിവി വയർലെസ് ഇന്റർനെറ്റിലേക്ക് കണക്റ്റുചെയ്തിട്ടില്ലെങ്കിൽ, തുടക്കത്തിൽ നിങ്ങൾക്ക് പല തരത്തിൽ പ്രശ്നം പരിഹരിക്കാൻ കഴിയും:
- ടിവി ഓഫാക്കി വീണ്ടും ഓണാക്കുക .
- റൂട്ടർ റീബൂട്ട് ചെയ്യുക .

- സ്വമേധയാ ബന്ധിപ്പിക്കുക . ഇത് ചെയ്യുന്നതിന്, മെനുവിലെ കണക്ഷൻ പാരാമീറ്ററുകളിൽ, മാനുവൽ കോൺഫിഗറേഷൻ മോഡ് തിരഞ്ഞെടുക്കുക. തുടർന്ന് പ്രാദേശിക ശ്രേണിയിൽ യോജിക്കുന്ന ഏതെങ്കിലും ഐപി വിലാസം നൽകുക. ഏറ്റവും സാധാരണമായ ഉദാഹരണം 255.255.255.0 ആണ്. അതിനുശേഷം, “ഗേറ്റ്വേ” ലൈനിൽ, നിങ്ങൾ റൂട്ടറിന്റെ ഐപി വിലാസം വ്യക്തമാക്കേണ്ടതുണ്ട്, അത് ക്രമീകരണങ്ങളിൽ പ്രവേശിക്കാൻ നേരിട്ട് ഉപയോഗിക്കുന്നു.
മെനു ഇതുപോലെ കാണപ്പെടുന്നു: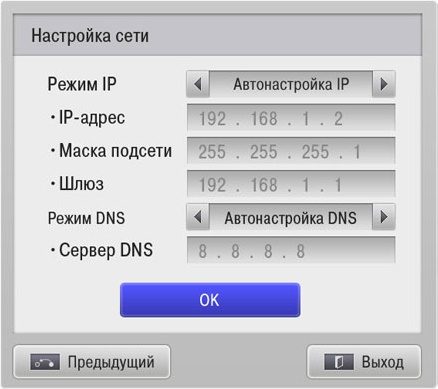 ഒരു കമ്പ്യൂട്ടർ ഉപയോഗിച്ച് നിങ്ങൾക്ക് സബ്നെറ്റ് മാസ്കും ഗേറ്റ്വേയും പരിശോധിക്കാം. ഡിഎൻഎസ് സെർവറുകൾ ട്രബിൾഷൂട്ട് ചെയ്യുക എന്നതാണ് പ്രശ്നം പരിഹരിക്കാനുള്ള മറ്റൊരു മാർഗം. സാംസങ് ബ്രാൻഡിന് കീഴിൽ നിർമ്മിച്ച ടിവികൾക്കായി ഉപയോഗിക്കുന്നു. ഉചിതമായ വിലാസങ്ങൾ തിരഞ്ഞെടുത്ത് ഉചിതമായ ഫീൽഡിൽ നൽകുക. ചിലപ്പോൾ ഷട്ട്ഡൗണിനുള്ള കാരണം വയർലെസ് മൊഡ്യൂളിന്റെ പരാജയമാണ്. മറ്റൊരു വയർലെസ് കണക്ഷൻ രീതി ഉപയോഗിച്ച് നിങ്ങൾക്ക് പ്രശ്നം പരിഹരിക്കാനാകും. WPS ഉപയോഗിച്ച് നിങ്ങൾക്ക് ബന്ധിപ്പിക്കാൻ ശ്രമിക്കാം. ഫാസ്റ്റ് കണക്ഷൻ മോഡ് സജീവമാക്കാൻ ഈ സാങ്കേതികവിദ്യ നിങ്ങളെ അനുവദിക്കുന്നു. ടിവി ക്രമീകരണങ്ങളിൽ നിങ്ങൾ അത് നോക്കേണ്ടതുണ്ട്. തിരഞ്ഞെടുത്ത കണക്ഷൻ മോഡ് റൂട്ടറിൽ നേരിട്ട് സജീവമാക്കുക എന്നതാണ് അടുത്ത ഘട്ടം. ഇൻസ്റ്റാൾ ചെയ്ത എല്ലാ ക്രമീകരണങ്ങളും പുനഃസജ്ജമാക്കുക എന്നതാണ് പ്രശ്നം പരിഹരിക്കാനുള്ള ഏറ്റവും എളുപ്പമുള്ള മാർഗ്ഗം (ഫാക്ടറി ക്രമീകരണങ്ങളിലേക്ക് മടങ്ങുക). ഈ പ്രവർത്തനം നടത്താൻ, നിങ്ങൾ ക്രമീകരണ മെനുവിലേക്ക് പോകേണ്ടതുണ്ട്, ക്രമീകരണങ്ങൾ അല്ലെങ്കിൽ ഡയഗ്നോസ്റ്റിക്സ് (നിർമ്മാതാവിനെ ആശ്രയിച്ച്) ബന്ധപ്പെട്ട ഇനം തിരഞ്ഞെടുക്കുക. ഫാക്ടറി ക്രമീകരണങ്ങളിലേക്ക് പുനഃസജ്ജമാക്കുന്നതിനുള്ള ഓപ്ഷൻ തിരഞ്ഞെടുക്കുമ്പോൾ, ടിവി സ്റ്റാൻഡേർഡ് (ഏറ്റവും അടിസ്ഥാനപരമായ) നെറ്റ്വർക്ക് ക്രമീകരണങ്ങൾ മാത്രമല്ല, ചിത്രം, ശബ്ദം, ഊർജ്ജ സംരക്ഷണ ക്രമീകരണങ്ങൾ എന്നിവയും തിരികെ നൽകുമെന്ന് ഓർമ്മിക്കേണ്ടതാണ്. സ്മാർട്ട് ടിവി ഉടമകൾ വരുത്തിയ വ്യക്തിഗത മാറ്റങ്ങൾ സംരക്ഷിക്കില്ല.
ഒരു കമ്പ്യൂട്ടർ ഉപയോഗിച്ച് നിങ്ങൾക്ക് സബ്നെറ്റ് മാസ്കും ഗേറ്റ്വേയും പരിശോധിക്കാം. ഡിഎൻഎസ് സെർവറുകൾ ട്രബിൾഷൂട്ട് ചെയ്യുക എന്നതാണ് പ്രശ്നം പരിഹരിക്കാനുള്ള മറ്റൊരു മാർഗം. സാംസങ് ബ്രാൻഡിന് കീഴിൽ നിർമ്മിച്ച ടിവികൾക്കായി ഉപയോഗിക്കുന്നു. ഉചിതമായ വിലാസങ്ങൾ തിരഞ്ഞെടുത്ത് ഉചിതമായ ഫീൽഡിൽ നൽകുക. ചിലപ്പോൾ ഷട്ട്ഡൗണിനുള്ള കാരണം വയർലെസ് മൊഡ്യൂളിന്റെ പരാജയമാണ്. മറ്റൊരു വയർലെസ് കണക്ഷൻ രീതി ഉപയോഗിച്ച് നിങ്ങൾക്ക് പ്രശ്നം പരിഹരിക്കാനാകും. WPS ഉപയോഗിച്ച് നിങ്ങൾക്ക് ബന്ധിപ്പിക്കാൻ ശ്രമിക്കാം. ഫാസ്റ്റ് കണക്ഷൻ മോഡ് സജീവമാക്കാൻ ഈ സാങ്കേതികവിദ്യ നിങ്ങളെ അനുവദിക്കുന്നു. ടിവി ക്രമീകരണങ്ങളിൽ നിങ്ങൾ അത് നോക്കേണ്ടതുണ്ട്. തിരഞ്ഞെടുത്ത കണക്ഷൻ മോഡ് റൂട്ടറിൽ നേരിട്ട് സജീവമാക്കുക എന്നതാണ് അടുത്ത ഘട്ടം. ഇൻസ്റ്റാൾ ചെയ്ത എല്ലാ ക്രമീകരണങ്ങളും പുനഃസജ്ജമാക്കുക എന്നതാണ് പ്രശ്നം പരിഹരിക്കാനുള്ള ഏറ്റവും എളുപ്പമുള്ള മാർഗ്ഗം (ഫാക്ടറി ക്രമീകരണങ്ങളിലേക്ക് മടങ്ങുക). ഈ പ്രവർത്തനം നടത്താൻ, നിങ്ങൾ ക്രമീകരണ മെനുവിലേക്ക് പോകേണ്ടതുണ്ട്, ക്രമീകരണങ്ങൾ അല്ലെങ്കിൽ ഡയഗ്നോസ്റ്റിക്സ് (നിർമ്മാതാവിനെ ആശ്രയിച്ച്) ബന്ധപ്പെട്ട ഇനം തിരഞ്ഞെടുക്കുക. ഫാക്ടറി ക്രമീകരണങ്ങളിലേക്ക് പുനഃസജ്ജമാക്കുന്നതിനുള്ള ഓപ്ഷൻ തിരഞ്ഞെടുക്കുമ്പോൾ, ടിവി സ്റ്റാൻഡേർഡ് (ഏറ്റവും അടിസ്ഥാനപരമായ) നെറ്റ്വർക്ക് ക്രമീകരണങ്ങൾ മാത്രമല്ല, ചിത്രം, ശബ്ദം, ഊർജ്ജ സംരക്ഷണ ക്രമീകരണങ്ങൾ എന്നിവയും തിരികെ നൽകുമെന്ന് ഓർമ്മിക്കേണ്ടതാണ്. സ്മാർട്ട് ടിവി ഉടമകൾ വരുത്തിയ വ്യക്തിഗത മാറ്റങ്ങൾ സംരക്ഷിക്കില്ല.
പ്രധാനം! ക്രമീകരണങ്ങൾ പുനഃസജ്ജമാക്കുന്നതിന് മുമ്പ്, ഇന്റർനെറ്റുമായി ബന്ധമില്ലാത്ത പ്രധാന പാരാമീറ്ററുകളുടെ മൂല്യങ്ങൾ തിരുത്തിയെഴുതാൻ ശുപാർശ ചെയ്യുന്നു.
ഒരു ടിവി സ്ക്രീനിലെ മെനു പേജിന്റെ ഉദാഹരണം: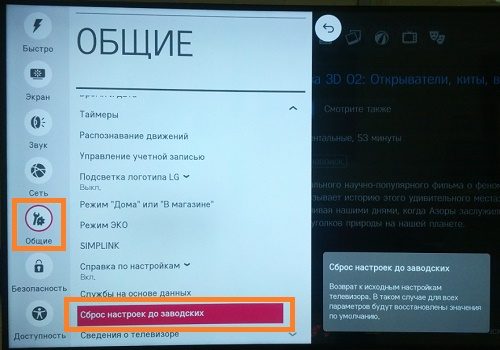 വയർലെസ് കണക്ഷനിലേക്ക് ഉപകരണം ബന്ധിപ്പിക്കുന്നത് നിർത്തുന്നതിന് നിരവധി സാങ്കേതിക കാരണങ്ങളുമുണ്ട്. ഇത് റൂട്ടറിന്റെ തകരാർ മൂലമാകാം. മറ്റൊരു ഓപ്ഷനും ഉണ്ട് – റൂട്ടറിൽ നിന്നുള്ള ഒരു ദുർബലമായ സിഗ്നൽ. ഈ സാഹചര്യത്തിൽ, ഓരോ ഉപകരണങ്ങളും ടിവിയോട് അടുത്ത് സ്ഥാപിക്കാൻ ശുപാർശ ചെയ്യുന്നു. സാധ്യമെങ്കിൽ, നിങ്ങൾ റൂട്ടറും റൂട്ടറും സ്ഥാപിക്കേണ്ടതുണ്ട്, അതുവഴി മറ്റ് വസ്തുക്കളോ മതിലുകളോ ഉണ്ടാകില്ല. അപ്പോൾ സിഗ്നലിന്റെയും സ്വീകരണത്തിന്റെയും ഗുണനിലവാരം വർദ്ധിക്കും. 90% കേസുകളിലും, പ്രശ്നം പിന്നീട് അപ്രത്യക്ഷമാകും.
വയർലെസ് കണക്ഷനിലേക്ക് ഉപകരണം ബന്ധിപ്പിക്കുന്നത് നിർത്തുന്നതിന് നിരവധി സാങ്കേതിക കാരണങ്ങളുമുണ്ട്. ഇത് റൂട്ടറിന്റെ തകരാർ മൂലമാകാം. മറ്റൊരു ഓപ്ഷനും ഉണ്ട് – റൂട്ടറിൽ നിന്നുള്ള ഒരു ദുർബലമായ സിഗ്നൽ. ഈ സാഹചര്യത്തിൽ, ഓരോ ഉപകരണങ്ങളും ടിവിയോട് അടുത്ത് സ്ഥാപിക്കാൻ ശുപാർശ ചെയ്യുന്നു. സാധ്യമെങ്കിൽ, നിങ്ങൾ റൂട്ടറും റൂട്ടറും സ്ഥാപിക്കേണ്ടതുണ്ട്, അതുവഴി മറ്റ് വസ്തുക്കളോ മതിലുകളോ ഉണ്ടാകില്ല. അപ്പോൾ സിഗ്നലിന്റെയും സ്വീകരണത്തിന്റെയും ഗുണനിലവാരം വർദ്ധിക്കും. 90% കേസുകളിലും, പ്രശ്നം പിന്നീട് അപ്രത്യക്ഷമാകും.
പ്രധാനം! സാധ്യമെങ്കിൽ, ആക്സസ് പോയിന്റ് ഒരു കുന്നിൽ ഇൻസ്റ്റാൾ ചെയ്യുന്നതാണ് നല്ലത്. അപ്പോൾ സിഗ്നൽ നിശബ്ദമാകില്ല.
ഒരു വയർലെസ് നെറ്റ്വർക്കിലേക്ക് കണക്റ്റുചെയ്യുമ്പോഴോ പിന്നീട് അത് വിച്ഛേദിക്കുമ്പോഴോ ഉള്ള ബുദ്ധിമുട്ടുകളുടെ കാരണം തെറ്റായ റൂട്ടർ ക്രമീകരണങ്ങളായിരിക്കാം. മാറ്റാൻ, നിങ്ങൾ ഈ ഉപകരണത്തിന്റെ നിയന്ത്രണ പാനലിൽ ലോഗിൻ ചെയ്യേണ്ടതുണ്ട്. എന്നിട്ട് അതിൽ “DHCP” എന്ന ടാബ് കണ്ടെത്തുക. അതിനുശേഷം, അതേ പേരിലുള്ള സെർവർ പ്രവർത്തനക്ഷമമാക്കിയിട്ടുണ്ടോ എന്ന് നിങ്ങൾ പരിശോധിക്കേണ്ടതുണ്ട് (എതിരിൽ ഒരു അടയാളം ഉണ്ടായിരിക്കണം). കണക്ഷൻ ഇല്ലെങ്കിൽ, നിങ്ങൾ ഉൾപ്പെടുത്തൽ സൂചിപ്പിക്കേണ്ടതുണ്ട്, തുടർന്ന് ശരിയായ പ്രവർത്തനത്തിനായി പരിശോധിക്കുക. അതിനുശേഷം, അത് സംരക്ഷിക്കപ്പെടുന്നു. തുടർന്നുള്ള പവർ-അപ്പുകൾ റൂട്ടറിനെ ടിവിയിലേക്ക് യാന്ത്രികമായി ബന്ധിപ്പിക്കും. സ്മാർട്ട് ടിവി ഉപയോഗിച്ച് ഉപയോക്താവിന് എല്ലാ പ്രവർത്തനങ്ങളും ഉപയോഗിക്കാനും ഇന്റർനെറ്റ് ആക്സസ് ചെയ്യാനും കഴിയും. ശുപാർശ നമ്പർ 2: നിങ്ങൾ ഉപകരണ (റൂട്ടർ) മെനുവിലെ “സുരക്ഷ” ടാബ് പരിശോധിക്കേണ്ടതുണ്ട്. ഫീച്ചർ: MAC വിലാസം മുഖേനയുള്ള ക്ലയന്റ് ഫിൽട്ടറിംഗ് പ്രവർത്തനക്ഷമമാക്കിയിട്ടുണ്ടെങ്കിൽ, അത് പ്രവർത്തനരഹിതമാക്കിയിരിക്കണം. ഈ നിർമ്മാതാക്കളിൽ നിന്നുള്ള ഉപകരണങ്ങൾക്കായി, ASUS, TP-Link, D-Link, Huawei സ്വഭാവം എന്നിവ പോലെ വൈറ്റ് ലിസ്റ്റിലേക്ക് ഒരു MAC വിലാസം ചേർക്കാനുള്ള കഴിവാണ്. ഈ ലിസ്റ്റിൽ ഉൾപ്പെടുത്തിയിരിക്കുന്ന എല്ലാ ഉപകരണങ്ങളും അടുത്ത തവണ ഓണാക്കുമ്പോൾ റൂട്ടർ തടയില്ല എന്നതാണ് നേട്ടം. ഇതിനർത്ഥം ടിവി ഇനി വൈഫൈയുമായുള്ള കണക്ഷനുകൾ തകർക്കില്ല എന്നാണ്. ഒരു ടിപി-ലിങ്ക് റൂട്ടറിന്റെ ഉദാഹരണത്തിൽ, ഇത് ഇതുപോലെ കാണപ്പെടുന്നു: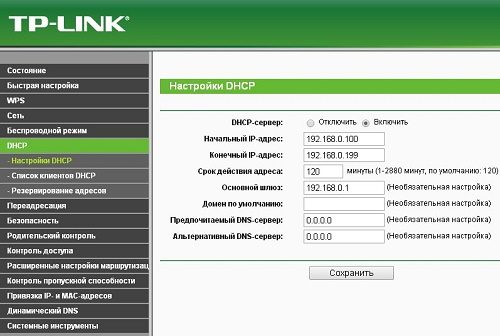 പ്രശ്നം പരിഹരിക്കാനുള്ള മറ്റൊരു മാർഗ്ഗം ടിവി ഫേംവെയർ അപ്ഡേറ്റ് ചെയ്യുക എന്നതാണ് (ഇവിടെ ഉപകരണ മോഡൽ പരിഗണിക്കേണ്ടത് പ്രധാനമാണ്). ഒരു ആധുനിക സ്മാർട്ട് ടിവിക്കുള്ള ബിൽറ്റ്-ഇൻ സോഫ്റ്റ്വെയറിന് പതിവുള്ളതും സമയബന്ധിതവുമായ അപ്ഡേറ്റുകൾ ആവശ്യമാണ്. ഇത് ചെയ്തില്ലെങ്കിൽ, വിവിധ തരത്തിലുള്ള പിശകുകൾ പ്രത്യക്ഷപ്പെടാം, അതിലൊന്ന് വയർലെസ് കണക്ഷനിൽ നിന്ന് ടിവി തന്നെ വിച്ഛേദിക്കും.
പ്രശ്നം പരിഹരിക്കാനുള്ള മറ്റൊരു മാർഗ്ഗം ടിവി ഫേംവെയർ അപ്ഡേറ്റ് ചെയ്യുക എന്നതാണ് (ഇവിടെ ഉപകരണ മോഡൽ പരിഗണിക്കേണ്ടത് പ്രധാനമാണ്). ഒരു ആധുനിക സ്മാർട്ട് ടിവിക്കുള്ള ബിൽറ്റ്-ഇൻ സോഫ്റ്റ്വെയറിന് പതിവുള്ളതും സമയബന്ധിതവുമായ അപ്ഡേറ്റുകൾ ആവശ്യമാണ്. ഇത് ചെയ്തില്ലെങ്കിൽ, വിവിധ തരത്തിലുള്ള പിശകുകൾ പ്രത്യക്ഷപ്പെടാം, അതിലൊന്ന് വയർലെസ് കണക്ഷനിൽ നിന്ന് ടിവി തന്നെ വിച്ഛേദിക്കും.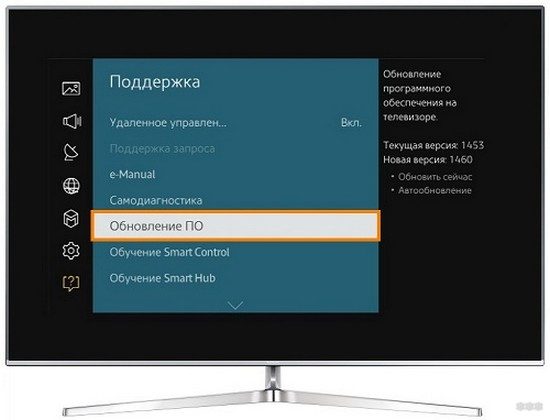
ടിവി വൈഫൈ റൂട്ടറിലേക്ക് കണക്റ്റുചെയ്തിട്ടില്ലെങ്കിൽ, ആദ്യം ഇന്റർനെറ്റ് കണക്ഷൻ പരിശോധിക്കാൻ ശുപാർശ ചെയ്യുന്നു, തുടർന്ന് ഫേംവെയർ നോക്കുക, അതിനുശേഷം മാത്രമേ പ്രശ്നത്തിന് സാധ്യമായ മറ്റ് ഓപ്ഷനുകൾക്കായി നോക്കൂ.
മറ്റൊരു പ്രധാന സവിശേഷത കണക്കിലെടുക്കേണ്ടത് ആവശ്യമാണ് – സോഫ്റ്റ്വെയറിന്റെ പ്രവർത്തനത്തിലെ പിശകുകൾ ക്രമേണ ശേഖരിക്കാൻ കഴിയും. തൽഫലമായി, സ്മാർട്ട് ടിവി ഉപയോക്താക്കൾ സാങ്കേതികവിദ്യ ഉപയോഗിക്കുമ്പോൾ വയർലെസ് ആശയവിനിമയങ്ങളിൽ നിന്ന് വിച്ഛേദിക്കുന്നത് ഉൾപ്പെടെയുള്ള ബുദ്ധിമുട്ടുകൾ അനുഭവിക്കുന്നു. ടിവിയുടെ നിലവിലുള്ള ബ്രാൻഡ് കണക്കിലെടുക്കേണ്ടത് ആവശ്യമാണ്. ഫേംവെയർ അപ്ഡേറ്റുകളും മറ്റ് സാങ്കേതിക മാറ്റങ്ങളും വ്യത്യസ്ത രീതികളിൽ അവയിൽ വരുത്തിയതാണ് ഇതിന് കാരണം. രീതികൾ ഇനിപ്പറയുന്നതായിരിക്കാം:
- മറ്റൊരു വയർലെസ് നെറ്റ്വർക്ക് ഉപയോഗിക്കുന്നു.
- ഇന്റർനെറ്റ് കേബിൾ വഴി.
- ബാഹ്യ ഡ്രൈവുകൾ (ഹാർഡ് ഡ്രൈവ് അല്ലെങ്കിൽ ഫ്ലാഷ് ഡ്രൈവ്) ഉപയോഗിക്കുന്നു.
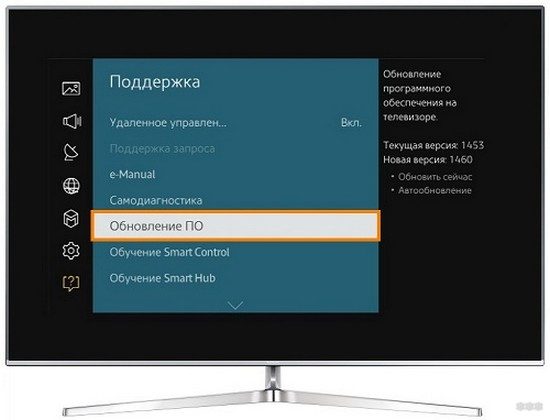 സ്മാർട്ട് ടിവിയിൽ വൈഫൈ പ്രവർത്തിക്കുന്നില്ലെങ്കിൽ, ഉപകരണങ്ങൾ റീബൂട്ട് ചെയ്യുമ്പോൾ സോഫ്റ്റ്വെയറിന്റെ പുതിയ പതിപ്പ് ഡൗൺലോഡ് ചെയ്യാൻ മുകളിലുള്ള ബാക്കി ഓപ്ഷനുകൾ സഹായകമല്ല. പ്രവർത്തനത്തിന്റെ വിശദാംശങ്ങൾ ടിവി മെനുവിൽ കാണാം (ഇവ “സഹായം”, “പിന്തുണ” അല്ലെങ്കിൽ “സഹായ കേന്ദ്രം” എന്നീ വിഭാഗങ്ങളാകാം). വ്യത്യാസങ്ങൾ ടിവിയുടെ ബ്രാൻഡിനെയും മോഡലിനെയും ആശ്രയിച്ചിരിക്കുന്നു. നിലവിലുള്ളതും പുതിയതുമായ സോഫ്റ്റ്വെയർ പതിപ്പുകളും അനുബന്ധ മെനു വിഭാഗത്തിലെ സ്ക്രീനിൽ സൂചിപ്പിച്ചിരിക്കുന്നു.
സ്മാർട്ട് ടിവിയിൽ വൈഫൈ പ്രവർത്തിക്കുന്നില്ലെങ്കിൽ, ഉപകരണങ്ങൾ റീബൂട്ട് ചെയ്യുമ്പോൾ സോഫ്റ്റ്വെയറിന്റെ പുതിയ പതിപ്പ് ഡൗൺലോഡ് ചെയ്യാൻ മുകളിലുള്ള ബാക്കി ഓപ്ഷനുകൾ സഹായകമല്ല. പ്രവർത്തനത്തിന്റെ വിശദാംശങ്ങൾ ടിവി മെനുവിൽ കാണാം (ഇവ “സഹായം”, “പിന്തുണ” അല്ലെങ്കിൽ “സഹായ കേന്ദ്രം” എന്നീ വിഭാഗങ്ങളാകാം). വ്യത്യാസങ്ങൾ ടിവിയുടെ ബ്രാൻഡിനെയും മോഡലിനെയും ആശ്രയിച്ചിരിക്കുന്നു. നിലവിലുള്ളതും പുതിയതുമായ സോഫ്റ്റ്വെയർ പതിപ്പുകളും അനുബന്ധ മെനു വിഭാഗത്തിലെ സ്ക്രീനിൽ സൂചിപ്പിച്ചിരിക്കുന്നു.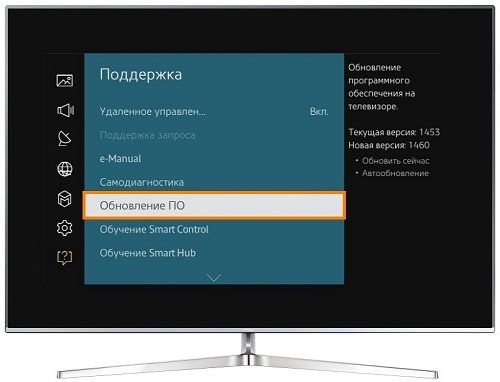
അപ്ഡേറ്റുകളിൽ പ്രവർത്തിക്കുമ്പോൾ, നിങ്ങൾക്ക് ഉപകരണങ്ങൾ ഓഫാക്കാൻ കഴിയില്ലെന്ന് നിങ്ങൾ ഓർമ്മിക്കേണ്ടതുണ്ട്. കണക്ഷൻ പരാജയപ്പെടുകയാണെങ്കിൽ, അപ്ഡേറ്റ് പൂർത്തിയാകില്ല. അധിക പിശകുകളും സംഭവിക്കാം, ഇത് ടിവിയുടെ പ്രവർത്തനത്തെ പ്രതികൂലമായി ബാധിക്കും. മൂന്നാം കക്ഷി ഫേംവെയർ ഉപയോഗിക്കുന്നതും ശുപാർശ ചെയ്യുന്നില്ല. നിങ്ങൾ അവ ഇൻസ്റ്റാൾ ചെയ്യുകയാണെങ്കിൽ, നിങ്ങൾക്ക് സ്മാർട്ട് ടിവിക്കുള്ള വാറന്റി സേവനം നഷ്ടമാകും.
വയർലെസ് അഡാപ്റ്റർ ബാഹ്യമായി മാറ്റിസ്ഥാപിക്കുക എന്നതാണ് പ്രശ്നം ഒഴിവാക്കാനുള്ള മറ്റൊരു മാർഗം. ഈ രീതി തിരഞ്ഞെടുക്കുമ്പോൾ, റേഡിയോ മൊഡ്യൂൾ പരാജയപ്പെട്ടാൽ അത് പ്രവർത്തിക്കില്ലെന്ന് ഓർമ്മിക്കുക. നിങ്ങൾക്ക് ഒരു ബാഹ്യ ഉപകരണം ബന്ധിപ്പിക്കാൻ ശ്രമിക്കാം, ഈ സാഹചര്യത്തിൽ പിശകുകൾ അപ്രത്യക്ഷമാകാം. ടിവിയിലേക്ക് കണക്റ്റുചെയ്ത ഉടൻ തന്നെ ഇത് പ്രവർത്തിക്കാൻ തുടങ്ങുന്നു. ഇതിനായി USB പോർട്ട് ഉപയോഗിക്കണം. മിക്ക കേസുകളിലും, ഇനിപ്പറയുന്ന രീതികളിൽ ഒന്ന് ഉപയോഗിച്ച് നിങ്ങൾക്ക് ഒരു കണക്ഷൻ പ്രശ്നം പരിഹരിക്കാൻ കഴിയും. കണക്ഷൻ ദൃശ്യമാകുന്നില്ലെങ്കിൽ, നിങ്ങൾ വർക്ക്ഷോപ്പുമായി ബന്ധപ്പെടേണ്ടതുണ്ട്.
ആൻഡ്രോയിഡ് ടിവി വൈഫൈയിലേക്ക് കണക്റ്റുചെയ്യുന്നില്ല – കാരണങ്ങളും പരിഹാരവും
Android-ൽ ഉപകരണം ഓണായിരിക്കുമ്പോൾ, ഇന്റർനെറ്റ് കണക്ഷൻ ഇല്ലെന്ന ഒരു ലിഖിതം ഉപയോക്താവ് കാണുമ്പോൾ സാഹചര്യം പലപ്പോഴും സംഭവിക്കാറുണ്ട്. അതുകൊണ്ടാണ് പലർക്കും ഇതിനുള്ള കാരണങ്ങളും പരിഹാരങ്ങളും അറിയുന്നത്. അതിനാൽ മിക്കപ്പോഴും ഈ പ്രശ്നം ദാതാവിന്റെ ഭാഗത്തുള്ള ജോലിയുമായി ബന്ധപ്പെട്ടിരിക്കുന്നു. ഇന്റർനെറ്റ് ദാതാവിന് പ്രശ്നങ്ങളില്ലെങ്കിൽ പരിഹാരങ്ങൾ:
- റൂട്ടർ റീബൂട്ട് ചെയ്യുന്നു.
- റൂട്ടർ റീബൂട്ട് ചെയ്യുന്നു.
- ലഭ്യമായ എല്ലാ കണക്ഷനുകളും പരിശോധിക്കുന്നു.
- ഔട്ട്ലെറ്റിലേക്കുള്ള കണക്ഷനും ഘടനയുടെ സമഗ്രതയ്ക്കും എല്ലാ വയറുകളും കേബിളുകളും പരിശോധിക്കുന്നു.
നിങ്ങളുടെ ഇന്റർനെറ്റ് കണക്ഷൻ വിച്ഛേദിക്കുകയും വീണ്ടും ബന്ധിപ്പിക്കുകയും ചെയ്യേണ്ടതുണ്ട്.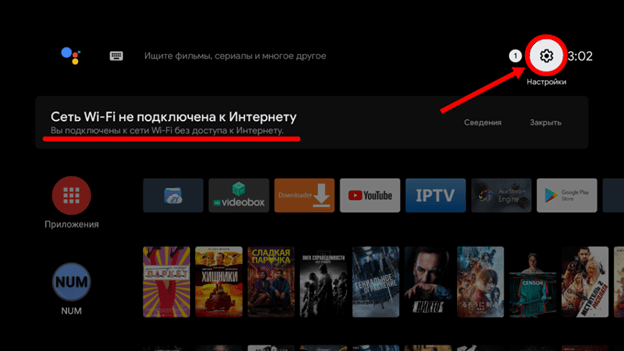
Tizen OS വൈഫൈയിലേക്ക് കണക്റ്റ് ചെയ്യില്ല – കാരണങ്ങളും പരിഹാരവും
സോഫ്റ്റ്വെയർ തകരാറായിരിക്കാം പ്രധാന കാരണം. പരിഹരിക്കാൻ, നിങ്ങൾ എല്ലാ ഉപകരണങ്ങളും റീബൂട്ട് ചെയ്യേണ്ടതുണ്ട്. ഇത് സഹായിക്കുന്നില്ലെങ്കിൽ, ഒരു അപ്ഡേറ്റ് ആവശ്യമാണ്. ടിവി മെനുവിൽ നിങ്ങൾക്ക് ഇത് ചെയ്യാൻ കഴിയും.
ആപ്പിൾ ടിവി വൈഫൈയിലേക്ക് കണക്റ്റുചെയ്യുന്നില്ല – കാരണങ്ങളും പരിഹാരവും
 നിങ്ങളുടെ Apple TV നിങ്ങളുടെ വീട്ടിലെ Wi-Fi-യിലേക്ക് കണക്റ്റ് ചെയ്തില്ലെങ്കിൽ, പ്രശ്നത്തിന്റെ കാരണം ഇനിപ്പറയുന്നവയാകാം:
നിങ്ങളുടെ Apple TV നിങ്ങളുടെ വീട്ടിലെ Wi-Fi-യിലേക്ക് കണക്റ്റ് ചെയ്തില്ലെങ്കിൽ, പ്രശ്നത്തിന്റെ കാരണം ഇനിപ്പറയുന്നവയാകാം:
- പ്രധാന മെനുവിൽ പാസ്വേഡ് നൽകുമ്പോൾ ഒരു പിശക് സംഭവിച്ചു.
- ഓരോ കണക്ഷനും, ഒരു തിരിച്ചറിയൽ പ്രക്രിയ ആവശ്യമാണ് (ആവശ്യകതകൾ ഇന്റർനെറ്റ് ദാതാക്കൾ നേരിട്ട് മുന്നോട്ട് വയ്ക്കുന്നു).
- സെറ്റ്- ടോപ്പ് ബോക്സ് ഒരു പൊതു നെറ്റ്വർക്കിലേക്ക് കണക്റ്റുചെയ്തിരിക്കുന്നതിനാൽ Apple TV നൽകുന്ന സെർവറുകൾ ആക്സസ് ചെയ്യാൻ കഴിയില്ല.
ഈ പ്രശ്നങ്ങളെല്ലാം ഇല്ലാതാക്കുന്നത് ബുദ്ധിമുട്ടുള്ള കാര്യമല്ല. ഇത് ചെയ്യുന്നതിന്, കണക്ഷനെ കൃത്യമായി തടയുന്നത് എന്താണെന്ന് നിങ്ങൾ കണ്ടെത്തേണ്ടതുണ്ട്. പാസ്വേഡിലാണ് പ്രശ്നമെങ്കിൽ, സ്ഥിരീകരണത്തിൽ ക്ലിക്കുചെയ്യുന്നതിന് മുമ്പ് അത് വീണ്ടും നൽകി പ്രതീകങ്ങൾ പരിശോധിച്ചാൽ മതിയാകും.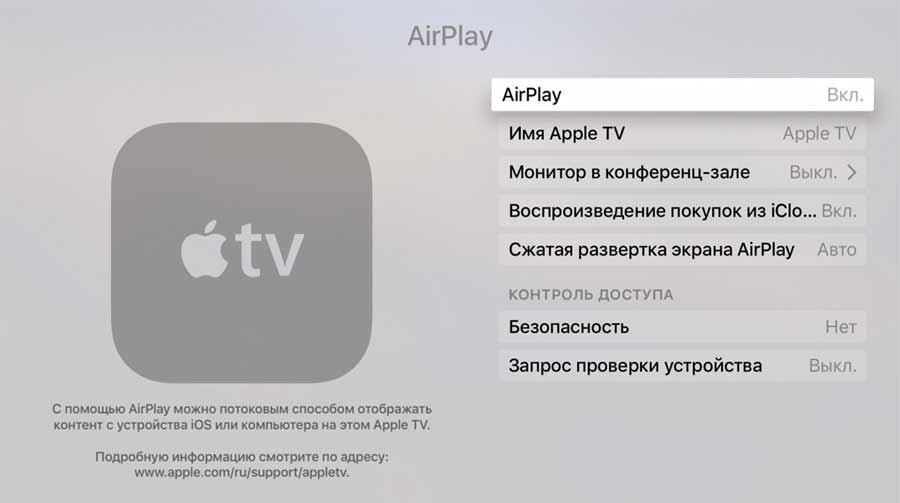
പ്രധാനം! ഈ നിർമ്മാതാവിൽ നിന്നുള്ള മറ്റ് ഉപകരണങ്ങൾ ഒരു വയർലെസ് കണക്ഷനിലേക്ക് കണക്റ്റുചെയ്ത് ഇന്റർനെറ്റിൽ സ്ഥിരമായി പ്രവർത്തിക്കുന്ന സാഹചര്യത്തിൽ, നിങ്ങളുടെ സ്മാർട്ട്ഫോണിലോ ടാബ്ലെറ്റിലോ പ്രദർശിപ്പിച്ചിരിക്കുന്ന പാരാമീറ്ററുകൾ ഉപയോഗിച്ച് നിങ്ങൾ സെറ്റ്-ടോപ്പ് ബോക്സ് കോൺഫിഗർ ചെയ്യണം. ഉദാഹരണത്തിന്, ലാപ്ടോപ്പ് വൈഫൈ വഴി ടിവിയിലേക്ക് കണക്റ്റുചെയ്യുന്നില്ലെങ്കിൽ, നിങ്ങൾ ആദ്യം സിസ്റ്റത്തിലെ ഓരോ ഘടകങ്ങളുടെയും പ്രകടനം തുടർച്ചയായി പരിശോധിക്കേണ്ടതുണ്ട്.
വ്യത്യസ്ത നിർമ്മാതാക്കളിൽ നിന്നുള്ള ടിവിയിലെ പ്രശ്നങ്ങൾ
എൽജി ടിവി വൈഫൈയിലേക്ക് കണക്റ്റ് ചെയ്യില്ല
എൽജി ടിവി വൈഫൈയിലേക്ക് കണക്റ്റുചെയ്തിട്ടില്ലെങ്കിൽ, നിങ്ങൾ ഇനിപ്പറയുന്നവ ചെയ്യേണ്ടതുണ്ട്: പ്രധാന മെനുവിലേക്ക് പോകുക, അതിൽ നിന്ന് ക്രമീകരണ വിഭാഗത്തിലേക്ക് പോകുക. തുടർന്ന് ഉപകരണ പിന്തുണയോടെ ടാബിലേക്ക് മാറുക, അതിനാൽ ആവശ്യമായ ഉൽപ്പന്ന വിവരങ്ങൾ കണ്ടെത്തുക. അവിടെ സ്മാർട്ട് ടിവിയുടെ MAC വിലാസം സംബന്ധിച്ച വിവരങ്ങൾ ശരിയായി പ്രദർശിപ്പിച്ചിട്ടുണ്ടോ എന്ന് നിങ്ങൾ പരിശോധിക്കേണ്ടതുണ്ട്. പലപ്പോഴും ഇക്കാരണത്താൽ, എൽജി ടിവി ഇന്റർനെറ്റിലേക്കോ റൂട്ടറിലേക്കോ കണക്റ്റുചെയ്യുന്നില്ല. എൽജി ടിവി വൈഫൈയിലേക്ക് കണക്റ്റുചെയ്യുന്നില്ല – നെറ്റ്വർക്ക് കാണാത്ത സ്മാർട്ട് ടിവി എൽവി നന്നാക്കുക: https://youtu.be/TT0fQoJwzV0
Dexp TV വയർലെസ് നെറ്റ്വർക്ക് കാണുന്നില്ല
Dexp TV Wi-Fi-യിലേക്ക് കണക്റ്റുചെയ്തിട്ടില്ലെങ്കിലും വയറുകളുടെയും റൂട്ടറിന്റെയും അവസ്ഥ സാധാരണമാണെങ്കിൽ, സ്മാർട്ട് ടിവിയുടെ പ്രധാന മെനുവിൽ നിങ്ങൾ ഇനിപ്പറയുന്ന പ്രവർത്തനങ്ങൾ ചെയ്യേണ്ടതുണ്ട്:
- വയർലെസ് നെറ്റ്വർക്ക് ഇനം തിരഞ്ഞെടുക്കുക.
- തുറക്കുന്ന വിൻഡോയിൽ പാസ്വേഡ് നൽകുക (അത് പരിശോധിച്ച് ഉപകരണത്തിൽ ഓർമ്മിക്കുക).
- ക്രമീകരണങ്ങളിലേക്ക് പോകുക (സ്മാർട്ട് ടിവി മെനു).
- നെറ്റ്വർക്ക് അല്ലെങ്കിൽ ഇന്റർനെറ്റ്, വൈഫൈ വിഭാഗത്തിൽ ക്ലിക്കുചെയ്യുക.
- Wi-Fi പ്രവർത്തനക്ഷമമാക്കുക (ഇത് ഇതിനകം സജീവമാണെങ്കിൽ, പ്രവർത്തനരഹിതമാക്കി വീണ്ടും പ്രവർത്തനക്ഷമമാക്കുക).
- “നെറ്റ്വർക്ക് ചേർക്കുക” ഉപമെനുവിലേക്ക് പോകുക.
- സജീവ നെറ്റ്വർക്കുകൾക്കായി കാത്തിരിക്കുക (ലഭ്യമായ ഓപ്ഷനുകളുടെ ലിസ്റ്റ് സ്വയമേവ ദൃശ്യമാകും).
അതിനുശേഷം ലിസ്റ്റിൽ നിന്ന് നിങ്ങളുടെ വയർലെസ് നെറ്റ്വർക്കിന്റെ പേര് തിരഞ്ഞെടുക്കേണ്ടതുണ്ട്. അതിനുശേഷം, നിങ്ങൾ സാധാരണ രീതിയിൽ പാസ്വേഡ് നൽകുകയും അത് ഓർമ്മിക്കുകയും വേണം. സ്ഥിരീകരിക്കുന്നതിന് മുമ്പ്, പിശകുകളൊന്നുമില്ലെന്ന് നിങ്ങൾ ഉറപ്പാക്കണം, കാരണം അടുത്ത തവണ നിങ്ങൾ കണക്റ്റുചെയ്യുമ്പോൾ, മെനുവിൽ അവതരിപ്പിച്ചതും സംരക്ഷിച്ചതുമായ വിവരങ്ങളാൽ ഉപകരണം നയിക്കപ്പെടും. ടിവി റൂട്ടറിൽ നിന്ന് വളരെ അകലെയായിരിക്കാം എന്നത് മനസ്സിൽ പിടിക്കണം. ഇക്കാരണത്താൽ, കണക്ഷൻ പ്രശ്നങ്ങൾ ഉണ്ടാകാം. പതിവ് ഇടവേളകൾ പലപ്പോഴും വയർലെസ് ഉറവിടം സ്ഥിതിചെയ്യുന്ന വസ്തുതയുമായി കൃത്യമായി ബന്ധപ്പെട്ടിരിക്കുന്നു, ഉദാഹരണത്തിന്, അടുത്ത മുറിയിൽ. തൽഫലമായി, ഒരു സ്മാർട്ട് ടിവി ഉപയോക്താവിന് ചിത്രം മരവിപ്പിക്കലും ഇമേജ് ഇടർച്ചയും അനുഭവപ്പെട്ടേക്കാം.
ഒരു ടിവി ഇൻസ്റ്റാൾ ചെയ്യുമ്പോൾ, റൂട്ടറിൽ നിന്നുള്ള ദൂരവും മുറിയിലെ മതിലുകളുടെ കനവും പോലുള്ള പാരാമീറ്ററുകൾ കണക്കിലെടുക്കാൻ ശുപാർശ ചെയ്യുന്നു.

bbk ടിവി വൈഫൈയിലേക്ക് കണക്റ്റുചെയ്യുന്നില്ല
BBK ടിവി വൈഫൈ നെറ്റ്വർക്കിലേക്ക് കണക്റ്റുചെയ്തിട്ടില്ലെങ്കിൽ, നിങ്ങൾക്ക് WPS രീതി പരീക്ഷിക്കാം. ഉപയോക്താവിന് റൂട്ടറിൽ ഒരു അംഗീകൃത ലോഗിനും പാസ്വേഡും ഉണ്ടെങ്കിൽ അത് അനുയോജ്യമാണ് (എല്ലാ മോഡലുകളും ഈ സാങ്കേതികവിദ്യയെ പിന്തുണയ്ക്കുന്നില്ല). തുടർന്ന് നിങ്ങൾ ഒരു കൂട്ടം പ്രവർത്തനങ്ങൾ നടത്തേണ്ടതുണ്ട്: WPS ബട്ടൺ അമർത്തിപ്പിടിച്ച് (10 സെക്കൻഡ് വരെ) പിടിക്കുക. തൽഫലമായി, അനുബന്ധ സൂചകം പ്രകാശിക്കണം. അതിനുശേഷം, നിങ്ങൾക്ക് ടിവിയിൽ നേരിട്ട് സാങ്കേതികവിദ്യ സജീവമാക്കാം. ആരംഭിക്കുന്നതിന്, ഉപകരണങ്ങളുടെ സമന്വയത്തിനായി നിങ്ങൾ കാത്തിരിക്കേണ്ടതുണ്ട്. ചിലപ്പോൾ ഒരു അധിക WPS-PIN ആവശ്യമാണ്. നിങ്ങൾ ഉപയോഗിക്കുന്ന റൂട്ടറിന്റെ ഇന്റർഫേസിൽ ഇത് കാണാൻ കഴിയും.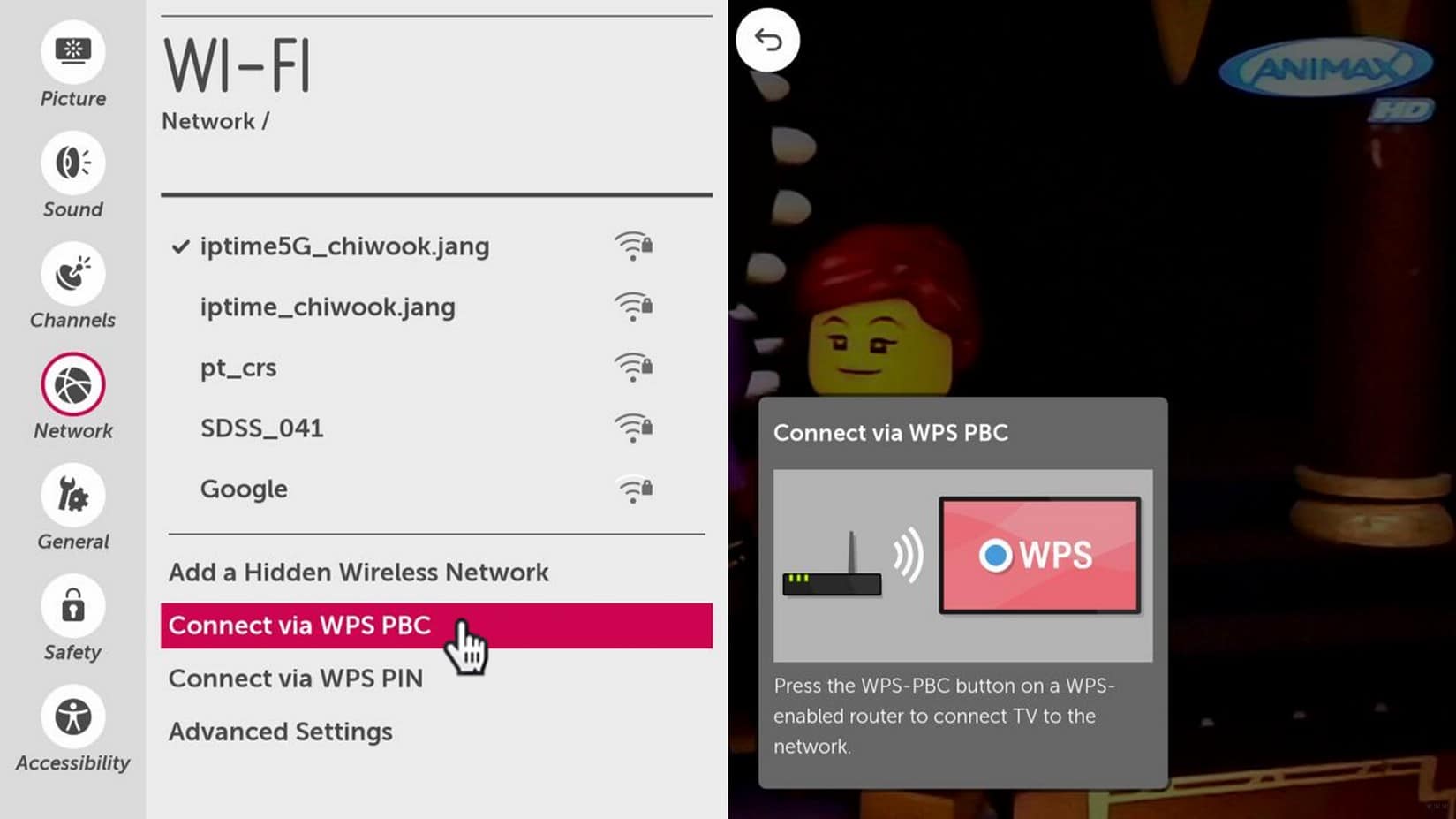
സോണി ടിവി വയർലെസ് കണക്ഷൻ കാണുന്നില്ല
സോണി ടിവി വൈഫൈയിലേക്ക് കണക്റ്റുചെയ്യാത്ത സാഹചര്യത്തിൽ, സമയവും തീയതിയും ക്രമീകരണങ്ങൾ കാലികമാണോയെന്ന് നിങ്ങൾ പരിശോധിക്കേണ്ടതുണ്ട്. തുടർന്ന് (എല്ലാം ശരിയാണെങ്കിൽ), യാന്ത്രിക അപ്ഡേറ്റുകൾ പ്രവർത്തനരഹിതമാക്കാൻ ശുപാർശ ചെയ്യുന്നു. തുടർന്ന് നിങ്ങൾ പ്രധാന മെനുവിലേക്ക് മടങ്ങുകയും റിമോട്ട് കൺട്രോൾ ഉപയോഗിച്ച് ടിവി ഓഫ് ചെയ്യുകയും വേണം. പിന്നീട് 2-3 മിനിറ്റിനു ശേഷം വീണ്ടും ഓണാക്കുക.
Samsung TV വൈഫൈയിലേക്ക് കണക്റ്റ് ചെയ്യുന്നില്ല
സാംസങ് സ്മാർട്ട് ടിവി വയർലെസ് നെറ്റ്വർക്കിലേക്ക് കണക്റ്റുചെയ്യാൻ കഴിയാത്തപ്പോൾ, നിങ്ങൾ പ്രധാന മെനുവിലെ “പിന്തുണ” വിഭാഗത്തിലേക്ക് പോകേണ്ടതുണ്ട്.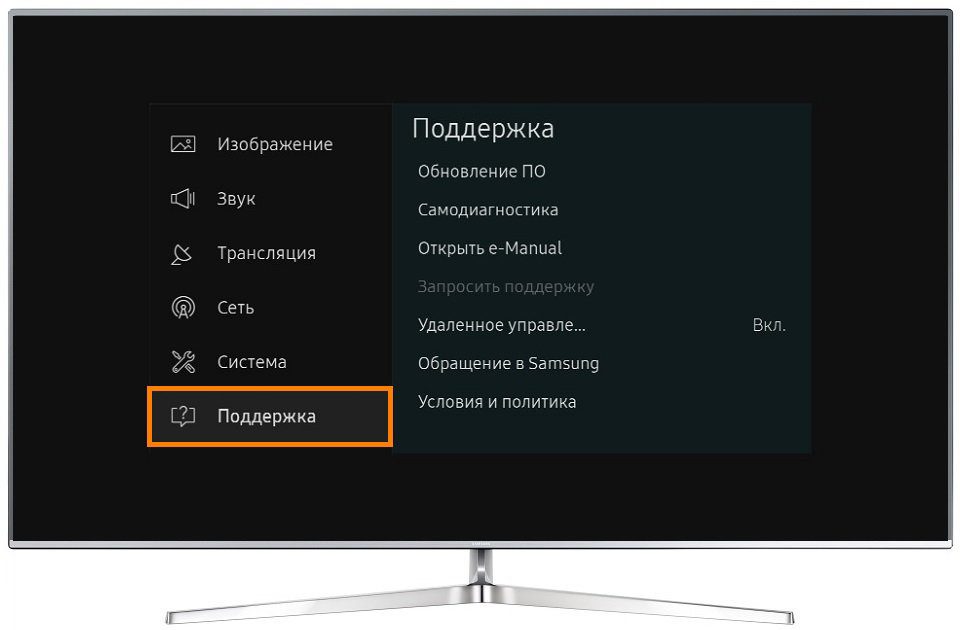 അവിടെ, “സാംസങ് ബന്ധപ്പെടുക” ഇനം തിരഞ്ഞെടുക്കുക, “ഡൗൺ ആരോ”, “വയർലെസ്സ് MAC” എന്നിവ അമർത്തുക. തുടർന്ന് ഡാറ്റ നൽകുക, പരിശോധിച്ച് സംരക്ഷിക്കുക.
അവിടെ, “സാംസങ് ബന്ധപ്പെടുക” ഇനം തിരഞ്ഞെടുക്കുക, “ഡൗൺ ആരോ”, “വയർലെസ്സ് MAC” എന്നിവ അമർത്തുക. തുടർന്ന് ഡാറ്റ നൽകുക, പരിശോധിച്ച് സംരക്ഷിക്കുക.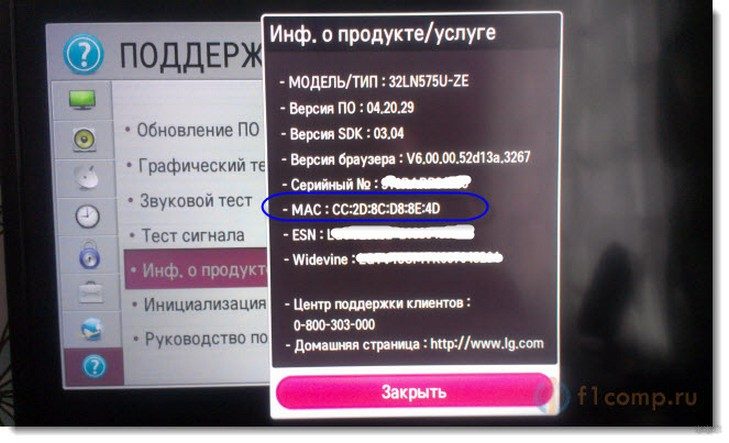
Xiaomi TV നെറ്റ്വർക്ക് കാണുന്നില്ല
Xiaomi ടിവി Wi-Fi നെറ്റ്വർക്കിലേക്ക് കണക്റ്റുചെയ്യുന്നില്ലെങ്കിൽ, അല്ലെങ്കിൽ പതിവായി വിച്ഛേദിക്കുകയാണെങ്കിൽ, 3-4 മിനിറ്റ് നേരത്തേക്ക് ഉപകരണം പൂർണ്ണമായും ഓഫ് ചെയ്യാൻ ശുപാർശ ചെയ്യുന്നു. തുടർന്ന് വീണ്ടും പ്രവർത്തനക്ഷമമാക്കുക, വൈഫൈ മെയിൻ മെനു വിഭാഗത്തിലേക്ക് പോകുക, നൽകിയ പാസ്വേഡിന്റെ സാധുത പരിശോധിച്ച് ലോഗിൻ ചെയ്യുക. ഒരു കണക്ഷനും ഇല്ലെങ്കിൽ, ഉപയോഗിച്ച റൂട്ടറിന്റെ ക്രമീകരണങ്ങൾ നിങ്ങൾ അധികമായി നോക്കേണ്ടതുണ്ട്. നിരോധനം സജ്ജീകരിച്ചിട്ടുണ്ടെങ്കിൽ, നിങ്ങൾ വിലാസം വൈറ്റ് ലിസ്റ്റിലേക്ക് ചേർക്കേണ്ടതുണ്ട്. ഈ ആവശ്യത്തിനായി, മോഡൽ അനുസരിച്ച്, അതിന്റെ IP വിലാസം ഉപയോഗിച്ച് “ആക്സസ് കൺട്രോൾ” അല്ലെങ്കിൽ “MAC ഫിൽട്ടറിംഗ്” മെനുവിലെ റൂട്ടർ ക്രമീകരണങ്ങളിലേക്ക് പോകേണ്ടതുണ്ട്. മുകളിൽ പറഞ്ഞ രീതികൾ സഹായിക്കുന്നില്ല, ടിവി വയർലെസ് നെറ്റ്വർക്കിലേക്ക് കണക്റ്റുചെയ്യാൻ കഴിയില്ല എന്നതും സംഭവിക്കുന്നു. ഈ സാഹചര്യത്തിൽ, DNS സെർവർ വിലാസം മാറ്റിസ്ഥാപിക്കുന്ന രീതി ഉപയോഗിക്കാൻ ശുപാർശ ചെയ്യുന്നു. ഇത് ചെയ്യുന്നതിന്, ഉപയോക്താവ് “ക്രമീകരണങ്ങൾ” മെനുവിലേക്ക് പോകേണ്ടതുണ്ട്, തുടർന്ന് “നെറ്റ്വർക്ക് ക്രമീകരണങ്ങൾ” എന്ന വിഭാഗത്തിലേക്ക് പോകണം. അവിടെ നിങ്ങൾ “Wi-Fi ക്രമീകരണങ്ങൾ” എന്ന ഓപ്ഷൻ തിരഞ്ഞെടുക്കേണ്ടതുണ്ട്, നിർദ്ദിഷ്ട കണക്ഷൻ പോയിന്റുകളിൽ നിന്ന് നിലവിലുള്ളത് തിരഞ്ഞെടുക്കുക. “DNS ക്രമീകരണങ്ങൾ” ഇനത്തിലേക്ക് പോകുക (സാധാരണയായി ഈ വിഭാഗത്തിന്റെ ചുവടെ). തുടർന്ന്, “DNS വിലാസം” വരിയിൽ, നിങ്ങൾ 8.8.8.8 അല്ലെങ്കിൽ 8.8.4.4, അതുപോലെ 208.67.222.222 അല്ലെങ്കിൽ 208.67.220.220 എന്നിവ വ്യക്തമാക്കേണ്ടതുണ്ട്. പൂർത്തിയാക്കാൻ, നിങ്ങൾ “സംരക്ഷിക്കുക” ബട്ടണിൽ ക്ലിക്ക് ചെയ്യണം. സ്മാർട്ട് ടിവി Wi-Fi വഴി ഇന്റർനെറ്റിലേക്ക് കണക്റ്റുചെയ്യുന്നില്ല – എന്തുകൊണ്ടാണ് ടിവി നെറ്റ്വർക്ക് കാണാത്തത്, കാരണം പരിഹരിക്കാൻ എന്തുചെയ്യണം: https://youtu.be/1a9u6mez8YI പ്രശസ്ത ബ്രാൻഡുകളുടെ ടിവികൾ ഇല്ലാത്തപ്പോൾ ഉപയോക്താക്കൾക്ക് പലപ്പോഴും പ്രശ്നങ്ങൾ ഉണ്ടാകാറുണ്ട് വൈഫൈയിലേക്ക് ബന്ധിപ്പിക്കുക. വർക്ക്ഷോപ്പുകളെയും സേവന കേന്ദ്രങ്ങളെയും ബന്ധപ്പെടാതെ നിങ്ങളുടെ പ്രിയപ്പെട്ട സേവനങ്ങളിലേക്കുള്ള ആക്സസ് വേഗത്തിൽ പുനഃസ്ഥാപിക്കാൻ ഈ രീതികൾ നിങ്ങളെ സഹായിക്കും. “നെറ്റ്വർക്ക് ക്രമീകരണങ്ങൾ” എന്ന് വിളിക്കുന്നു. അവിടെ നിങ്ങൾ “Wi-Fi ക്രമീകരണങ്ങൾ” എന്ന ഓപ്ഷൻ തിരഞ്ഞെടുക്കേണ്ടതുണ്ട്, നിർദ്ദിഷ്ട കണക്ഷൻ പോയിന്റുകളിൽ നിന്ന് നിലവിലുള്ളത് തിരഞ്ഞെടുക്കുക. “DNS ക്രമീകരണങ്ങൾ” ഇനത്തിലേക്ക് പോകുക (സാധാരണയായി ഈ വിഭാഗത്തിന്റെ ചുവടെ). തുടർന്ന്, “DNS വിലാസം” വരിയിൽ, നിങ്ങൾ 8.8.8.8 അല്ലെങ്കിൽ 8.8.4.4, അതുപോലെ 208.67.222.222 അല്ലെങ്കിൽ 208.67.220.220 എന്നിവ വ്യക്തമാക്കേണ്ടതുണ്ട്. പൂർത്തിയാക്കാൻ, നിങ്ങൾ “സംരക്ഷിക്കുക” ബട്ടണിൽ ക്ലിക്ക് ചെയ്യണം. സ്മാർട്ട് ടിവി Wi-Fi വഴി ഇന്റർനെറ്റിലേക്ക് കണക്റ്റുചെയ്യുന്നില്ല – എന്തുകൊണ്ടാണ് ടിവി നെറ്റ്വർക്ക് കാണാത്തത്, കാരണം പരിഹരിക്കാൻ എന്തുചെയ്യണം: https://youtu.be/1a9u6mez8YI പ്രശസ്ത ബ്രാൻഡുകളുടെ ടിവികൾ ഇല്ലാത്തപ്പോൾ ഉപയോക്താക്കൾക്ക് പലപ്പോഴും പ്രശ്നങ്ങൾ ഉണ്ടാകാറുണ്ട് വൈഫൈയിലേക്ക് ബന്ധിപ്പിക്കുക. വർക്ക്ഷോപ്പുകളെയും സേവന കേന്ദ്രങ്ങളെയും ബന്ധപ്പെടാതെ നിങ്ങളുടെ പ്രിയപ്പെട്ട സേവനങ്ങളിലേക്കുള്ള ആക്സസ് വേഗത്തിൽ പുനഃസ്ഥാപിക്കാൻ ഈ രീതികൾ നിങ്ങളെ സഹായിക്കും. “നെറ്റ്വർക്ക് ക്രമീകരണങ്ങൾ” എന്ന് വിളിക്കുന്നു. അവിടെ നിങ്ങൾ “Wi-Fi ക്രമീകരണങ്ങൾ” എന്ന ഓപ്ഷൻ തിരഞ്ഞെടുക്കേണ്ടതുണ്ട്, നിർദ്ദിഷ്ട കണക്ഷൻ പോയിന്റുകളിൽ നിന്ന് നിലവിലുള്ളത് തിരഞ്ഞെടുക്കുക. “DNS ക്രമീകരണങ്ങൾ” ഇനത്തിലേക്ക് പോകുക (സാധാരണയായി ഈ വിഭാഗത്തിന്റെ ചുവടെ). തുടർന്ന്, “DNS വിലാസം” വരിയിൽ, നിങ്ങൾ 8.8.8.8 അല്ലെങ്കിൽ 8.8.4.4, അതുപോലെ 208.67.222.222 അല്ലെങ്കിൽ 208.67.220.220 എന്നിവ വ്യക്തമാക്കേണ്ടതുണ്ട്. പൂർത്തിയാക്കാൻ, നിങ്ങൾ “സംരക്ഷിക്കുക” ബട്ടണിൽ ക്ലിക്ക് ചെയ്യണം. സ്മാർട്ട് ടിവി Wi-Fi വഴി ഇന്റർനെറ്റിലേക്ക് കണക്റ്റുചെയ്യുന്നില്ല – എന്തുകൊണ്ടാണ് ടിവി നെറ്റ്വർക്ക് കാണാത്തത്, കാരണം പരിഹരിക്കാൻ എന്തുചെയ്യണം: https://youtu.be/1a9u6mez8YI പ്രശസ്ത ബ്രാൻഡുകളുടെ ടിവികൾ ഇല്ലാത്തപ്പോൾ ഉപയോക്താക്കൾക്ക് പലപ്പോഴും പ്രശ്നങ്ങൾ ഉണ്ടാകാറുണ്ട് വൈഫൈയിലേക്ക് ബന്ധിപ്പിക്കുക. വർക്ക്ഷോപ്പുകളെയും സേവന കേന്ദ്രങ്ങളെയും ബന്ധപ്പെടാതെ നിങ്ങളുടെ പ്രിയപ്പെട്ട സേവനങ്ങളിലേക്കുള്ള ആക്സസ് വേഗത്തിൽ പുനഃസ്ഥാപിക്കാൻ ഈ രീതികൾ നിങ്ങളെ സഹായിക്കും. നിർദ്ദിഷ്ട കണക്ഷൻ പോയിന്റുകളിൽ നിന്ന് യഥാർത്ഥമായത് തിരഞ്ഞെടുക്കുക. “DNS ക്രമീകരണങ്ങൾ” ഇനത്തിലേക്ക് പോകുക (സാധാരണയായി ഈ വിഭാഗത്തിന്റെ ചുവടെ). തുടർന്ന്, “DNS വിലാസം” വരിയിൽ, നിങ്ങൾ 8.8.8.8 അല്ലെങ്കിൽ 8.8.4.4, അതുപോലെ 208.67.222.222 അല്ലെങ്കിൽ 208.67.220.220 എന്നിവ വ്യക്തമാക്കേണ്ടതുണ്ട്. പൂർത്തിയാക്കാൻ, നിങ്ങൾ “സംരക്ഷിക്കുക” ബട്ടണിൽ ക്ലിക്ക് ചെയ്യണം. സ്മാർട്ട് ടിവി Wi-Fi വഴി ഇന്റർനെറ്റിലേക്ക് കണക്റ്റുചെയ്യുന്നില്ല – എന്തുകൊണ്ടാണ് ടിവി നെറ്റ്വർക്ക് കാണാത്തത്, കാരണം പരിഹരിക്കാൻ എന്തുചെയ്യണം: https://youtu.be/1a9u6mez8YI പ്രശസ്ത ബ്രാൻഡുകളുടെ ടിവികൾ ഇല്ലാത്തപ്പോൾ ഉപയോക്താക്കൾക്ക് പലപ്പോഴും പ്രശ്നങ്ങൾ ഉണ്ടാകാറുണ്ട് വൈഫൈയിലേക്ക് ബന്ധിപ്പിക്കുക. വർക്ക്ഷോപ്പുകളെയും സേവന കേന്ദ്രങ്ങളെയും ബന്ധപ്പെടാതെ നിങ്ങളുടെ പ്രിയപ്പെട്ട സേവനങ്ങളിലേക്കുള്ള ആക്സസ് വേഗത്തിൽ പുനഃസ്ഥാപിക്കാൻ ഈ രീതികൾ നിങ്ങളെ സഹായിക്കും. നിർദ്ദിഷ്ട കണക്ഷൻ പോയിന്റുകളിൽ നിന്ന് യഥാർത്ഥമായത് തിരഞ്ഞെടുക്കുക. “DNS ക്രമീകരണങ്ങൾ” ഇനത്തിലേക്ക് പോകുക (സാധാരണയായി ഈ വിഭാഗത്തിന്റെ ചുവടെ). തുടർന്ന്, “DNS വിലാസം” വരിയിൽ, നിങ്ങൾ 8.8.8.8 അല്ലെങ്കിൽ 8.8.4.4, അതുപോലെ 208.67.222.222 അല്ലെങ്കിൽ 208.67.220.220 എന്നിവ വ്യക്തമാക്കേണ്ടതുണ്ട്. പൂർത്തിയാക്കാൻ, നിങ്ങൾ “സംരക്ഷിക്കുക” ബട്ടണിൽ ക്ലിക്ക് ചെയ്യണം. സ്മാർട്ട് ടിവി Wi-Fi വഴി ഇന്റർനെറ്റിലേക്ക് കണക്റ്റുചെയ്യുന്നില്ല – എന്തുകൊണ്ടാണ് ടിവി നെറ്റ്വർക്ക് കാണാത്തത്, കാരണം പരിഹരിക്കാൻ എന്തുചെയ്യണം: https://youtu.be/1a9u6mez8YI പ്രശസ്ത ബ്രാൻഡുകളുടെ ടിവികൾ ഇല്ലാത്തപ്പോൾ ഉപയോക്താക്കൾക്ക് പലപ്പോഴും പ്രശ്നങ്ങൾ ഉണ്ടാകാറുണ്ട് വൈഫൈയിലേക്ക് ബന്ധിപ്പിക്കുക. വർക്ക്ഷോപ്പുകളെയും സേവന കേന്ദ്രങ്ങളെയും ബന്ധപ്പെടാതെ നിങ്ങളുടെ പ്രിയപ്പെട്ട സേവനങ്ങളിലേക്കുള്ള ആക്സസ് വേഗത്തിൽ പുനഃസ്ഥാപിക്കാൻ ഈ രീതികൾ നിങ്ങളെ സഹായിക്കും. 222 അല്ലെങ്കിൽ 208.67.220.220. പൂർത്തിയാക്കാൻ, നിങ്ങൾ “സംരക്ഷിക്കുക” ബട്ടണിൽ ക്ലിക്ക് ചെയ്യണം. സ്മാർട്ട് ടിവി Wi-Fi വഴി ഇന്റർനെറ്റിലേക്ക് കണക്റ്റുചെയ്യുന്നില്ല – എന്തുകൊണ്ടാണ് ടിവി നെറ്റ്വർക്ക് കാണാത്തത്, കാരണം പരിഹരിക്കാൻ എന്തുചെയ്യണം: https://youtu.be/1a9u6mez8YI പ്രശസ്ത ബ്രാൻഡുകളുടെ ടിവികൾ ഇല്ലാത്തപ്പോൾ ഉപയോക്താക്കൾക്ക് പലപ്പോഴും പ്രശ്നങ്ങൾ ഉണ്ടാകാറുണ്ട് വൈഫൈയിലേക്ക് ബന്ധിപ്പിക്കുക. വർക്ക്ഷോപ്പുകളെയും സേവന കേന്ദ്രങ്ങളെയും ബന്ധപ്പെടാതെ നിങ്ങളുടെ പ്രിയപ്പെട്ട സേവനങ്ങളിലേക്കുള്ള ആക്സസ് വേഗത്തിൽ പുനഃസ്ഥാപിക്കാൻ ഈ രീതികൾ നിങ്ങളെ സഹായിക്കും. 222 അല്ലെങ്കിൽ 208.67.220.220. പൂർത്തിയാക്കാൻ, നിങ്ങൾ “സംരക്ഷിക്കുക” ബട്ടണിൽ ക്ലിക്ക് ചെയ്യണം. സ്മാർട്ട് ടിവി Wi-Fi വഴി ഇന്റർനെറ്റിലേക്ക് കണക്റ്റുചെയ്യുന്നില്ല – എന്തുകൊണ്ടാണ് ടിവി നെറ്റ്വർക്ക് കാണാത്തത്, കാരണം പരിഹരിക്കാൻ എന്തുചെയ്യണം: https://youtu.be/1a9u6mez8YI പ്രശസ്ത ബ്രാൻഡുകളുടെ ടിവികൾ ഇല്ലാത്തപ്പോൾ ഉപയോക്താക്കൾക്ക് പലപ്പോഴും പ്രശ്നങ്ങൾ ഉണ്ടാകാറുണ്ട് വൈഫൈയിലേക്ക് ബന്ധിപ്പിക്കുക. വർക്ക്ഷോപ്പുകളെയും സേവന കേന്ദ്രങ്ങളെയും ബന്ധപ്പെടാതെ നിങ്ങളുടെ പ്രിയപ്പെട്ട സേവനങ്ങളിലേക്കുള്ള ആക്സസ് വേഗത്തിൽ പുനഃസ്ഥാപിക്കാൻ ഈ രീതികൾ നിങ്ങളെ സഹായിക്കും.








