Wi-Fi болон утсаар кино үзэх, кино үзэхийн тулд утсаа ТВ-тэй хэрхэн холбох вэ. Манай ертөнц хөгжихийн хэрээр орчин үеийн хүн амьдралаа төсөөлөхийн аргагүй шинэ техник хэрэгсэл, боломжууд гарч ирдэг. Алдартай төхөөрөмжүүдийн зарим нь компьютер, утас, зурагт юм. Гэхдээ хүн бүрээс холгүйхэн хувийн компьютер байдаг, дараа нь зурагт, утаснууд нь багцалж аврах ажилд ирдэг бөгөөд тэдгээрийг хэрхэн холбохыг мэдэх нь чухал юм.
- Кино үзэхийн тулд утсаа зурагттай холбох арга замууд
- Өөр өөр интерфейсээр дамжуулан практикт кино үзэхийн тулд утсаа зурагттай хэрхэн холбох вэ
- HDMI-ээр холбогдож байна
- Микро HDMI-ээр дамжуулан
- USB-ээр холбогдож байна
- WiFi програм
- DLNA-ээр холбогдох
- Bluetooth-ээр кино үзэхийн тулд утсаа хэрхэн зурагттай холбох вэ
- Miracast-аар утасны дэлгэцийг хэрхэн ТВ рүү дамжуулах вэ
- Chromecast програм
- iPhone болон iPad-г AirPlay-ээр холбох
- Утсаа зурагттай холбох хамгийн сайн арга юу вэ
- iPhone-д зориулсан
- Android-д зориулсан
Кино үзэхийн тулд утсаа зурагттай холбох арга замууд
Кино үзэхийн тулд ухаалаг утсаа телевизортой холбох хэд хэдэн арга байдаг:
- Утастай. Үүнд:
- HDMI.
- USB.
- Утасгүй. Эдгээр нь:
- WiFi.
- DLNA.
- bluetooth.
- Миракаст.

Өөр өөр интерфейсээр дамжуулан практикт кино үзэхийн тулд утсаа зурагттай хэрхэн холбох вэ
HDMI-ээр холбогдож байна
Чухал! Бүх ухаалаг гар утаснууд энэ аргад тохирохгүй. Танд микро HDMI холбогч хэрэгтэй, хэрэв байхгүй бол цэнэглэгч холбох чадвартай утас, MHL адаптер худалдаж авах шаардлагатай болно. Энэ арга нь бусад програмыг ашиглах чадваргүйгээр зургийг дэлгэц рүү шилжүүлдэг. Хиймэл дагуулын телевиз болон интернетэд холбогдсон ухаалаг ТВ аль алинд нь тохиромжтой. Хамгийн эхний хийх зүйл бол утсаа телевизортой утсаар холбох явдал юм. Үүний дараа ТВ-ийн тохиргоо руу орж, HDMI холболтыг сонгоод, зураг нь зурагтын дэлгэц дээр давхардсан байна.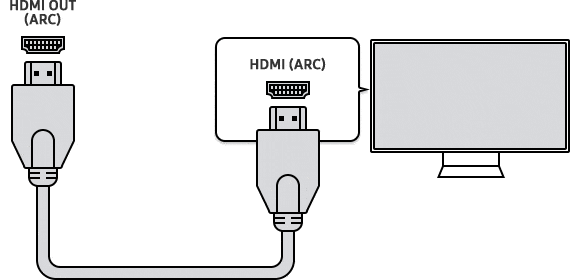
Зарим тохиолдолд зурагтын дэлгэц дээрх зураг, видео хоцрогдолтой байж болно.

Микро HDMI-ээр дамжуулан
Мөн чанар нь HDMI ашиглахтай адил боловч микро HDMI холбогчийг ашигладаг.
 USB, HDMI, HD, Video-ээр кино, видео клип үзэхийн тулд ухаалаг утсаа ТВ-тэй хэрхэн холбох вэ Адаптер, MiraScreen LD13M- 5D (утасаар): https://youtu.be/2Yq1qFmSGl4
USB, HDMI, HD, Video-ээр кино, видео клип үзэхийн тулд ухаалаг утсаа ТВ-тэй хэрхэн холбох вэ Адаптер, MiraScreen LD13M- 5D (утасаар): https://youtu.be/2Yq1qFmSGl4
USB-ээр холбогдож байна
Анхаар! Энэ холболтын аргын хувьд утсыг флаш диск болгон ашигладаг бөгөөд утсан дээрх дүрсийг телевизийн дэлгэц рүү дамжуулахгүй. Файл дамжуулах чадвартай цэнэглэгч кабель шаардлагатай. Олон утаснууд дэлгэц унтарсан үед файл дамжуулдаггүй тул холбогдох үед үүнийг анхаарч үзэх хэрэгтэй.
Бид USB кабелийг утасны холбогч, нөгөө үзүүрийг телевизор дээрх холбогчтой холбодог. Үүний дараа утасны дэлгэц эсвэл түлхэх мэдэгдлийн хөшиг дээр холболтын таних тэмдэг гарч ирнэ. Тэнд та зүйлийг сонгох хэрэгтэй – файл дамжуулах. ТВ дээр бид мөн холболтууд руу орж, USB холболтыг сонгоно. Ингээд л киноны шилжүүлэг бэлэн боллоо. Хяналтын самбар нь файл хооронд шилжихэд ашиглагддаг. Хэрэв холболт хийгээгүй бол та кабелийг шалгах хэрэгтэй, хэрэв эвдрэл гарсан бол түүнийг солих хэрэгтэй. Бид утсаа USB-ээр телевизортой холбодог: https://youtu.be/uQXh_ocL8wE
Бид утсаа USB-ээр телевизортой холбодог: https://youtu.be/uQXh_ocL8wE
WiFi програм
Анхаар! Хүрээний хязгаарлалт байдаг. Утасны бүх загварууд утасгүй холболтоор дэлгэц хуваалцах боломжгүй байдаг.
Утас нь зөвхөн хуваалцсан Wi-Fi чиглүүлэгчээр дамжуулан ТВ-тэй холбогддог. Зурагтаар интернэтэд орох боломжгүй. Зөвхөн Smart TV-д ашиглах боломжтой. Төхөөрөмжүүдийг холбох замаар Wi-Fi Direct-ээр холбогдох боломжтой. Энэ арга нь хэрэглэгчийг ТВ-ээр дамжуулан интернетэд нэвтрэхийг хязгаарладаг, өөрөөр хэлбэл зөвхөн татаж авсан файлуудыг дэлгэц рүү шилжүүлэх боломжтой. Хөдөлгөөнт төхөөрөмжийг ТВ-тэй холбохын тулд та гар утасны тохиргоо руу орж, холболтуудаас Wi-Fi Direct-ийг олох хэрэгтэй.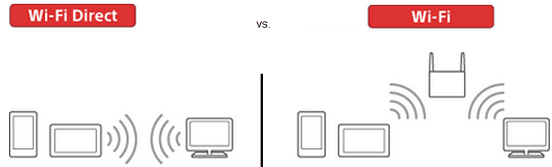
- “Нүүр хуудас” товчийг дарна уу;
- тохиргоог нээх – “Тохиргоо”;
- WiFi Direct дээр дарна уу.
Дараа нь ухаалаг ТВ-ийн алсын удирдлага ашиглан “Тохиргоо” руу очоод “Гааврын заавар” – “Бусад аргууд” -ыг сонгоно уу. Энд зарим төрлийн SSID болон WPA кодууд байдаг. Телевизийг гар утастай цаашид синхрончлоход код шаардлагатай тул энэ мэдээллийг бичих нь дээр. LG брэндийн бүтээгдэхүүний хувьд:
- үндсэн цэсийг нээх;
- “Сүлжээ” -ийг нээх;
- Wi-Fi Direct гэсэн зүйлийг олоорой.
Уг төхөөрөмж нь гар утасны төхөөрөмжийн хайлтын системийг автоматаар ажиллуулдаг. Samsung брэндийн телевизортой ажиллахын тулд та дараахь зүйлийг хийх ёстой.
- алсын удирдлага дээрх “Цэс” дээр дарна уу;
- “Сүлжээ” мөрөнд очоод нээнэ үү;
- “Prog” дээр дарна уу. AP” гэж бичээд дараа нь функцийг нээх хэрэгтэй.
Дээрх алхмуудыг хийсний дараа та андройд ухаалаг гар утас эсвэл iPhone авах хэрэгтэй бөгөөд Wi-Fi-тай тохиргоо руу очоод тэндээс нэвтрэх цэгийн шугамыг сонгоод “Боломжтой холболтууд” хэсгийг нээнэ үү. Танихыг шаардах боломжийг анхаарч үзэх хэрэгтэй. Энд өмнө нь бүртгэгдсэн өгөгдөл хэрэгтэй болно. Кино сонгоод “Хуваалцах” дээр дарна уу. Дараа нь ТВ сонгох хэрэгтэй.
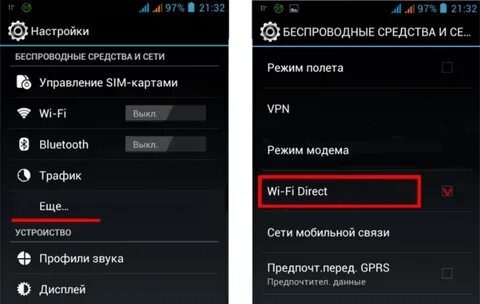 https://cxcvb.com/texnika/televizor/samsung/kak-podklyuchit-telefon.html
https://cxcvb.com/texnika/televizor/samsung/kak-podklyuchit-telefon.html
DLNA-ээр холбогдох
Энэ арга нь Android ухаалаг гар утас болон DLNA-тэй ТВ-д тохиромжтой. Файл дамжуулахын тулд та утас, ТВ-ээ гэрийн интернет сүлжээнд холбох хэрэгтэй (та янз бүрийн аргыг ашиглаж болно), дараа нь тохиргооноос ТВ дээрх DLNA функцийг асаана уу. Үүний дараа кино, зураг, дууг сонгоод файлын нэр дээр дарж, тохиргооноос “Цэс – тоглуулагч сонгох” дээр дарна уу. Жагсаалтаас ТВ-ээ олоорой.
Bluetooth-ээр кино үзэхийн тулд утсаа хэрхэн зурагттай холбох вэ
Чухал! Энэ холболт нь Bluetooth интерфэйсийн хязгаарлалтаас шалтгаалан хүрээний хязгаарлалттай. Өөр нэг сул тал бол зурагт дээр суурилуулсан Bluetooth байхгүй байна. Bluetooth адаптер шаардлагатай. Санал болгож буй зай нь 60 см-ээс ихгүй байна.Зөвхөн орчин үеийн зурагтуудад тохиромжтой. Энэ холболтын арга нь Android болон iPhone-д ялгаатай. Бид утасны тохиргоо руу очно. Бид шугам сүлжээг олоод түүн рүү ор. Бид “Bluetooth” гэсэн мөрийг олоод асаана. Дараа нь та ойролцоох төхөөрөмжүүдийг хайж олоод ТВ-ийн Bluetooth-д холбогдох хэрэгтэй – үүнийг хийхийн тулд тэнд байгаа төхөөрөмжийн цэс рүү очоод bluetooth-ийг олоод асаана уу. Дараа нь төхөөрөмжүүд дээр холболтын баталгаажуулалт гарч ирнэ. Бүх зүйл, ТВ мэдээлэл хүлээн авахад бэлэн байна. Android-д тохиромжтой. IPhone-ийн хувьд алгоритм нь яг адилхан боловч энэ үйлдлийн системтэй тохирохгүй телевизорууд байдаг. Тэд нэмэлт тоног төхөөрөмж шаарддаг. Мөн янз бүрийн алдаа гардаг. Ихэнхдээ зурагт болон утас нь бие биенээ илрүүлж чаддаггүй тул энэ асуудлыг шийдэхийн тулд та зүгээр л bluetooth хувилбарыг харж болно. Хэрэв тэдгээр нь өөр бол та өгөгдөл дамжуулах энэ аргыг мартаж болно. Төхөөрөмжийг зүгээр л дахин ачаалснаар шийдэж болох өөр нэг асуудал бол холболтын алдаа юм. [гарчиг id=”хавсралт_9628″ align=”aligncenter” өргөн=”240″] Bluetooth адаптер[/caption] Блютүүт төхөөрөмжийг OS Android TV дээрх ТВ-тэй холбох: https://youtu.be/73vSolzoXhc
Bluetooth адаптер[/caption] Блютүүт төхөөрөмжийг OS Android TV дээрх ТВ-тэй холбох: https://youtu.be/73vSolzoXhc
Miracast-аар утасны дэлгэцийг хэрхэн ТВ рүү дамжуулах вэ
Анхаар! Энэ арга нь гар утасны дэлгэцийг ТВ-д тусгахад зориулагдсан бөгөөд Miracast нь Smart TV-г дэмждэг.
Эхлээд та ТВ дээрх тохиргоог нээж, дараа нь Miracast-ыг олж асаах хэрэгтэй. Гар утсан дээр та тохиргоо руу орж, бусад утасгүй холболтыг сонгох хэрэгтэй. Доош гүйлгээд дэлгэцийн цацалтыг олоорой. Төхөөрөмж хайх ажил эхэлнэ. Энэ мөрөнд ТВ-ээ сонгоод холбоно уу. Ухаалаг дээр холболтын баталгаажуулалт гарч ирж магадгүй юм. Мөн бүх зүйл бэлэн байна. Одоо та киног аль хэдийн татаж аваад зогсохгүй хөтчөөр дамжуулан үзэх боломжтой. Мөн айлд Smart TV байхгүй тохиолдол гардаг. Дараа нь танд тохирох адаптер хэрэгтэй тул бүх нийтийн нэгийг сонгохыг зөвлөж байна. HDMI холбогчдод адаптер суулгасны дараа тохиргооноос HDMI холбогчийг сонгох хэрэгтэй. Дэлгэц дээр гарч буй QR кодыг ашиглан програмыг татаж аваад түүгээрээ холбогдоно уу. Өөр нэг алдартай зураг дамжуулах сонголт бол XCast програмыг татаж авах явдал юм. Энэ програм нь хөтчийг дамжуулж, төхөөрөмж дээр хадгалсан файлуудыг шилжүүлэх боломжийг олгодог. Кино үзэхэд тохиромжтой. Гэхдээ бас хасах зүйл бий – утас, зурагт нь ижил Wi-Fi сүлжээнд холбогдсон байх ёстой. Програм нь интернетгүйгээр ажиллахгүй. Энэхүү програмын нэг том давуу тал бол та утсаа ашиглан киногоо ТВ дэлгэц рүү шилжүүлэх боломжтой юм.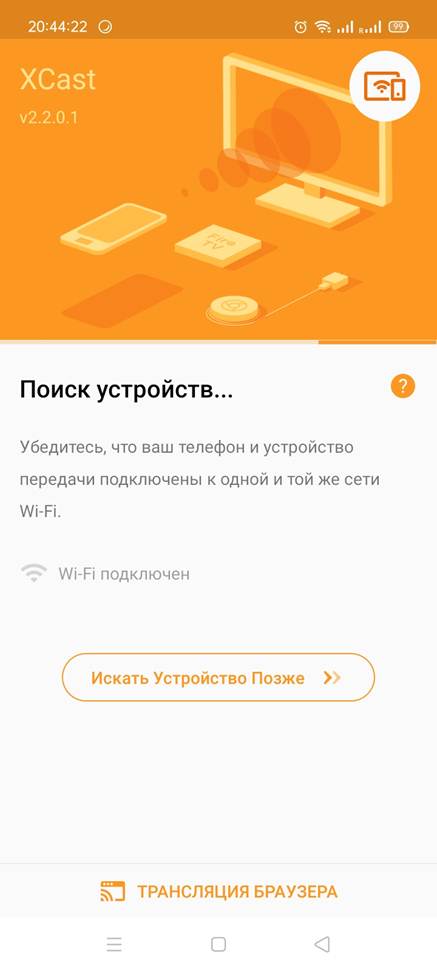
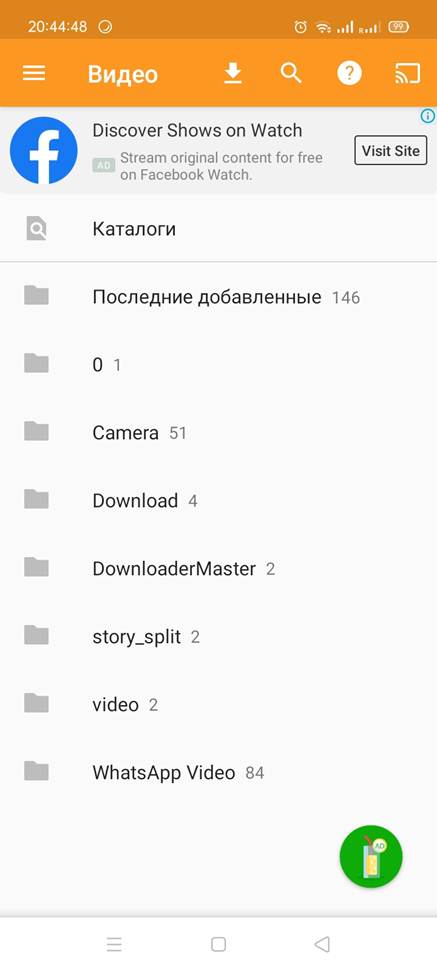 Энэ функцийг Samsung-ийн тэргүүлэх компаниудад идэвхжүүлж болно:
Энэ функцийг Samsung-ийн тэргүүлэх компаниудад идэвхжүүлж болно:
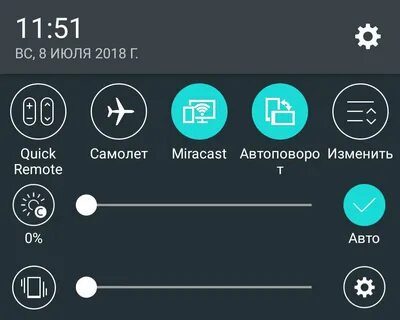
Chromecast програм
Google нь ТВ-д контент дамжуулах өөрийн технологийг зардаг – Chromecast. Энэ технологи нь хаалттай бөгөөд Miracast-аас эрс ялгаатай. Хэрэв Miracast нь ТВ дээрх ухаалаг гар утасны дэлгэцийн энгийн “толь” бол Chromecast нь ажиллахын тулд тодорхой програмуудыг дэмжих шаардлагатай байдаг. [гарчиг id = “хавсралт_8101″ align=”aligncenter” өргөн = “640”] iPhone / iPad / iPod / Mac-д зориулсан Google Chromecast дамжуулагч нь төгс ажиллахгүй байна. Харин Chromecast-ын тусламжтайгаар ухаалаг утас олон үйлдэлтэй болдог. Тиймээс, YouTube-ээс видео цацаж эхэлснээр та өөр ямар ч програмыг нээж, тэр ч байтугай гаджетыг хааж болно – тоглуулах нь ямар ч байсан үргэлжлэх болно.
iPhone / iPad / iPod / Mac-д зориулсан Google Chromecast дамжуулагч нь төгс ажиллахгүй байна. Харин Chromecast-ын тусламжтайгаар ухаалаг утас олон үйлдэлтэй болдог. Тиймээс, YouTube-ээс видео цацаж эхэлснээр та өөр ямар ч програмыг нээж, тэр ч байтугай гаджетыг хааж болно – тоглуулах нь ямар ч байсан үргэлжлэх болно.
Wi-Fi Direct ашигладаг Miracast-аас ялгаатай нь Chromecast нь ажиллахын тулд Wi-Fi чиглүүлэгчийг шаарддаг бөгөөд энэ нь төхөөрөмжийн чадавхийг тодорхой хэмжээгээр хязгаарладаг.
Таны ТВ Chromecast-ыг дэмждэг эсэхийг мэдэхийн тулд утас болон ТВ-ээ ижил Wi-Fi сүлжээнд холбоно уу (нэг чиглүүлэгчийн IP хаяг нь нэг дэд сүлжээнээс ирдэг). Энэ дүрс нь Youtube зэрэг программ дээр гар утсан дээр гарч ирэх ёстой. Ухаалаг гар утаснаас зурагт руу зураг дамжуулах санал болгож буй арга бүр өөрийн гэсэн давуу болон сул талуудтай. Хэрэв та хамгийн дээд чанарыг хямд үнээр авахыг хүсвэл утастай, ая тухтай байлгахын тулд Miracast, хамгийн уян хатан байдал, Ultra HD дамжуулалтыг ашиглахын тулд Chromecast-ыг сонгох хэрэгтэй.
Ухаалаг гар утаснаас зурагт руу зураг дамжуулах санал болгож буй арга бүр өөрийн гэсэн давуу болон сул талуудтай. Хэрэв та хамгийн дээд чанарыг хямд үнээр авахыг хүсвэл утастай, ая тухтай байлгахын тулд Miracast, хамгийн уян хатан байдал, Ultra HD дамжуулалтыг ашиглахын тулд Chromecast-ыг сонгох хэрэгтэй.
iPhone болон iPad-г AirPlay-ээр холбох
Төхөөрөмжүүдийг холбох өөр нэг арга нь iPhone болон Apple TV-д байдаг бөгөөд энд даалгавар нь илүү хялбар байдаг тул үйлдвэрлэгчид өөрсдөө ийм нарийн боломжийг анхаарч үзсэн. Энэ хэрэгцээг хангахын тулд тэд бүтээгдэхүүндээ AirPlay функцийг нэмсэн. ТВ-ээ Apple TV-ийн дээд хайрцагтай синхрончлохын тулд эхлээд хоёр төхөөрөмжийг интернетэд холбож, дараа нь Apple ухаалаг гар утсан дээрээ Удирдлагын төв рүү очоод Дэлгэц толин тусгалын мөрийг сонгох хэрэгтэй. Apple TV нь төхөөрөмжүүдийн жагсаалтад байх болно. https://cxcvb.com/kak-podklyuchit/iphone-k-televizoru.html Кино үзэх, мэдээ болон бусад зүйлсийг эргүүлэх – энэ бүгдийг ТВ-ийг монитор болгон ашиглаж болно. Хэрэв хэрэглэгч iPhone-ийн дүрсийг харуулахгүйгээр зурагтаар видео эсвэл хөгжим тоглуулахыг хүсвэл утсан дээрх медиа тоглуулагчийг ажиллуулна уу. Тоглуулах явцад “AirPlay” дүрс дээр товшоод илэрсэн төхөөрөмжүүдийн жагсаалтаас ТВ-ээ сонгоно уу. https://youtu.be/FMznPNoSAK8
Утсаа зурагттай холбох хамгийн сайн арга юу вэ
iPhone-д зориулсан
Хамгийн сайн арга бол уугуул програм хангамжийг ашиглах явдал юм. AirPlay нь зурагт болон ухаалаг гар утсыг алдаагүй хослуулах бүрэн функцийг өгөх болно. Цорын ганц сул тал бол үнэ юм. Miracast технологи нь iPhone-д бас тохиромжтой.
Android-д зориулсан
Wireless Miracast бол хамгийн боломжийн үнэтэй бөгөөд ямар ч хязгаарлалтгүйгээр бүрэн ажиллагаатай. Аливаа телевизорыг ухаалаг утасны функцийг дэмждэг төхөөрөмж болгон хувиргах нь чухал юм. Хамгийн үнэтэй адаптер нь тус болохгүй. USB кабель нь утсыг флаш диск болгон ашиглахад тохиромжтой. USB, Wi-Fi, Direct технологиуд бага зэрэг хоцрогдсон боловч тэдгээрийг нөөц болгон ашиглаж болно. Одоо HDMI кабелиар эсвэл Miracast, Chromecast эсвэл AirPlay-ээр дамжуулан утасгүй холболт чухал байна. Аль нь сонгох нь таны ухаалаг утас, зурагтаас хамаарна. https://cxcvb.com/texnika/televizor/texnology/wi-fi-direct.html Та Android ухаалаг утас болон Smart TV ашиглаж байна уу? Хамгийн хялбар арга бол Miracast-аар холбогдох явдал юм. Хэрэв танд ердийн телевизор байгаа бол Miracast адаптер худалдаж аваарай. Google Chromecast хайрцаг эсвэл тохирох HDMI кабель. Буцах сонголтууд нь USB кабель, DLNA эсвэл Wi-Fi Direct юм. Хэрэв та iPhone ашиглаж байгаа бол Apple TV, Miracast-AirPlay-тэй бүх нийтийн адаптер эсвэл Lightning to HDMI дижитал адаптер худалдаж авах хэрэгтэй.








I need a micrasat