संगणकाला वायरलेस पद्धतीने आणि USB, HDMI, AUX केबल आणि इतर पद्धतींद्वारे टीव्हीशी कसे जोडावे. संगणक एक असे उपकरण आहे ज्याच्या क्षमतांना व्यावहारिकदृष्ट्या कोणतीही मर्यादा नसते. तथापि, सहसा संगणकाशी कनेक्ट केलेला मॉनिटर उत्कृष्ट परिमाणांचा अभिमान बाळगू शकत नाही. म्हणून, चित्रपट पाहणे किंवा कन्सोल प्ले करणे फार सोयीचे नसते.
- संगणक किंवा लॅपटॉपशी टीव्ही कनेक्ट करण्यासाठी पर्याय
- USB द्वारे कनेक्ट करत आहे
- एचडीएमआय केबलसह संगणकाला टीव्हीशी कसे जोडायचे
- VGA
- DVI द्वारे संगणकाला स्मार्ट टीव्हीशी कसे जोडावे
- ब्लूटूथ द्वारे संगणकाला वायरलेस पद्धतीने टीव्हीशी कसे कनेक्ट करावे
- ट्यूलिप
- Wi-Fi सह वायरलेसपणे
- DLNA तंत्रज्ञान
- वायफाय तंत्रज्ञान
- टीव्हीवर सिग्नल स्त्रोत कसा बदलावा
- जुन्या टीव्हीशी संगणक कनेक्ट करणे
- लोकप्रिय उत्पादकांकडून टीव्ही कनेक्शन
- संगणकाला LG TV शी कसे जोडावे
- सॅमसंग
- समस्या आणि उपाय
संगणक किंवा लॅपटॉपशी टीव्ही कनेक्ट करण्यासाठी पर्याय
आज, संगणकाला टीव्हीशी जोडण्याचे अनेक मार्ग आहेत, काही आधीच भूतकाळातील गोष्टी आहेत, तर इतर केवळ लोकप्रियता मिळवत आहेत. प्रत्येकजण स्वतःसाठी सर्वात योग्य पद्धत निवडण्यास सक्षम असेल, प्राधान्ये आणि केबल्स आणि कन्व्हर्टर्स / अडॅप्टरच्या उपलब्धतेनुसार.
सुरक्षा खबरदारी दुर्लक्षित केली जाऊ शकत नाही. डिव्हाइसेससह कोणतीही हाताळणी त्यांना डी-एनर्जाइझ करण्यापूर्वी करणे आवश्यक आहे. आउटलेटमधून पॉवर केबल्स पूर्णपणे अनप्लग करणे चांगले आहे; संगणकासाठी, आपण संबंधित बटणासह वीजपुरवठा बंद करू शकता.
USB द्वारे कनेक्ट करत आहे
संगणकाची USB कनेक्शन पद्धत फक्त HDMI पोर्ट असलेल्या टीव्हीसाठी योग्य आहे. तुम्ही यूएसबी टू यूएसबी केबल घेतल्यास आणि त्यासोबत डिव्हाइसेस कनेक्ट केल्यास काहीही होणार नाही. या पद्धतीसाठी, आपल्याला एक विशेष कनवर्टर खरेदी करणे आवश्यक आहे – एक बाह्य व्हिडिओ कार्ड जे संगणकाच्या यूएसबी पोर्टवरून चालते. तुम्हाला HDMI केबलची देखील आवश्यकता असेल. यूएसबी द्वारे संगणकाला टीव्हीशी कसे कनेक्ट करावे याबद्दल चरण-दर-चरण सूचना:
यूएसबी द्वारे संगणकाला टीव्हीशी कसे कनेक्ट करावे याबद्दल चरण-दर-चरण सूचना:
- आपल्याला कनव्हर्टरची यूएसबी केबल संगणकावरील संबंधित पोर्टशी कनेक्ट करण्याची आवश्यकता आहे;
- HDMI केबलला कन्व्हर्टरशी कनेक्ट करा आणि दुसरे टोक टीव्हीला जोडा;
- सिग्नल स्त्रोत निवडणे बाकी आहे, या प्रकरणात ते HDMI कनेक्टर असेल ज्यावर HDMI केबल कनेक्ट केलेली आहे.
ही पद्धत यूएसबी ते व्हीजीए कन्व्हर्टरद्वारे करता येते. तथापि, VGA केबलवरून ध्वनी प्रसारित करणे कार्य करणार नाही. तुम्हाला एकतर जॅक 3.5 वायर थेट संगणकावरून खेचणे आवश्यक आहे किंवा एक कनवर्टर विकत घ्यावा लागेल ज्यामध्ये तुम्ही एकाच वेळी दोन्ही केबल्स कनेक्ट करू शकता.
एचडीएमआय केबलसह संगणकाला टीव्हीशी कसे जोडायचे
टीव्हीला संगणकाशी जोडण्याचा कदाचित हा सर्वात लोकप्रिय आणि सोपा मार्ग आहे. हे फक्त एक केबल वापरते, व्हिडिओ आणि ऑडिओ दोन्ही प्रसारित करते आणि डेटा ट्रान्सफरची गुणवत्ता पर्यायांपेक्षा एक स्तर जास्त आहे.
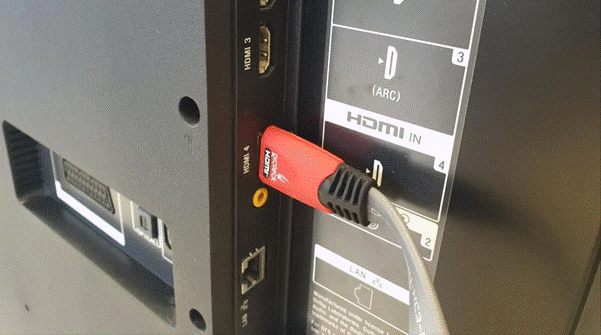 समान इंटरफेस दुसऱ्या डिव्हाइसवर आढळला पाहिजे, परंतु एक फरक आहे. कॉम्प्युटरमध्ये अनेक HDMI पोर्ट असू शकतात, परंतु एक मदरबोर्डवरून आणि दुसरा वेगळ्या ग्राफिक्स कार्डमधून येऊ शकतो. तुमच्याकडे स्वतंत्र ग्राफिक्स कार्ड असल्यास, तुम्हाला ते कनेक्ट करणे आवश्यक आहे. परंतु ते नसल्यास, आपण ते मदरबोर्डशी कनेक्ट करू शकता. फरक एवढाच आहे की डेटा ट्रान्सफर दरम्यान काय गुंतले जाईल. आपल्याकडे आवश्यक सर्वकाही असल्यास, आपण कनेक्शन प्रक्रियेस पुढे जाऊ शकता. चरण-दर-चरण सूचना:
समान इंटरफेस दुसऱ्या डिव्हाइसवर आढळला पाहिजे, परंतु एक फरक आहे. कॉम्प्युटरमध्ये अनेक HDMI पोर्ट असू शकतात, परंतु एक मदरबोर्डवरून आणि दुसरा वेगळ्या ग्राफिक्स कार्डमधून येऊ शकतो. तुमच्याकडे स्वतंत्र ग्राफिक्स कार्ड असल्यास, तुम्हाला ते कनेक्ट करणे आवश्यक आहे. परंतु ते नसल्यास, आपण ते मदरबोर्डशी कनेक्ट करू शकता. फरक एवढाच आहे की डेटा ट्रान्सफर दरम्यान काय गुंतले जाईल. आपल्याकडे आवश्यक सर्वकाही असल्यास, आपण कनेक्शन प्रक्रियेस पुढे जाऊ शकता. चरण-दर-चरण सूचना:
- केबलचे पहिले टोक टीव्हीवरील HDMI इनपुटशी कनेक्ट करा;
- संगणकावरील HDMI इनपुटचे दुसरे टोक;
- टीव्ही सेटिंग्जमध्ये इच्छित पोर्ट निवडा.

HDMI पुरेसे लांब असणे आवश्यक आहे. सिग्नल तोटा होणार नाही अशी कमाल लांबी 10 मीटर आहे. तथापि, काही परिस्थितींमध्ये, लांबी 20-30 मीटरपर्यंत वाढविली जाऊ शकते. आणखी वाढ करण्यासाठी, तुम्हाला एकतर बाह्य अॅम्प्लीफायर किंवा आधीच अंगभूत अॅम्प्लिफायर असलेली वायर वापरावी लागेल.
https://cxcvb.com/kak-podklyuchit/televizor-k-kompyuteru-cherez-hdmi.html
VGA
VGA इंटरफेस पूर्वी कनेक्शन मानक होते. परंतु आजही, मॉनिटर्स आणि टीव्ही या प्रकारच्या कनेक्शनसाठी इनपुटसह सुसज्ज आहेत. काही संगणकांवर इतर आउटपुट नसल्यामुळे, जे विशेषतः जुन्या मॉडेलसाठी खरे आहे, हा पर्याय स्क्रीनवर प्रतिमा प्रदर्शित करण्याचा एकमेव मार्ग असू शकतो. जवळजवळ प्रत्येक टीव्हीमध्ये VGA द्वारे कनेक्ट करण्याची क्षमता आहे. आपल्याला संगणकावरील आउटपुट आणि टीव्हीवरील इनपुट शोधण्याची आवश्यकता आहे. चरण-दर-चरण सूचना:
जवळजवळ प्रत्येक टीव्हीमध्ये VGA द्वारे कनेक्ट करण्याची क्षमता आहे. आपल्याला संगणकावरील आउटपुट आणि टीव्हीवरील इनपुट शोधण्याची आवश्यकता आहे. चरण-दर-चरण सूचना:
- केबलसह VGA इनपुट आणि आउटपुट कनेक्ट करा;
- ते घट्ट बसले आहे याची खात्री करणे आवश्यक आहे;
- बाजूंच्या स्क्रू घट्ट करा, हे माउंट आपल्याला चुकून वायर बाहेर काढू देणार नाही;
- टीव्ही सेटिंग्जमध्ये सिग्नल स्त्रोत निवडणे बाकी आहे.
केबल निवडण्याच्या प्रक्रियेवर विशेष लक्ष दिले पाहिजे. VGA ची कमाल लांबी देखील आहे ज्यावर ते योग्यरित्या कार्य करेल. 1920×1080 च्या रिझोल्यूशनसाठी ते 8 मीटरपेक्षा जास्त होणार नाही, परंतु 640×480 साठी ते 50 मीटरपर्यंत पोहोचू शकते. आधीच नमूद केल्याप्रमाणे, VGA HDMI प्रमाणे ऑडिओ ट्रान्समिशनला सपोर्ट करत नाही, त्यामुळे तुम्हाला समस्येचे निराकरण करावे लागेल. सर्वात सोपी गोष्ट म्हणजे संगणक ऑडिओ उपकरणे वापरणे किंवा समान 3.5 जॅक वापरणे, परंतु त्याची कमाल लांबी 3 मीटरपेक्षा जास्त नाही.
DVI द्वारे संगणकाला स्मार्ट टीव्हीशी कसे जोडावे
काही कारणास्तव तुमच्या संगणकावर HDMI पोर्ट नसल्यास, तुम्ही DVI ते HDMI केबल वापरू शकता. जवळजवळ प्रत्येक संगणकावर DVI कनेक्टर असतो, परंतु व्हिडिओ कार्डवर नाही.
NVIDIA किंवा AMD सारख्या दिग्गजांनी दीर्घकाळापासून DVI आणि VGA सोडले आहे. एकात्मिक ग्राफिक्सला समर्थन देणार्या काही मदरबोर्डमध्ये अजूनही DVI कनेक्टर आहे, परंतु हे फक्त वेळेची बाब आहे.
टीव्हीसाठी, सहसा कोणतेही DVI इनपुट नसतात, कारण अधिक आधुनिक कनेक्शन पर्याय दीर्घकाळ बदलले गेले आहेत. DVI द्वारे कनेक्ट करण्याचा सर्वात विश्वासार्ह आणि सर्वात सोपा मार्ग म्हणजे विशेष अडॅप्टर खरेदी करणे. तुम्ही DVI ते HDMI केबल देखील वापरू शकता. दोन्ही इंटरफेस फुल एचडी रिझोल्यूशनमध्ये उच्च-गुणवत्तेचे सिग्नल प्रसारित करू शकतात. DVI ऑडिओ ट्रान्समिशनला देखील समर्थन देते. चरण-दर-चरण सूचना:
दोन्ही इंटरफेस फुल एचडी रिझोल्यूशनमध्ये उच्च-गुणवत्तेचे सिग्नल प्रसारित करू शकतात. DVI ऑडिओ ट्रान्समिशनला देखील समर्थन देते. चरण-दर-चरण सूचना:
- संगणकावरील योग्य कनेक्टरशी DVI केबल किंवा अडॅप्टरचा एक भाग कनेक्ट करा;
- टीव्हीमध्ये दुसरे टोक घाला;
- सिग्नल इनपुट म्हणून HDMI पोर्ट निवडा.
जुन्या टीव्हीमध्ये DVI पोर्ट असतो, त्यामुळे तुम्ही DVI ते DVI केबलने थेट कनेक्ट करू शकता. तथापि, या प्रकरणात, कोणताही आवाज प्रसारित केला जाणार नाही. केवळ एचडीएमआयसाठी विशेष अॅडॉप्टरच्या वापरासह, डीव्हीआय आउटपुटमधून ध्वनी प्रसारित करणे शक्य आहे.
ब्लूटूथ द्वारे संगणकाला वायरलेस पद्धतीने टीव्हीशी कसे कनेक्ट करावे
सामान्यतः, हा एक लॅपटॉप असतो जो ब्लूटूथ तंत्रज्ञानाद्वारे कनेक्ट केलेला असतो, कारण सर्व संगणक विशेष अॅडॉप्टरशिवाय ब्लूटूथला समर्थन देत नाहीत. हे सोयीस्कर आहे, कारण आपल्याला वायरचे मीटर खरेदी करण्याची आणि शोधण्याची आवश्यकता नाही. आणि मोठ्या स्क्रीनवर चित्रपट पाहण्यासाठी आणि कोणालाही त्रास न देण्यासाठी तुम्ही वायरलेस हेडफोन्स देखील कनेक्ट करू शकता. वायर्ड कनेक्शनपेक्षा ही पद्धत अधिक विश्वासार्ह आणि टिकाऊ आहे. ते फाटू शकतात, एंट्री पोर्ट खराब करू शकतात किंवा फक्त अयशस्वी होऊ शकतात. मात्र, हे तंत्रज्ञान वापरण्यासाठी टीव्हीला ब्लूटूथ सपोर्ट करणे आवश्यक आहे. तुम्ही टीव्ही आवाज सेटिंग्जमध्ये या कार्याची उपलब्धता तपासू शकता. तंत्रज्ञान उपस्थित असल्यास, तेथे ते शक्य होईल, उदाहरणार्थ, ध्वनी आउटपुट डिव्हाइस शोधणे. [मथळा id=”attachment_9628″ align=”aligncenter” width=”240″] ब्लूटूथ अॅडॉप्टर [/ मथळा] जर टीव्ही ब्लूटूथला सपोर्ट करत नसेल, तर तुम्ही टीव्हीसाठी विशेष अॅडॉप्टर खरेदी करू शकता. तथापि, ते केवळ ऑडिओ सिग्नल प्रसारित करण्यास सक्षम असेल. ते दोन प्रकारात येतात: पहिला USB कनेक्टरशी जोडलेला असतो आणि दुसरा AUX शी जोडलेला असतो.
ब्लूटूथ अॅडॉप्टर [/ मथळा] जर टीव्ही ब्लूटूथला सपोर्ट करत नसेल, तर तुम्ही टीव्हीसाठी विशेष अॅडॉप्टर खरेदी करू शकता. तथापि, ते केवळ ऑडिओ सिग्नल प्रसारित करण्यास सक्षम असेल. ते दोन प्रकारात येतात: पहिला USB कनेक्टरशी जोडलेला असतो आणि दुसरा AUX शी जोडलेला असतो. चरण-दर-चरण सूचना:
चरण-दर-चरण सूचना:
- दोन्ही उपकरणांच्या सेटिंग्जमध्ये, आपण ब्लूटूथ दृश्यमानता सक्षम करणे आवश्यक आहे;
- संगणक वापरुन, आपल्याला टीव्ही शोधणे आणि निवडणे आवश्यक आहे, चूक करणे कठीण होईल, कारण ते जवळपास आहे;
- काही उपकरणांना कनेक्शन पुष्टीकरण आवश्यक आहे, हे आपण कनेक्ट करण्याचा प्रयत्न करता तेव्हा दिसणार्या विंडोमध्ये केले जाऊ शकते.
हे लक्षात घेतले पाहिजे की डिव्हाइस जितके दूर असेल तितके वाईट सिग्नल प्रसारित केले जातील. तितकेच महत्त्वाचे म्हणजे अडथळ्यांची अनुपस्थिती. काँक्रीटच्या भिंती, इतर विद्युत उपकरणे आणि घरगुती उपकरणे ब्लूटूथ सिग्नलमध्ये व्यत्यय आणतील.
कोणतेही अडथळे नसल्यास, श्रेणी 10 मीटरपर्यंत पोहोचू शकते.
ट्यूलिप
संगणकावर आरसीए वायरसाठी कनेक्टर उपलब्ध नाहीत, म्हणून, अशा प्रकारे संगणक कनेक्ट करण्यासाठी, आपल्याला एक कनवर्टर खरेदी करणे आवश्यक आहे. व्हिडिओ कार्डशी कनेक्ट करण्याचा आधुनिक मार्ग म्हणजे HDMI इंटरफेस. म्हणून, HDMI ते RCA कनवर्टर खरेदी करण्याचा सल्ला दिला जातो. अर्थात, आपण VGA ते RCA कनवर्टर वापरू शकता, परंतु या प्रकरणात आपण ऑडिओ सिग्नल प्रसारित करण्यास सक्षम असणार नाही. कनवर्टरला उर्जा आवश्यक आहे. सहसा, एक मिनी यूएसबी ते यूएसबी केबल समाविष्ट असते ज्याद्वारे तुम्ही डिव्हाइसला पॉवर करू शकता. संगणकावरील विनामूल्य कनेक्टरमध्ये यूएसबी घालणे पुरेसे आहे आणि नंतर दुसरे टोक कनवर्टरच्या पॉवर पोर्टमध्ये. कनेक्शन सुरू करण्यापूर्वी, तुम्हाला कोणता प्लग कशासाठी जबाबदार आहे हे शोधणे आवश्यक आहे:
कनवर्टरला उर्जा आवश्यक आहे. सहसा, एक मिनी यूएसबी ते यूएसबी केबल समाविष्ट असते ज्याद्वारे तुम्ही डिव्हाइसला पॉवर करू शकता. संगणकावरील विनामूल्य कनेक्टरमध्ये यूएसबी घालणे पुरेसे आहे आणि नंतर दुसरे टोक कनवर्टरच्या पॉवर पोर्टमध्ये. कनेक्शन सुरू करण्यापूर्वी, तुम्हाला कोणता प्लग कशासाठी जबाबदार आहे हे शोधणे आवश्यक आहे:
- पिवळा – व्हिडिओ सिग्नल आउटपुट;
- लाल – डावे ऑडिओ चॅनेल;
- पांढरा – उजवा ऑडिओ चॅनेल.
चरण-दर-चरण सूचना:
- HDMI केबलला कन्व्हर्टरच्या इनपुटशी आणि दुसरे टोक संगणकाच्या व्हिडिओ कार्डशी जोडा;
- कन्व्हर्टरच्या दुसऱ्या बाजूला, रंगाशी संबंधित ट्यूलिप कनेक्ट करा;
- डिव्हाइसमध्ये पॉवर केबल घाला आणि दुसरा भाग संगणकावरील विनामूल्य यूएसबी पोर्टमध्ये घाला;
- ट्यूलिपला टीव्हीशी जोडणे बाकी आहे, हे त्याच प्रकारे घडते, आपल्याला इच्छित कनेक्टरमध्ये संबंधित रंगाची वायर घालण्याची आवश्यकता आहे.
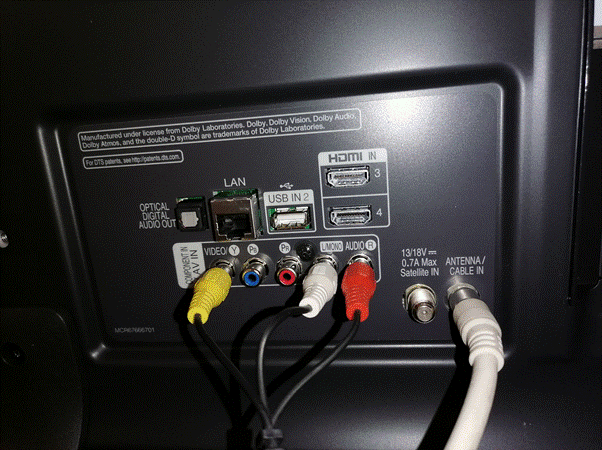 कनवर्टर एकाच HDMI केबलद्वारे समर्थित असू शकते, त्यामुळे काही प्रकरणांमध्ये ते वापरले जाऊ शकत नाही. डिव्हाइसच्या मुख्य भागावर एक स्विच आहे जो रंग मानकांसाठी जबाबदार आहे. सर्वोत्तम पर्याय शोधण्यासाठी तुम्ही वेगवेगळे पर्याय वापरून पाहू शकता.
कनवर्टर एकाच HDMI केबलद्वारे समर्थित असू शकते, त्यामुळे काही प्रकरणांमध्ये ते वापरले जाऊ शकत नाही. डिव्हाइसच्या मुख्य भागावर एक स्विच आहे जो रंग मानकांसाठी जबाबदार आहे. सर्वोत्तम पर्याय शोधण्यासाठी तुम्ही वेगवेगळे पर्याय वापरून पाहू शकता.
Wi-Fi सह वायरलेसपणे
आज, संगणकावर वायरलेस पद्धतीने टीव्ही कनेक्ट करण्याचे बरेच मार्ग आहेत. त्यापैकी बहुतेक वाय-फाय वापरण्याशी संबंधित आहेत. वायरलेस कनेक्शनचा मुख्य फायदा म्हणजे वेळेची बचत. टीव्ही सेट करणे आणि कनेक्शनची गुणवत्ता तपासणे पुरेसे आहे. या प्रकरणात, दोन्ही डिव्हाइसेसना समान नेटवर्कशी कनेक्ट करणे पुरेसे आहे. पुढे, आपल्याला त्या फोल्डरमध्ये प्रवेश प्रदान करणे आवश्यक आहे ज्यामध्ये व्हिडिओ फायली, प्रतिमा किंवा संगीत स्थित आहेत. जास्त त्रास होऊ नये म्हणून, तुम्ही फक्त दस्तऐवज फोल्डरमध्ये असलेल्या व्हिडिओ, पिक्चर्स आणि म्युझिक सिस्टम फोल्डरमध्ये सामग्री हस्तांतरित करू शकता. ते डीफॉल्टनुसार सार्वजनिक असतात, त्यामुळे तुम्ही तुमच्या टीव्हीवर त्यांच्यासोबत काम करू शकता. https://cxcvb.com/texnika/televizor/texnology/wi-fi-direct.html
ते डीफॉल्टनुसार सार्वजनिक असतात, त्यामुळे तुम्ही तुमच्या टीव्हीवर त्यांच्यासोबत काम करू शकता. https://cxcvb.com/texnika/televizor/texnology/wi-fi-direct.html
DLNA तंत्रज्ञान
टीव्हीवर DLNA वापरण्यासाठी, वाय-फाय डायरेक्टला सपोर्ट करणे आवश्यक आहे. या प्रकरणात, आपल्याला स्वतः वाय-फाय राउटरची देखील आवश्यकता नाही, कारण डिव्हाइस स्वयंचलितपणे नेटवर्क तयार करेल ज्यामध्ये आपल्याला आपला संगणक कनेक्ट करणे आवश्यक आहे.
वायफाय तंत्रज्ञान
WiDi ऍप्लिकेशन इंटेल वायरलेस डिस्प्लेसह कार्य करू शकते, आपण लॅपटॉप आणि वाय-फाय कार्ड असलेले संगणक दोन्ही कनेक्ट करू शकता. आपल्याला अनुप्रयोग स्थापित करणे आवश्यक आहे, नंतर “कनेक्ट” बटणावर क्लिक करा आणि नंतर सूचीमधून एक टीव्ही निवडा. जर तुम्ही पहिल्यांदा कनेक्ट करत असाल, तर तुम्हाला पूर्वी ऍप्लिकेशनमध्ये सेट केलेला पिन कोड टाकावा लागेल.
टीव्हीवर सिग्नल स्त्रोत कसा बदलावा
संपूर्ण लेखामध्ये, “सिग्नल स्त्रोत बदला” या अभिव्यक्तीमध्ये एकापेक्षा जास्त वेळा येणे शक्य होते. वस्तुस्थिती अशी आहे की डिव्हाइसमध्ये अनेक स्त्रोत आहेत, उदाहरणार्थ, 2 एचडीएमआय पोर्ट, व्हीजीए आणि ट्यूलिप्स. सिग्नल कुठून मिळवायचा हे तुम्हाला टीव्हीला सांगावे लागेल. मॉनिटरऐवजी संगणकाशी टीव्ही कसा जोडायचा: https://youtu.be/NV4pPJ8g0QA
जुन्या टीव्हीशी संगणक कनेक्ट करणे
जवळजवळ कोणताही टीव्ही संगणकाशी जोडला जाऊ शकतो. मुख्य गोष्ट म्हणजे केबल्स आणि कन्व्हर्टर्सबद्दल अंदाजे कल्पना असणे. तुमचा जुना टीव्ही तुमच्या काँप्युटरशी कनेक्ट करण्यासाठी, तुम्हाला प्रथम योग्य पोर्ट शोधणे आवश्यक आहे जे तुम्ही कनेक्ट करण्यासाठी वापरू शकता. कदाचित जुन्या टीव्हीकडे आधुनिक किंवा जवळ आधुनिक कनेक्शन इंटरफेस नसल्यास त्याचा विचार केला जाऊ शकतो. म्हणून, बहुतेक कालबाह्य मॉडेलसाठी, आरसीए केबलद्वारे कनेक्शन पद्धत योग्य आहे – ट्यूलिप्स. जर डिव्हाइसमध्ये अधिक आधुनिक इंटरफेस असतील, जसे की VGA किंवा अगदी HDMI, तर त्यांच्याद्वारे कनेक्ट करणे श्रेयस्कर असेल. प्रथम, जवळजवळ प्रत्येकाकडे अशा इंटरफेससाठी केबल्स आहेत आणि दुसरे म्हणजे, HDMI द्वारे कनेक्ट करणे हे आरसीएपेक्षा गुणवत्तेत श्रेष्ठ आहे. [मथळा id=”attachment_7175″ align=”aligncenter” width=”597″
लोकप्रिय उत्पादकांकडून टीव्ही कनेक्शन
टीव्ही उत्पादक नवीन वैशिष्ट्ये सादर करण्याचा प्रयत्न करीत आहेत, तसेच इतर उपकरणांशी उपकरणांचे कनेक्शन सुलभ करतात. विशेषत: एलजी आणि सॅमसंगच्या इतर कंपन्यांच्या पार्श्वभूमीवर उभे रहा. त्यापैकी कोणतीही आधीच चर्चा केलेल्या पद्धती वापरून कनेक्ट केली जाऊ शकते, तथापि, त्यांच्याकडे स्वतःचे अनन्य कनेक्शन पर्याय आहेत.
संगणकाला LG TV शी कसे जोडावे
इंटरनेट आणि इतर डिजिटल सेवांच्या कनेक्शनला समर्थन देणारे आधुनिक LG स्मार्ट टीव्ही तंत्रज्ञान असलेले टीव्ही खरे तर संगणक आहेत. तथापि, काहीवेळा वापरकर्त्यांना कनेक्ट करणे आवश्यक आहे, उदाहरणार्थ, चित्रपट पाहण्यासाठी किंवा हार्ड ड्राइव्हवरून मोठ्या स्क्रीनवर फोटो शेअर करण्यासाठी थेट लॅपटॉप . LG ने स्वतःचे स्मार्टशेअर ऍप्लिकेशन विकसित केले आहे जे तुम्हाला ऑडिओ, व्हिडिओ आणि प्रतिमा हस्तांतरित करण्यास अनुमती देते. संगणकापासून ते एलजी स्मार्ट टीव्ही स्क्रीनवर. [मथळा id=”attachment_536″ align=”aligncenter” width=”1050″]
. LG ने स्वतःचे स्मार्टशेअर ऍप्लिकेशन विकसित केले आहे जे तुम्हाला ऑडिओ, व्हिडिओ आणि प्रतिमा हस्तांतरित करण्यास अनुमती देते. संगणकापासून ते एलजी स्मार्ट टीव्ही स्क्रीनवर. [मथळा id=”attachment_536″ align=”aligncenter” width=”1050″] SmartShare[/caption]
SmartShare[/caption]
स्मार्टशेअर हे नियमित ब्लूटूथ कनेक्शनपेक्षा खूप वेगवान आहे, त्यामुळे आधुनिक LG टीव्ही कनेक्ट करण्याचा हा प्राधान्याचा मार्ग आहे.
चरण-दर-चरण सूचना:
- प्रथम तुम्हाला स्मार्टशेअर लॅपटॉपवर, उदाहरणार्थ, स्थापित करणे आवश्यक आहे;
- अनुप्रयोग सेटिंग्जमध्ये, आपण डेटा प्रवाह सक्रिय करणे आवश्यक आहे;
- डिव्हाइसेसच्या सूचीमध्ये एलजी टीव्ही निवडा;
- स्त्रोत म्हणून SmartShare निवडणे बाकी आहे.
दोन्ही उपकरणे एकाच वाय-फाय राउटरशी कनेक्ट केलेली असणे आवश्यक आहे. इथरनेट केबलसह हे करणे अधिक चांगले आहे, जेणेकरून आपण डेटा डिसिंक्रोनाइझेशनचा धोका कमी करू शकता, परंतु ही पूर्व शर्त नाही.
सॅमसंग
सॅमसंगने स्वतःचा अनुप्रयोग विकसित केला नाही, परंतु आपण दुसरा पर्याय वापरू शकता. बहुदा, AllShare तंत्रज्ञान. खरं तर, हे समान SmartShare आहे, परंतु अधिक वैशिष्ट्ये आहेत, आपल्याला आपल्या स्मार्टफोनवरून कनेक्ट करण्याची तसेच कॉल आणि संदेशांबद्दल माहिती प्राप्त करण्यास अनुमती देते. दोन्ही उपकरणे जोडण्याची प्रक्रिया अत्यंत सोपी आहे. तुम्हाला प्रथम AllShare अॅप इंस्टॉल करणे आवश्यक आहे, नंतर ते तुमच्या टीव्ही आणि संगणकावर चालवा. सूचीमधून प्लेबॅक डिव्हाइस निवडा. दोन्ही उपकरणे एकाच Wi-Fi नेटवर्कशी कनेक्ट केलेली असणे आवश्यक आहे. वाय-फाय द्वारे संगणकाला वायरलेस पद्धतीने टीव्हीशी कसे कनेक्ट करावे: https://youtu.be/kM8lQp_pwTU
खरं तर, हे समान SmartShare आहे, परंतु अधिक वैशिष्ट्ये आहेत, आपल्याला आपल्या स्मार्टफोनवरून कनेक्ट करण्याची तसेच कॉल आणि संदेशांबद्दल माहिती प्राप्त करण्यास अनुमती देते. दोन्ही उपकरणे जोडण्याची प्रक्रिया अत्यंत सोपी आहे. तुम्हाला प्रथम AllShare अॅप इंस्टॉल करणे आवश्यक आहे, नंतर ते तुमच्या टीव्ही आणि संगणकावर चालवा. सूचीमधून प्लेबॅक डिव्हाइस निवडा. दोन्ही उपकरणे एकाच Wi-Fi नेटवर्कशी कनेक्ट केलेली असणे आवश्यक आहे. वाय-फाय द्वारे संगणकाला वायरलेस पद्धतीने टीव्हीशी कसे कनेक्ट करावे: https://youtu.be/kM8lQp_pwTU
समस्या आणि उपाय
HDMI द्वारे कोणताही आवाज प्रसारित केला जात नाही – ही सामान्य समस्यांपैकी एक आहे, जी सहसा प्लेबॅक डिव्हाइसच्या चुकीच्या निवडीशी संबंधित असते. तुम्ही तुमच्या टीव्हीवरील ध्वनी सेटिंग्जमध्ये HDMI आउटपुट डिव्हाइस निवडणे आवश्यक आहे. सिग्नल नाही – कनेक्शनच्या काही तपासण्यांनंतर सर्वकाही ठीक वाटत असल्यास, डिव्हाइसपैकी एक योग्यरित्या कार्य करत नाही. पहिली पायरी म्हणजे दुसरी कनेक्शन पद्धत वापरून पाहणे, आणि ती योग्यरित्या कार्य करत असल्यास, केबलमध्ये किंवा डिव्हाइसपैकी एकामध्ये समस्या शोधा. केबल काम करत आहे की नाही हे कसे तपासायचे– प्रथम, आपण गंजलेल्या आणि ऑक्सिडाइज्ड संपर्कांच्या उपस्थितीसाठी त्याची बाहेरून तपासणी केली पाहिजे, शारीरिक नुकसानासाठी ते तपासण्यासाठी देखील दुखापत होत नाही. मग आपण चाचणी केलेली केबल दुसर्यासह पुनर्स्थित करू शकता आणि सर्वकाही कार्य करत असल्यास, प्रथम दोषपूर्ण आहे.







