Yandex.Station ऑडिओ सिस्टम, अंगभूत “अॅलिस” (त्याच नावाच्या कंपनीद्वारे विकसित) सह, आपल्याला व्हॉइस कमांड वापरून सिंक्रोनाइझ केलेले डिव्हाइस नियंत्रित करण्यास अनुमती देते. या लेखात, आम्ही स्मार्ट स्पीकरना संगणकाशी जोडणे आणि त्यांना एकत्र काम करण्यासाठी सेट करण्याच्या प्रक्रियेवर चर्चा करू.
संगणकावरील Yandex.Station ची वैशिष्ट्ये
सामान्यतः, यांडेक्स स्टेशन्सचा वापर संगणकाच्या संयोगाने क्लासिक वायरलेस स्पीकर म्हणून केला जातो जे ध्वनी पुनरुत्पादित करतात. परंतु या उपकरणाच्या शक्यता अधिक विस्तृत आहेत. डेस्कटॉप संगणक किंवा लॅपटॉपशी कनेक्ट केलेला स्मार्ट स्पीकर हे करू शकतो:
डेस्कटॉप संगणक किंवा लॅपटॉपशी कनेक्ट केलेला स्मार्ट स्पीकर हे करू शकतो:
- संदर्भ लक्षात घेऊन इंटरनेटवर क्वेरी शोधा;
- मालकांना हवामान अंदाज, विनिमय दर, ट्रॅफिक जाम इत्यादींबद्दल माहिती द्या;
- इंटरनेटवरील माहितीवर आधारित विविध प्रश्नांची उत्तरे द्या;
- टाइमर आणि अलार्म सेट करा, स्मरणपत्रे तयार करा;
- पीसीवर आवश्यक संगीत चालू करा, ते व्यवस्थापित करा (थांबा, रिवाइंड करा, प्लेबॅक पुन्हा सुरू करा);
- तुम्ही पहात असलेल्या न्यूज फीडला आवाज द्या;
- घरगुती उपकरणे आणि स्मार्ट होम व्यवस्थापित करा;
- रेडिओ स्टेशन चालू करा;
- शीर्षक, शैली किंवा रिलीजच्या वर्षानुसार चित्रपट आणि मालिका शोधा;
- साधी गणिती क्रिया इ.
Yandex.Station मध्ये ऑडिओ परीकथा, गाणी, कोडी, गेम आणि बरेच काही यासह मुलांसाठी मनोरंजन देखील आहे.
कनेक्शन अटी
Yandex.Station फक्त संगणक/लॅपटॉपशी ब्लूटूथ स्पीकर म्हणून कनेक्ट केले जाऊ शकते. म्हणजेच, जोडणीसाठी ब्लूटूथ मॉड्यूल आवश्यक आहे. कसे कनेक्ट करावे:
- “एलिस, ब्लूटूथ चालू करा” म्हणा किंवा डिव्हाइसचा बॅकलाइट ब्लिंक सुरू होईपर्यंत पाच सेकंदांसाठी मायक्रोफोन बटण दाबा आणि धरून ठेवा.
- तुमच्या काँप्युटरवर ब्लूटूथ चालू करा आणि उपलब्ध ब्लूटूथ डिव्हाइसेस शोधणे सुरू करा.
- सूचीमधून एक स्टेशन निवडा. कनेक्शन यशस्वी झाले की नाही हे तपासण्यासाठी संगीत चालू करा.
तुमच्या कॉम्प्युटर/लॅपटॉपमध्ये ब्लूटूथ नसल्यास, तुम्ही HDMI केबलद्वारे स्पीकर कनेक्ट करू शकता. परंतु कार्यक्षमता मर्यादित असेल.
आपण hdmi द्वारे कनेक्ट करू शकता?
बिग स्टेशन HDMI केबल वापरून संगणकाशी कनेक्ट केले जाऊ शकते (मिनी आणि लाइटमध्ये हा बोनस नाही). हे वापरकर्त्याला डिव्हाइसच्या स्क्रीनवरून व्हिडिओ होस्टिंग साइटवर चित्रपट पाहण्याची संधी देते. या प्लॅटफॉर्मवर असताना, तुम्ही अॅलिस व्हॉइस कमांड देखील देऊ शकता – सामग्री शोधण्यासाठी इ.
HDMI केबल सहसा संगणक आणि Yandex.Station सह एकत्रित केल्या जातात. पण वायर स्वतंत्रपणे खरेदी केले जाऊ शकते.
कसे कनेक्ट करावे:
- स्पीकरच्या समर्पित कनेक्टरमध्ये केबल घाला.
- संगणकाच्या आउटपुटमध्ये वायरचे दुसरे टोक घाला.
- पीसी मॉनिटरवर नवीन कनेक्शन सूचना दिसून येईल. तुम्ही स्तंभ वापरणे सुरू करू शकता.
कनेक्शन आणि सेटअप
ब्लूटूथद्वारे स्मार्ट स्पीकर कनेक्ट करण्याची प्रक्रिया संगणकावर स्थापित केलेल्या ऑपरेटिंग सिस्टमच्या आवृत्तीवर अवलंबून असते.
Windows 10 साठी
Yandex.Station आणि Windows 10 चालवणारा संगणक जोडण्यासाठी, तुम्हाला अनेक पायऱ्या पूर्ण कराव्या लागतील. ते खालीलप्रमाणे आहेत.
- टास्कबारवरील स्टार्ट आयकॉनवर लेफ्ट-क्लिक करा आणि सेटिंग्ज निवडा.
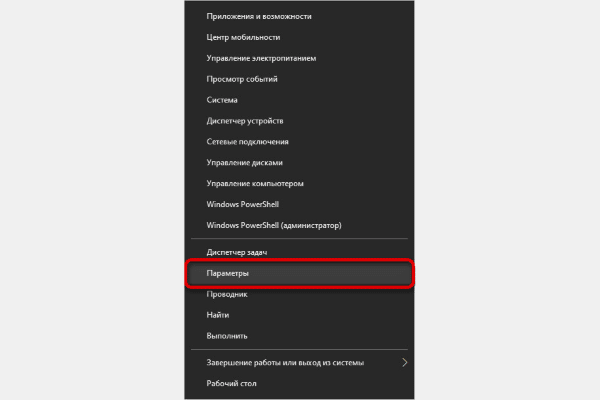
- ड्रॉपडाउन सूचीमधून “डिव्हाइसेस” निवडा.
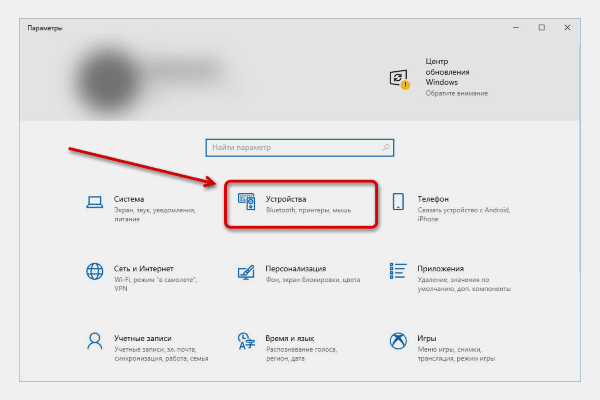
- “ब्लूटूथ आणि इतर डिव्हाइसेस” टॅबवर क्लिक करा. वायरलेस नेटवर्क स्लाइडर चालू स्थितीवर सेट करा. आवश्यक आयटम या पृष्ठावर नसल्यास, स्वतः ब्लूटूथ मॉड्यूल आणि ड्रायव्हर्सची उपस्थिती तपासा (हे कसे करायचे ते खाली वर्णन केले आहे). स्पीकर शोधण्यासाठी “ब्लूटूथ किंवा इतर डिव्हाइस जोडा” ब्लॉक क्लिक करा. पुढे, पॉप-अप विंडोमध्ये “ब्लूटूथ” निवडा आणि काही सेकंद प्रतीक्षा करा.
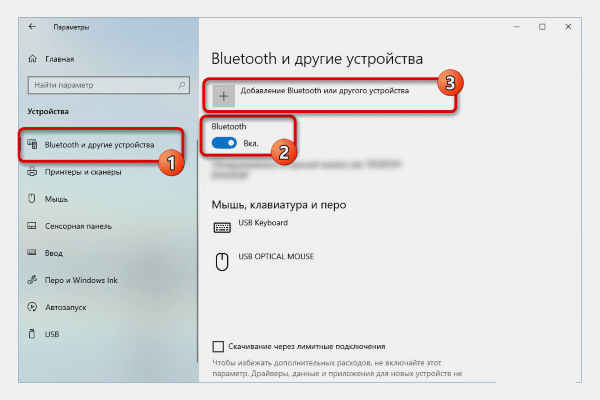
- “डिव्हाइस जोडा” पृष्ठावर, सूचीमधून Yandex.Station निवडा आणि “कनेक्ट” क्लिक करा. बर्याच प्रकरणांमध्ये, पुढील कारवाईची आवश्यकता नसते, परंतु काहीवेळा तुम्हाला डीलरच्या दस्तऐवजात सूचीबद्ध केलेल्या पिन कोडची आवश्यकता असेल.
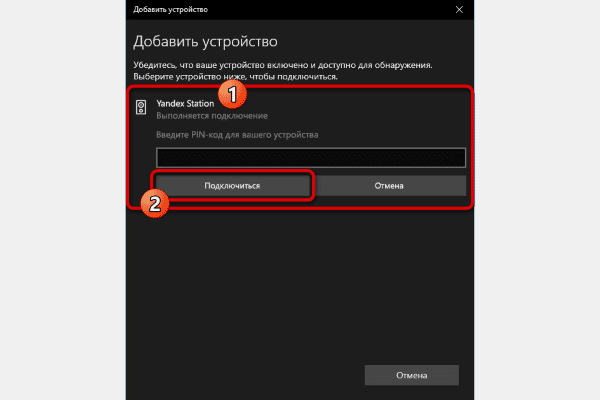
ब्लूटूथ आणि इतर डिव्हाइसेस पृष्ठावरील ऑडिओ डिव्हाइसेसची सूची तपासून तुम्ही स्पीकर आणि पीसी यशस्वीरित्या जोडले असल्याचे सत्यापित करू शकता.
विंडोज 7 आणि 8 साठी
Windows 7 किंवा 8 चालवणार्या संगणकांवर, जोडण्याच्या पायऱ्या वर वर्णन केलेल्यांपेक्षा थोड्या वेगळ्या आहेत. प्रक्रिया पार पाडण्यासाठी:
- “डिव्हाइस व्यवस्थापक” वर जा आणि “ब्लूटूथ रेडिओ” विभाग उघडा. या टॅबच्या उप-आयटमवर उजवे-क्लिक करा आणि सूचीमधून “सक्षम करा” निवडा. तुम्ही वायरलेस नेटवर्क सक्षम केले आहे.
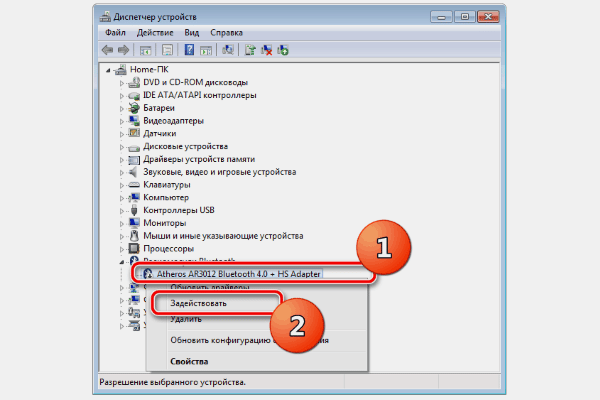
- कोणत्याही सोयीस्कर मार्गाने “ नियंत्रण पॅनेल “ वर जा आणि “डिव्हाइसेस आणि प्रिंटर” पृष्ठ उघडा.
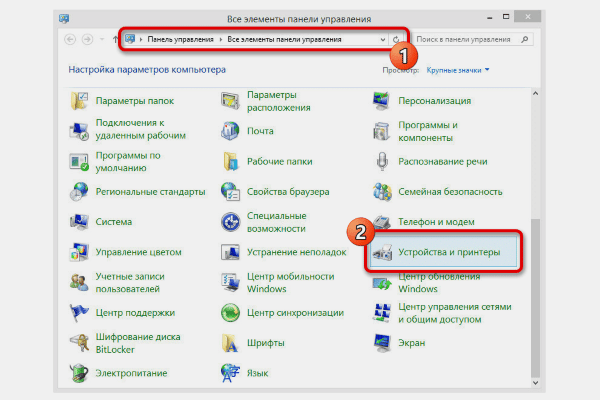
- स्वयंचलितपणे शोधण्यासाठी शीर्ष पट्टीवरील “डिव्हाइस जोडा” क्लिक करा. त्यानंतर, Yandex.Station विंडोमध्ये दिसले पाहिजे.
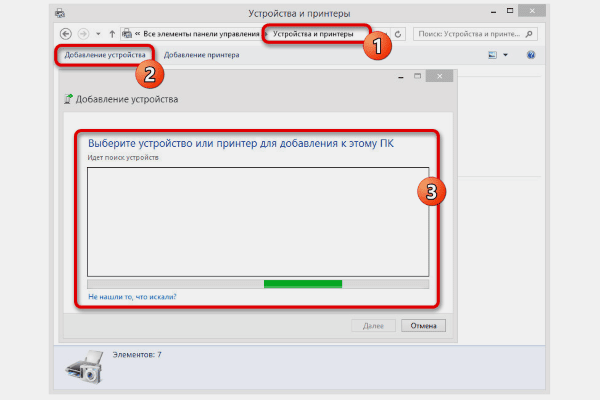
- दिसत असलेल्या सूचीमधून डिव्हाइस निवडा.
व्हॉइस असिस्टंट सेट करत आहे
अॅलिस असिस्टंट सेटिंग्ज पृष्ठ उघडण्यासाठी, तुम्ही प्रथम तिचे पॅनेल स्क्रीनवर प्रदर्शित करणे आवश्यक आहे. तुम्ही हे तीन प्रकारे करू शकता:
- “प्रारंभ” च्या उजवीकडे जांभळा बटण दाबा आणि नंतर उघडलेल्या पॅनेलच्या खालच्या डाव्या कोपर्यात असलेल्या गियरवर क्लिक करा.
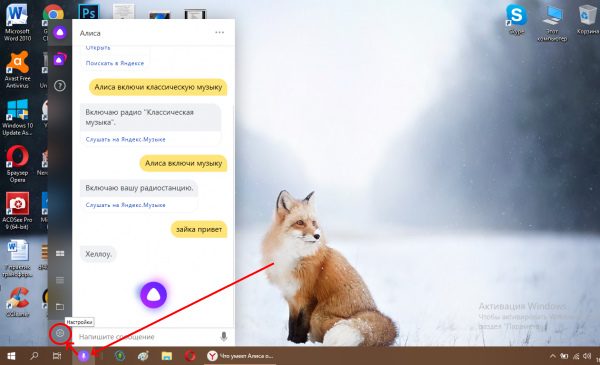
- अॅलिस पॅनेलच्या वरच्या उजव्या कोपर्यात तीन क्षैतिज ठिपके असलेल्या चिन्हावर क्लिक करा, नंतर शेवटची पंक्ती निवडा.
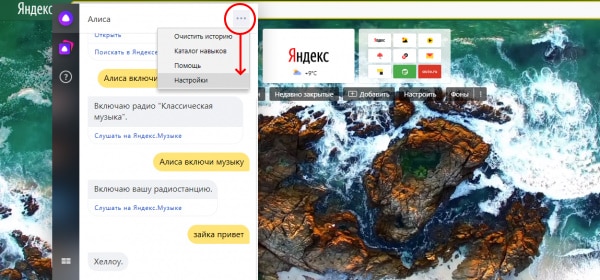
- संदर्भ विंडो वापरून – मायक्रोफोनसह जांभळ्या चिन्हावर उजवे-क्लिक करा आणि सेटिंग्जसह शीर्ष आयटम निवडा.
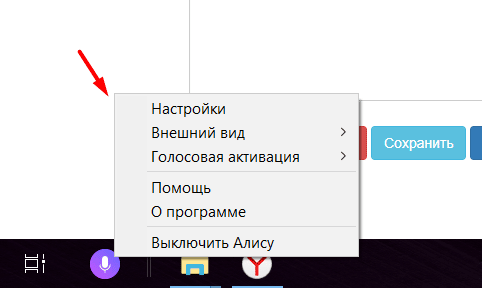
सेटिंग्ज पृष्ठावरील पर्याय पाहू. आपण प्रथम काय पाहतो:
- आवाज सक्रिय करणे. पहिला परिच्छेद वापरून, तुम्ही तुमच्या आवाजाने आणि “ऐका / ओके, अॅलिस / यांडेक्स” या वाक्यांसह अॅलिस पॅनेल लाँच करणारे फंक्शन अक्षम किंवा सक्षम करू शकता. जेव्हा पर्याय सक्षम असेल, तेव्हा तुमच्या संगणकाचा मायक्रोफोन या शुभेच्छांना प्रतिसाद देईल.
- “ऐका, अॅलिस” अक्षम करा. पॅरामीटर आपल्याला हा वाक्यांश वापरून सहाय्यकाचा समावेश वगळण्याची परवानगी देतो. आपण ही ओळ सक्षम केल्यास, आपण “Yandex” म्हणून संदर्भित करून केवळ सहाय्यक विंडोला कॉल करू शकता.
- अॅलिसचा आवाज प्रतिसाद. आपण तिसरी ओळ अक्षम केल्यास, मदतनीस फक्त मजकूरात प्रतिसाद देईल. व्हॉइस गाइड बंद होईल, परंतु तुम्ही तुमचा आवाज स्वतः विनंत्या करण्यासाठी वापरण्यास सक्षम असाल.
- शोध सूचना. पॅरामीटर तुम्हाला मजकूर क्वेरी त्वरीत प्रविष्ट करण्याची परवानगी देतो – अॅलिस पॅनेलवर काय शोधले पाहिजे यासाठी अनेक संभाव्य पर्याय प्रदर्शित करते.
- अॅलिस सूचना. ही ओळ सक्रिय केल्याने तुम्हाला नवीन सहाय्यक क्षमतांबद्दल प्रथम जाणून घेण्यात मदत होईल.
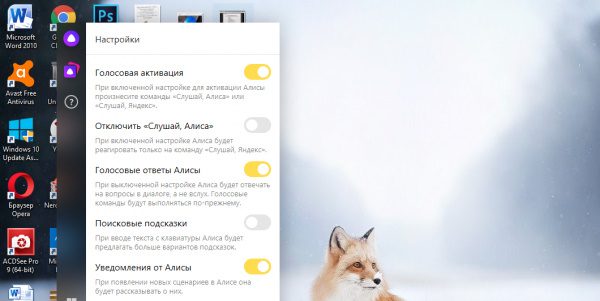 पुढील आयटम मायक्रोफोन पर्यायांसह ड्रॉप-डाउन मेनू आहे . तुमच्याकडे एकापेक्षा जास्त ऑडिओ इनपुट डिव्हाइस असल्यास, तुम्ही तुम्हाला हवे ते निवडू शकता.
पुढील आयटम मायक्रोफोन पर्यायांसह ड्रॉप-डाउन मेनू आहे . तुमच्याकडे एकापेक्षा जास्त ऑडिओ इनपुट डिव्हाइस असल्यास, तुम्ही तुम्हाला हवे ते निवडू शकता.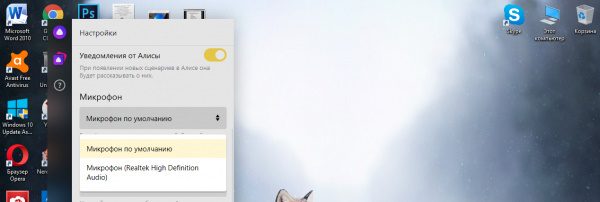 खालील सेटिंग्ज आहेत:
खालील सेटिंग्ज आहेत:
- हॉटकीज. येथे तुम्ही बटणांची रचना बदलू शकता, क्लिक केल्यावर, सहाय्यक विंडो उघडेल. सुरुवातीला, हे संयोजन ~ + Ctrl आहे. तुम्ही ते दुसर्यामध्ये बदलू शकता – Windows ~ + (तुम्हाला OS चिन्हासह बटणावर क्लिक करणे आवश्यक आहे – चार ने भागलेला चौरस)
- फाइल्ससह कार्य करणे. हा पर्याय तुम्हाला सापडलेले दस्तऐवज कसे लॉन्च केले जातील ते निर्दिष्ट करण्यास अनुमती देतो – एक्सप्लोररमध्ये फाइल असलेले फोल्डर उघडा किंवा निर्दिष्ट स्वरूपात दस्तऐवज त्वरित लॉन्च करण्यासाठी डीफॉल्ट उपयुक्तता साधन वापरा.
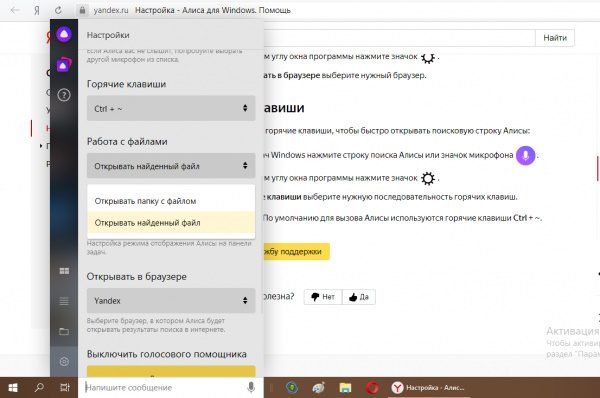 त्यानंतर देखावा विभाग आहे , जो टास्कबारवरील असिस्टंट आयकॉनसाठी डिझाइन पर्याय प्रदर्शित करतो आणि तुम्ही तुम्हाला आवडेल ते निवडू शकता:
त्यानंतर देखावा विभाग आहे , जो टास्कबारवरील असिस्टंट आयकॉनसाठी डिझाइन पर्याय प्रदर्शित करतो आणि तुम्ही तुम्हाला आवडेल ते निवडू शकता:
- पूर्ण स्वरूप. हा आयटम निवडल्यावर, क्वेरी सेट फील्ड संपूर्णपणे टास्कबारवर प्रदर्शित होईल. पॅनेलवरील जागा परवानगी देत असेल तरच ते वापरा (जर त्यावर इतर प्रोग्रामचे कोणतेही निश्चित चिन्ह नसतील).
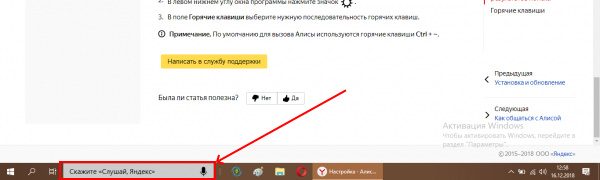
- मायक्रोफोन चिन्ह. पॅनेलवर एक चिन्ह दिसते – आतमध्ये पांढरे वर्तुळ असलेला एक बॉल. स्वरूप पॅनेलमधून चिन्ह पूर्णपणे काढून टाकते, परंतु नवीन ब्राउझर टॅबमध्ये व्हॉइस किंवा वर्तुळ वापरून सक्रिय करणे शक्य होईल. दुसऱ्या प्रकरणात, अॅलिस पॅनेल नवीन टॅब विंडोच्या मध्यभागी दिसते.
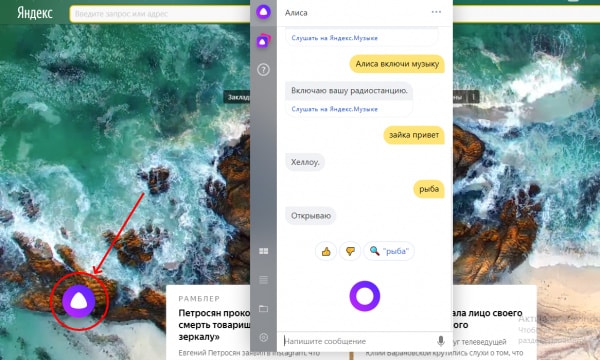
- संक्षिप्त स्वरूप. यात दोन चिन्हे असतात: मायक्रोफोन असलेले वर्तुळ आणि आतमध्ये पांढरा त्रिकोण असलेले वर्तुळ. प्रथम वापरकर्ता आणि अॅलिस यांच्यातील संवाद स्थापित करण्यासाठी जबाबदार आहे, दुसरे म्हणजे इंटरनेटवरील साइट्स आणि पृष्ठांसह निश्चित टॅबसह पॅनेल सेट करणे.
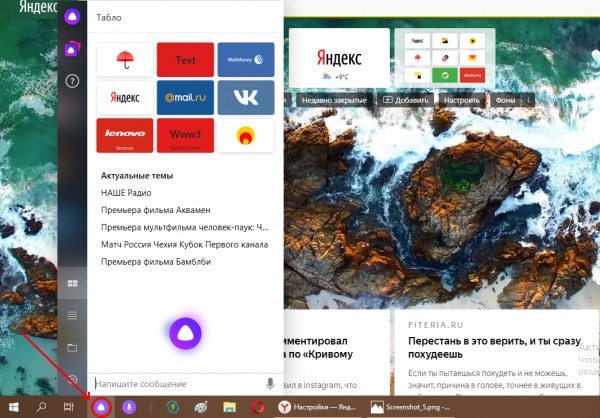
मोठे पिवळे बटण वापरून, आपण सहाय्यक बंद करू शकता: पॅनेलमधून चिन्ह ताबडतोब अदृश्य होते आणि विंडोज बूट झाल्यावर सक्रिय होणे थांबवते, म्हणजेच पीसी चालू केल्यानंतर लगेच.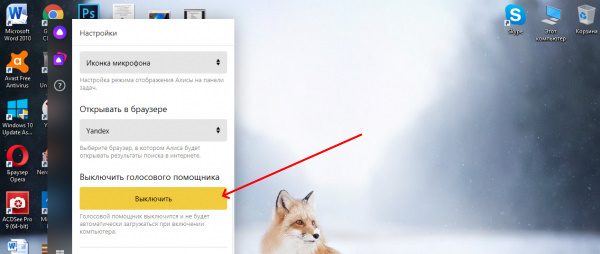
प्रसारण संगीत सेट करत आहे
तुम्ही ब्लूटूथद्वारे स्टेशनला यशस्वीरित्या कनेक्ट केले असले तरीही, स्पीकरचा ऑडिओ आउटपुट डिव्हाइस म्हणून वापर करण्यासाठी तुम्हाला विंडोज सेटिंग्जमध्ये व्यक्तिचलितपणे जाण्याची आवश्यकता आहे. ऑपरेटिंग सिस्टमच्या वेगवेगळ्या आवृत्त्यांसाठी पायऱ्या अगदी सारख्याच आहेत आणि प्रत्येक नवीन कनेक्शनसाठी तंतोतंत पुनरावृत्ती करणे आवश्यक आहे:
- मेनूद्वारे प्लेबॅक डिव्हाइसेस विंडो उघडण्यासाठी टास्कबार सूचना क्षेत्रातील ध्वनी चिन्हावर उजवे-क्लिक करा.
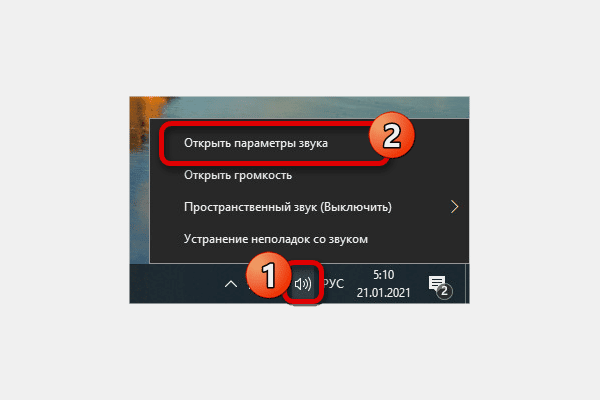
- प्लेबॅक टॅबवर, स्क्रीनवर कुठेही डावे-क्लिक करा आणि अक्षम केलेली डिव्हाइसेस दर्शवा चेकबॉक्स निवडा. त्यानंतर, Yandex.Station उपलब्ध ऑडिओ आउटपुट साधनांमध्ये दिसले पाहिजे.
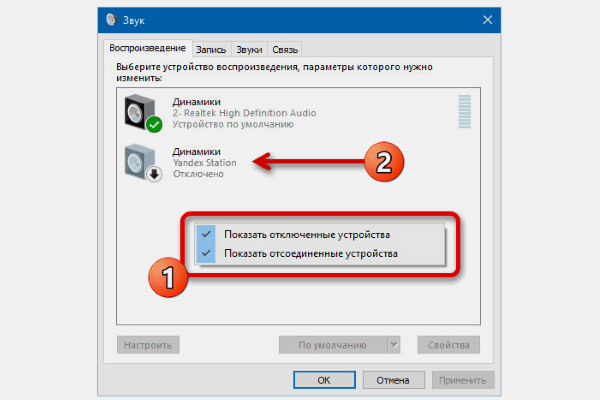
- सक्रिय करण्यासाठी, डिव्हाइस निवडा, उजवे-क्लिक करा आणि “सक्षम करा” पर्याय वापरा. सर्व संगणक ध्वनी स्पीकरमधून त्वरित आउटपुट सुरू होतील.
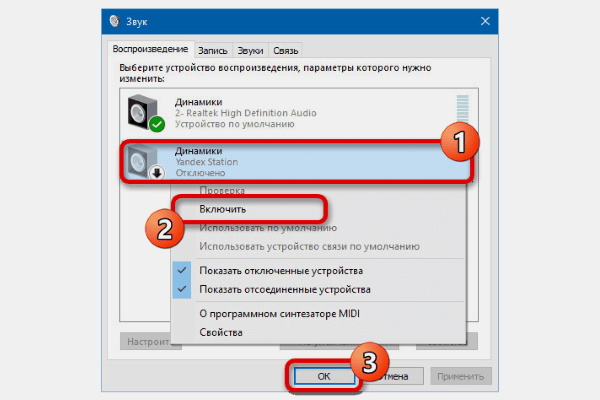
तुम्ही स्टेशनवरील आवाज मर्यादित करण्यासाठी इतर आउटपुट बंद करू शकता, जे विशेषतः अंगभूत स्पीकर असलेल्या लॅपटॉपवर उपयुक्त आहे. हे अगदी तशाच प्रकारे केले जाते, परंतु ते चालू करण्याऐवजी, आपण “अक्षम करा” आयटम वापरला पाहिजे.
समस्यानिवारण
तुमच्याकडे Yandex.Station आणि तुमच्या संगणकादरम्यान कनेक्शन नसल्यास, तुमच्या PC मध्ये आवश्यक मॉड्यूल नसणे शक्य आहे. पीसीवर ब्लूटूथ कसे तपासायचे:
- कंट्रोल पॅनल उघडा आणि हार्डवेअर आणि ऑडिओ टॅबवर जा. “डिव्हाइसेस आणि प्रिंटर” विभागाच्या पुढे “ब्लूटूथ डिव्हाइस जोडा” आयटम असल्यास, मॉड्यूल कॉन्फिगर केले आहे आणि कार्यरत आहे. या लिंकवर क्लिक करा आणि तुमचे डिव्हाइस कनेक्ट करा.
- “ब्लूटूथ डिव्हाइस जोडा” पर्याय नसल्यास, तुमच्या संगणकावर ब्लूटूथ मॉड्यूल नाही किंवा ते कॉन्फिगर केलेले नाही (ड्रायव्हर स्थापित/अक्षम केलेले नाही).
हे शक्य आहे की मॉड्यूल तेथे आहे, परंतु तेथे कोणतेही ब्लूटूथ ड्रायव्हर्स नाहीत, अशा परिस्थितीत विनंती केल्यावर त्यांना इंटरनेटवरून डाउनलोड करण्याची परवानगी आहे.
जर ब्लूटूथ सापडला नाही, तर तुम्ही एक विशेष बाह्य मॉड्यूल खरेदी करू शकता: बाह्य मॉड्यूल वापरून ब्लूटूथ कसे स्थापित करावे:
बाह्य मॉड्यूल वापरून ब्लूटूथ कसे स्थापित करावे:
- अॅडॉप्टर खरेदी करा.
- पीसीवरील विनामूल्य यूएसबी सॉकेटमध्ये मॉड्यूल घाला.
- ड्रायव्हर्सच्या स्वयंचलित स्थापनेची प्रतीक्षा करा. तसे नसल्यास, Toshiba Bluetooth स्टॅक प्रोग्राम वापरून मॅन्युअल इंस्टॉलेशन करा.
पीसीवर ब्लूटूथ इन्स्टॉल करण्याबाबत व्हिडिओ ट्यूटोरियल देखील पहा: https://youtu.be/sizlmRayvsU तुमच्या पीसीमध्ये ब्लूटूथ असल्यास पण तरीही कनेक्ट होऊ शकत नसल्यास, समस्या स्टेशनमध्येच असू शकते. ते फॅक्टरी सेटिंग्जवर रीसेट करा आणि नंतर ते पुन्हा सेट करा. अॅलिसला परत कसे आणायचे:
- स्पीकरवरून पॉवर अॅडॉप्टर डिस्कनेक्ट करा.
- पॉवर बटण दाबून ठेवा आणि अॅडॉप्टरला डिव्हाइसशी पुन्हा कनेक्ट करा.
- प्रकाशाची रिंग पिवळी होईपर्यंत पॉवर की दाबून ठेवा. मग बटण सोडा आणि अॅलिसच्या अभिवादनाची प्रतीक्षा करा.
तुमच्या संगणकावर Yandex.Station कनेक्ट करणे सोपे आहे. यासाठी पीसीमध्ये ब्लूटूथ मॉड्यूल असणे आवश्यक आहे. परंतु त्याशिवाय देखील, कनेक्शन शक्य आहे: केबलद्वारे, या प्रकरणात केवळ स्तंभाची कार्यक्षमता खूप मर्यादित असेल.







