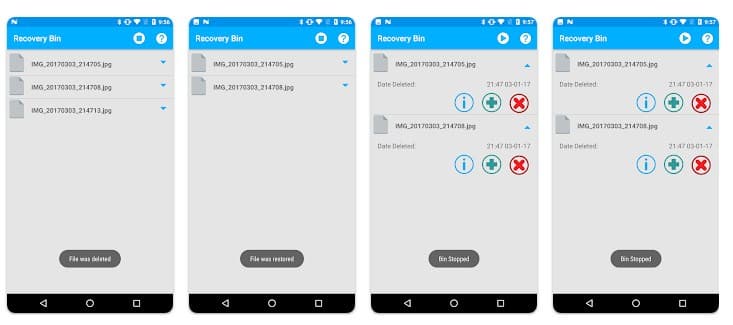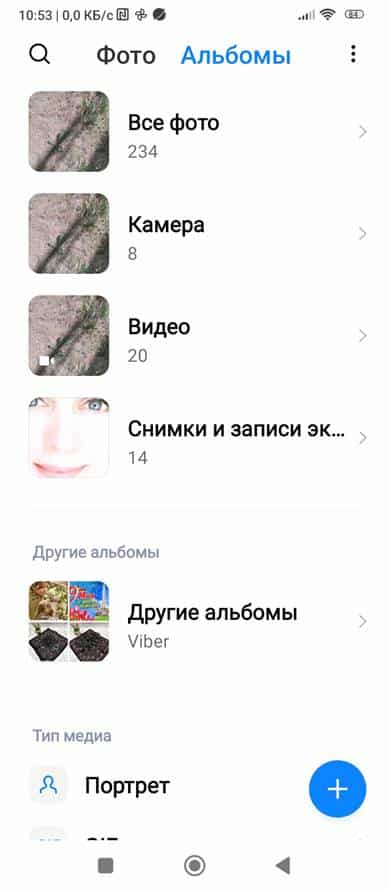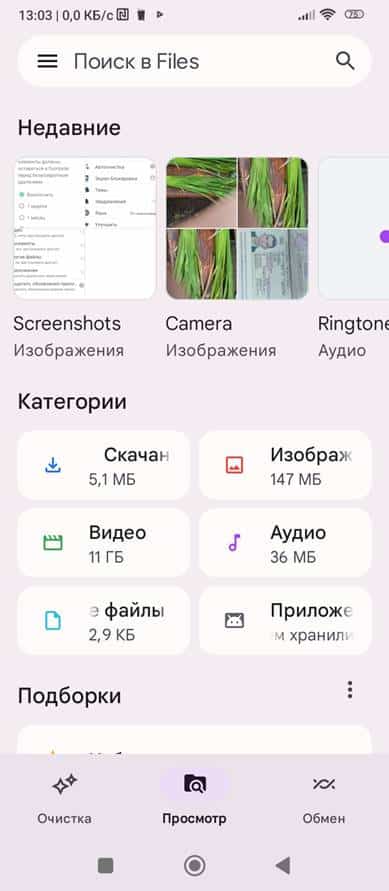अँड्रॉइड उपकरणांवर रीसायकल बिन कुठे आहे, तो कसा शोधायचा, त्याचा योग्य वापर कसा करायचा आणि तो कसा रिकामा करायचा, अँड्रॉइडमध्ये हटवलेल्या फाइल्ससह रीसायकल बिन कुठे आहे. कॉम्प्युटरवर, तुम्ही फाइल डिलीट करता तेव्हा ती पूर्णपणे नष्ट होत नाही, परंतु कचऱ्यात हलवली जाते. आवश्यक असल्यास, ते परत काढले जाऊ शकते. Android वर चालणाऱ्या स्मार्टफोन किंवा टॅबलेटमध्ये, Windows किंवा MacOS प्रमाणेच रीसायकल बिन शोधणे बहुतेक प्रकरणांमध्ये काही उपयोगाचे नाही.
- Android डिव्हाइसचे वापरकर्ते शॉपिंग कार्ट का शोधत आहेत?
- Android वर रीसायकल बिन शोधणे शक्य आहे का?
- Android वर शॉपिंग कार्टसह कार्य करणे
- कार्टमध्ये कसे प्रवेश करावे
- Android डिव्हाइसेसवरील रीसायकल बिनमधून फायली परत कशा मिळवायच्या
- Android डिव्हाइस रीसायकल बिनमधून फायली कशा हटवायच्या
- Android वर पूर्ण वाढ झालेला शॉपिंग कार्ट कसा तयार करायचा
- Google Files सह कार्य करत आहे
- अनुप्रयोगासह कार्य करणे
- डंपस्टर अॅप
- अनुप्रयोगासह कार्य करणे
- रीसायकल बिनमधील फाइल्ससह कार्य करणे
- डंपस्टर कार्टची इतर वैशिष्ट्ये
Android डिव्हाइसचे वापरकर्ते शॉपिंग कार्ट का शोधत आहेत?
- चुकून हटवलेल्या आणि पुन्हा आवश्यक असलेल्या फायली पुनर्प्राप्त करण्यासाठी.
- विंडोज प्रमाणेच, हटविलेल्या फायलींनी व्यापलेली मेमरी जागा मोकळी करण्यासाठी.
आम्ही या प्रश्नाचे उत्तर देण्याचा प्रयत्न करू आणि अनेक वापरकर्त्यांना असलेल्या समस्यांचे निराकरण करण्यात मदत करू.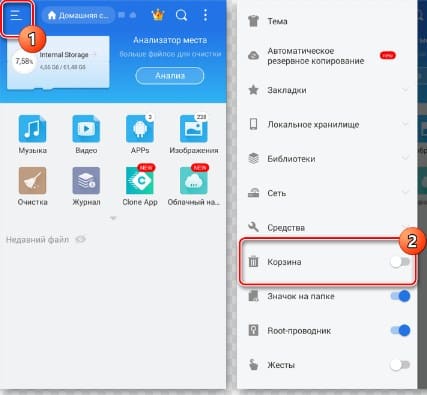
Android वर रीसायकल बिन शोधणे शक्य आहे का?
संगणकांवर, रीसायकल बिन हे सिस्टम फोल्डर आहे ज्यासाठी 10% मेमरी डीफॉल्टनुसार वाटप केली जाते. हटविलेल्या फायली संकुचित स्वरूपात हस्तांतरित केल्या जातात, परंतु पुनर्प्राप्तीसाठी पुरेशा आहेत. परंतु आपण Android वर “कचरा”, “पुनर्प्राप्ती” किंवा “रीसायकल” लेबल्स अंतर्गत असे काहीतरी शोधण्याचा प्रयत्न केल्यास, त्यातून काहीही मिळणार नाही. Android मध्ये असे कोणतेही रीसायकल बिन नाही, म्हणून तुम्हाला ते शोधण्याची गरज नाही. हे या वस्तुस्थितीमुळे आहे की ऑपरेटिंग सिस्टम सुरुवातीला स्मार्टफोन आणि टॅब्लेटसाठी विकसित केली गेली होती ज्यात त्या वेळी अंगभूत मेमरी मोठ्या प्रमाणात नव्हती. जर, या OS वरील पहिल्या फोनप्रमाणे – HTC Dream, बोर्डवर फक्त 256 MB मानक फ्लॅश मेमरी असेल, तर त्यातील 10% वाटप करणे व्यर्थ आहे. म्हणूनच, “कचरा” न ठेवण्याचा निर्णय घेण्यात आला, जो बर्याचदा पूर्णपणे काढून टाकण्यास विसरला जातो आणि यावर संसाधने वाचवतात. नंतर, Google, मोबाइल उपकरणांच्या कायमस्वरूपी मेमरीच्या प्रमाणात वाढ पाहून, हटविलेल्या फायली जतन करणे लागू केले. खरे आहे, ही पीसी सारखी पूर्ण बास्केट नाही. फक्त हटवलेले फोटो आणि व्हिडिओ साठवले जातात. हे मोबाइल डिव्हाइससाठी पुरेसे आहे, कारण इतर सर्व दस्तऐवजांवर सामान्यतः क्लाउड स्टोरेजमध्ये प्रक्रिया केली जाते.
Android Recycle Bin मध्ये आणखी एक वैशिष्ट्य आहे. संगणकावरील सारख्या फोल्डरमध्ये, वापरकर्त्याने रीसायकल बिन मॅन्युअली रिकामे करेपर्यंत हटवलेल्या फायली संग्रहित केल्या जातात; येथे कालावधी 30 दिवसांपर्यंत मर्यादित आहे. पुढील माहिती कायमची हटविली जाते.
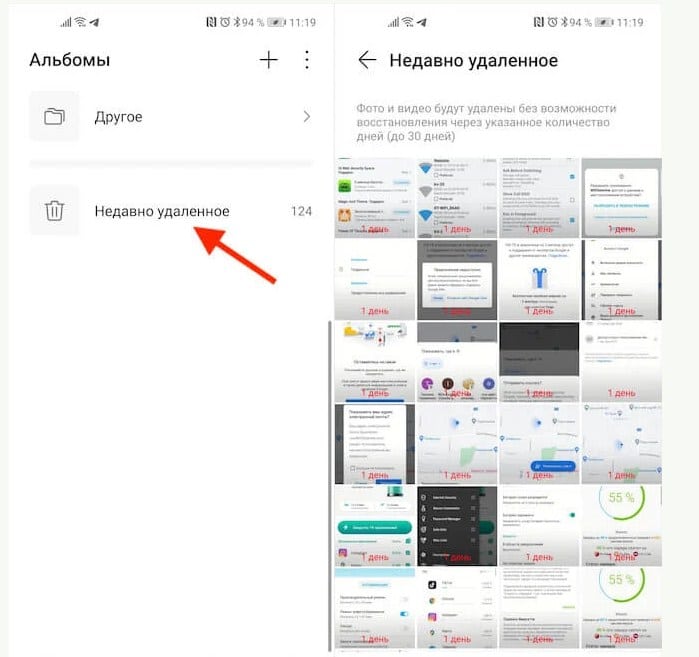
Android वर शॉपिंग कार्टसह कार्य करणे
निर्मात्याची पर्वा न करता (सॅमसंग, शाओमी आणि इतर आणि ऑपरेटिंग सिस्टमचे सॉफ्टवेअर शेल), हटविलेल्या फायली “गॅलरी” फोल्डरमध्ये स्थित आहेत.
महत्वाचे. सॉफ्टवेअर शेल हे ऑपरेटिंग सिस्टमसाठी रॅपरसारखे आहे. अनेक उत्पादक ते उत्पादन ओळखण्यायोग्य बनवण्यासाठी वापरतात. मूलभूतपणे, ते केवळ देखावा आणि किंचित कार्यक्षमता बदलते.
ते डेस्कटॉपवर आहे. जर ते नसेल तर ते बाहेर काढण्याचा सल्ला दिला जातो. हे करण्यासाठी, “सेटिंग्ज” नंतर “अनुप्रयोग” आणि “सर्व अनुप्रयोग” वर जा. “गॅलरी” शोधा, शॉर्टकटवर क्लिक करा आणि धरून ठेवा. डेस्कटॉप दिसेल. शॉर्टकट इच्छित ठिकाणी हलवा आणि तो सोडा. सॅमसंग फोन आणि इतर Android डिव्हाइसवर कचरा कसा रिकामा करायचा: https://youtu.be/qHihrzOrJjk
कार्टमध्ये कसे प्रवेश करावे
- आम्ही चिन्हावर क्लिक करून गॅलरीत जातो.
- “अल्बम” टॅब शोधा.
- उघडलेल्या विंडोमध्ये, “हटवलेल्या वस्तू” शोधा आणि ते कचरापेटी असेल.
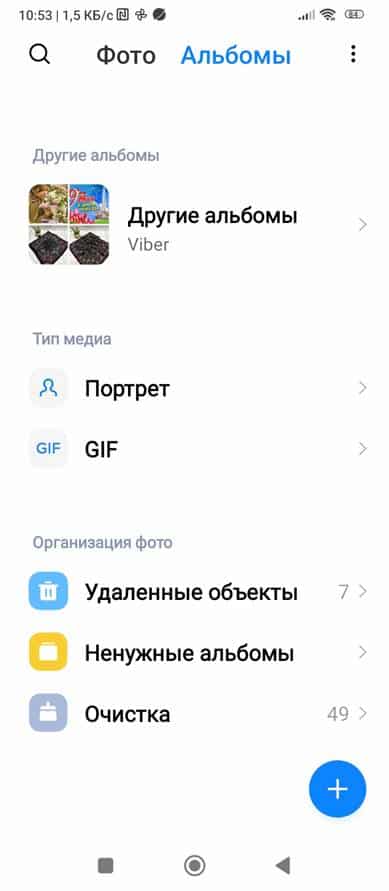
- हटवलेल्या प्रतिमा आणि व्हिडिओंच्या लघुप्रतिमांची मालिका आमच्यासमोर उघडते. चित्रातील त्रिकोण (प्रारंभ चिन्ह) द्वारे व्हिडिओ फाइल्स ओळखल्या जाऊ शकतात.
तुम्ही या फोल्डरमधून थेट पूर्ण आकारात फोटो पाहू शकत नाही किंवा तुम्ही व्हिडिओ सुरू करू शकत नाही; तो फोटो फोल्डर किंवा अल्बममध्ये परत करणे आवश्यक आहे जिथे फाइल्स पूर्वी संग्रहित केल्या गेल्या होत्या.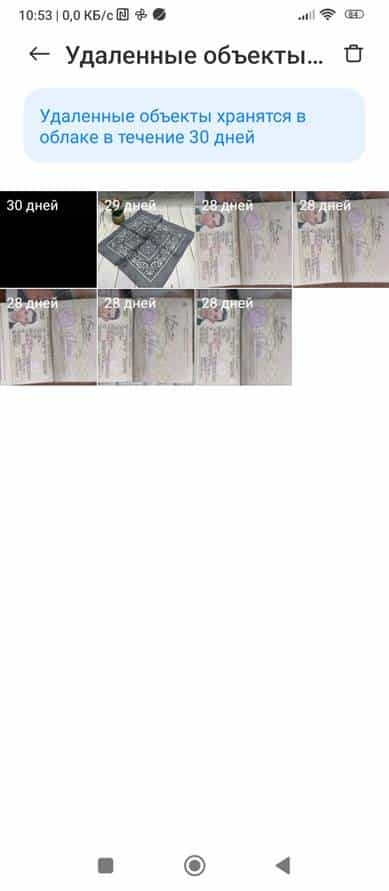
Android डिव्हाइसेसवरील रीसायकल बिनमधून फायली परत कशा मिळवायच्या
हटवलेल्या फायली परत करण्यासाठी, या चरणांचे अनुसरण करा: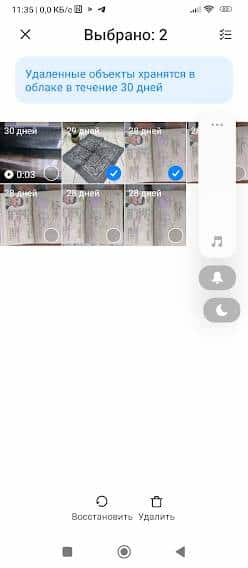
- आधी लिहिल्याप्रमाणे आम्ही “गॅलरी” आणि “हटवलेले ऑब्जेक्ट्स” वर जातो.
- आम्ही प्रतिमांच्या लघुप्रतिमांमधून पाहतो.
- जर तुम्हाला मोठा करायचा असेल तर इच्छित फोटो किंवा व्हिडिओला स्पर्श करा, थोडी प्रतीक्षा करा, स्क्रीन फिट होण्यासाठी ते मोजले गेले आहे. मागे जाण्यासाठी, वरच्या डावीकडील बाणावर क्लिक करा.
- आवश्यक प्रतिमा निवडा. हे करण्यासाठी, खालच्या उजव्या कोपर्याला स्पर्श करा जेणेकरून तेथे एक चेक मार्क दिसेल. आपण कोणतेही प्रमाण निवडू शकता. पूर्ण स्क्रीनवर पाहिल्यावर प्रतिमा देखील निवडली जाऊ शकते. हे करण्यासाठी, वरच्या उजवीकडे बटण तपासा.
- पुनर्संचयित करण्यासाठी फायली निवडल्यानंतर, स्क्रीनच्या तळाशी डावीकडे वर्तुळात घुमटलेल्या बाणासह चिन्हाला स्पर्श करा. प्रतिमा गॅलरी किंवा अल्बममध्ये त्याच्या जागी परत येते आणि हटविलेल्या फायलींमधून अदृश्य होते.
Android डिव्हाइस रीसायकल बिनमधून फायली कशा हटवायच्या
आम्ही पुनर्प्राप्ती दरम्यान चरणांची पुनरावृत्ती करतो, परंतु फक्त गोलाकार बाणावर क्लिक करू नका, तर तळाशी उजवीकडे असलेल्या कचरापेटीच्या प्रतिमेवर क्लिक करा. प्रतिमा कायमस्वरूपी हटवल्या जातात आणि मेमरी जागा मोकळी केली जाते.
महत्वाचे. Android शेलवर अवलंबून, बटणे आणि चिन्हांवरील चिन्हे भिन्न असू शकतात, परंतु हेतू नेहमीच अंतर्ज्ञानी असतो.
Android वर पूर्ण वाढ झालेला शॉपिंग कार्ट कसा तयार करायचा
तुमच्याकडे अजूनही सर्व फॉरमॅटच्या फाइल्ससाठी पुरेसा पूर्ण रिसायकल बिन नसताना, तुम्ही स्वतः तयार करू शकता. हे करण्यासाठी, तुम्हाला Google Files फाइल व्यवस्थापक किंवा Dumpster अनुप्रयोग डाउनलोड करणे आवश्यक आहे. ते Google Play वर उपलब्ध आहेत.
Google Files सह कार्य करत आहे
हा व्यवस्थापक डिव्हाइसवरील फायली क्रमवारी लावण्यासाठी आणि मेमरी स्थितीचे मूल्यांकन करण्यासाठी देखील सोयीस्कर आहे. स्थापना:
- Google Play उघडा आणि अनुप्रयोग शोधण्यासाठी शोध बार वापरा.
- डाउनलोड करा आणि स्थापित करा. जाहिरातींना थोडासा अडथळा येतो, परंतु ते अपरिहार्य आहे. आपण प्रगत वैशिष्ट्यांसह प्रो आवृत्ती स्थापित करू शकता, परंतु ते सशुल्क आहे.
- अॅप्लिकेशन इन्स्टॉल केल्यानंतर, आम्ही फाइल्समध्ये प्रवेश करण्यासाठी परवानगी देतो आणि याप्रमाणे.
अनुप्रयोगासह कार्य करणे
उघडणाऱ्या विंडोमध्ये, तुम्ही आमच्या फायली पाहू शकता, ज्या श्रेणींमध्ये व्यवस्थापित केल्या आहेत: डाउनलोड केलेल्या फायली, फोटो, व्हिडिओ, दस्तऐवज इ. श्रेणी प्रविष्ट केल्यानंतर, आम्ही सूची पाहू. आपण दस्तऐवज उघडू शकता.
- उघडलेली फाइल हटवण्यासाठी, तळाशी उजवीकडे असलेल्या कचरापेटीच्या प्रतिमेवर क्लिक करा. सिस्टम पुन्हा विचारते, आणि पुष्टी केल्यावर, ते कचऱ्यात हलवते. हे अॅप्लिकेशन हटवलेल्या फाइल्स ३० दिवसांसाठी स्टोअर करते.
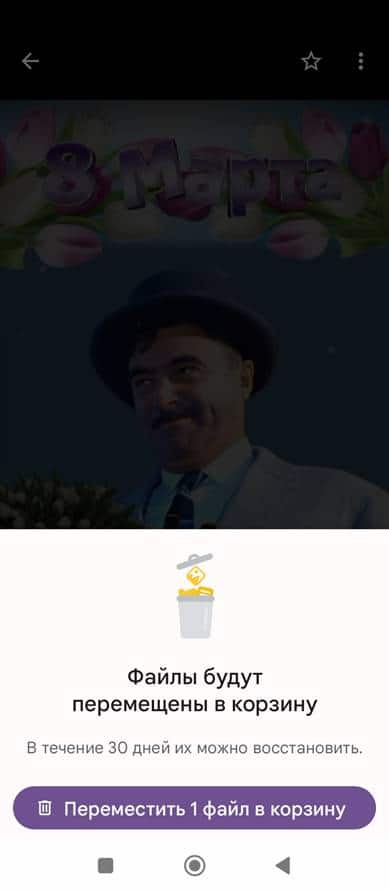
फायली 30 दिवसांसाठी संग्रहित केल्या जातात - बास्केटमध्ये प्रवेश करण्यासाठी, मेनूवर जा (वर डावीकडे तीन बार). पॅनेल उघडते. त्यावर, शिलालेख “कचरा” वर क्लिक करा, संग्रहित फायलींची सूची उघडेल.
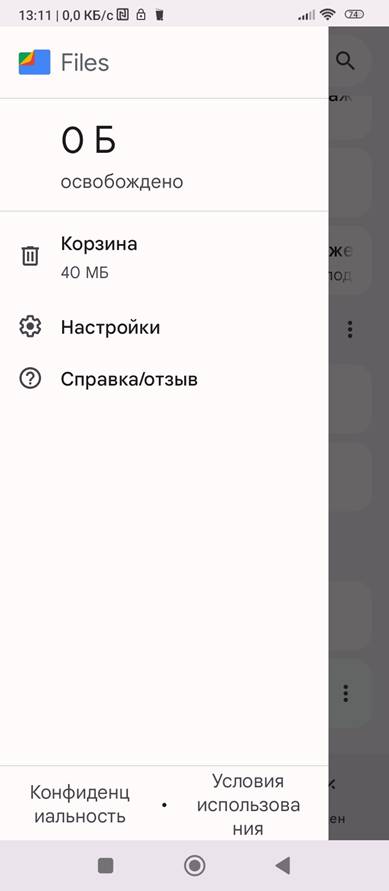
- बॉक्स चेक करून आवश्यक फाइल्स निवडा.
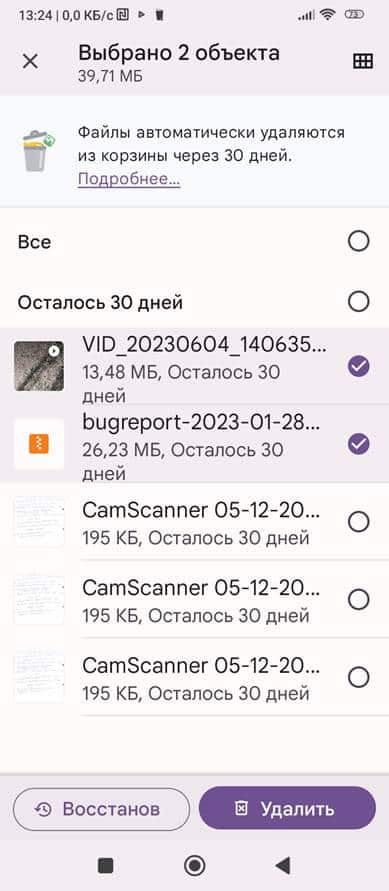
- नंतर “पुनर्संचयित करा” किंवा “हटवा” खालील बटणावर क्लिक करा. फाइलवर आवश्यक ती कार्यवाही केली जाईल.
डंपस्टर अॅप
हा प्रोग्राम तुम्हाला फाइल्ससह काम करण्यासाठी अधिक पर्याय देतो.
अनुप्रयोगासह कार्य करणे
डाउनलोड आणि इन्स्टॉल केल्यानंतर, ऍप्लिकेशन आयकॉन डेस्कटॉपवर दिसेल. हे मानक विंडोज रीसायकल बिनसारखेच आहे. गोंधळून जाणे कठीण आहे. जेव्हा तुम्ही पहिल्यांदा प्रोग्राम लाँच करता तेव्हा त्याला परवानगी आवश्यक असते, म्हणून आम्ही देतो. 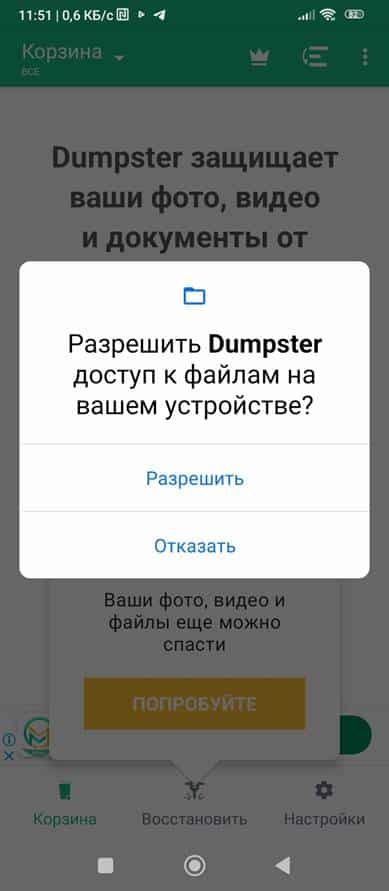 यानंतर, कचरापेटीमध्ये लपविलेल्या कागदपत्रांच्या सूचीसह एक विंडो दिसेल.
यानंतर, कचरापेटीमध्ये लपविलेल्या कागदपत्रांच्या सूचीसह एक विंडो दिसेल.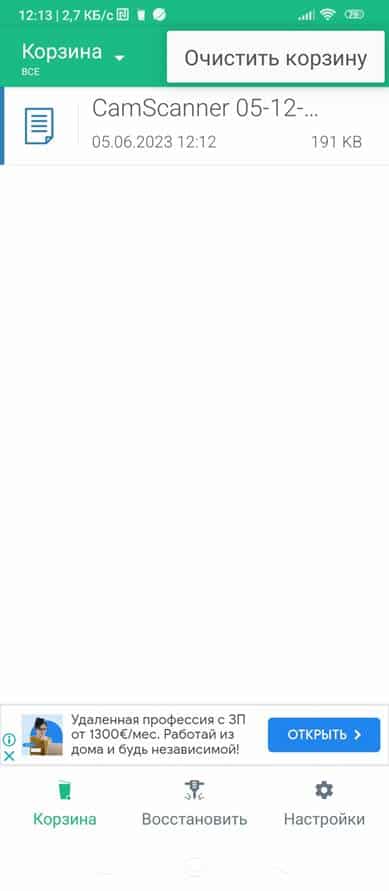
रीसायकल बिनमधील फाइल्ससह कार्य करणे
पाहण्यासाठी, डम्पस्टर उघडा, हटविलेल्या फायली त्वरित आम्हाला दृश्यमान होतात. मग आपण खालील ऑपरेशन्स करू शकता:
- एकाच वेळी सर्व फायली पुनर्प्राप्त करा. हे करण्यासाठी, मध्यभागी तळाशी असलेल्या “पुनर्संचयित करा” बटणावर क्लिक करा.
- नावावर क्लिक करून तुम्ही एक फाईल निवडू शकता.
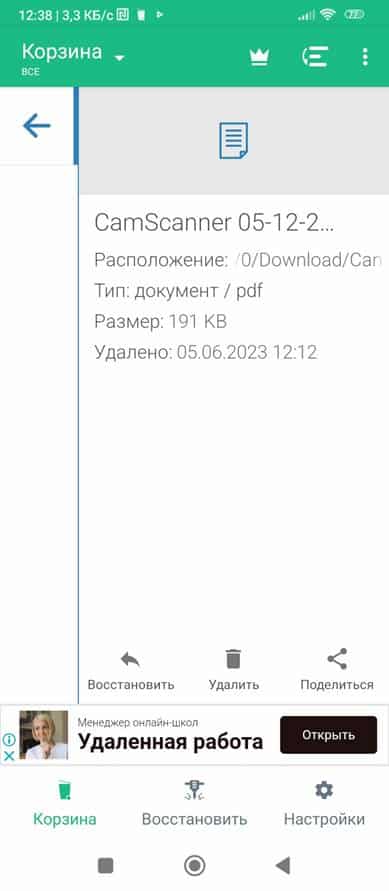
- त्यानंतर, पॉप-अप विंडोमध्ये, क्रिया करा: पुनर्संचयित करण्यासाठी तळाशी डावीकडील बटणावर क्लिक करून, कायमस्वरूपी हटवण्यासाठी मध्यभागी क्लिक करून आणि दुसर्या अनुप्रयोगावर पाठवण्यासाठी उजवीकडे क्लिक करून (ईमेल, व्हायबर, टेलिग्राम , इ.).
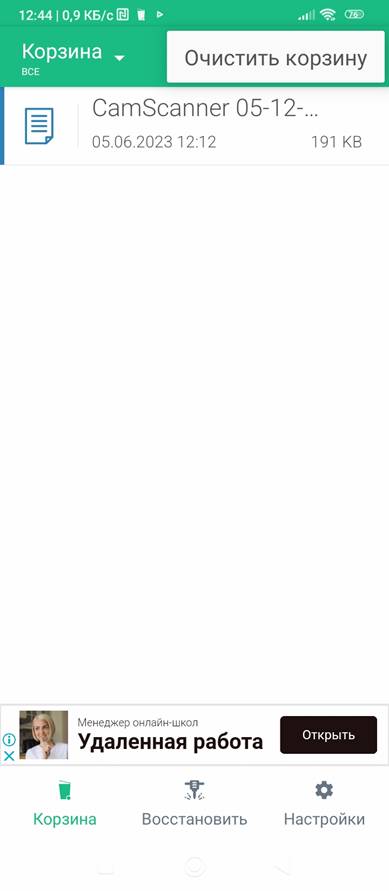
- तुम्ही कचरापेटी रिकामी करू शकता. हे करण्यासाठी, मेनू निवडा (वर उजवीकडे तीन ठिपके) आणि पॉप अप होणाऱ्या संदेशावर क्लिक करा: “रिक्त कचरा”.
डंपस्टर कार्टची इतर वैशिष्ट्ये
रीसायकल बिनमधील फायली हटवणे आणि पुनर्संचयित करण्याव्यतिरिक्त, तुम्ही इतर क्रिया करू शकता. हे करण्यासाठी, “कचरा” आणि “पुनर्संचयित करा” चिन्हांनंतर तळाशी असलेल्या “सेटिंग्ज” चिन्हावर क्लिक करा. एक नवीन विंडो उघडेल, ती परवानगी देते. 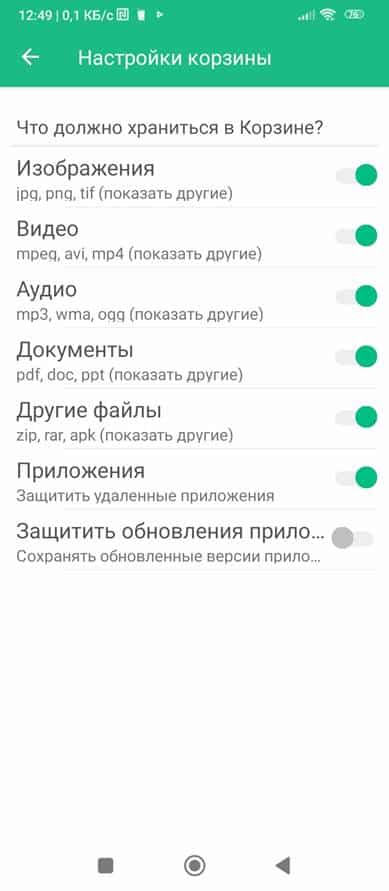 रीसायकल बिनमध्ये जतन केलेल्या फाइल्सचा प्रकार आणि विस्तार निवडा.
रीसायकल बिनमध्ये जतन केलेल्या फाइल्सचा प्रकार आणि विस्तार निवडा.
- त्यांच्यासाठी संरक्षण सेट करा.
- कचरापेटी स्वयं रिकामी करणे सक्षम किंवा अक्षम करा आणि 1 आठवड्यापासून 3 महिन्यांपर्यंतचा स्टोरेज कालावधी निवडा.
मला आशा आहे की आमच्या लेखाने Android वर चालणार्या डिव्हाइसेसवर रीसायकल बिन शोधण्याच्या समस्येचे निराकरण करण्यात मदत केली आहे आणि ते शैक्षणिक आणि व्यावहारिकदृष्ट्या उपयुक्त आहे.