Baru-baru ini, TV tidak tahu cara menyambung ke Internet, dan kini hampir setiap rumah mempunyai lebih daripada satu TV dengan fungsi TV Pintar. TV ini boleh bersambung ke Internet dan juga mempunyai apl untuk menonton YouTube, Netflix dan pelbagai perkhidmatan penstriman lain, termasuk pawagam dalam talian dan perkhidmatan penstriman muzik seperti Spotify. Teknologi DLNA membenarkan peranti yang menyokong sambungan ini bertukar data pada rangkaian rumah yang sama. Singkatan DLNA adalah singkatan kepada Digital Living Network Alliance. Peranti boleh menyambung menggunakan protokol ini melalui wayar dan tanpanya. Untuk memindahkan sebarang fail media menggunakan teknologi ini, anda hanya memerlukan rangkaian Wi-Fi, yang mana TV itu sendiri dan iPhone akan disambungkan.
Sambungan DLNA tanpa wayar – cara menyambungkan iPhone ke TV melalui wi-fi tanpa wayar
 Dalam kes TV LG dan Samsung , anda perlu memasang aplikasi tambahan – Smart Share dan AllShare, masing-masing.
Dalam kes TV LG dan Samsung , anda perlu memasang aplikasi tambahan – Smart Share dan AllShare, masing-masing.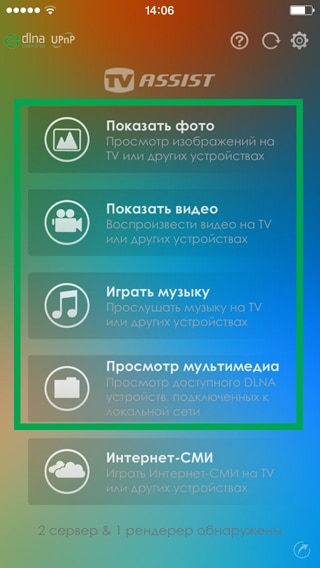 iPhone memerlukan aplikasi Twonky Beam percuma sepenuhnya (https://twonky-beam.soft112.com/). Aplikasi ini mengandungi fungsi yang boleh mengeluarkan kandungan daripada iPhone terus ke TV. Ia juga mempunyai penyemak imbas yang berasingan. Apabila anda melancarkan aplikasi, anda perlu mencari peranti yang melaluinya data akan dipindahkan. Dalam kes kami, peranti yang menghantar data ialah iPhone. [caption id="attachment_2289" align="aligncenter" width="600"]
iPhone memerlukan aplikasi Twonky Beam percuma sepenuhnya (https://twonky-beam.soft112.com/). Aplikasi ini mengandungi fungsi yang boleh mengeluarkan kandungan daripada iPhone terus ke TV. Ia juga mempunyai penyemak imbas yang berasingan. Apabila anda melancarkan aplikasi, anda perlu mencari peranti yang melaluinya data akan dipindahkan. Dalam kes kami, peranti yang menghantar data ialah iPhone. [caption id="attachment_2289" align="aligncenter" width="600"]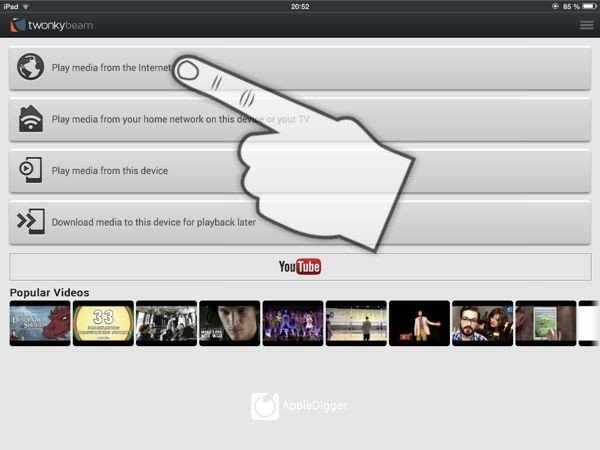 Twonky Beam
Twonky Beam
Jika anda sering memindahkan sebarang kandungan media dari iPhone ke TV, maka anda harus membeli program berbayar atau versi penuh program percuma. Jadi jimatkan masa yang akan dihabiskan untuk menonton iklan dalam program percuma.
Menyambungkan Iphone ke TV strob melalui pemancar
Ia juga berlaku bahawa TV sudah lama dan tidak mempunyai keupayaan untuk menyambung ke rangkaian Wi-Fi. Dalam kes ini, pemancar yang bersambung ke TV melalui antara muka HDMI dan menerima isyarat daripada iPhone secara wayarles boleh berguna. Contoh pemancar berkualiti termasuk peranti seperti Digital AV atau MiraScreen. Cara menyambungkan iPhone melalui penyesuai yang serupa:
- Sambungkan pemancar ke iPhone.
- Masukkan satu hujung kabel HDMI ke dalam pemancar dan sambungkan hujung satu lagi ke TV. Jika anda tidak tahu di mana penyambung HDMI terletak pada TV, kemudian baca arahan pengilang untuk TV Pintar.

HDMI-USB - Pilih sumber isyarat pada TV pada TV. Untuk melakukan ini, tekan butang Sumber (kadangkala Input) pada alat kawalan jauh TV dan pilih port HDMI yang mana pemancar disambungkan dalam menu yang muncul.

Menyambungkan Iphone ke TV Pintar melalui USB
USB ialah antara muka sambungan yang paling serba boleh dan digunakan secara meluas. Dengan itu, anda boleh menyambungkan apa sahaja: daripada pemacu kilat kepada aksesori permainan seperti roda lumba. Antara lain, USB juga boleh membantu dalam menyambungkan iPhone ke TV:
- Menggunakan kabel USB ke Lightning, sambungkan iPhone anda dengan palam Lightning.

USB – Kilat - Sambungkan USB ke TV menggunakan port yang sesuai. Jika anda tidak tahu di mana port USB terletak pada model TV anda, kemudian baca arahan daripada pengilang untuk TV.
- Pilih port USB sebagai sumber isyarat dalam tetapan TV.

Menyambungkan iPhone menggunakan kotak set atas Apple TV
Apple TV ialah kotak set atas TV yang membolehkan anda menonton rancangan TV, video, filem dan muzik serta dengan kemas kini terkini, bermain permainan. Selain itu, kotak atas set ini akan membantu anda memindahkan imej atau fail media menggunakan protokol pemindahan data Apple AirPlay proprietari, yang hanya tersedia untuk teknologi Apple.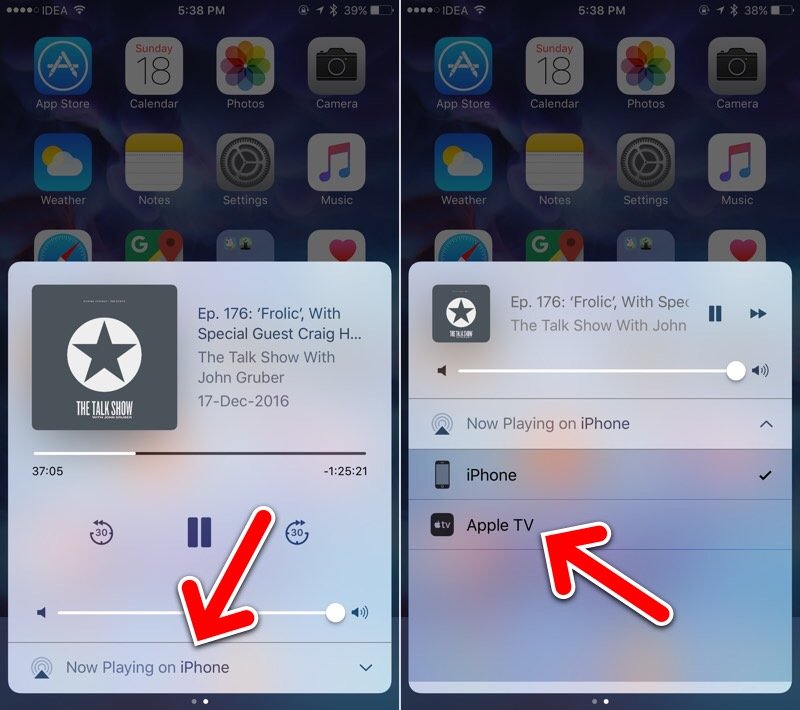
- Hidupkan kotak atas set dan sambungkan kabel HDMI kepadanya.
- Sambungkan hujung kabel HDMI yang satu lagi ke TV anda.
- Selepas kotak set atas telah dihidupkan dan anda sudah melihat imej pada skrin, pergi melalui persediaan awal Apple TV. Jika kotak atas set telah digunakan sebelum ini atau telah dikonfigurasikan, anda boleh melangkau langkah ini.
- Ambil iPhone anda dan mulakan siaran melalui AirPlay dengan mengklik pada bulatan dengan anak panah atau pada segi empat tepat dengan anak panah.
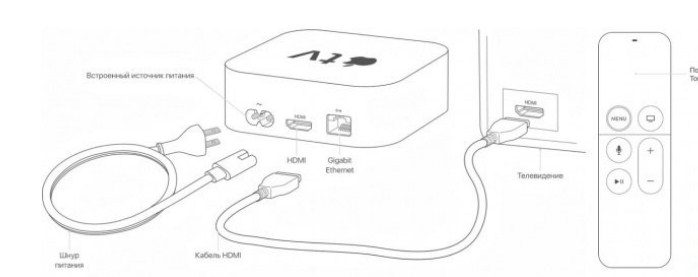
Menyambung dengan ChromeCast
Kotak set atas mini ini, boleh dikatakan, dihasilkan oleh Google. Tugasnya ialah menstrim kandungan dan sebarang fail media. Walau bagaimanapun, tidak seperti Apple TV, ia mempunyai julat ciri yang lebih sempit. Chromecast ialah “puck” kecil yang lebih besar sedikit daripada pemacu denyar yang bersambung ke TV melalui antara muka HDMI. Peranti ini boleh memainkan video secara bebas pada pengehosan video YouTube, siri di Netflix dan HBO serta kandungan lain dalam tapak penstriman popular. Chromecast juga boleh menjalankan Google Play, yang memberikan pengguna keupayaan untuk memuat turun aplikasi dari sana, kerana Chromecast berjalan pada sistem pengendalian Android. Perlu diingatkan juga bahawa kandungan daripada peranti mudah alih Chromecast dihantar melalui rangkaian Wi-Fi wayarles.
Peranti ini boleh memainkan video secara bebas pada pengehosan video YouTube, siri di Netflix dan HBO serta kandungan lain dalam tapak penstriman popular. Chromecast juga boleh menjalankan Google Play, yang memberikan pengguna keupayaan untuk memuat turun aplikasi dari sana, kerana Chromecast berjalan pada sistem pengendalian Android. Perlu diingatkan juga bahawa kandungan daripada peranti mudah alih Chromecast dihantar melalui rangkaian Wi-Fi wayarles. Untuk memindahkan kandungan daripada iPhone melalui Cromecast, anda perlu mengikuti langkah berikut:
Untuk memindahkan kandungan daripada iPhone melalui Cromecast, anda perlu mengikuti langkah berikut:
- Pasang apl Google Home pada iPhone anda. Sila ambil perhatian bahawa iOS1 atau lebih baru diperlukan untuk pemasangan aplikasi ini berjaya.
- Anda mesti mempunyai akaun Google, serta penyambung HDMI pada TV atau penyesuai untuknya, serta rangkaian Wi-Fi yang mana Chromecast itu sendiri dan iPhone akan disambungkan. Jika anda tidak tahu di mana penyambung HDMI terletak pada TV, kemudian baca arahan daripada pengilang untuk TV.
- Pergi ke apl Google Home yang dipasang pada iPhone dan sambungkannya ke Chromecast melalui rangkaian Wi-Fi. Sila ambil perhatian bahawa iPhone dan Chromecast mesti berada pada rangkaian Wi-Fi yang sama.
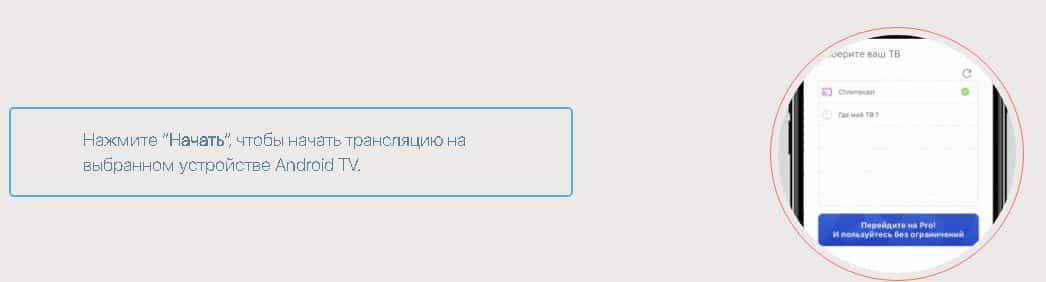 Perlu juga dinyatakan bahawa sebarang kandungan pada peranti ini tidak boleh dilihat. Hanya YouTube, Google Movies dan Google Music akan tersedia. Menggunakan kaedah sambungan ini, skrin iPhone tidak boleh diduplikasi pada skrin TV, tidak seperti Apple TV. Chromecast melakukan tugas yang hebat untuk memindahkan foto dan video, tetapi untuk melihat video dan foto dalam kualiti HD Penuh, anda perlu membeli versi program berbayar. Cara menyambungkan iPhone ke Xiaomi Mi Led TV P1 – arahan video: https://youtu.be/6UJExobWFXs
Perlu juga dinyatakan bahawa sebarang kandungan pada peranti ini tidak boleh dilihat. Hanya YouTube, Google Movies dan Google Music akan tersedia. Menggunakan kaedah sambungan ini, skrin iPhone tidak boleh diduplikasi pada skrin TV, tidak seperti Apple TV. Chromecast melakukan tugas yang hebat untuk memindahkan foto dan video, tetapi untuk melihat video dan foto dalam kualiti HD Penuh, anda perlu membeli versi program berbayar. Cara menyambungkan iPhone ke Xiaomi Mi Led TV P1 – arahan video: https://youtu.be/6UJExobWFXs
Strim video YouTube ke TV melalui iPhone
Banyak TV moden mempunyai fungsi TV Pintar. Dengan fungsi ini, anda boleh menonton filem, video dan mendengar muzik tanpa menggunakan peranti pihak ketiga sebagai sumber. Walau bagaimanapun, ia tidak selalunya mudah untuk mencari video yang diingini di YouTube menggunakan alat kawalan jauh TV. Dalam kes ini, anda boleh menghidupkan video pada iPhone dan menontonnya di TV. Perlu diingat bahawa kaedah ini hanya sesuai untuk TV yang mempunyai keupayaan untuk menjalankan aplikasi YouTube. Untuk menyambungkan iPhone ke TV melalui YouTube, anda memerlukan:
- Lancarkan apl YouTube pada TV dan iPhone anda.
- Klik pada segi empat tepat dengan gelombang di bahagian atas skrin pada iPhone dan pilih TV yang anda perlukan untuk menyambung daripada senarai peranti yang tersedia untuk sambungan, atau mulakan video pada iPhone dan sekali lagi pilih TV yang anda perlukan untuk menyambung daripada senarai peranti yang tersedia untuk sambungan. Sila ambil perhatian bahawa iPhone dan TV mesti berada pada rangkaian Wi-Fi yang sama.
- Selepas menyambungkan iPhone anda ke apl YouTube pada TV anda, pilih video yang ingin anda mainkan. Ia akan mula dimainkan secara automatik di TV.
 Perlu diingat bahawa video itu tidak disiarkan terus dari iPhone. IPhone hanya “memberitahu” TV video yang hendak dihidupkan, dan TV memuat turun video ini dari Internet melalui Wi-Fi. Jika anda tidak melihat TV anda dalam senarai peranti yang dicadangkan untuk sambungan, ambil langkah berikut:
Perlu diingat bahawa video itu tidak disiarkan terus dari iPhone. IPhone hanya “memberitahu” TV video yang hendak dihidupkan, dan TV memuat turun video ini dari Internet melalui Wi-Fi. Jika anda tidak melihat TV anda dalam senarai peranti yang dicadangkan untuk sambungan, ambil langkah berikut:
- Ikuti perkara pertama dari arahan sebelumnya.
- Dalam apl YouTube pada TV anda, pergi ke “Tetapan” – “Sambungkan telefon ke TV”.
- Tandai kotak “Manual”.
- Dalam apl YouTube pada telefon pintar anda, pergi ke “Tetapan” – “Sambungkan telefon ke TV”.
- Pilih “Lihat di TV” dan salin dalam medan input kod yang anda lihat di TV.
Selepas tindakan selesai, TV dan iPhone disegerakkan dalam mod manual. Anda boleh melihat video pada pengehosan video ini dengan cara yang sama dengan cara yang sama seperti dalam kes sambungan automatik. Setiap kaedah yang disenaraikan di atas mempunyai kelebihan dan kekurangan. Walau bagaimanapun, pilihan cara menyambungkan iPhone ke TV bergantung terutamanya pada keupayaan TV Pintar. Pilihan termurah dan paling mudah ialah menyambung melalui DLNA. Dengan jenis sambungan iPhone ke TV ini, anda hanya memerlukan modul Wi-Fi dan rangkaian yang anda boleh akses. Kaedah ini tidak membayangkan pemasangan sebarang program tambahan dan perisian lain, kerana keupayaan DLNA wujud dalam semua TV moden secara lalai. Menyambung menggunakan HDMI adalah mahal – anda perlu membeli pemancar yang membolehkan anda memindahkan imej dari iPhone ke TV. Pemancar Chromecast Google untuk iPhone/iPad/iPod/Mac: Walau bagaimanapun, penghantaran data boleh dijalankan tanpa sekatan dalam kelajuan dan kualiti. Sila ambil perhatian bahawa perisian tambahan mesti dipasang untuk menggunakan kaedah ini.
Walau bagaimanapun, penghantaran data boleh dijalankan tanpa sekatan dalam kelajuan dan kualiti. Sila ambil perhatian bahawa perisian tambahan mesti dipasang untuk menggunakan kaedah ini. Menggunakan Apple TV adalah pilihan yang sangat mudah dan, pada masa yang sama, sangat mahal. Kotak atas set ini berharga lebih daripada 10,000 rubel, dan dalam kes Apple TV generasi ketiga, anda perlu membayar kira-kira 3,000 rubel. Tetapi, bersama-sama dengan kekurangan ini, Apple TV sesuai untuk pengguna teknologi epal, dan khususnya pengguna iPhone.
Menggunakan Apple TV adalah pilihan yang sangat mudah dan, pada masa yang sama, sangat mahal. Kotak atas set ini berharga lebih daripada 10,000 rubel, dan dalam kes Apple TV generasi ketiga, anda perlu membayar kira-kira 3,000 rubel. Tetapi, bersama-sama dengan kekurangan ini, Apple TV sesuai untuk pengguna teknologi epal, dan khususnya pengguna iPhone. Pemain Chromecast agak murah, tetapi mempunyai beberapa had dan keburukan dalam bentuk sejumlah kecil sumber Internet yang tersedia. Selain itu, sesetengah pengguna peranti ini sering mengalami kehilangan sambungan dengan Chromecast. Menyambung menggunakan kabel USB mungkin merupakan cara paling mudah untuk menyambungkan iPhone ke TV. Tetapi kaedah ini mempunyai batasan yang serius. Menggunakan kabel USB, anda hanya boleh memuat turun mana-mana fail video atau foto individu ke TV, adalah mustahil untuk menyiarkan skrin atau video, seperti yang berlaku dengan AppleTV atau AirPlay. AirPlay kelihatan paling berfaedah untuk pengguna teknologi epal. Jika anda tidak mempunyai Apple TV, tetapi mempunyai TV Pintar, anda boleh menggunakan TV ini dengan AirPlay. Walau bagaimanapun,
Pemain Chromecast agak murah, tetapi mempunyai beberapa had dan keburukan dalam bentuk sejumlah kecil sumber Internet yang tersedia. Selain itu, sesetengah pengguna peranti ini sering mengalami kehilangan sambungan dengan Chromecast. Menyambung menggunakan kabel USB mungkin merupakan cara paling mudah untuk menyambungkan iPhone ke TV. Tetapi kaedah ini mempunyai batasan yang serius. Menggunakan kabel USB, anda hanya boleh memuat turun mana-mana fail video atau foto individu ke TV, adalah mustahil untuk menyiarkan skrin atau video, seperti yang berlaku dengan AppleTV atau AirPlay. AirPlay kelihatan paling berfaedah untuk pengguna teknologi epal. Jika anda tidak mempunyai Apple TV, tetapi mempunyai TV Pintar, anda boleh menggunakan TV ini dengan AirPlay. Walau bagaimanapun,








