မကြာသေးမီက တီဗီများသည် အင်တာနက်ကို မည်သို့ချိတ်ဆက်ရမည်ကို မသိခဲ့ဘဲ ယခုအခါ အိမ်တိုင်းလိုလိုတွင် Smart TV လုပ်ဆောင်ချက်များဖြင့် တီဗီတစ်ခုထက်မက ရှိနေပြီဖြစ်သည်။ ဤတီဗီများသည် အင်တာနက်သို့ ချိတ်ဆက်နိုင်ပြီး YouTube၊ Netflix နှင့် အွန်လိုင်းရုပ်ရှင်ရုံများနှင့် Spotify ကဲ့သို့ တေးဂီတထုတ်လွှင့်ခြင်းဝန်ဆောင်မှုများအပါအဝင် အခြားသော တိုက်ရိုက်ကြည့်ရှုနိုင်သော ဝန်ဆောင်မှုများစွာကို ကြည့်ရှုရန် အက်ပ်များပင် ရှိသည်။ [စာတန်း id=”attachment_8107″ align=”aligncenter” width=”508″] ရုပ်ပုံတစ်ပုံကို Iphone မှ Smart TV သို့ ထုတ်လွှင့်ခြင်း ချိတ်ဆက်မှု နည်းလမ်းများစွာကို အသုံးပြု၍ ဖြစ်နိုင်သည် [/ caption] ထို့အပြင် “smart” TV များ ထွန်းကားလာသည်နှင့်အမျှ ဖုန်းကို TV နှင့် တစ်ပြိုင်တည်း ချိန်ကိုက်ကာ မည်သည့်အကြောင်းအရာကိုမဆို ထုတ်လွှင့်နိုင်သည် ၊ သီချင်း၊ ဗီဒီယို သို့မဟုတ် ဓာတ်ပုံများ။ လူတော်တော်များများက ဒီအင်္ဂါရပ်ကို အသုံးပြုကြပါတယ်။ နောက်ဆုံးတွင်၊ စမတ်ဖုန်းစခရင်ကြီးအစား ကြီးမားသောတီဗီဖန်သားပြင်ပေါ်တွင် ရုပ်ရှင်များကိုကြည့်ရှုခြင်းနှင့် အဝေးထိန်းခလုတ်ကိုအသုံးပြု၍ TV browser တွင် သင်အကြိုက်ဆုံးရုပ်ရှင်ကို TV browser တွင်ရှာဖွေရန်မဟုတ်ဘဲ ကြီးမားသော TV ဖန်သားပြင်ပေါ်တွင် ရုပ်ရှင်များကြည့်ခြင်းထက် ပိုမိုလွယ်ကူပြီး သင့်စမတ်ဖုန်းပေါ်တွင် ၎င်းကိုရှာ၍ဖွင့်ရန်၊ TV ပေါ်မှာ။ iPhone ကိုအသုံးပြုခြင်းဖြင့် အကြောင်းအရာများစွာကို ကြည့်ရှုနိုင်သည်၊ အောက်ပါနည်းလမ်းများထဲမှ တစ်ခုကို အသုံးပြု၍ သင့်စမတ်ဖုန်းကို ချိတ်ဆက်ရန် လိုအပ်ပါသည်။
ရုပ်ပုံတစ်ပုံကို Iphone မှ Smart TV သို့ ထုတ်လွှင့်ခြင်း ချိတ်ဆက်မှု နည်းလမ်းများစွာကို အသုံးပြု၍ ဖြစ်နိုင်သည် [/ caption] ထို့အပြင် “smart” TV များ ထွန်းကားလာသည်နှင့်အမျှ ဖုန်းကို TV နှင့် တစ်ပြိုင်တည်း ချိန်ကိုက်ကာ မည်သည့်အကြောင်းအရာကိုမဆို ထုတ်လွှင့်နိုင်သည် ၊ သီချင်း၊ ဗီဒီယို သို့မဟုတ် ဓာတ်ပုံများ။ လူတော်တော်များများက ဒီအင်္ဂါရပ်ကို အသုံးပြုကြပါတယ်။ နောက်ဆုံးတွင်၊ စမတ်ဖုန်းစခရင်ကြီးအစား ကြီးမားသောတီဗီဖန်သားပြင်ပေါ်တွင် ရုပ်ရှင်များကိုကြည့်ရှုခြင်းနှင့် အဝေးထိန်းခလုတ်ကိုအသုံးပြု၍ TV browser တွင် သင်အကြိုက်ဆုံးရုပ်ရှင်ကို TV browser တွင်ရှာဖွေရန်မဟုတ်ဘဲ ကြီးမားသော TV ဖန်သားပြင်ပေါ်တွင် ရုပ်ရှင်များကြည့်ခြင်းထက် ပိုမိုလွယ်ကူပြီး သင့်စမတ်ဖုန်းပေါ်တွင် ၎င်းကိုရှာ၍ဖွင့်ရန်၊ TV ပေါ်မှာ။ iPhone ကိုအသုံးပြုခြင်းဖြင့် အကြောင်းအရာများစွာကို ကြည့်ရှုနိုင်သည်၊ အောက်ပါနည်းလမ်းများထဲမှ တစ်ခုကို အသုံးပြု၍ သင့်စမတ်ဖုန်းကို ချိတ်ဆက်ရန် လိုအပ်ပါသည်။
- ကြိုးမဲ့ DLNA ချိတ်ဆက်မှု – ဝိုင်ယာကြိုးမပါဘဲ wi-fi မှတစ်ဆင့် iPhone တစ်လုံးကို TV သို့ ချိတ်ဆက်နည်း
- Iphone ကို transmitter မှတဆင့် strobe TV သို့ ချိတ်ဆက်ခြင်း။
- USB မှတစ်ဆင့် Iphone ကို Smart TV သို့ ချိတ်ဆက်ခြင်း။
- Apple TV set-top box ကိုသုံးပြီး iPhone ကိုချိတ်ဆက်ခြင်း။
- ChromeCast နှင့် ချိတ်ဆက်နေသည်။
- iPhone မှတစ်ဆင့် YouTube ဗီဒီယိုများကို TV သို့ တိုက်ရိုက်ကြည့်ရှုပါ။
ကြိုးမဲ့ DLNA ချိတ်ဆက်မှု – ဝိုင်ယာကြိုးမပါဘဲ wi-fi မှတစ်ဆင့် iPhone တစ်လုံးကို TV သို့ ချိတ်ဆက်နည်း
DLNA နည်းပညာသည် ဤချိတ်ဆက်မှုကို ပံ့ပိုးပေးသည့် စက်ပစ္စည်းများကို တူညီသော အိမ်ကွန်ရက်တွင် ဒေတာဖလှယ်ရန် ခွင့်ပြုသည်။ အတိုကောက် DLNA သည် Digital Living Network Alliance ကို ကိုယ်စားပြုသည်။ စက်ပစ္စည်းများသည် ဤပရိုတိုကောကို ဝါယာကြိုးဖြင့်ဖြစ်စေ၊ ၎င်းမပါဘဲ နှစ်ခုလုံးဖြင့် ချိတ်ဆက်နိုင်သည်။ ဤနည်းပညာကို အသုံးပြု၍ မည်သည့်မီဒီယာဖိုင်များကိုမဆို လွှဲပြောင်းရန်၊ TV ကိုယ်တိုင်နှင့် iPhone ချိတ်ဆက်မည့် Wi-Fi ကွန်ရက်တစ်ခုသာ လိုအပ်ပါသည်။ LG နှင့်
LG နှင့်
Samsung TV များတွင်၊ သင်သည် နောက်ထပ် အပလီကေးရှင်းများ – Smart Share နှင့် AllShare တို့ကို ထည့်သွင်းရန် လိုအပ်မည်ဖြစ်ပါသည်။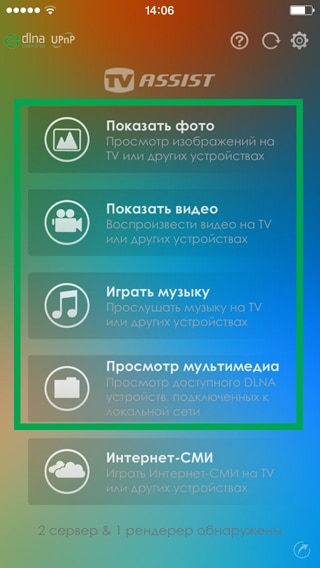 iPhone တွင် လုံးဝအခမဲ့ Twonky Beam အက်ပ် (https://twonky-beam.soft112.com/) လိုအပ်သည်။ ဤအပလီကေးရှင်းတွင် iPhone မှ အကြောင်းအရာများကို TV သို့ တိုက်ရိုက်ထုတ်နိုင်သည့် လုပ်ဆောင်ချက်များ ပါရှိသည်။ ၎င်းတွင် သီးခြား browser တစ်ခုလည်းရှိသည်။ အပလီကေးရှင်းကိုဖွင့်သောအခါ၊ ဒေတာလွှဲပြောင်းပေးမည့်ကိရိယာကိုသင်ရှာရန်လိုအပ်သည်။ ကျွန်ုပ်တို့၏အခြေအနေတွင်၊ ဒေတာပေးပို့သည့်ကိရိယာသည် iPhone ဖြစ်သည်။
iPhone တွင် လုံးဝအခမဲ့ Twonky Beam အက်ပ် (https://twonky-beam.soft112.com/) လိုအပ်သည်။ ဤအပလီကေးရှင်းတွင် iPhone မှ အကြောင်းအရာများကို TV သို့ တိုက်ရိုက်ထုတ်နိုင်သည့် လုပ်ဆောင်ချက်များ ပါရှိသည်။ ၎င်းတွင် သီးခြား browser တစ်ခုလည်းရှိသည်။ အပလီကေးရှင်းကိုဖွင့်သောအခါ၊ ဒေတာလွှဲပြောင်းပေးမည့်ကိရိယာကိုသင်ရှာရန်လိုအပ်သည်။ ကျွန်ုပ်တို့၏အခြေအနေတွင်၊ ဒေတာပေးပို့သည့်ကိရိယာသည် iPhone ဖြစ်သည်။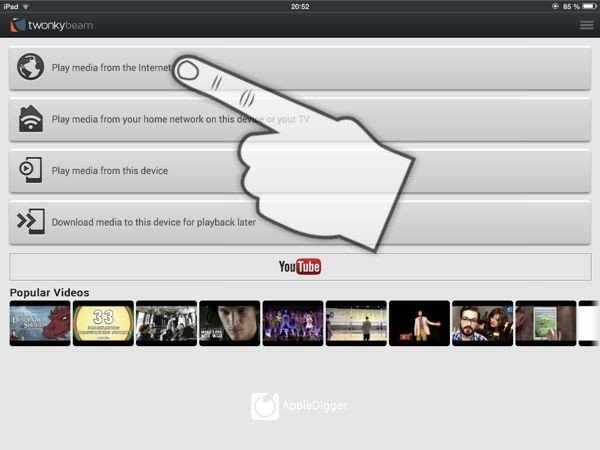
သင်သည် မည်သည့်မီဒီယာအကြောင်းအရာကိုမဆို iPhone မှ TV သို့ မကြာခဏ လွှဲပြောင်းပါက အခပေးအစီအစဉ်တစ်ခု သို့မဟုတ် အခမဲ့ပရိုဂရမ်တစ်ခု၏ ဗားရှင်းအပြည့်အစုံကို ဝယ်ယူသင့်သည်။ ဒါကြောင့် အခမဲ့ပရိုဂရမ်တွေမှာ ကြော်ငြာတွေကြည့်ရင်း အချိန်ကုန်သက်သာမယ်။
Iphone ကို transmitter မှတဆင့် strobe TV သို့ ချိတ်ဆက်ခြင်း။
တီဗီသည် ဟောင်းနေပြီး Wi-Fi ကွန်ရက်များသို့ ချိတ်ဆက်နိုင်စွမ်း မရှိသည့်အတွက်လည်း ဖြစ်တတ်ပါသည်။ ဤကိစ္စတွင်၊ HDMI အင်တာဖေ့စ်မှတစ်ဆင့် တီဗွီသို့ ချိတ်ဆက်ပြီး iPhone မှ ကြိုးမဲ့စနစ်ဖြင့် အချက်ပြမှုကို လက်ခံသည့် ထုတ်လွှင့်သူသည် အသုံးဝင်လာနိုင်သည်။ အရည်အသွေး ထုတ်လွှင့်မှု နမူနာများတွင် ဒစ်ဂျစ်တယ် AV သို့မဟုတ် MiraScreen ကဲ့သို့သော စက်ပစ္စည်းများ ပါဝင်သည်။ အလားတူ adapter မှတဆင့် iPhone ကိုချိတ်ဆက်နည်း
- Transmitter ကို iPhone နှင့်ချိတ်ဆက်ပါ။
- HDMI ကေဘယ်ကြိုး၏တစ်ဖက်ကို အသံလွှင့်ကိရိယာထဲသို့ ထည့်ပြီး နောက်တစ်ဖက်ကို TV သို့ ချိတ်ဆက်ပါ။ တီဗီပေါ်တွင် HDMI ချိတ်ဆက်ကိရိယာသည် မည်သည့်နေရာတွင် ရှိနေသည်ကို သင်မသိပါက Smart TV အတွက် ထုတ်လုပ်သူ၏ ညွှန်ကြားချက်များကို ဖတ်ပါ။

HDMI-USB - TV ရှိ တီဗီရှိ အချက်ပြအရင်းအမြစ်ကို ရွေးပါ။ ၎င်းကိုလုပ်ဆောင်ရန်၊ TV အဝေးထိန်းခလုတ်ရှိ ရင်းမြစ် (တစ်ခါတစ်ရံ ထည့်သွင်းမှု) ခလုတ်ကို နှိပ်ပြီး ပေါ်လာသည့် မီနူးတွင် transmitter ချိတ်ဆက်ထားသည့် HDMI အပေါက်ကို ရွေးချယ်ပါ။

USB မှတစ်ဆင့် Iphone ကို Smart TV သို့ ချိတ်ဆက်ခြင်း။
USB သည် စွယ်စုံရနှင့် အသုံးအများဆုံး ချိတ်ဆက်မှု အင်တာဖေ့စ်ဖြစ်သည်။ ၎င်းနှင့်အတူ သင်သည် မည်သည့်အရာကိုမဆို ချိတ်ဆက်နိုင်သည်- flash drives မှ racing wheels ကဲ့သို့သော ဂိမ်းအသုံးအဆောင်များဆီသို့။ အခြားအရာများထဲတွင် USB သည် iPhone ကို TV နှင့် ချိတ်ဆက်ရာတွင်လည်း ကူညီပေးနိုင်ပါသည်။
- USB to Lightning ကြိုးကို အသုံးပြု၍ သင့် iPhone ကို Lightning plug ဖြင့် ချိတ်ဆက်ပါ။

USB – လျှပ်စီးကြောင်း - သင့်လျော်သော အပေါက်ကို အသုံးပြု၍ USB ကို TV သို့ ချိတ်ဆက်ပါ။ သင့် TV မော်ဒယ်တွင် USB အပေါက်သည် မည်သည့်နေရာတွင် ရှိနေသည်ကို သင်မသိပါက TV အတွက် ထုတ်လုပ်သူထံမှ ညွှန်ကြားချက်များကို ဖတ်ပါ။
- TV ဆက်တင်များတွင် အချက်ပြရင်းမြစ်အဖြစ် USB အပေါက်ကို ရွေးပါ။

Apple TV set-top box ကိုသုံးပြီး iPhone ကိုချိတ်ဆက်ခြင်း။
Apple TV သည် TV ရှိုးများ၊ ဗီဒီယိုများ၊ ရုပ်ရှင်များနှင့် တေးဂီတများကို ကြည့်ရှုနိုင်ပြီး မကြာသေးမီက အပ်ဒိတ်တစ်ခုဖြင့် ဂိမ်းများကစားနိုင်စေမည့် TV set-top box တစ်ခုဖြစ်သည်။ ထို့အပြင်၊ ဤ set-top box သည် Apple နည်းပညာအတွက်သာရရှိနိုင်သည့် ကိုယ်ပိုင် Apple AirPlay ဒေတာလွှဲပြောင်းမှုပရိုတိုကောကို အသုံးပြု၍ ရုပ်ပုံ သို့မဟုတ် မီဒီယာဖိုင်များကို လွှဲပြောင်းရာတွင် ကူညီပေးပါမည်။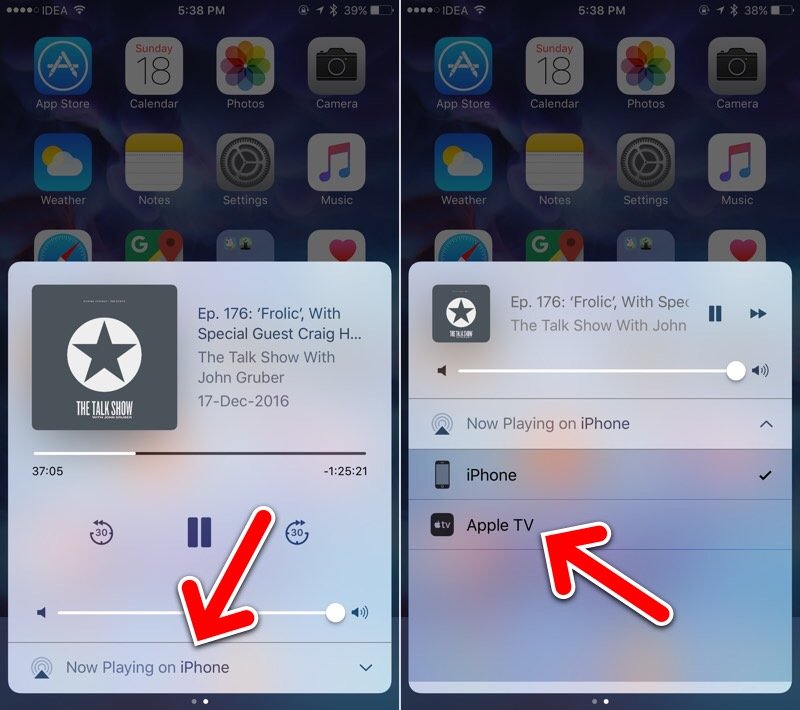
- set-top box ကိုဖွင့်ပြီး HDMI ကြိုးကို ၎င်းနှင့်ချိတ်ဆက်ပါ။
- HDMI ကြိုး၏ အခြားတစ်ဖက်ကို သင့် TV သို့ ချိတ်ဆက်ပါ။
- set-top box ကိုဖွင့်ပြီး စခရင်ပေါ်ရှိ ပုံကိုမြင်ရပြီး၊ Apple TV ၏ ကနဦးထည့်သွင်းမှုကို ဖြတ်သန်းပါ။ အကယ်၍ set-top box ကို အသုံးမပြုမီ သို့မဟုတ် ပြင်ဆင်ပြီးပါက၊ သင်သည် ဤအဆင့်ကို ကျော်သွားနိုင်သည်။
- သင့် iPhone ကိုယူ၍ မြှားဖြင့် စက်ဝိုင်းပုံ သို့မဟုတ် မြှားဖြင့် ထောင့်မှန်စတုဂံကို နှိပ်ခြင်းဖြင့် AirPlay မှတဆင့် စတင်ထုတ်လွှင့်ပါ။
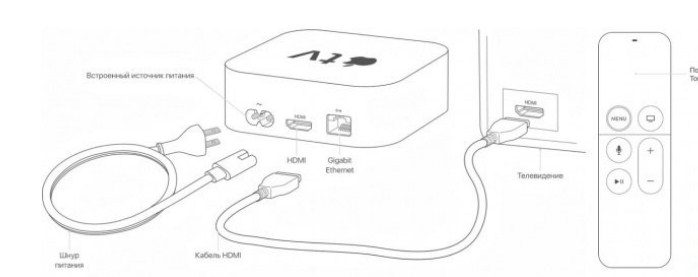
ChromeCast နှင့် ချိတ်ဆက်နေသည်။
ဤအသေးစား set-top box သည် Google မှထုတ်လုပ်သည်။ ၎င်း၏တာဝန်မှာ အကြောင်းအရာနှင့် မည်သည့်မီဒီယာဖိုင်များကိုမဆို တိုက်ရိုက်ထုတ်လွှင့်ရန်ဖြစ်သည်။ သို့သော် Apple TV နှင့်မတူဘဲ၊ ၎င်းတွင်ပိုမိုကျဉ်းမြောင်းသောအင်္ဂါရပ်များရှိသည်။ Chromecast သည် HDMI အင်တာဖေ့စ်မှတဆင့် TV သို့ ချိတ်ဆက်သည့် flash drive ထက် အနည်းငယ်ပိုကြီးသော “puck” သေးငယ်သည်။ ဤစက်ပစ္စည်းသည် YouTube ဗီဒီယို hosting၊ Netflix နှင့် HBO ပေါ်ရှိ ဇာတ်လမ်းတွဲများနှင့် လူကြိုက်များသော ထုတ်လွှင့်ခြင်းဆိုက်များရှိ အခြားအကြောင်းအရာများတွင် ဗီဒီယိုများကို လွတ်လပ်စွာဖွင့်နိုင်သည်။ Chromecast သည် Android လည်ပတ်မှုစနစ်တွင် အသုံးပြုနေသောကြောင့် Chromecast သည် သုံးစွဲသူအား ထိုနေရာမှ အက်ပ်များကို ဒေါင်းလုဒ်လုပ်နိုင်စွမ်းကိုပေးသည့် Google Play ကိုလည်း လုပ်ဆောင်နိုင်သည်။ မိုဘိုင်းကိရိယာ Chromecast မှ အကြောင်းအရာများကို ကြိုးမဲ့ Wi-Fi ကွန်ရက်မှတဆင့် ထုတ်လွှင့်သည်ကို သတိပြုသင့်သည်။
ဤစက်ပစ္စည်းသည် YouTube ဗီဒီယို hosting၊ Netflix နှင့် HBO ပေါ်ရှိ ဇာတ်လမ်းတွဲများနှင့် လူကြိုက်များသော ထုတ်လွှင့်ခြင်းဆိုက်များရှိ အခြားအကြောင်းအရာများတွင် ဗီဒီယိုများကို လွတ်လပ်စွာဖွင့်နိုင်သည်။ Chromecast သည် Android လည်ပတ်မှုစနစ်တွင် အသုံးပြုနေသောကြောင့် Chromecast သည် သုံးစွဲသူအား ထိုနေရာမှ အက်ပ်များကို ဒေါင်းလုဒ်လုပ်နိုင်စွမ်းကိုပေးသည့် Google Play ကိုလည်း လုပ်ဆောင်နိုင်သည်။ မိုဘိုင်းကိရိယာ Chromecast မှ အကြောင်းအရာများကို ကြိုးမဲ့ Wi-Fi ကွန်ရက်မှတဆင့် ထုတ်လွှင့်သည်ကို သတိပြုသင့်သည်။ Cromecast မှတစ်ဆင့် iPhone မှ အကြောင်းအရာများကို လွှဲပြောင်းရန်၊ သင်သည် အောက်ပါအဆင့်များကို လိုက်နာရန် လိုအပ်သည်-
Cromecast မှတစ်ဆင့် iPhone မှ အကြောင်းအရာများကို လွှဲပြောင်းရန်၊ သင်သည် အောက်ပါအဆင့်များကို လိုက်နာရန် လိုအပ်သည်-
- သင့် iPhone တွင် Google Home အက်ပ်ကို ထည့်သွင်းပါ။ ဤအက်ပ်ကို အောင်မြင်စွာထည့်သွင်းရန်အတွက် iOS1 သို့မဟုတ် နောက်ပိုင်းတွင် လိုအပ်ကြောင်း သတိပြုပါ။
- သင့်တွင် Google အကောင့်အပြင် TV ရှိ HDMI ချိတ်ဆက်ကိရိယာတစ်ခု သို့မဟုတ် ၎င်းအတွက် အဒက်တာတစ်ခုအပြင် Chromecast ကိုယ်တိုင်နှင့် iPhone ချိတ်ဆက်မည့် Wi-Fi ကွန်ရက်တစ်ခု ရှိရပါမည်။ တီဗီပေါ်တွင် HDMI ချိတ်ဆက်ကိရိယာသည် မည်သည့်နေရာတွင် ရှိနေသည်ကို သင်မသိပါက တီဗီအတွက် ထုတ်လုပ်သူထံမှ ညွှန်ကြားချက်များကို ဖတ်ပါ။
- iPhone ပေါ်တွင် ထည့်သွင်းထားသော Google Home အက်ပ်သို့သွား၍ ၎င်းကို Wi-Fi ကွန်ရက်မှတစ်ဆင့် Chromecast သို့ ချိတ်ဆက်ပါ။ iPhone နှင့် Chromecast သည် တူညီသော Wi-Fi ကွန်ရက်တွင် ရှိနေရမည်ကို သတိပြုပါ။
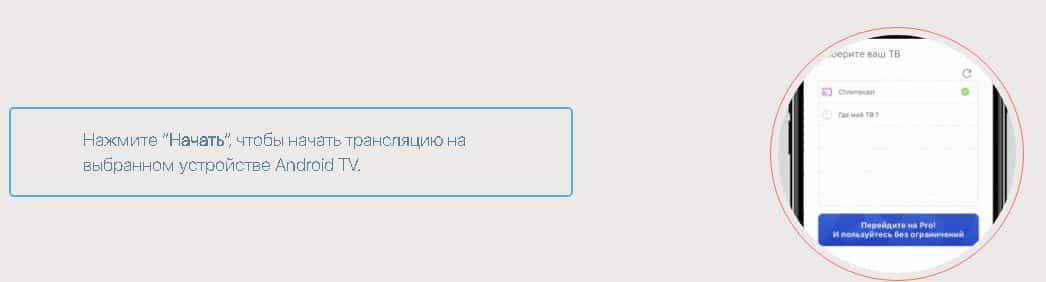 ဤစက်ပစ္စည်းပေါ်ရှိ မည်သည့်အကြောင်းအရာကိုမျှ ကြည့်ရှု၍မရနိုင်ကြောင်းကိုလည်း မှတ်သားထိုက်ပါသည်။ YouTube၊ Google Movies နှင့် Google Music တို့ကိုသာ ရနိုင်ပါမည်။ ဤချိတ်ဆက်မှုနည်းလမ်းကိုအသုံးပြုခြင်းဖြင့် Apple TV ကဲ့သို့မဟုတ်ပဲ iPhone မျက်နှာပြင်ကို TV ဖန်သားပြင်ပေါ်တွင် ပွား၍မရနိုင်ပါ။ Chromecast သည် ဓာတ်ပုံများနှင့် ဗီဒီယိုများကို လွှဲပြောင်းခြင်းအတွက် ကောင်းမွန်သောအလုပ်ဖြစ်သော်လည်း Full HD အရည်အသွေးရှိ ဗီဒီယိုများနှင့် ဓာတ်ပုံများကို ကြည့်ရှုရန်၊ ပရိုဂရမ်၏ အခပေးဗားရှင်းကို ဝယ်ယူရန် လိုအပ်ပါသည်။ iPhone ကို Xiaomi Mi Led TV P1 နှင့် ချိတ်ဆက်နည်း ဗီဒီယို လမ်းညွှန်ချက်- https://youtu.be/6UJExobWFXs
ဤစက်ပစ္စည်းပေါ်ရှိ မည်သည့်အကြောင်းအရာကိုမျှ ကြည့်ရှု၍မရနိုင်ကြောင်းကိုလည်း မှတ်သားထိုက်ပါသည်။ YouTube၊ Google Movies နှင့် Google Music တို့ကိုသာ ရနိုင်ပါမည်။ ဤချိတ်ဆက်မှုနည်းလမ်းကိုအသုံးပြုခြင်းဖြင့် Apple TV ကဲ့သို့မဟုတ်ပဲ iPhone မျက်နှာပြင်ကို TV ဖန်သားပြင်ပေါ်တွင် ပွား၍မရနိုင်ပါ။ Chromecast သည် ဓာတ်ပုံများနှင့် ဗီဒီယိုများကို လွှဲပြောင်းခြင်းအတွက် ကောင်းမွန်သောအလုပ်ဖြစ်သော်လည်း Full HD အရည်အသွေးရှိ ဗီဒီယိုများနှင့် ဓာတ်ပုံများကို ကြည့်ရှုရန်၊ ပရိုဂရမ်၏ အခပေးဗားရှင်းကို ဝယ်ယူရန် လိုအပ်ပါသည်။ iPhone ကို Xiaomi Mi Led TV P1 နှင့် ချိတ်ဆက်နည်း ဗီဒီယို လမ်းညွှန်ချက်- https://youtu.be/6UJExobWFXs
iPhone မှတစ်ဆင့် YouTube ဗီဒီယိုများကို TV သို့ တိုက်ရိုက်ကြည့်ရှုပါ။
ခေတ်မီတီဗီများစွာတွင် Smart TV လုပ်ဆောင်ချက်ပါရှိသည်။ ဤလုပ်ဆောင်ချက်ဖြင့် သင်သည် ပြင်ပစက်ကိရိယာများကို အရင်းအမြစ်အဖြစ် အသုံးမပြုဘဲ ရုပ်ရှင်၊ ဗီဒီယိုများကို ကြည့်ရှုနိုင်ပြီး သီချင်းနားထောင်နိုင်သည်။ သို့သော်၊ TV အဝေးထိန်းခလုတ်ကို အသုံးပြု၍ YouTube တွင် အလိုရှိသော ဗီဒီယိုကို ရှာဖွေရန် အမြဲတမ်း အဆင်ပြေမည်မဟုတ်ပေ။ ဤကိစ္စတွင်၊ သင်သည် iPhone ရှိဗီဒီယိုကိုဖွင့်ပြီး TV တွင်ကြည့်ရှုနိုင်သည်။ ဤနည်းလမ်းသည် YouTube အပလီကေးရှင်းကို run နိုင်သော TV များအတွက်သာ သင့်လျော်ကြောင်း သတိပြုသင့်ပါသည်။ YouTube မှတစ်ဆင့် iPhone ကို TV နှင့်ချိတ်ဆက်ရန်၊ သင်လိုအပ်သည်-
- သင့် TV နှင့် iPhone တွင် YouTube အက်ပ်ကို စတင်ပါ။
- iPhone ရှိ စခရင်ထိပ်ရှိ လှိုင်းများဖြင့် ထောင့်မှန်စတုဂံကို နှိပ်ပြီး ချိတ်ဆက်အသုံးပြုနိုင်သည့် စက်ပစ္စည်းများစာရင်းမှ သင်ချိတ်ဆက်လိုသည့် တီဗီကို ရွေးချယ်ပါ သို့မဟုတ် iPhone ပေါ်ရှိ ဗီဒီယိုကို စတင်ပြီး သင်ချိတ်ဆက်လိုသည့် တီဗီကို ထပ်မံရွေးချယ်ပါ။ ချိတ်ဆက်မှုအတွက် ရနိုင်သော စက်များစာရင်း။ iPhone နှင့် TV သည် တူညီသော Wi-Fi ကွန်ရက်တွင် ရှိနေရမည်ကို သတိပြုပါ။
- သင့် TV ရှိ YouTube အက်ပ်နှင့် သင့် iPhone ကို ချိတ်ဆက်ပြီးနောက် သင်ဖွင့်လိုသော ဗီဒီယိုကို ရွေးချယ်ပါ။ တီဗီပေါ်တွင် အလိုအလျောက် စတင်ဖွင့်ပေးပါမည်။
 ဗီဒီယိုကို iPhone မှ တိုက်ရိုက်ထုတ်လွှင့်ခြင်းမရှိကြောင်း သတိပြုသင့်သည်။ iPhone သည် မည်သည့်ဗီဒီယိုကိုဖွင့်ရမည်ကို TV ကိုသာ “ပြောပြသည်” ဖြစ်ပြီး TV သည် ဤဗီဒီယိုကို Wi-Fi မှတစ်ဆင့် အင်တာနက်မှ ဒေါင်းလုဒ်လုပ်ပါသည်။ ချိတ်ဆက်မှုအတွက် အကြံပြုထားသော စက်ပစ္စည်းများစာရင်းတွင် သင့် TV ကို မတွေ့ပါက၊ အောက်ပါအဆင့်များကို လုပ်ဆောင်ပါ။
ဗီဒီယိုကို iPhone မှ တိုက်ရိုက်ထုတ်လွှင့်ခြင်းမရှိကြောင်း သတိပြုသင့်သည်။ iPhone သည် မည်သည့်ဗီဒီယိုကိုဖွင့်ရမည်ကို TV ကိုသာ “ပြောပြသည်” ဖြစ်ပြီး TV သည် ဤဗီဒီယိုကို Wi-Fi မှတစ်ဆင့် အင်တာနက်မှ ဒေါင်းလုဒ်လုပ်ပါသည်။ ချိတ်ဆက်မှုအတွက် အကြံပြုထားသော စက်ပစ္စည်းများစာရင်းတွင် သင့် TV ကို မတွေ့ပါက၊ အောက်ပါအဆင့်များကို လုပ်ဆောင်ပါ။
- ယခင်ညွှန်ကြားချက်များမှ ပထမအချက်ကို လိုက်နာပါ။
- သင့် TV ရှိ YouTube အက်ပ်တွင် “ဆက်တင်များ” – “ဖုန်းကို TV သို့ ချိတ်ဆက်ပါ” သို့ သွားပါ။
- “Manual” box ကိုစစ်ဆေးပါ။
- သင့်စမတ်ဖုန်းရှိ YouTube အက်ပ်တွင် “ဆက်တင်များ” – “ဖုန်းကို TV သို့ ချိတ်ဆက်ပါ” သို့ သွားပါ။
- “TV on View” ကိုရွေးချယ်ပြီး တီဗီပေါ်တွင် သင်မြင်ရသည့် ကုဒ်ကို ထည့်သွင်းအကွက်တွင် မိတ္တူကူးပါ။
လုပ်ဆောင်မှုများပြီးပါက TV နှင့် iPhone ကို manual mode တွင် ထပ်တူပြုပါသည်။ အလိုအလျောက်ချိတ်ဆက်မှုကိစ္စတွင်ကဲ့သို့ပင် ဤဗီဒီယိုကို လက်ခံဆောင်ရွက်ပေးခြင်းရှိ ဗီဒီယိုများကို သင်ကြည့်ရှုနိုင်ပါသည်။ အထက်ဖော်ပြပါ နည်းလမ်းတစ်ခုစီတိုင်းတွင် အားသာချက်နှင့် အားနည်းချက်များ ရှိပါသည်။ သို့သော်၊ iPhone တစ်လုံးကို TV နှင့် ချိတ်ဆက်နည်း ရွေးချယ်မှုသည် Smart TV ၏ လုပ်ဆောင်နိုင်စွမ်းများပေါ်တွင် အဓိကမူတည်ပါသည်။ အသက်သာဆုံးနှင့် အလွယ်ဆုံးရွေးချယ်မှုမှာ DLNA မှတစ်ဆင့် ချိတ်ဆက်ရန်ဖြစ်သည်။ တီဗီသို့ ဤ iPhone ချိတ်ဆက်မှုမျိုးဖြင့် သင်သည် Wi-Fi မော်ဂျူးနှင့် သင်အသုံးပြုခွင့်ရှိသည့် ကွန်ရက်တစ်ခုသာ လိုအပ်ပါသည်။ DLNA စွမ်းရည်များသည် ခေတ်မီတီဗီများအားလုံးတွင် ပုံမှန်အားဖြင့် ရှိနေသောကြောင့် ဤနည်းလမ်းသည် နောက်ထပ်ပရိုဂရမ်များနှင့် အခြားဆော့ဖ်ဝဲများကို တပ်ဆင်ခြင်းကို မဆိုလိုပါ။ HDMI ကို အသုံးပြု၍ ချိတ်ဆက်ခြင်းသည် စျေးကြီးသည် – သင်သည် ရုပ်ပုံအား iPhone မှ တီဗီသို့ လွှဲပြောင်းနိုင်စေမည့် transmitter တစ်ခုကို ဝယ်ယူရန် လိုအပ်ပါသည်။ iPhone/iPad/iPod/Mac အတွက် Google Chromecast Transmitter သို့သော်၊ မြန်နှုန်းနှင့် အရည်အသွေးတွင် ကန့်သတ်ချက်များမရှိဘဲ ဒေတာပေးပို့ခြင်းကို လုပ်ဆောင်နိုင်သည်။ ဤနည်းလမ်းကိုအသုံးပြုရန် အပိုဆော့ဖ်ဝဲကို ထည့်သွင်းရမည်ဖြစ်ကြောင်း ကျေးဇူးပြု၍ သတိပြုပါ။
သို့သော်၊ မြန်နှုန်းနှင့် အရည်အသွေးတွင် ကန့်သတ်ချက်များမရှိဘဲ ဒေတာပေးပို့ခြင်းကို လုပ်ဆောင်နိုင်သည်။ ဤနည်းလမ်းကိုအသုံးပြုရန် အပိုဆော့ဖ်ဝဲကို ထည့်သွင်းရမည်ဖြစ်ကြောင်း ကျေးဇူးပြု၍ သတိပြုပါ။ Apple TV ကိုအသုံးပြုခြင်းသည် အလွန်ရိုးရှင်းပြီး တစ်ချိန်တည်းတွင် အလွန်စျေးကြီးသော ရွေးချယ်မှုတစ်ခုဖြစ်သည်။ ဤ set-top box သည် ရူဘယ် 10,000 ကျော် ကုန်ကျပြီး တတိယမျိုးဆက် Apple TV တွင် သင်သည် ရူဘယ် 3,000 ခန့် ပေးချေရမည်ဖြစ်သည်။ သို့သော် ဤချို့ယွင်းချက်များနှင့်အတူ Apple TV သည် Apple နည်းပညာအသုံးပြုသူများနှင့် အထူးသဖြင့် iPhone အသုံးပြုသူများအတွက် ပြီးပြည့်စုံပါသည်။
Apple TV ကိုအသုံးပြုခြင်းသည် အလွန်ရိုးရှင်းပြီး တစ်ချိန်တည်းတွင် အလွန်စျေးကြီးသော ရွေးချယ်မှုတစ်ခုဖြစ်သည်။ ဤ set-top box သည် ရူဘယ် 10,000 ကျော် ကုန်ကျပြီး တတိယမျိုးဆက် Apple TV တွင် သင်သည် ရူဘယ် 3,000 ခန့် ပေးချေရမည်ဖြစ်သည်။ သို့သော် ဤချို့ယွင်းချက်များနှင့်အတူ Apple TV သည် Apple နည်းပညာအသုံးပြုသူများနှင့် အထူးသဖြင့် iPhone အသုံးပြုသူများအတွက် ပြီးပြည့်စုံပါသည်။ Chromecast ပလေယာသည် အတော်လေးစျေးမကြီးသော်လည်း ရနိုင်သောအင်တာနက်အရင်းအမြစ်အနည်းငယ်၏ပုံစံတွင် ကန့်သတ်ချက်များနှင့် အားနည်းချက်များစွာရှိသည်။ ထို့အပြင်၊ ဤစက်ပစ္စည်း၏အသုံးပြုသူအချို့သည် Chromecast နှင့်ချိတ်ဆက်မှု ဆုံးရှုံးသွားလေ့ရှိသည်။ USB ကြိုးကို အသုံးပြု၍ ချိတ်ဆက်ခြင်းသည် iPhone တစ်လုံးကို TV နှင့် ချိတ်ဆက်ရန် အလွယ်ကူဆုံးနည်းလမ်း ဖြစ်နိုင်သည်။ ဒါပေမယ့် ဒီနည်းလမ်းက ကြီးလေးတဲ့ ကန့်သတ်ချက်တွေ ရှိပါတယ်။ USB ကြိုးကို အသုံးပြု၍ တီဗီသို့ ဗီဒီယို သို့မဟုတ် ဓာတ်ပုံဖိုင်များကိုသာ ဒေါင်းလုဒ်လုပ်နိုင်ပြီး AppleTV သို့မဟုတ် AirPlay ကဲ့သို့ ဖန်သားပြင် သို့မဟုတ် ဗီဒီယိုကို ထုတ်လွှင့်ရန် မဖြစ်နိုင်ပေ။ AirPlay သည် Apple နည်းပညာအသုံးပြုသူများအတွက် အားသာချက်အရှိဆုံးဖြစ်သည်။ သင့်တွင် Apple TV မရှိသော်လည်း စမတ်တီဗီရှိပါက၊ ဤ TV ကို AirPlay ဖြင့် အသုံးပြုနိုင်ပါသည်။ သို့သော်၊
Chromecast ပလေယာသည် အတော်လေးစျေးမကြီးသော်လည်း ရနိုင်သောအင်တာနက်အရင်းအမြစ်အနည်းငယ်၏ပုံစံတွင် ကန့်သတ်ချက်များနှင့် အားနည်းချက်များစွာရှိသည်။ ထို့အပြင်၊ ဤစက်ပစ္စည်း၏အသုံးပြုသူအချို့သည် Chromecast နှင့်ချိတ်ဆက်မှု ဆုံးရှုံးသွားလေ့ရှိသည်။ USB ကြိုးကို အသုံးပြု၍ ချိတ်ဆက်ခြင်းသည် iPhone တစ်လုံးကို TV နှင့် ချိတ်ဆက်ရန် အလွယ်ကူဆုံးနည်းလမ်း ဖြစ်နိုင်သည်။ ဒါပေမယ့် ဒီနည်းလမ်းက ကြီးလေးတဲ့ ကန့်သတ်ချက်တွေ ရှိပါတယ်။ USB ကြိုးကို အသုံးပြု၍ တီဗီသို့ ဗီဒီယို သို့မဟုတ် ဓာတ်ပုံဖိုင်များကိုသာ ဒေါင်းလုဒ်လုပ်နိုင်ပြီး AppleTV သို့မဟုတ် AirPlay ကဲ့သို့ ဖန်သားပြင် သို့မဟုတ် ဗီဒီယိုကို ထုတ်လွှင့်ရန် မဖြစ်နိုင်ပေ။ AirPlay သည် Apple နည်းပညာအသုံးပြုသူများအတွက် အားသာချက်အရှိဆုံးဖြစ်သည်။ သင့်တွင် Apple TV မရှိသော်လည်း စမတ်တီဗီရှိပါက၊ ဤ TV ကို AirPlay ဖြင့် အသုံးပြုနိုင်ပါသည်။ သို့သော်၊








