ကွန်ပြူတာအား TV နှင့် ကြိုးမဲ့ချိတ်ဆက်နည်း USB၊ HDMI၊ AUX ကြိုးနှင့် အခြားနည်းလမ်းများမှတဆင့် ချိတ်ဆက်နည်း။ ကွန်ပြူတာဆိုသည်မှာ အကန့်အသတ်မရှိ လက်တွေ့ကျကျ စွမ်းဆောင်နိုင်သော ကိရိယာတစ်ခုဖြစ်သည်။ သို့သော် များသောအားဖြင့် ကွန်ပျူတာနှင့် ချိတ်ဆက်ထားသော မော်နီတာသည် ထူးထူးခြားခြား အတိုင်းအတာများကို မကြွားနိုင်ပါ။ ထို့ကြောင့် ရုပ်ရှင်ကြည့်ခြင်း သို့မဟုတ် ကွန်ဆိုးလ်တစ်ခုဖွင့်ခြင်းသည် အလွန်အဆင်ပြေမည်မဟုတ်ပေ။
- တီဗီကို ကွန်ပျူတာ သို့မဟုတ် လက်ပ်တော့နှင့် ချိတ်ဆက်ရန် ရွေးချယ်စရာများ
- USB ချိတ်ဆက်မှု
- HDMI ကြိုးဖြင့် တီဗွီသို့ ကွန်ပျူတာနှင့် ချိတ်ဆက်နည်း
- VGA
- ကွန်ပျူတာကို DVI မှတစ်ဆင့် Smart TV သို့ ချိတ်ဆက်နည်း
- Bluetooth မှတဆင့် ကွန်ပျူတာကို TV နှင့် ကြိုးမဲ့ချိတ်ဆက်နည်း
- ကျူးလစ်
- Wi-Fi ဖြင့် ကြိုးမဲ့
- DLNA နည်းပညာ
- WiFi နည်းပညာ
- တီဗီရှိ အချက်ပြရင်းမြစ်ကို ဘယ်လိုပြောင်းမလဲ။
- ကွန်ပြူတာ တီဗီအဟောင်းကို ချိတ်ဆက်ခြင်း။
- နာမည်ကြီးထုတ်လုပ်သူများထံမှ TV ချိတ်ဆက်မှု
- LG TV နှင့် ကွန်ပျူတာကို ချိတ်ဆက်နည်း
- ဆမ်ဆောင်း
- ပြဿနာများနှင့် ဖြေရှင်းချက်
တီဗီကို ကွန်ပျူတာ သို့မဟုတ် လက်ပ်တော့နှင့် ချိတ်ဆက်ရန် ရွေးချယ်စရာများ
ယနေ့ခေတ်တွင် ကွန်ပြူတာတစ်လုံးကို TV နှင့်ချိတ်ဆက်ရန် နည်းလမ်းများစွာရှိနေပြီဖြစ်ပြီး အချို့မှာ ယခင်ကဖြစ်နေပြီဖြစ်သော်လည်း အချို့မှာ လူကြိုက်များလာခြင်းဖြစ်သည်။ လူတိုင်းသည် စိတ်ကြိုက်ရွေးချယ်မှုများနှင့် ကေဘယ်လ်များနှင့် converters/ adapters များရရှိနိုင်မှုအရ ၎င်းတို့အတွက် အသင့်တော်ဆုံးနည်းလမ်းကို ရွေးချယ်နိုင်မည်ဖြစ်သည်။
ဘေးကင်းရေး ကြိုတင်ကာကွယ်မှုများကို လျစ်လျူရှု၍မရပါ။ ၎င်းတို့အား စွမ်းအင်မဖြစ်စေမီ စက်ပစ္စည်းများနှင့် ကိုင်တွယ်ဖြေရှင်းမှုများကို လုပ်ဆောင်ရပါမည်။ ပလပ်ပေါက်မှ ပါဝါကြိုးများကို လုံးလုံးဖြုတ်ခြင်းသည် ပိုကောင်းသည်၊ ကွန်ပျူတာအတွက်၊ သက်ဆိုင်ရာခလုတ်ဖြင့် ပါဝါထောက်ပံ့မှုကို ရိုးရှင်းစွာ ပိတ်နိုင်သည်။
USB ချိတ်ဆက်မှု
ကွန်ပျူတာ၏ USB ချိတ်ဆက်မှုနည်းလမ်းသည် HDMI အပေါက်ပါသော TV များအတွက်သာ သင့်လျော်သည်။ USB မှ USB ကြိုးကို ယူ၍ စက်ပစ္စည်းများနှင့် ချိတ်ဆက်ပါက ဘာမှဖြစ်မလာပါ။ ဤနည်းလမ်းအတွက်၊ သင်သည် ကွန်ပျူတာ၏ USB အပေါက်မှ လုပ်ဆောင်သည့် ပြင်ပဗီဒီယိုကတ်ကို ဝယ်ယူရန် လိုအပ်မည်ဖြစ်သည်။ HDMI ကြိုးလည်း လိုအပ်ပါလိမ့်မယ်။ USB မှတစ်ဆင့် ကွန်ပျူတာနှင့် TV ချိတ်ဆက်နည်း အဆင့်ဆင့် လမ်းညွှန်ချက်-
USB မှတစ်ဆင့် ကွန်ပျူတာနှင့် TV ချိတ်ဆက်နည်း အဆင့်ဆင့် လမ်းညွှန်ချက်-
- converter ၏ USB ကြိုးကို ကွန်ပြူတာရှိ သက်ဆိုင်ရာ port သို့ ချိတ်ဆက်ရန် လိုအပ်သည်။
- HDMI ကေဘယ်လ်ကို converter သို့ ချိတ်ဆက်ပါ၊ အခြားတစ်ဖက်ကို TV သို့ ချိတ်ဆက်ပါ။
- အချက်ပြရင်းမြစ်ကို ရွေးချယ်ရန် ကျန်ရှိနေသည်၊ ဤအခြေအနေတွင် ၎င်းသည် HDMI ကြိုးကို ချိတ်ဆက်ထားသည့် HDMI ချိတ်ဆက်ကိရိယာ ဖြစ်လိမ့်မည်။
ဤနည်းလမ်းကို USB to VGA converter ဖြင့် လုပ်ဆောင်နိုင်သည်။ သို့သော်၊ VGA ကြိုးမှတဆင့် အသံထုတ်လွှင့်ရန် ၎င်းသည် အလုပ်မဖြစ်ပါ။ သင်သည် jack 3.5 ဝိုင်ယာကြိုးကို ကွန်ပျူတာမှ တိုက်ရိုက်ဆွဲထုတ်ရမည် သို့မဟုတ် ကြိုးနှစ်ခုလုံးကို တစ်ပြိုင်နက်ချိတ်ဆက်နိုင်သည့် converter ကိုဝယ်ရပါမည်။
HDMI ကြိုးဖြင့် တီဗွီသို့ ကွန်ပျူတာနှင့် ချိတ်ဆက်နည်း
တီဗီကို ကွန်ပြူတာနှင့် ချိတ်ဆက်ရန် ရေပန်းအစားဆုံးနှင့် အလွယ်ကူဆုံးနည်းလမ်းဖြစ်နိုင်သည်။ ၎င်းသည် ကေဘယ်တစ်ခုတည်းကိုသာ အသုံးပြု၍ ဗီဒီယိုနှင့် အသံနှစ်မျိုးလုံးကို ထုတ်လွှင့်ပေးကာ ဒေတာလွှဲပြောင်းမှုအရည်အသွေးသည် အခြားရွေးချယ်စရာများထက် အဆင့်တစ်ဆင့်မြင့်သည်။
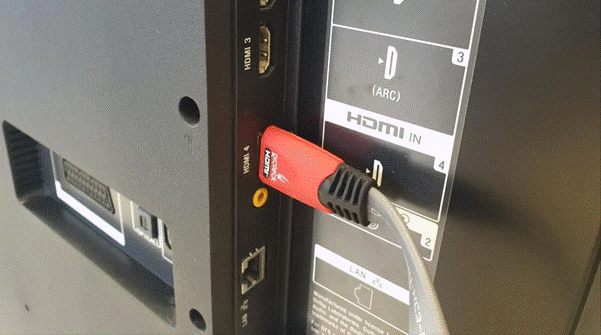 တူညီသောအင်တာဖေ့စ်ကိုဒုတိယကိရိယာတွင်တွေ့သင့်သော်လည်းကွာခြားချက်တစ်ခုရှိသည်။ ကွန်ပျူတာတစ်လုံးတွင် HDMI အပေါက်များစွာရှိနိုင်သော်လည်း တစ်ခုက motherboard မှဖြစ်ပြီး နောက်တစ်ခုသည် discrete ဂရပ်ဖစ်ကတ်မှလာနိုင်သည်။ သင့်တွင် သီးခြားဂရပ်ဖစ်ကတ်တစ်ခုရှိလျှင် ၎င်းနှင့်ချိတ်ဆက်ရန် လိုအပ်သည်။ ဒါပေမယ့်အဲဒီမှာမရှိရင်၊ အဲဒါကို Motherboard နဲ့ချိတ်ဆက်နိုင်ပါတယ်။ တစ်ခုတည်းသော ကွာခြားချက်မှာ ဒေတာလွှဲပြောင်းမှုတွင် ပါဝင်မည့်အရာဖြစ်သည်။ သင်လိုအပ်သမျှအရာအားလုံးရှိပါက၊ ထို့နောက်ချိတ်ဆက်မှုလုပ်ငန်းစဉ်ကိုသင်ဆက်လက်လုပ်ဆောင်နိုင်သည်။ အဆင့်ဆင့် ညွှန်ကြားချက်-
တူညီသောအင်တာဖေ့စ်ကိုဒုတိယကိရိယာတွင်တွေ့သင့်သော်လည်းကွာခြားချက်တစ်ခုရှိသည်။ ကွန်ပျူတာတစ်လုံးတွင် HDMI အပေါက်များစွာရှိနိုင်သော်လည်း တစ်ခုက motherboard မှဖြစ်ပြီး နောက်တစ်ခုသည် discrete ဂရပ်ဖစ်ကတ်မှလာနိုင်သည်။ သင့်တွင် သီးခြားဂရပ်ဖစ်ကတ်တစ်ခုရှိလျှင် ၎င်းနှင့်ချိတ်ဆက်ရန် လိုအပ်သည်။ ဒါပေမယ့်အဲဒီမှာမရှိရင်၊ အဲဒါကို Motherboard နဲ့ချိတ်ဆက်နိုင်ပါတယ်။ တစ်ခုတည်းသော ကွာခြားချက်မှာ ဒေတာလွှဲပြောင်းမှုတွင် ပါဝင်မည့်အရာဖြစ်သည်။ သင်လိုအပ်သမျှအရာအားလုံးရှိပါက၊ ထို့နောက်ချိတ်ဆက်မှုလုပ်ငန်းစဉ်ကိုသင်ဆက်လက်လုပ်ဆောင်နိုင်သည်။ အဆင့်ဆင့် ညွှန်ကြားချက်-
- ကေဘယ်ကြိုး၏ ပထမအဆုံးကို TV ရှိ HDMI အဝင်သို့ ချိတ်ဆက်ပါ။
- ကွန်ပျူတာပေါ်ရှိ HDMI input သို့ ဒုတိယအဆုံး၊
- TV ဆက်တင်များတွင် လိုချင်သော port ကို ရွေးပါ။

HDMI သည် အလုံအလောက်ရှည်ရပါမည်။ အချက်ပြဆုံးရှုံးမှုမရှိနိုင်သော အမြင့်ဆုံးအရှည်မှာ 10 မီတာဖြစ်သည်။ သို့သော် အချို့အခြေအနေများတွင် အရှည်သည် 20-30 မီတာအထိ တိုးနိုင်သည်။ ပိုမိုတိုးမြှင့်ရန်အတွက် သင်သည် ပြင်ပအသံချဲ့စက် သို့မဟုတ် ပါ၀င်ပြီးသား အသံချဲ့စက်ပါရှိသော ဝါယာကြိုးကို အသုံးပြုရန် လိုအပ်မည်ဖြစ်သည်။
https://cxcvb.com/kak-podklyuchit/televizor-k-kompyuteru-cherez-hdmi.html
VGA
VGA interface သည် ယခင်က ချိတ်ဆက်မှုစံနှုန်းဖြစ်သည်။ သို့သော် ယနေ့ခေတ်တွင်ပင်၊ မော်နီတာများနှင့် တီဗီများသည် ဤချိတ်ဆက်မှုအမျိုးအစားအတွက် ထည့်သွင်းမှုတစ်ခုပါရှိသည်။ အချို့သောကွန်ပြူတာများတွင် အထူးသဖြင့် မော်ဒယ်ဟောင်းများအတွက် မှန်ကန်သည့် အခြား output များမရှိသောကြောင့်၊ ဤရွေးချယ်မှုသည် မျက်နှာပြင်ပေါ်တွင် ရုပ်ပုံတစ်ခုပြသရန် တစ်ခုတည်းသောနည်းလမ်းဖြစ်နိုင်သည်။ တီဗီတိုင်းနီးပါးတွင် VGA မှတစ်ဆင့် ချိတ်ဆက်နိုင်စွမ်းရှိသည်။ ကွန်ပြူတာတွင် output နှင့် TV ပေါ်ရှိ input ကို ရှာရန် လိုအပ်သည်။ အဆင့်ဆင့် ညွှန်ကြားချက်-
တီဗီတိုင်းနီးပါးတွင် VGA မှတစ်ဆင့် ချိတ်ဆက်နိုင်စွမ်းရှိသည်။ ကွန်ပြူတာတွင် output နှင့် TV ပေါ်ရှိ input ကို ရှာရန် လိုအပ်သည်။ အဆင့်ဆင့် ညွှန်ကြားချက်-
- VGA input နှင့် output ကို cable ဖြင့်ချိတ်ဆက်ပါ။
- တင်းတင်းကျပ်ကျပ်ထိုင်ကြောင်းသေချာစေရန်လိုအပ်သည်။
- ဘေးနှစ်ဖက်ရှိ ဝက်အူများကို တင်းကြပ်ထားပါ၊ ဤတောင်သည် သင့်အား ဝိုင်ယာကြိုးကို မတော်တဆ ဆွဲထုတ်ရန် ခွင့်မပြုပါ။
- တီဗီဆက်တင်များတွင် အချက်ပြရင်းမြစ်ကို ရွေးရန် ကျန်နေသေးသည်။
ကေဘယ်လ်ရွေးချယ်ခြင်းလုပ်ငန်းစဉ်တွင် အထူးသတိထားသင့်သည်။ VGA သည် ကောင်းမွန်စွာလုပ်ဆောင်နိုင်သည့် အမြင့်ဆုံးအရှည်လည်းရှိသည်။ Resolution 1920×1080 အတွက် 8 မီတာထက် မပိုဘဲ 640×480 အတွက် 50 မီတာအထိ ရောက်နိုင်ပါတယ်။ ဖော်ပြပြီးသားအတိုင်း၊ VGA သည် HDMI ကဲ့သို့ အသံထုတ်လွှင့်ခြင်းကို မပံ့ပိုးနိုင်သောကြောင့် ပြဿနာအတွက် အဖြေကို သင်ရှာဖွေရမည်ဖြစ်သည်။ အရိုးရှင်းဆုံးအချက်မှာ ကွန်ပျူတာ အသံပစ္စည်းများကို အသုံးပြုခြင်း သို့မဟုတ် တူညီသော 3.5 jack ကို အသုံးပြုခြင်းဖြစ်သည်၊ သို့သော် ၎င်း၏ အမြင့်ဆုံးအရှည်မှာ 3 မီတာထက် မကျော်လွန်ပေ။
ကွန်ပျူတာကို DVI မှတစ်ဆင့် Smart TV သို့ ချိတ်ဆက်နည်း
အကြောင်းတစ်ခုခုကြောင့် သင့်ကွန်ပျူတာတွင် HDMI အပေါက်မရှိပါက၊ သင်သည် DVI မှ HDMI ကြိုးကို အသုံးပြုနိုင်သည်။ ကွန်ပြူတာတိုင်းလိုလိုမှာ DVI connector ပါပေမယ့် video card ပေါ်မှာတော့ မဟုတ်ပါဘူး။
NVIDIA သို့မဟုတ် AMD ကဲ့သို့သော ကုမ္ပဏီကြီးများသည် DVI နှင့် VGA ကို ကာလရှည်ကြာ စွန့်လွှတ်ခဲ့သည်။ ပေါင်းစပ်ဂရပ်ဖစ်များကို ပံ့ပိုးပေးသည့် အချို့သော motherboard များတွင် DVI ချိတ်ဆက်ကိရိယာ ရှိနေသေးသော်လည်း ၎င်းသည် အချိန်တစ်ခုသာဖြစ်သည်။
တီဗီများအတွက်၊ ပုံမှန်အားဖြင့် DVI သွင်းအားစုများ မရှိပါ၊ အဘယ်ကြောင့်ဆိုသော် ပိုမိုခေတ်မီသော ချိတ်ဆက်မှုရွေးချယ်စရာများကို ကာလကြာရှည်စွာ အစားထိုးထားသောကြောင့် ဖြစ်သည်။ DVI မှတစ်ဆင့် ချိတ်ဆက်ရန် အယုံကြည်ရဆုံးနှင့် အလွယ်ကူဆုံးနည်းလမ်းမှာ အထူး adapter တစ်ခုကို ဝယ်ယူခြင်းဖြစ်သည်။ သင်သည် DVI မှ HDMI ကြိုးကိုလည်း သုံးနိုင်သည်။ အင်တာဖေ့စ်နှစ်ခုစလုံးသည် အရည်အသွေးမြင့် အချက်ပြမှုများကို Full HD ရုပ်ထွက်ဖြင့် ထုတ်လွှင့်နိုင်သည်။ DVI သည် အသံထုတ်လွှင့်မှုကိုလည်း ပံ့ပိုးပေးသည်။ အဆင့်ဆင့် ညွှန်ကြားချက်-
အင်တာဖေ့စ်နှစ်ခုစလုံးသည် အရည်အသွေးမြင့် အချက်ပြမှုများကို Full HD ရုပ်ထွက်ဖြင့် ထုတ်လွှင့်နိုင်သည်။ DVI သည် အသံထုတ်လွှင့်မှုကိုလည်း ပံ့ပိုးပေးသည်။ အဆင့်ဆင့် ညွှန်ကြားချက်-
- DVI ကေဘယ်လ် သို့မဟုတ် အဒက်တာ၏ အစိတ်အပိုင်းတစ်ခုကို ကွန်ပျူတာရှိ သင့်လျော်သော ချိတ်ဆက်ကိရိယာသို့ ချိတ်ဆက်ပါ။
- အခြားတစ်ဖက်ကို TV ထဲသို့ထည့်ပါ။
- signal input အဖြစ် HDMI port ကို ရွေးပါ။
တီဗီအဟောင်းများတွင် DVI အပေါက်ပါရှိသောကြောင့် DVI သို့ DVI ကေဘယ်လ်ဖြင့် တိုက်ရိုက်ချိတ်ဆက်နိုင်သည်။ သို့သော် ဤကိစ္စတွင် မည်သည့်အသံမှ ထုတ်လွှင့်မည်မဟုတ်ပါ။ HDMI သို့ အထူး adapter ကို အသုံးပြုခြင်းဖြင့်သာ DVI အထွက်မှ အသံကို ထုတ်လွှင့်နိုင်သည်။
Bluetooth မှတဆင့် ကွန်ပျူတာကို TV နှင့် ကြိုးမဲ့ချိတ်ဆက်နည်း
ပုံမှန်အားဖြင့်၊ ၎င်းသည် Bluetooth နည်းပညာဖြင့် ချိတ်ဆက်ထားသော လက်ပ်တော့တစ်လုံးဖြစ်ပြီး၊ ကွန်ပျူတာအားလုံးသည် အထူး adapter မပါဘဲ Bluetooth ကို မပံ့ပိုးနိုင်သောကြောင့်ဖြစ်သည်။ ဝါယာကြိုးများ မီတာများကို ဝယ်ယူ၍ ရှာဖွေရန် မလိုအပ်သောကြောင့် ၎င်းသည် အဆင်ပြေသည်။ ဖန်သားပြင်ကြီးပေါ်တွင် ရုပ်ရှင်ကြည့်ရန် ကြိုးမဲ့နားကြပ်များကို ချိတ်ဆက်နိုင်ပြီး မည်သူ့ကိုမျှ မနှောင့်ယှက်ဘဲ ချိတ်ဆက်နိုင်သည်။ ဤနည်းလမ်းသည် ကြိုးတပ်ချိတ်ဆက်ခြင်းထက် ပိုမိုယုံကြည်စိတ်ချရပြီး တာရှည်ခံပါသည်။ ၎င်းတို့သည် ဝင်ပေါက်များကို ကိုက်ဖြတ်နိုင်သည်၊ သို့မဟုတ် ရိုးရှင်းစွာ ပျက်ကွက်နိုင်သည်။ သို့သော် ဤနည်းပညာကို အသုံးပြုရန်အတွက် တီဗီသည် Bluetooth ကို ပံ့ပိုးပေးရမည်ဖြစ်သည်။ TV အသံဆက်တင်များတွင် ဤလုပ်ဆောင်ချက်၏ ရရှိနိုင်မှုကို သင်စစ်ဆေးနိုင်ပါသည်။ နည်းပညာရှိနေပါက၊ ဥပမာ၊ အသံထွက်ကိရိယာကိုရှာရန် ထိုနေရာတွင် ဖြစ်နိုင်ပါမည်။ [စာတန်း id=”attachment_9628″ align=”aligncenter” width=”240″] Bluetooth adapter [/ caption] TV သည် Bluetooth ကို မပံ့ပိုးပါက TV များအတွက် အထူး adapter ကို ဝယ်ယူနိုင်ပါသည်။ သို့သော်၊ ၎င်းသည် အသံအချက်ပြမှုများကိုသာ ထုတ်လွှင့်နိုင်မည်ဖြစ်သည်။ ၎င်းတို့ကို အမျိုးအစားနှစ်မျိုးဖြင့် ရရှိနိုင်သည်- ပထမတစ်မျိုးသည် USB ချိတ်ဆက်ကိရိယာနှင့် ချိတ်ဆက်ထားပြီး ဒုတိယတစ်မျိုးမှာ AUX သို့ဖြစ်သည်။
Bluetooth adapter [/ caption] TV သည် Bluetooth ကို မပံ့ပိုးပါက TV များအတွက် အထူး adapter ကို ဝယ်ယူနိုင်ပါသည်။ သို့သော်၊ ၎င်းသည် အသံအချက်ပြမှုများကိုသာ ထုတ်လွှင့်နိုင်မည်ဖြစ်သည်။ ၎င်းတို့ကို အမျိုးအစားနှစ်မျိုးဖြင့် ရရှိနိုင်သည်- ပထမတစ်မျိုးသည် USB ချိတ်ဆက်ကိရိယာနှင့် ချိတ်ဆက်ထားပြီး ဒုတိယတစ်မျိုးမှာ AUX သို့ဖြစ်သည်။ အဆင့်ဆင့် ညွှန်ကြားချက်-
အဆင့်ဆင့် ညွှန်ကြားချက်-
- စက်နှစ်ခုလုံး၏ ဆက်တင်များတွင် Bluetooth မြင်နိုင်စွမ်းကို ဖွင့်ထားရပါမည်။
- ကွန်ပြူတာသုံးပြီး တီဗီကိုရှာပြီး ရွေးရမှာ၊ အနီးအနားမှာရှိတဲ့အတွက် အမှားလုပ်ရခက်ပါလိမ့်မယ်။
- အချို့သောစက်ပစ္စည်းများသည် ချိတ်ဆက်မှုအတည်ပြုချက်လိုအပ်သည်၊ သင်ချိတ်ဆက်ရန်ကြိုးစားသောအခါတွင်ပေါ်လာသည့်ဝင်းဒိုးတွင် ၎င်းကိုလုပ်ဆောင်နိုင်သည်။
ကိရိယာသည် ဝေးလေလေ အချက်ပြမှု ပိုဆိုးလေလေဟု မှတ်သားထားသင့်သည်။ ထပ်တူထပ်မျှ အရေးကြီးသည်မှာ အတားအဆီးမရှိခြင်းပင်ဖြစ်သည်။ ကွန်ကရစ်နံရံများ၊ အခြားလျှပ်စစ်ပစ္စည်းများနှင့် အိမ်သုံးပစ္စည်းများအားလုံးသည် Bluetooth အချက်ပြမှုကို အနှောင့်အယှက်ပေးမည်ဖြစ်သည်။
အတားအဆီးမရှိပါက အကွာအဝေးသည် ၁၀ မီတာအထိ ရောက်ရှိနိုင်သည်။
ကျူးလစ်
RCA ဝါယာကြိုးများအတွက် Connectors များသည် ကွန်ပျူတာတွင် မရရှိနိုင်သောကြောင့် ဤနည်းဖြင့် ကွန်ပျူတာကို ချိတ်ဆက်ရန်အတွက် converter တစ်ခုကို ဝယ်ယူရန် လိုအပ်ပါသည်။ ဗီဒီယိုကတ်တစ်ခုသို့ ချိတ်ဆက်ရန် ခေတ်မီနည်းလမ်းမှာ HDMI interface ဖြစ်သည်။ ထို့ကြောင့် HDMI to RCA converter ကိုဝယ်ရန် အကြံပြုလိုပါသည်။ ဟုတ်ပါတယ်၊ သင်သည် VGA to RCA converter ကိုသုံးနိုင်သော်လည်း ဤအခြေအနေတွင် သင်သည် အသံအချက်ပြမှုကို ထုတ်လွှင့်နိုင်မည်မဟုတ်ပါ။ converter သည် ပါဝါလိုအပ်သည်။ ပုံမှန်အားဖြင့်၊ သင်သည် စက်ကို ပါဝါထုတ်နိုင်စေရန် အသေးစား USB မှ USB ကြိုးတစ်ခု ပါဝင်သည်။ ကွန်ပြူတာရှိ အခမဲ့ချိတ်ဆက်ကိရိယာတစ်ခုတွင် USB ကိုထည့်သွင်းရန်၊ ထို့နောက် converter ၏ အခြားတစ်ဖက်ကို ပါဝါပေါက်ပေါက်ထဲသို့ ထည့်ရန် လုံလောက်ပါသည်။ ချိတ်ဆက်မှုမစတင်မီ၊ မည်သည့်ပလပ်သည် မည်သည့်အရာအတွက် တာဝန်ရှိသည်ကို အဖြေရှာရန် လိုအပ်သည်-
converter သည် ပါဝါလိုအပ်သည်။ ပုံမှန်အားဖြင့်၊ သင်သည် စက်ကို ပါဝါထုတ်နိုင်စေရန် အသေးစား USB မှ USB ကြိုးတစ်ခု ပါဝင်သည်။ ကွန်ပြူတာရှိ အခမဲ့ချိတ်ဆက်ကိရိယာတစ်ခုတွင် USB ကိုထည့်သွင်းရန်၊ ထို့နောက် converter ၏ အခြားတစ်ဖက်ကို ပါဝါပေါက်ပေါက်ထဲသို့ ထည့်ရန် လုံလောက်ပါသည်။ ချိတ်ဆက်မှုမစတင်မီ၊ မည်သည့်ပလပ်သည် မည်သည့်အရာအတွက် တာဝန်ရှိသည်ကို အဖြေရှာရန် လိုအပ်သည်-
- အဝါရောင် – ဗီဒီယိုအချက်ပြထုတ်လွှင့်မှု;
- အနီရောင် – ဘယ်ဘက်အသံချန်နယ်;
- အဖြူရောင် – ညာဘက်အသံချန်နယ်။
အဆင့်ဆင့် ညွှန်ကြားချက်-
- HDMI ကေဘယ်လ်ကို converter ၏ input သို့ ချိတ်ဆက်ပြီး၊ အခြားတစ်ဖက်ကို ကွန်ပျူတာ၏ ဗီဒီယိုကတ်သို့ ချိတ်ဆက်ပါ။
- converter ၏အခြားတစ်ဖက်တွင်၊ အရောင်နှင့်သက်ဆိုင်သော tulips ကိုချိတ်ဆက်ပါ။
- ပါဝါကြိုးကို စက်ထဲသို့ထည့်ပါ၊ ဒုတိယအပိုင်းကို ကွန်ပျူတာပေါ်ရှိ အခမဲ့ USB အပေါက်တစ်ခုထဲသို့ ထည့်ပါ။
- တီဗွီနှင့် ကျူးလစ်များကို ချိတ်ဆက်ရန် ကျန်နေသေးသည်၊ ၎င်းသည် ထိုနည်းအတိုင်းပင်၊ သင်အလိုရှိသော ချိတ်ဆက်ကိရိယာသို့ သက်ဆိုင်ရာ အရောင်၏ ဝါယာကြိုးကို ထည့်သွင်းရန် လိုအပ်ပါသည်။
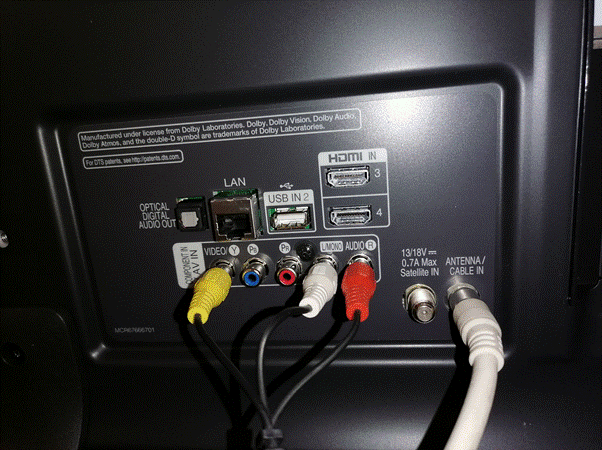 converter ကို HDMI ကြိုးတစ်ခုတည်းဖြင့် ပါဝါသုံးနိုင်သောကြောင့် အချို့ကိစ္စများတွင် ၎င်းကို အသုံးမပြုနိုင်ပါ။ ကိရိယာ၏ကိုယ်ထည်တွင်လည်း အရောင်စံနှုန်းအတွက် တာဝန်ရှိသည့် ခလုတ်တစ်ခုလည်းဖြစ်သည်။ အကောင်းဆုံးကိုရှာဖွေရန် မတူညီသောရွေးချယ်မှုများကို သင်ကြိုးစားနိုင်သည်။
converter ကို HDMI ကြိုးတစ်ခုတည်းဖြင့် ပါဝါသုံးနိုင်သောကြောင့် အချို့ကိစ္စများတွင် ၎င်းကို အသုံးမပြုနိုင်ပါ။ ကိရိယာ၏ကိုယ်ထည်တွင်လည်း အရောင်စံနှုန်းအတွက် တာဝန်ရှိသည့် ခလုတ်တစ်ခုလည်းဖြစ်သည်။ အကောင်းဆုံးကိုရှာဖွေရန် မတူညီသောရွေးချယ်မှုများကို သင်ကြိုးစားနိုင်သည်။
Wi-Fi ဖြင့် ကြိုးမဲ့
ယနေ့ခေတ်တွင် တီဗီကို ကွန်ပျူတာနှင့် ကြိုးမဲ့ချိတ်ဆက်ရန် နည်းလမ်းများစွာရှိသည်။ အများစုမှာ Wi-Fi အသုံးပြုမှုနှင့် ပတ်သက်သည်။ ကြိုးမဲ့ချိတ်ဆက်မှု၏ အဓိကအားသာချက်မှာ အချိန်ကုန်သက်သာခြင်း ဖြစ်သည်။ တီဗီကိုတပ်ဆင်ပြီး ချိတ်ဆက်မှုအရည်အသွေးကို စစ်ဆေးရန် လုံလောက်ပါသည်။
ဤကိစ္စတွင်၊ စက်နှစ်ခုလုံးကို တူညီသောကွန်ရက်သို့ ချိတ်ဆက်ရန် လုံလောက်ပါသည်။ ထို့နောက်၊ သင်သည် ဗီဒီယိုဖိုင်များ၊ ရုပ်ပုံများ သို့မဟုတ် တေးဂီတများ တည်ရှိနေသည့် ဖိုင်တွဲသို့ ဝင်ရောက်ခွင့် ပေးရန် လိုအပ်သည်။ များစွာအနှောက်အယှက်မဖြစ်စေရန်၊ Documents ဖိုင်တွဲတွင်ရှိသော ဗီဒီယို၊ ရုပ်ပုံများနှင့် ဂီတစနစ်ဖိုင်တွဲများသို့ အကြောင်းအရာကို လွှဲပြောင်းနိုင်သည်။ ၎င်းတို့သည် ပုံမှန်အားဖြင့် အများသူငှာဖြစ်သည်၊ ထို့ကြောင့် ၎င်းတို့နှင့် သင့် TV တွင် အလုပ်လုပ်နိုင်သည်။ https://cxcvb.com/texnika/televizor/texnology/wi-fi-direct.html
၎င်းတို့သည် ပုံမှန်အားဖြင့် အများသူငှာဖြစ်သည်၊ ထို့ကြောင့် ၎င်းတို့နှင့် သင့် TV တွင် အလုပ်လုပ်နိုင်သည်။ https://cxcvb.com/texnika/televizor/texnology/wi-fi-direct.html
DLNA နည်းပညာ
TV တွင် DLNA ကိုအသုံးပြုရန်၊ ၎င်းသည် Wi-Fi Direct ကို ပံ့ပိုးပေးရပါမည်။ ဤကိစ္စတွင်၊ သင်သည် Wi-Fi router ကိုယ်တိုင်ပင်မလိုအပ်ပါ၊ အဘယ်ကြောင့်ဆိုသော် စက်ပစ္စည်းသည် သင့်ကွန်ပြူတာချိတ်ဆက်ရန် လိုအပ်သည့် ကွန်ရက်တစ်ခုကို အလိုအလျောက်ဖန်တီးပေးမည်ဖြစ်သည်။
WiFi နည်းပညာ
WiDi အပလီကေးရှင်းသည် Intel Wireless Display ဖြင့် အလုပ်လုပ်နိုင်ပြီး၊ သင်သည် Wi-Fi ကတ်ပါရှိသော လက်ပ်တော့တစ်လုံးနှင့် ကွန်ပျူတာ နှစ်ခုလုံးကို ချိတ်ဆက်နိုင်သည်။ သင်သည် အပလီကေးရှင်းကို ထည့်သွင်းရန် လိုအပ်ပြီး “ချိတ်ဆက်ရန်” ခလုတ်ကို နှိပ်ပါ၊ ထို့နောက် စာရင်းမှ TV ကို ရွေးချယ်ပါ။ အကယ်၍ သင်သည် ပထမဆုံးအကြိမ် ချိတ်ဆက်နေပါက၊ သင်သည် အပလီကေးရှင်းတွင် ယခင်သတ်မှတ်ထားသည့် PIN ကုဒ်ကို ထည့်သွင်းရန် လိုအပ်မည်ဖြစ်သည်။
တီဗီရှိ အချက်ပြရင်းမြစ်ကို ဘယ်လိုပြောင်းမလဲ။
ဆောင်းပါးတစ်လျှောက်လုံးတွင် “အချက်ပြအရင်းအမြစ်ကိုပြောင်းလဲခြင်း” ဟူသောအသုံးအနှုန်းကို တစ်ကြိမ်ထက်ပို၍တွေ့နိုင်သည်။ အမှန်မှာ စက်ပစ္စည်းတွင် ရင်းမြစ်များစွာရှိသည်၊ ဥပမာ၊ HDMI အပေါက် ၂ ခု၊ VGA နှင့် tulips။ တီဗီမှ အချက်ပြမှုကို မည်သည့်နေရာတွင် လက်ခံရမည်ကို သင်ပြောပြရန် လိုအပ်သည်။ မော်နီတာအစား တီဗွီကို ကွန်ပျူတာနဲ့ ချိတ်ဆက်နည်း- https://youtu.be/NV4pPJ8g0QA
ကွန်ပြူတာ တီဗီအဟောင်းကို ချိတ်ဆက်ခြင်း။
တီဗီတိုင်းနီးပါးကို ကွန်ပျူတာနဲ့ ချိတ်ဆက်နိုင်ပါတယ်။ အဓိကကတော့ cable နဲ့ converters တွေအကြောင်း အကြမ်းဖျင်း အကြံဥာဏ်ရှိဖို့ပါပဲ။ သင်၏ TV အဟောင်းကို သင့်ကွန်ပြူတာသို့ ချိတ်ဆက်ရန်၊ ချိတ်ဆက်ရန် အသုံးပြုနိုင်သည့် မှန်ကန်သော port များကို ဦးစွာရှာဖွေရန် လိုအပ်ပါသည်။ ခေတ်မီ သို့မဟုတ် ခေတ်မီချိတ်ဆက်မှု အင်တာဖေ့စ်များ အနီးတွင် မရှိလျှင် တီဗီအဟောင်းတစ်လုံးကို ထည့်သွင်းစဉ်းစားနိုင်သည်။ ထို့ကြောင့် ခေတ်မမီသော မော်ဒယ်အများစုအတွက် RCA ကေဘယ်ကြိုးမှတစ်ဆင့် ဆက်သွယ်မှုနည်းလမ်းသည် သင့်လျော်သည် – tulips။ စက်ပစ္စည်းတွင် VGA သို့မဟုတ် HDMI ကဲ့သို့သော ပိုမိုခေတ်မီသော အင်တာဖေ့စ်များရှိပါက၊ ၎င်းတို့မှတစ်ဆင့် ချိတ်ဆက်ခြင်းသည် ပိုကောင်းပါသည်။ ပထမဦးစွာ၊ လူတိုင်းနီးပါးတွင်ထိုကဲ့သို့သောအင်တာဖေ့စ်များအတွက်ကေဘယ်လ်ကြိုးများရှိပြီးဒုတိယအချက်မှာ HDMI မှတဆင့်ချိတ်ဆက်ခြင်းသည် RCA ထက်အရည်အသွေးပိုကောင်းသည်။ [စာတန်း id=”attachment_7175″ align=”aligncenter” width=”597″
နာမည်ကြီးထုတ်လုပ်သူများထံမှ TV ချိတ်ဆက်မှု
တီဗီထုတ်လုပ်သူများသည် အင်္ဂါရပ်အသစ်များကို မိတ်ဆက်ရန်နှင့် စက်ပစ္စည်းများ၏ အခြားစက်ပစ္စည်းများနှင့် ချိတ်ဆက်မှုကို ရိုးရှင်းစေရန် ကြိုးစားနေကြသည်။ အထူးသဖြင့် LG နှင့် Samsung ကုမ္ပဏီများ၏ နောက်ခံကို ဆန့်ကျင်ဘက်တွင် ထင်ရှားသည်။ ၎င်းတို့ကို ဆွေးနွေးထားပြီးဖြစ်သော နည်းလမ်းများကို အသုံးပြု၍ ချိတ်ဆက်နိုင်သော်လည်း၊ ၎င်းတို့တွင် ၎င်းတို့၏ သီးခြားချိတ်ဆက်မှု ရွေးချယ်စရာများရှိသည်။
LG TV နှင့် ကွန်ပျူတာကို ချိတ်ဆက်နည်း
အင်တာနက်နှင့် အခြားဒစ်ဂျစ်တယ်ဝန်ဆောင်မှုများကို ပံ့ပိုးပေးသည့် ခေတ်မီ LG Smart TV နည်းပညာပါသော တီဗီများသည် အမှန်တကယ်တွင် ကွန်ပျူတာများဖြစ်သည်။ သို့သော် တစ်ခါတစ်ရံတွင် အသုံးပြုသူများသည် ဥပမာအားဖြင့် ရုပ်ရှင်ကြည့်ရန် သို့မဟုတ် ဟာ့ဒ်ဒရိုက်မှ ဓာတ်ပုံများကို အများသူငှာ မျှဝေရန်အတွက် လက်ပ်တော့တစ်လုံးကို ချိတ်ဆက်ရန် လိုအပ်သည် ။ LG သည် အသံ၊ ဗီဒီယိုနှင့် ပုံများကို လွှဲပြောင်းပေးနိုင်သည့် ကိုယ်ပိုင် SmartShare အက်ပ်ကို တီထွင်ခဲ့သည်။ ကွန်ပျူတာမှ LG Smart TV ဖန်သားပြင်များအထိ။ [စာတန်း id=”attachment_536″ align=”aligncenter” width=”1050″]
။ LG သည် အသံ၊ ဗီဒီယိုနှင့် ပုံများကို လွှဲပြောင်းပေးနိုင်သည့် ကိုယ်ပိုင် SmartShare အက်ပ်ကို တီထွင်ခဲ့သည်။ ကွန်ပျူတာမှ LG Smart TV ဖန်သားပြင်များအထိ။ [စာတန်း id=”attachment_536″ align=”aligncenter” width=”1050″] SmartShare[/caption]
SmartShare[/caption]
SmartShare သည် ပုံမှန် Bluetooth ချိတ်ဆက်မှုထက် ပိုမိုမြန်ဆန်သောကြောင့် ခေတ်မီ LG TV များကို ချိတ်ဆက်ရန် ဦးစားပေးနည်းလမ်းဖြစ်သည်။
အဆင့်ဆင့် ညွှန်ကြားချက်-
- ဥပမာ၊ SmartShare လက်ပ်တော့တစ်လုံးတွင် ဦးစွာသင်ထည့်သွင်းရန်လိုအပ်ပါသည်။
- အပလီကေးရှင်းဆက်တင်များတွင် သင်သည် data streaming ကိုအသက်သွင်းရပါမည်။
- စက်ပစ္စည်းများစာရင်းတွင် LG TV ကိုရွေးချယ်ပါ။
- အရင်းအမြစ်အဖြစ် SmartShare ကို ရွေးချယ်ရန် ကျန်ရှိနေပါသည်။
စက်ပစ္စည်းနှစ်ခုလုံးကို တူညီသော Wi-Fi ရောက်တာသို့ ချိတ်ဆက်ရပါမည်။ Ethernet ကေဘယ်ကြိုးဖြင့် ၎င်းကိုလုပ်ဆောင်ခြင်းက ပိုကောင်းသည်၊ ထို့ကြောင့် သင်သည် data desynchronization ၏အန္တရာယ်ကို လျှော့ချနိုင်သည်၊ သို့သော် ၎င်းသည် ကြိုတင်လိုအပ်ချက်မဟုတ်ပါ။
ဆမ်ဆောင်း
Samsung သည် ၎င်း၏ကိုယ်ပိုင်အပလီကေးရှင်းကို မတီထွင်ခဲ့ဘဲ အခြားရွေးချယ်မှုကို သင်အသုံးပြုနိုင်ပါသည်။ ပြောရရင် AllShare နည်းပညာပါ။ အမှန်တော့၊ ၎င်းသည် SmartShare နှင့် တူညီသော်လည်း၊ သင့်စမတ်ဖုန်းမှ ချိတ်ဆက်နိုင်သည့်အပြင် ဖုန်းခေါ်ဆိုမှုများနှင့် မက်ဆေ့ချ်များဆိုင်ရာ အချက်အလက်များကို လက်ခံရရှိစေမည့် လုပ်ဆောင်ချက်များပါရှိသည်။ စက်ပစ္စည်းနှစ်ခုလုံးကို ချိတ်ဆက်ခြင်းလုပ်ငန်းစဉ်သည် အလွန်ရိုးရှင်းပါသည်။ AllShare အက်ပ်ကို သင် ဦးစွာ ထည့်သွင်းရန် လိုအပ်ပြီး ၎င်းကို သင့် TV နှင့် ကွန်ပျူတာတွင် ဖွင့်ပါ။ စာရင်းမှ ပြန်ဖွင့်သည့် စက်ကို ရွေးပါ။ စက်နှစ်ခုလုံးကို တူညီသော Wi-Fi ကွန်ရက်သို့ ချိတ်ဆက်ရပါမည်။ Wi-Fi မှတဆင့် ကွန်ပျူတာကို TV နှင့် ကြိုးမဲ့ချိတ်ဆက်နည်း- https://youtu.be/kM8lQp_pwTU
အမှန်တော့၊ ၎င်းသည် SmartShare နှင့် တူညီသော်လည်း၊ သင့်စမတ်ဖုန်းမှ ချိတ်ဆက်နိုင်သည့်အပြင် ဖုန်းခေါ်ဆိုမှုများနှင့် မက်ဆေ့ချ်များဆိုင်ရာ အချက်အလက်များကို လက်ခံရရှိစေမည့် လုပ်ဆောင်ချက်များပါရှိသည်။ စက်ပစ္စည်းနှစ်ခုလုံးကို ချိတ်ဆက်ခြင်းလုပ်ငန်းစဉ်သည် အလွန်ရိုးရှင်းပါသည်။ AllShare အက်ပ်ကို သင် ဦးစွာ ထည့်သွင်းရန် လိုအပ်ပြီး ၎င်းကို သင့် TV နှင့် ကွန်ပျူတာတွင် ဖွင့်ပါ။ စာရင်းမှ ပြန်ဖွင့်သည့် စက်ကို ရွေးပါ။ စက်နှစ်ခုလုံးကို တူညီသော Wi-Fi ကွန်ရက်သို့ ချိတ်ဆက်ရပါမည်။ Wi-Fi မှတဆင့် ကွန်ပျူတာကို TV နှင့် ကြိုးမဲ့ချိတ်ဆက်နည်း- https://youtu.be/kM8lQp_pwTU
ပြဿနာများနှင့် ဖြေရှင်းချက်
HDMI မှတဆင့် အသံမပို့ပါ – ဤသည်မှာ ပုံမှန်အားဖြင့် မှားယွင်းသော ပြန်ဖွင့်စက်၏ ရွေးချယ်မှုနှင့် ဆက်စပ်နေသည့် အဖြစ်များသော ပြဿနာတစ်ခုဖြစ်သည်။ သင့် TV ရှိ အသံဆက်တင်များတွင် HDMI အထွက် ကိရိယာကို သင်ရွေးချယ်ရပါမည်။
အမှတ်အသားမရှိပါ – ချိတ်ဆက်မှုအနည်းငယ်စစ်ဆေးပြီးနောက် အရာအားလုံးအဆင်ပြေသည်ဟုထင်ပါက၊ စက်ပစ္စည်းများထဲမှတစ်ခုသည် ကောင်းမွန်စွာလုပ်ဆောင်နိုင်မည်မဟုတ်ပေ။ ပထမအဆင့်မှာ အခြားချိတ်ဆက်မှုနည်းလမ်းကို စမ်းကြည့်ရန်ဖြစ်ပြီး ၎င်းသည် ကောင်းမွန်စွာအလုပ်လုပ်ပါက ကေဘယ်လ် သို့မဟုတ် စက်ပစ္စည်းတစ်ခုတွင်ဖြစ်စေ ပြဿနာတစ်ခုကို ရှာဖွေပါ။
ကေဘယ်ကြိုးအလုပ်လုပ်ပုံစစ်ဆေးနည်း– ပထမဦးစွာ၊ သင်သည် သံချေးတက်နေသော နှင့် oxidized contacts များ ရှိနေခြင်းအတွက် ပြင်ပတွင် စစ်ဆေးသင့်သည်၊ ၎င်းကို ရုပ်ပိုင်းဆိုင်ရာ ထိခိုက်မှု ရှိမရှိ စစ်ဆေးရန်လည်း မထိခိုက်ပါ။ ထို့နောက် သင်သည် စမ်းသပ်ထားသော ကေဘယ်ကြိုးကို အခြားတစ်ခုနှင့် အစားထိုးနိုင်ပြီး အရာအားလုံး အဆင်ပြေပါက ပထမတစ်ခုသည် မှားယွင်းနေပါသည်။







