တက်ဘလက်နှင့် တီဗီကို ထပ်တူပြုခြင်းဖြင့် ဤနည်းပညာ၏ လုပ်ဆောင်နိုင်စွမ်းကို သိသိသာသာ တိုးမြှင့်နိုင်စေပါသည်။ တက်ဘလက်ကို အသုံးပြု၍ သင်သည် သင်၏ TV ကို ထိန်းချုပ်နိုင်ပြီး အမျိုးမျိုးသော အပလီကေးရှင်းများကို ဖွင့်ကာ ဗီဒီယိုများ၊ ဓာတ်ပုံများ၊ ရုပ်ရှင်များကို ကြည့်ရှုရန် မျက်နှာပြင်ကြီးကြီးကို အသုံးပြုနိုင်သည်။
- ဂရပ်ဖစ် တက်ဘလက်ကို TV နှင့် ချိတ်ဆက်ရန် ဖြစ်နိုင်ပါသလား။
- မချိတ်ဆက်ခင် ဘာတွေသိထားသင့်လဲ။
- ကြိုးတပ်ချိတ်ဆက်မှု
- HDMI
- ယူအက်စ်ဘီ
- MHL
- RCA
- VGA
- ကြိုးမဲ့ချိတ်ဆက်မှု
- WiFi တိုက်ရိုက်
- WiFi Miracast
- လေကစား
- အားလုံးမျှဝေပါ။
- ဘလူးတုသ်
- ဘယ်ဟာကို ရွေးချယ်ဖို့ ပိုကောင်းလဲ။
- ကျွန်ုပ်၏တက်ဘလက်ကို ထပ်တူတံဆိပ်တပ်ထားသော TV နှင့် မည်သို့ချိတ်ဆက်နိုင်မည်နည်း။
- HDTV adapter ကို အသုံးပြု၍ Samsung တက်ဘလက်ကို Samsung TV နှင့် မည်သို့ချိတ်ဆက်ရမည်နည်း။
- LG တက်ဘလက်ကို LG TV နဲ့ ဘယ်လိုချိတ်ဆက်မလဲ။
- တက်ဘလက်ကို တီဗီမော်ဒယ်ဟောင်းများနှင့် ချိတ်ဆက်ရန် ရွေးချယ်စရာများ
- ကျွန်ုပ်၏ တက်ဘလက်ကို ကျွန်ုပ်၏ TV သို့ အဘယ်ကြောင့် မချိတ်ဆက်နိုင်သနည်း။
ဂရပ်ဖစ် တက်ဘလက်ကို TV နှင့် ချိတ်ဆက်ရန် ဖြစ်နိုင်ပါသလား။
သင့်တွင် တက်ဘလက်တစ်ခုရှိပါက၊ ရုပ်ပုံများနှင့် ဗီဒီယိုများကို ဖန်သားပြင်ကြီးဖြစ်သည့် ရုပ်မြင်သံကြားသို့ ထုတ်လွှင့်ရန် ၎င်းကို အသုံးပြုနိုင်သည်။ မူအရ၊ အမှတ်တံဆိပ်အားလုံး၏ တက်ဘလက်များသည် Samsung၊ Lenovo၊ Acer၊ Huawei နှင့် အခြားအမှတ်တံဆိပ်များမှ ၎င်းကို စွမ်းဆောင်နိုင်သည်။ တက်ဘလက်တိုင်းတွင် ကြိုးတပ်ချိတ်ဆက်မှုအတွက် အသုံးပြုနိုင်သည့် ချိတ်ဆက်ကိရိယာတစ်ခုရှိသည်။ သင့်တက်ဘလက်ကို သင့် TV သို့ ချိတ်ဆက်ရန် သင့်လျော်သော ကေဘယ်လ်တစ်ခု လိုအပ်ပါသည်။ အကယ်၍ သင့်တွင် Wi-Fi ပံ့ပိုးမှုပါရှိသော အဆင့်မြင့် TV အသစ်တစ်ခုရှိပါက၊ ကြိုးမဲ့စနစ်ဖြင့် ချိတ်ဆက်ခြင်းသည်ပင် ပိုမိုလွယ်ကူပါသည်။ ထုတ်လုပ်သူက တီဗီဆော့ဖ်ဝဲလ်တွင် လုပ်ဆောင်ချက်များကို Smart TV နှင့် အစပိုင်းတွင် ပေါင်းစပ်ထားသောကြောင့် အထူးအက်ပ်လီကေးရှင်းများကို ဒေါင်းလုဒ်လုပ်ရန် မလိုအပ်ပေ။
မချိတ်ဆက်ခင် ဘာတွေသိထားသင့်လဲ။
တက်ဘလက်နှင့် တီဗီကို တွဲချိတ်ရန် နည်းလမ်းကို ရွေးချယ်သောအခါ၊ စက်နှစ်ခုလုံး၏ နည်းပညာဆိုင်ရာ လက္ခဏာများကို ထည့်သွင်းစဉ်းစားပါ။ ရရှိနိုင်သောချိတ်ဆက်မှုရွေးချယ်စရာအားလုံးကို ကြိုးတပ် နှင့် ကြိုးမဲ့ အုပ်စုကြီးနှစ်ခု ခွဲခြားနိုင်သည်။ ချိတ်ဆက်မှုနည်းလမ်းကို ရွေးချယ်ရာတွင် ထည့်သွင်းစဉ်းစားရမည့်အချက်များ-
- အိမ်တွင် Wi-Fi နှင့် Bluetooth ကိုမပံ့ပိုးနိုင်သော ကြိုးမဲ့နည်းပညာများရှိသည့် TV အဟောင်းတစ်လုံးရှိလျှင်၊ တက်ဘလက်သည် ဝိုင်ယာကြိုးများမသုံးဘဲ ချိတ်ဆက်၍မရပါ။
- ကြိုးတပ်တွဲချိတ်ခြင်း၏ အားနည်းချက်များ – သင်သည် အပိုကြိုးများ၊ အဒက်တာများ ဝယ်ယူရန် လိုအပ်သည်၊ တက်ဘလက်ကို ချိတ်ဆက်မှုအမှတ်မှ သတ်မှတ်ထားသော အကွာအဝေးတွင် တပ်ဆင်ထားသည်။
- ကြိုးတပ်ချိတ်ဆက်မှုတစ်ခုသည် အရည်အသွေးမြင့် ဗီဒီယိုများကို ကြည်လင်ပြတ်သားစွာ ထုတ်လွှင့်နိုင်စွမ်း အမြဲတမ်းမရှိပါ။
ကြိုးတပ်ချိတ်ဆက်မှု
ချိတ်ဆက်ရန် TV မှ ပံ့ပိုးပေးထားသော ကြိုးများကို အသုံးပြုပါ။ သို့မဟုတ် ပိုမိုကောင်းမွန်သော ရုပ်ပုံအရည်အသွေးအတွက် အခြားချိတ်ဆက်ကိရိယာများဖြင့် ကြိုးများကို ဝယ်ယူပါ။ အသုံးအများဆုံးနှင့် လူကြိုက်များသော ချိတ်ဆက်မှုရွေးချယ်စရာများမှာ HDMI နှင့် USB ချိတ်ဆက်မှုများမှတစ်ဆင့် ဖြစ်သည်။
HDMI
HDMI ချိတ်ဆက်မှုသည် တီဗီဖန်သားပြင်ပေါ်တွင် ဗီဒီယိုဖိုင်များကို ကြည့်ရှုရန်အတွက် အကောင်းဆုံးရွေးချယ်မှုဟု ယူဆပါသည်။ ဤရွေးချယ်မှုသည် သင့်အား အမြင့်ဆုံးအရည်အသွေးဖြင့် ဒစ်ဂျစ်တယ်အချက်ပြမှုကို ထုတ်လွှင့်နိုင်စေသည် – သင်သည် 4K ရုပ်ထွက်ဖြင့် ဗီဒီယိုကြည့်ရှုနိုင်သည်။ HDMI မှတစ်ဆင့် ချိတ်ဆက်ခြင်း၏ အားသာချက်များ-
- အရည်အသွေးမြင့်ဗီဒီယို;
- Ultra HD 8K အပါအဝင် မြင့်မားသော resolution ပံ့ပိုးမှု၊
- ချိတ်ဆက်မှုလွယ်ကူခြင်း။
အနုတ်လက္ခဏာများ-
- တက်ဘလက်အားလုံးတွင် HDMI ချိတ်ဆက်ကိရိယာ သို့မဟုတ် ၎င်း၏ မီနီ/မိုက်ခရိုဗားရှင်းများ မပါရှိပါ။
- အထူး USB အဒက်တာ ဝယ်ယူရန် လိုအပ်သည့်အချိန်များရှိသည်။
 ချိတ်ဆက်မှု အမှာစာ-
ချိတ်ဆက်မှု အမှာစာ-
- သင့် TV ရှိ HDMI အထွက်ကို ရွေးပါ။
- HDMI ကြိုးကို အသုံးပြု၍ တက်ဘလက်နှင့် တီဗီကို ချိတ်ဆက်ပါ (လိုအပ်ပါက အဒက်တာ)။
- တီဗီရုပ်ပုံအတွက် သင့်တက်ဘလက်ကို အကောင်းဆုံး ကြည်လင်ပြတ်သားစွာ သတ်မှတ်ပါ။
 ကီးဘုတ်ကို တက်ဘလက်သို့ မောက်စ်ဖြင့် ချိတ်ဆက်ပါက၊ ကြီးမားသော စခရင်ပေါ်တွင် စာရွက်စာတမ်းများ၊ စာသားများ၊ ပုံများကို ပြသခြင်းဖြင့် လုပ်ဆောင်နိုင်သည်။ ဆက်စပ်ပစ္စည်းများသည်လည်း သင့်အား ဝဘ်ပေါ်တွင် သက်တောင့်သက်သာ စီးနင်းနိုင်စေမည်ဖြစ်သည်။
ကီးဘုတ်ကို တက်ဘလက်သို့ မောက်စ်ဖြင့် ချိတ်ဆက်ပါက၊ ကြီးမားသော စခရင်ပေါ်တွင် စာရွက်စာတမ်းများ၊ စာသားများ၊ ပုံများကို ပြသခြင်းဖြင့် လုပ်ဆောင်နိုင်သည်။ ဆက်စပ်ပစ္စည်းများသည်လည်း သင့်အား ဝဘ်ပေါ်တွင် သက်တောင့်သက်သာ စီးနင်းနိုင်စေမည်ဖြစ်သည်။
ယူအက်စ်ဘီ
တက်ဘလက်မှ အကြောင်းအရာများကို ကြည့်ရှုရန်အတွက်သာ USB ချိတ်ဆက်ကိရိယာကို အသုံးပြုနိုင်သည်။ ဒါပေမယ့် လှိုင်းစီးတာက အလုပ်မဖြစ်ပါဘူး။ သင်သည် ဗီဒီယိုများကိုသာ ကြည့်ရှုနိုင်ပြီး အသံကို နားထောင်နိုင်သည် – သင့်တက်ဘလက်သို့ ဖိုင်များကို ကြိုတင်ဒေါင်းလုဒ်လုပ်ပါက၊ USB မှတဆင့်ချိတ်ဆက်ခြင်း၏အကျိုးကျေးဇူးများ
- ချိတ်ဆက်မှုအတွက်၊ အားသွင်းရန်အတွက် စံကေဘယ်လ်တစ်ခုကို သင်အသုံးပြုနိုင်သည်၊ ကေဘယ်၏အဆုံးတစ်ဖက်တွင် Standard connector သို့ထည့်သွင်းရန်အတွက် ပလပ်တစ်ခုတပ်ဆင်ထားပြီး၊ နောက်တစ်ခုသည် USB ဖြစ်သည်။
- ချိတ်ဆက်မှုလွယ်ကူမှု;
- အပိုဝါယာကြိုးများဝယ်ရန် သို့မဟုတ် တက်ဘလက်ပေါ်တွင် အပလီကေးရှင်းများ ထည့်သွင်းရန် မလိုအပ်ပါ။
- တက်ဘလက်ကို USB မှတစ်ဆင့် အလိုအလျောက် အားသွင်းသည်။
- ဗီဒီယိုဖော်မတ်အားလုံးနီးပါးကို ကြည့်ရှုနိုင်သည် (စာရင်းအတိအကျသည် TV ပေါ်တွင်မူတည်သည်)။
 အနှုတ် – USB မှတစ်ဆင့် အရည်အသွေးမြင့် ဗီဒီယိုလွှဲပြောင်းခြင်း ဥပမာ 4K သည် အလုပ်မလုပ်ပါ။ ချိတ်ဆက်နည်း-
အနှုတ် – USB မှတစ်ဆင့် အရည်အသွေးမြင့် ဗီဒီယိုလွှဲပြောင်းခြင်း ဥပမာ 4K သည် အလုပ်မလုပ်ပါ။ ချိတ်ဆက်နည်း-
- ကြိုး၏အဆုံးတစ်ဖက်ကို တက်ဘလက်သို့ ချိတ်ဆက်ပါ – အားသွင်းပေါက်တွင် ထည့်သွင်းပါ။
- TV ပေါ်ရှိ ချိတ်ဆက်ကိရိယာထဲသို့ ကေဘယ်ကြိုး၏ အခြားတစ်ဖက်ကို တပ်ဆင်ပါ – ၎င်းကို နောက်ဘက်ဘောင်ပေါ်တွင် သို့မဟုတ် ဘေးဘက်တွင် ထားရှိနိုင်ပါသည်။
- ဝိုင်ယာကြိုးဖြင့် ချိတ်ဆက်ပြီးနောက်၊ တီဗီသည် စက်အသစ်တစ်ခုကို တွေ့ရှိပြီးနောက် ရွေးချယ်မှုတစ်ခုပြုလုပ်ရန် ကမ်းလှမ်းသည် – အော်ဒီယို သို့မဟုတ် ဗီဒီယိုဖိုင်များ။ လိုချင်သောရွေးချယ်ခွင့်ကို အမှတ်အသားပြုပါ၊ ဖိုင်တွဲများနှင့် ဖိုင်များ၏ပုံတစ်ပုံသည် စခရင်ပေါ်တွင် ပေါ်လာလိမ့်မည် – သင်လိုအပ်သောတစ်ခုကို ရွေးချယ်ပြီး ၎င်းကိုလုပ်ဆောင်ရန် ၎င်းကိုနှိပ်ပါ။
- တီဗီသည် စက်ပစ္စည်းကို ရှာမတွေ့ပါက ဖိုင်များကို ကိုယ်တိုင်ပြသပါ။ USB ကိရိယာမှ ဗီဒီယိုကိုပြသရန် TV ရှိရင်းမြစ်ကို ရွေးပါ။ ၎င်းကိုလုပ်ဆောင်ရန် ဆက်တင်များသို့သွားပါ သို့မဟုတ် အဝေးထိန်းခလုတ်ကို အသုံးပြုပါ – ၎င်းတွင် အရင်းအမြစ်ခလုတ်တစ်ခုပါရှိသည်။ ဤခလုတ်ကိုနှိပ်ပြီး USB ကိုရွေးချယ်ပါ။ တက်ဘလက်ကို အချက်ပြထုတ်လွှင့်မှုမုဒ်သို့ ပြောင်းပြီး ရွေးချယ်မှုတစ်ခုပြုလုပ်ရန် နှိုးဆော်ပါက ပြဿနာကို ဖြေရှင်းနိုင်မည်ဖြစ်သည်။ သို့မဟုတ် ဒေတာလွှဲပြောင်းခြင်းမုဒ်သို့ ကိုယ်တိုင်ပြောင်းပါ။
- အဝေးထိန်းခလုတ်ကို အသုံးပြု၍ ဖိုင်တွဲများကို ဖြတ်၍ “မြည်းစမ်း”၊ ရနိုင်သောဖိုင်များကို ကြည့်ရှုပါ၊ သင်လိုအပ်သည့်အရာကို ရွေးချယ်ပါ။
USB မှတစ်ဆင့် စက်ပစ္စည်းများကို TV သို့ ချိတ်ဆက်ခြင်းအကြောင်း ဗီဒီယို-
MHL
ဤနည်းပညာသည် USB နှင့် HDMI အင်တာဖေ့စ်များ၏ လုပ်ဆောင်ချက်များကို ပေါင်းစပ်ထားသည်။ MHL သည် တစ်ဖက်တွင် HDMI နှင့် အခြားတစ်ဖက်တွင် Micro-USB ပါရှိသည့် ကေဘယ်တစ်ခုဖြစ်သည်။ ကြိုးသည်-
ကြိုးသည်-
- Passive။ ဝါယာကြိုး၏အစွန်းနှစ်ဖက်တွင် ပလပ်ပေါက်များရှိသည်။ တက်ဘလက်နှင့် တီဗီ နှစ်ခုလုံးသည် MHL ကို ပံ့ပိုးပါက သင့်လျော်သည်။
- လှုပ်လှုပ်ရှားရှား။ HDMI ပလပ်တစ်ခုဖြင့် အဆုံးတွင် USB ချိတ်ဆက်ကိရိယာကို ထပ်လောင်းချိတ်ဆက်ထားသည်။ ၎င်းသည် adapter (5V, 1A) အတွက် လိုအပ်သည်။ TV သည် MHL ကိုမပံ့ပိုးပါကထိုကဲ့သို့သောကေဘယ်လ်တစ်ခုလိုအပ်သည်။

RCA
RCA cable သည် တစ်ဖက်တွင် ပလပ်သုံးခုပါသော ဝိုင်ယာကြိုးတစ်ခုဖြစ်ပြီး ၎င်းကို “tulip” ဟုခေါ်သည်။ ပလပ်များအားလုံးသည် အဖြူ၊ အနီ နှင့် အဝါရောင် ကွဲပြားသည်။ ရောင်စုံပလပ်များကို သက်ဆိုင်ရာအရောင်များ၏ အချိတ်အဆက်များထဲသို့ ထည့်သွင်းထားသည်။ ၎င်းတို့သည် အနောက် သို့မဟုတ် ဘေးတွင် ရှိသည်။ ထို့နောက် မျက်နှာပြင်ပေါ်တွင် ဓာတ်ပုံနှင့် ဗီဒီယိုများကို ကြည့်ရှုနိုင်သည်။
ရောင်စုံပလပ်များကို သက်ဆိုင်ရာအရောင်များ၏ အချိတ်အဆက်များထဲသို့ ထည့်သွင်းထားသည်။ ၎င်းတို့သည် အနောက် သို့မဟုတ် ဘေးတွင် ရှိသည်။ ထို့နောက် မျက်နှာပြင်ပေါ်တွင် ဓာတ်ပုံနှင့် ဗီဒီယိုများကို ကြည့်ရှုနိုင်သည်။ ရှေးအကျဆုံး TV များတွင် အသုံးပြုနိုင်သောကြောင့် ဤချိတ်ဆက်မှုရွေးချယ်မှုသည် ကောင်းမွန်ပါသည်။ အနှုတ် – အားသွင်းကိရိယာကို ချိတ်ဆက်ခြင်းဖြင့် တက်ဘလက်အား စွမ်းအင်ထပ်မံပေးဆောင်ရန် လိုအပ်ပါသည်။ RCA သည် ခေတ်မမီတော့သော analog နည်းပညာဖြစ်ပြီး ခေတ်မီဒစ်ဂျစ်တယ်နည်းပညာက ၎င်းကို မပံ့ပိုးပါ။
ရှေးအကျဆုံး TV များတွင် အသုံးပြုနိုင်သောကြောင့် ဤချိတ်ဆက်မှုရွေးချယ်မှုသည် ကောင်းမွန်ပါသည်။ အနှုတ် – အားသွင်းကိရိယာကို ချိတ်ဆက်ခြင်းဖြင့် တက်ဘလက်အား စွမ်းအင်ထပ်မံပေးဆောင်ရန် လိုအပ်ပါသည်။ RCA သည် ခေတ်မမီတော့သော analog နည်းပညာဖြစ်ပြီး ခေတ်မီဒစ်ဂျစ်တယ်နည်းပညာက ၎င်းကို မပံ့ပိုးပါ။
VGA
VGA သည် နည်းပညာဟောင်းတစ်ခုဖြစ်သော်လည်း သင့် TV တစ်ခုရှိလျှင် တက်ဘလက်တစ်ခုနှင့်လည်း ချိတ်ဆက်နိုင်သည်။ VGA ကို PC connectors များနှင့် display များကို ချိတ်ဆက်ရန် အဓိကအသုံးပြုသော်လည်း ၎င်းကို တက်ဘလက်တစ်ခုသို့ ချိတ်ဆက်ရာတွင်လည်း အသုံးပြုနိုင်ပါသည်။ ချိတ်ဆက်မှုမလုပ်ဆောင်မီ၊ တီဗီတွင် VGA ချိတ်ဆက်ကိရိယာရှိကြောင်း သေချာစေရန်လိုအပ်သည်။ များသောအားဖြင့် အပြာရောင် သို့မဟုတ် အနက်ရောင်ဖြစ်သည်။ ဝါယာကြိုးပေါ်ရှိ ပလပ်များကို အရောင်နှင့် အမှတ်အသား တူညီသည်။
ချိတ်ဆက်မှုမလုပ်ဆောင်မီ၊ တီဗီတွင် VGA ချိတ်ဆက်ကိရိယာရှိကြောင်း သေချာစေရန်လိုအပ်သည်။ များသောအားဖြင့် အပြာရောင် သို့မဟုတ် အနက်ရောင်ဖြစ်သည်။ ဝါယာကြိုးပေါ်ရှိ ပလပ်များကို အရောင်နှင့် အမှတ်အသား တူညီသည်။ VGA အင်တာဖေ့စ်၏အားနည်းချက်များ – တက်ဘလက်တွင်လိုအပ်သောချိတ်ဆက်ကိရိယာမရှိသောကြောင့်သင်အထူး HDMI-VGA adapter ကို ၀ ယ်ရန်လိုအပ်သည်။ ချိတ်ဆက်မှု၏နောက်ထပ်အားနည်းချက်မှာ သီးခြားချန်နယ်တစ်ခုမှ အသံထွက်ရှိခြင်းဖြစ်သည်။ VGA သည် ဗီဒီယိုအချက်ပြမှုများကိုသာ ထုတ်လွှင့်သည်။
VGA အင်တာဖေ့စ်၏အားနည်းချက်များ – တက်ဘလက်တွင်လိုအပ်သောချိတ်ဆက်ကိရိယာမရှိသောကြောင့်သင်အထူး HDMI-VGA adapter ကို ၀ ယ်ရန်လိုအပ်သည်။ ချိတ်ဆက်မှု၏နောက်ထပ်အားနည်းချက်မှာ သီးခြားချန်နယ်တစ်ခုမှ အသံထွက်ရှိခြင်းဖြစ်သည်။ VGA သည် ဗီဒီယိုအချက်ပြမှုများကိုသာ ထုတ်လွှင့်သည်။
ကြိုးမဲ့ချိတ်ဆက်မှု
ကြိုးမဲ့ချိတ်ဆက်မှုသည် Smart TV အတွက်သာသင့်လျော်သည်။ အမှတ်တံဆိပ် မည်သို့ပင်ဖြစ်စေ ဤနည်းပညာပါရှိသော TV အားလုံးကို ကြိုးမဲ့ချိတ်ဆက်နိုင်ရန် ဒီဇိုင်းထုတ်ထားပါသည်။ ထိုသို့သော ချိတ်ဆက်မှု၏ အဓိကအားနည်းချက်မှာ အချက်ပြထုတ်လွှင့်မှုတွင် အနှောင့်အယှက်များ ဖြစ်နိုင်သည်။ ကြိုးမဲ့ဆက်သွယ်ရေး၏ အရည်အသွေးသည် လျှပ်စစ်သံလိုက်လှိုင်းများကို ပြန့်ပွားစေသော အခြားစက်ပစ္စည်းများ၏ လုပ်ဆောင်ချက်ကြောင့် ထိခိုက်ပါသည်။ ၎င်းသည် ဗီဒီယိုအရည်အသွေးကို မထိခိုက်စေသော်လည်း ၎င်းသည် ဗီဒီယိုဂိမ်းကစားခြင်းကို အနှောင့်အယှက်ဖြစ်စေသည် – ရုပ်ပုံသည် နှောင့်နှေးနေသည်။ အင်တာနက် မြန်နှုန်း မြင့်လေ၊ ဗီဒီယို၏ အရည်အသွေး ပိုမိုကောင်းမွန်လေ၊ တုန်လှုပ်ခြင်း၊ နှောင့်နှေးခြင်း၊ နှေးကွေးခြင်း ဖြစ်နိုင်ခြေ နည်းလေဖြစ်သည်။
Wi-Fi ထုတ်လွှင့်ခြင်းတွင် စွမ်းအင်များစွာ လိုအပ်သောကြောင့် ကြိုးမဲ့ချိတ်ဆက်မှုမှတစ်ဆင့် အချက်ပြမှုကို လက်ခံရရှိချိန်တွင် တက်ဘလက်သည် လျင်မြန်စွာ အားကုန်သွားပါသည်။
WiFi တိုက်ရိုက်
WiFi တိုက်ရိုက်သည် တက်ဘလက်များကို Smart TV များသို့ ကြိုးမဲ့ ချိတ်ဆက်ခြင်း၏ အသုံးအများဆုံးနည်းလမ်းဖြစ်သည်။ Screen Mirroring လုပ်ဆောင်ချက် (Android 4.0 မှ) ကြောင့် ဗီဒီယိုကို တက်ဘလက်မှ TV ဖန်သားပြင်သို့ လွှဲပြောင်းနိုင်သည်။ လုပ်ဆောင်ချက်ကိုစတင်ရန် “ဆက်တင်များ” သို့သွားကာ drop-down list မှအလိုရှိသောမော်နီတာအမျိုးအစားကိုရွေးချယ်ပါ။ Smart TV ကို အဝေးထိန်းစနစ်ဖြင့် ထိန်းချုပ်ရန် WiFi တိုက်ရိုက်အသုံးပြုနိုင်ပါသည်။ MediaShare အက်ပ်ကို သင်ဖွင့်လိုက်သောအခါ၊ တက်ဘလက်သည် အဆင့်မြင့်ပြီး သင့်တော်သည့် အဝေးထိန်းခလုတ်အဖြစ် ပြောင်းလဲသွားပါသည်။ TV တစ်ခုစီတွင် ၎င်း၏ကိုယ်ပိုင် Wi-Fi Direct ချိတ်ဆက်မှု အယ်လဂိုရီသမ် ပါရှိပြီး ပစ္စည်းများ၏ အမည်များသည် မတူညီသော ဂက်ဂျက်များတွင် သိသိသာသာ ကွဲပြားနိုင်ပါသည်။ အဓိကတာဝန်မှာ တီဗွီနှင့် တက်ဘလက်တွင် လိုချင်သောဆက်တင်ကို ရှာဖွေရန်ဖြစ်ပြီး ၎င်းကိုဖွင့်ပြီး တစ်ပြိုင်တည်းလုပ်ဆောင်ရန်ဖြစ်သည်။
လုပ်ဆောင်ချက်ကိုစတင်ရန် “ဆက်တင်များ” သို့သွားကာ drop-down list မှအလိုရှိသောမော်နီတာအမျိုးအစားကိုရွေးချယ်ပါ။ Smart TV ကို အဝေးထိန်းစနစ်ဖြင့် ထိန်းချုပ်ရန် WiFi တိုက်ရိုက်အသုံးပြုနိုင်ပါသည်။ MediaShare အက်ပ်ကို သင်ဖွင့်လိုက်သောအခါ၊ တက်ဘလက်သည် အဆင့်မြင့်ပြီး သင့်တော်သည့် အဝေးထိန်းခလုတ်အဖြစ် ပြောင်းလဲသွားပါသည်။ TV တစ်ခုစီတွင် ၎င်း၏ကိုယ်ပိုင် Wi-Fi Direct ချိတ်ဆက်မှု အယ်လဂိုရီသမ် ပါရှိပြီး ပစ္စည်းများ၏ အမည်များသည် မတူညီသော ဂက်ဂျက်များတွင် သိသိသာသာ ကွဲပြားနိုင်ပါသည်။ အဓိကတာဝန်မှာ တီဗွီနှင့် တက်ဘလက်တွင် လိုချင်သောဆက်တင်ကို ရှာဖွေရန်ဖြစ်ပြီး ၎င်းကိုဖွင့်ပြီး တစ်ပြိုင်တည်းလုပ်ဆောင်ရန်ဖြစ်သည်။
တီဗီမော်ဒယ်အသစ်များ၏ ဆက်တင်များတွင်၊ “Wi-Fi Direct” အကြောင်းအရာ မရှိပါ။ ထို့အပြင် ကြိုးမဲ့ချိတ်ဆက်မှုအားလုံးကို တပ်ဆင်ထားသည့် Screen Share လုပ်ဆောင်ချက်ကို အသုံးပြု၍ ပြုလုပ်ထားသည်။
တီဗီအသစ်တွင် ဆက်တင်များကို မပြောင်းဘဲ ချက်ချင်းချိတ်ဆက်နိုင်သည်။ ခေတ်မီ တက်ဘလက် သို့မဟုတ် စမတ်ဖုန်းတိုင်းလိုလိုတွင် screencast အင်္ဂါရပ်ရှိသည်။ ၎င်းကို ဆက်တင်များတွင် သို့မဟုတ် အမြန်ဝင်ရောက်ကြည့်ရှုရန် လိုအပ်သည်။ အဆိုပါလုပ်ဆောင်ချက်ကို “ပရိုဂျက်တာ”, “ထုတ်လွှင့်”, “အမြန်စောင့်ကြည့်” စသည်တို့ဟုခေါ်နိုင်သည်။
WiFi Miracast
Miracast ချိတ်ဆက်မှုသည် သင့်အား WiFi router မပါဘဲ ချိတ်ဆက်နိုင်စေပါသည်။ တက်ဘလက်မှ ရုပ်ပုံပွားရန် စက်နှစ်ခုလုံးသည် တစ်ခုနှင့်တစ်ခု ချိတ်ဆက်ထားသည်။ Miracast သည် 4K ဗီဒီယိုကို ပံ့ပိုးပေးသော်လည်း ရုပ်မြင်သံကြား ဖန်သားပြင်ပေါ်တွင် ကစားရာတွင် သက်တောင့်သက်သာဖြစ်စေရန် ခွင့်မပြုပါ – ရုပ်ပုံသည် တစ်နေရာရာတွင် အမြဲတမ်း 1 စက္ကန့်နောက်ကျနေပါသည်။ Miracast လုပ်ဆောင်ချက်ကို ဘယ်လိုစရမလဲ။
- Smart TV တွင် WiFi တိုက်ရိုက်ဖွင့်ပါ။
- တက်ဘလက်၏ “ဆက်တင်များ” သို့သွားကာ “Miracast မျက်နှာပြင်ကို ရောင်ပြန်ဟပ်ခြင်း” ကဏ္ဍသို့ သွားပါ။
- “Start” ခလုတ်ကိုနှိပ်ပါ။
- drop-down စာရင်းမှ လိုချင်သော TV မော်ဒယ်ကို ရွေးပါ။
- ကိုင်တွယ်လုပ်ဆောင်ပြီးနောက်၊ အလိုအလျောက်စတင်မှု ဖြစ်ပေါ်သည်။
နောက်ဆုံးပေါ် TV များတွင် သင်သည် အက်ပ်ကိုဖွင့်ရန် မလိုအပ်ပါ – Miracast သည် နောက်ခံတွင် အလုပ်လုပ်ပြီး ပြင်ပချိတ်ဆက်မှုများအားလုံးကို တုံ့ပြန်သည်။ အသုံးပြုသူအားလုံးလုပ်ဆောင်ရန်မှာချိတ်ဆက်မှုကိုအတည်ပြုပါ။ Miracast ကို အသုံးပြု၍ Android တက်ဘလက်တစ်ခုအား TV သို့ ကြိုးမဲ့ချိတ်ဆက်ခြင်းအကြောင်း ဗီဒီယို-
လေကစား
ဤနည်းပညာသည် Apple စက်များနှင့်သာအလုပ်လုပ်သည်။ Airplay ကို အသုံးပြု၍ iPhone နှင့် iPad ကို TV များသို့ ချိတ်ဆက်နိုင်ပါသည်။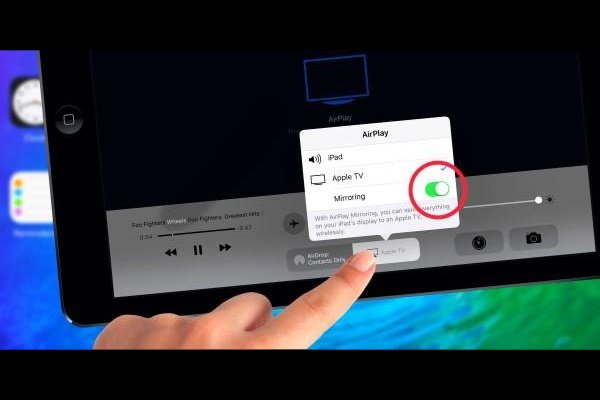 ရုပ်ပုံတစ်ပုံကို လွှဲပြောင်းရန် အလွယ်ဆုံးနည်းလမ်းမှာ TV တွင် Apple TV module တစ်ခုရှိလျှင်
ရုပ်ပုံတစ်ပုံကို လွှဲပြောင်းရန် အလွယ်ဆုံးနည်းလမ်းမှာ TV တွင် Apple TV module တစ်ခုရှိလျှင်
- သင့် iPad/iPhone ပေါ်ရှိ Quick Access Toolbar ကိုဖွင့်ပြီး စခရင်မှန်ပြောင်းခြင်းပေါ်တွင် နှိပ်ပါ။

- တီဗီများစာရင်းမှ လိုချင်သောမော်ဒယ်ကို ရွေးပါ။
- ဂဏန်း ၄ လုံးပါသော ကုဒ်သည် TV ဖန်သားပြင်ပေါ်တွင် ပေါ်လာလိမ့်မည်။ ဂက်ဂျက်၏သက်ဆိုင်ရာအကွက်တွင် ၎င်းကိုရိုက်ထည့်ပါ။
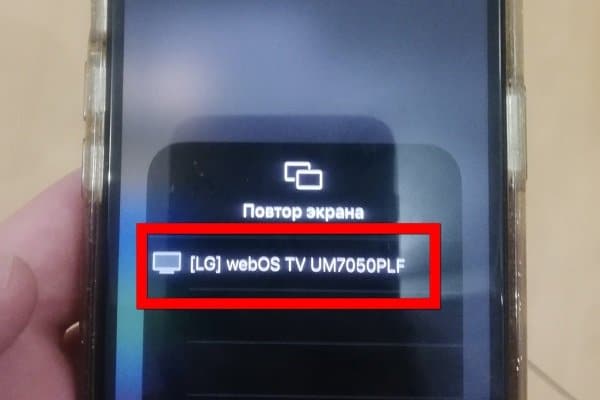
- AirPlay မှတစ်ဆင့် ရုပ်ပုံလွှဲပြောင်းခြင်းကို ရပ်တန့်ရန် “ပြန်ဖွင့်ခြင်းကို ရပ်ရန်” ခလုတ်ကို နှိပ်ပါ။
တီဗီတွင် Apple TV module သို့မဟုတ် Smart TV လုပ်ဆောင်ချက် မရှိပါက အခြေအနေမှာ ပိုမိုရှုပ်ထွေးလာပါသည်။ ပထမကိစ္စတွင် အခမဲ့ AirScreen ကဲ့သို့သော သင့်လျော်သော အပလီကေးရှင်းတစ်ခု တပ်ဆင်ရန် လိုအပ်သည်။ စမတ်တီဗီမပါဘဲ တီဗီများကို ချိတ်ဆက်ရန်အတွက် အထူးကိရိယာများ လိုအပ်မည်ဖြစ်ပြီး ဥပမာအားဖြင့် Apple TV set-top box ကို အသုံးပြုနိုင်သည်။ Samsung TV သို့ AirPlay မှတဆင့် တက်ဘလက်ကို ချိတ်ဆက်ခြင်း ဗီဒီယို-
အားလုံးမျှဝေပါ။
ဤ Samsung Link utility သည် Apple ၏ analogue တစ်ခုဖြစ်သည်။ တီထွင်မှုကို ကိုရီးယားကုမ္ပဏီ Samsung က ပိုင်ဆိုင်ပါတယ်။ ဤသည်မှာ ချိတ်ဆက်ရန် အလွန်ရိုးရှင်းပြီး မြန်ဆန်သောနည်းလမ်းဖြစ်သည်။ လုပ်ထုံးလုပ်နည်း-
လုပ်ထုံးလုပ်နည်း-
- သင့်တက်ဘလက်နှင့် TV ကို တူညီသော WiFi ကွန်ရက်သို့ ချိတ်ဆက်ပါ။
- သင့်တက်ဘလက်ပေါ်တွင် Samsung Smart View အက်ပ်ကိုဖွင့်ပါ၊ ၎င်းကို Google Play မှ အခမဲ့ဒေါင်းလုဒ်လုပ်နိုင်ပါသည်။
- စက်ပစ္စည်းများကို တစ်ပြိုင်တည်းလုပ်ဆောင်သည့်အခါ၊ ဖိုင်မန်နေဂျာကို အသုံးပြု၍ သင့်လျော်သောစာရွက်စာတမ်းကို ရွေးချယ်ပြီး မျက်နှာပြင်ကြီးပေါ်တွင် ထားရှိရန် ကျန်ရှိနေပါသည်။
AllShare ၏ အဓိကအားနည်းချက်မှာ mirror repeat function မရှိပါ။
ဘလူးတုသ်
ဤကြိုးမဲ့နည်းပညာကို အချိန်နှင့်တစ်ပြေးညီ ပုံထုတ်လွှင့်ခြင်းအား ခွင့်မပြုသောကြောင့် မကြာခဏအသုံးပြုလေ့ရှိသည်။ Bluetooth ကို အများအားဖြင့် အသံထုတ်လွှင့်ခြင်းအတွက် – နားကြပ်များမှတဆင့် နားထောင်ရန်အပြင် အခြားသော ဒုတိယရည်ရွယ်ချက်များအတွက် အသုံးပြုပါသည်။ Android နှင့် iOS အတွက် အက်ပ်များ ရှိသော်လည်း Bluetooth နည်းပညာကို အသုံးပြု၍ ဗီဒီယိုကို တိုက်ရိုက်ကြည့်ရှုခြင်းသည် ဆိုးရွားသော ဆုံးဖြတ်ချက်ဖြစ်သည်။ ဘာကြောင့်လဲဆိုတော့ ဂီယာအရည်အသွေးက အရမ်းညံ့နေလို့ပါ။
Android နှင့် iOS အတွက် အက်ပ်များ ရှိသော်လည်း Bluetooth နည်းပညာကို အသုံးပြု၍ ဗီဒီယိုကို တိုက်ရိုက်ကြည့်ရှုခြင်းသည် ဆိုးရွားသော ဆုံးဖြတ်ချက်ဖြစ်သည်။ ဘာကြောင့်လဲဆိုတော့ ဂီယာအရည်အသွေးက အရမ်းညံ့နေလို့ပါ။
ဘယ်ဟာကို ရွေးချယ်ဖို့ ပိုကောင်းလဲ။
တက်ဘလက်ကို တီဗီသို့ ချိတ်ဆက်ရန် အကောင်းဆုံးနည်းလမ်းရွေးချယ်မှုသည် တွဲချိတ်ထားသည့် စက်များ၏ စွမ်းဆောင်ရည်များနှင့် အင်္ဂါရပ်များကဲ့သို့ အသုံးပြုသူ၏ ဆန္ဒအရ လွှမ်းမိုးမှု သိပ်မရှိပါ။ ရွေးချယ်ရေး အကြံပြုချက်များ
- ခေတ်မီစက်ပစ္စည်းများအတွက်၊ ကြိုးမဲ့ထပ်တူပြုခြင်းကိုအသုံးပြုခြင်းက ပိုကောင်းပါတယ်။ ဝိုင်ယာကြိုးများ၊ အဒက်တာများ သို့မဟုတ် အခြားအပိုပစ္စည်းများ မလိုအပ်ပါ။ တစ်ချိန်တည်းမှာပင်၊ ဤချိတ်ဆက်မှုနည်းလမ်းသည် ကြိုးမဲ့ချိတ်ဆက်မှုထက် သုံးစွဲသူများအတွက် အခွင့်အလမ်းများ ပိုမိုရရှိစေသည်။ ကြိုးမဲ့ချိတ်ဆက်မှုကို စုစည်းရန် မဖြစ်နိုင်မှသာ ကြိုးမဲ့ချိတ်ဆက်မှုသည် တရားမျှတပါသည်။ ဤရွေးချယ်မှုကို တီဗီအဟောင်းများနှင့် WiFi module သို့မဟုတ် Bluetooth နည်းပညာမပါသော Smart TV မပါသော မော်ဒယ်များတွင် အသုံးပြုရမည်ဖြစ်သည်။
- သင့်လျော်သော အဒက်တာများကို အသုံးပြုပါ။ တက်ဘလက်သည် HDMI ကြိုးကို ချိတ်ဆက်ရန် စွမ်းရည်ကို မပေးနိုင်သည့်ကိစ္စတွင်၊
တက်ဘလက်နှင့် တီဗီချိတ်ဆက်ခြင်းအတွက် အကောင်းဆုံးရွေးချယ်စရာများကို လောလောဆယ် ထည့်သွင်းစဉ်းစားထားပါသည်။
- HDMI ၊
- ယူအက်စ်ဘီ;
- ဝိုင်ဖိုင်;
- Miracast;
- RCA သို့မဟုတ် cinch ချိတ်ဆက်မှု။
သီးခြားအခြေအနေတစ်ခုစီတွင်၊ အသုံးပြုသူကိုယ်တိုင်က သူ့အတွက် မည်သည့်ချိတ်ဆက်မှုနည်းလမ်းကို ပိုကောင်းစေမည်ကို ဆုံးဖြတ်သည်။ သဘာဝအားဖြင့်၊ ၎င်းတို့၏ စက်ပစ္စည်းများ၏ နည်းပညာဆိုင်ရာ စွမ်းရည်များကို အားကိုးသည်။
တက်ဘလက်ကို တီဗီသို့ မချိတ်ဆက်မီ၊ စက်နှစ်ခုလုံး၏ ဆော့ဖ်ဝဲလ်ကို အပ်ဒိတ်လုပ်ရန် သေချာပါစေ- ၎င်းသည် ဖြစ်နိုင်ချေရှိသော စနစ်အမှားများကို တားဆီးပေးမည်ဖြစ်သည်။
ကျွန်ုပ်၏တက်ဘလက်ကို ထပ်တူတံဆိပ်တပ်ထားသော TV နှင့် မည်သို့ချိတ်ဆက်နိုင်မည်နည်း။
တီဗွီနှင့် တက်ဘလက်များ၏ ထိပ်တန်းထုတ်လုပ်သူအများအပြားသည် ဤအမှတ်တံဆိပ်၏စက်ပစ္စည်းများကို တစ်ခုနှင့်တစ်ခု လျင်မြန်လွယ်ကူစွာ တစ်ပြိုင်တည်းလုပ်ဆောင်နိုင်စေမည့် အထူးပရိုဂရမ်များကို တီထွင်ဖန်တီးအကောင်အထည်ဖော်ကြသည်။
HDTV adapter ကို အသုံးပြု၍ Samsung တက်ဘလက်ကို Samsung TV နှင့် မည်သို့ချိတ်ဆက်ရမည်နည်း။
တောင်ကိုရီးယားထုတ်လုပ်သူသည် Samsung အားလုံးကို ကြိုးမဲ့ဆက်သွယ်မှုမှတစ်ဆင့် လျင်မြန်စွာ ချိတ်ဆက်နိုင်စေမည့် ၎င်း၏စက်ပစ္စည်းများတွင် Screen Mirroring ကို မိတ်ဆက်ပေးနေသည်။
Samsung စက်ပစ္စည်းများအကြား မြန်ဆန်သောကြိုးမဲ့ချိတ်ဆက်မှုကို အောက်ပါစီးရီးများ၏ Galaxy တက်ဘလက်များနှင့် တီဗီမော်ဒယ်များတွင် ပံ့ပိုးပေးသည်- N, M, Q, LS, K, J, F.
Android 9.0 မော်ဒယ်များအတွက် ချိတ်ဆက်မှု အမှာစာ-
- တီဗွီအဝေးထိန်းခလုတ်တွင် အရင်းအမြစ်ခလုတ်ကို နှိပ်ပြီး ချိတ်ဆက်မှုရင်းမြစ်များမှ စခရင်မှန်ပြောင်းခြင်းကို ရွေးချယ်ပါ။ N, M, Q, LS, K မော်ဒယ်များအတွက် ပထမအဆင့်ကို ကျော်လိုက်ပါ။
- တက်ဘလက်တစ်ခုပေါ်တွင်၊ အမြန်ဆက်တင်အကန့်ကို ချဲ့ပြီး အဆင့်မြင့်ဆက်တင်များသို့သွားရန် ညာဘက်သို့ပွတ်ဆွဲကာ ထိုနေရာတွင် Smart View ကိုရွေးချယ်ပါ။
- စီမံမှုများပြုလုပ်ပြီးပါက တက်ဘလက်သည် သင့်လျော်သော TV ကို စတင်ရှာဖွေပြီး စခရင်ပေါ်တွင် တွေ့ရှိသည့် ကိရိယာများစာရင်းကို ပြသမည်ဖြစ်သည်။ ပေးထားသောစာရင်းမှ လိုချင်သော option ကို ရွေးပါ။
- တက်ဘလက်သည် တီဗီသို့ ချိတ်ဆက်နေချိန်တွင် တီဗီသည် ချိတ်ဆက်မှုလုပ်ငန်းစဉ်နှင့်ပတ်သက်သည့် မက်ဆေ့ချ်ကို ပြသနိုင်သည် – ထို့နောက် ခွင့်ပြုချက်ကို အတည်ပြုရန် လိုအပ်မည်ဖြစ်သည်။
- ချိတ်ဆက်မှုပြီးသွားသောအခါ၊ တက်ဘလက်၏ပင်မစခရင်သည် တီဗီဖန်သားပြင်ပေါ်တွင် ပေါ်လာသည်။
Android ဗားရှင်းအဟောင်းများတွင်၊ ချိတ်ဆက်မှုအစီအစဥ်သည် အထက်ဖော်ပြပါနှင့် အနည်းငယ်ကွာခြားနိုင်ပါသည်။ Screen Mirroring လုပ်ဆောင်ချက်ကို လုပ်ဆောင်နိုင်စေရန်၊ တက်ဘလက်သည် Android မိုဘိုင်းဗားရှင်း ခြောက်ခုထက် မနည်းသော မိုဘိုင်းဗားရှင်းကို တပ်ဆင်ရပါမည်။ တွဲချိတ်ထားသည့် စက်များထဲမှ တစ်ခုသည် Screen Mirroring ကို မပံ့ပိုးပါက၊ သင်သည် Smart View ကို အသုံးပြုရပါမည်။ အခြားအမှတ်တံဆိပ်တစ်ခု၏ gadget တစ်ခုကို Samsung TV နှင့် ချိတ်ဆက်ရန်၊ သင်သည် Samsung တက်ဘလက်များနှင့် စမတ်ဖုန်းအသစ်များအားလုံးတွင် ကြိုတင်ထည့်သွင်းထားသည့် အပလီကေးရှင်းကို ကိုယ်တိုင်ဒေါင်းလုဒ်လုပ်ရန် လိုအပ်ပါသည်။ ဥပမာအားဖြင့်၊ Huawei တက်ဘလက်တစ်လုံးကို Samsung TV နှင့် ချိတ်ဆက်ရန် Android နှင့် iOS နှစ်မျိုးလုံးတွင် အလုပ်လုပ်နိုင်သော SmartView ကို ၎င်းတွင် ထည့်သွင်းပါ။ အပလီကေးရှင်းကို စတင်ပြီးနောက်၊ တီဗီသည် အလိုအလျောက် တွေ့ရှိမည်ဖြစ်သည်။ တက်ဘလက်ကို Samsung/LG TV သို့ ချိတ်ဆက်နည်း ဗီဒီယို-
LG တက်ဘလက်ကို LG TV နဲ့ ဘယ်လိုချိတ်ဆက်မလဲ။
ဒုတိယတောင်ကိုရီးယားကုမ္ပဏီကြီးသည် စက်ပစ္စည်းတွဲချိတ်ခြင်းပြဿနာအတွက် ကိုယ်ပိုင်ဖြေရှင်းချက်လည်း ရှိသည်။ ဒါကိုလုပ်ဖို့ သူက Screen Share ပရိုဂရမ်ကို တီထွင်ခဲ့တယ် – ဒီအက်ပလီကေးရှင်းက Miracast နဲ့ Wi-Fi Direct နဲ့ အလုပ်လုပ်ပါတယ်။ ဤဆော့ဖ်ဝဲလ်ကို LG TV များအားလုံးနီးပါးတွင် ထည့်သွင်းထားသည်။ တက်ဘလက်မှ ရုပ်ပုံတစ်ပုံကို TV သို့ လွှဲပြောင်းရန်-
- အဝေးထိန်းခလုတ်တွင် ပင်မခလုတ်ကို နှိပ်ပါ။
- ဆော့ဖ်ဝဲ drop-down စာရင်းမှ Screen Share ကို ရွေးပါ။

- တက်ဘလက်ပေါ်တွင် Miracast / AllShare Cast လုပ်ဆောင်ချက်ကို အသက်သွင်းပါ။ ထို့နောက်၊ စက်ပစ္စည်းသည် တီဗီကို စတင်ရှာဖွေလိမ့်မည်။
- အဆိုပြုထားသည့် စက်ပစ္စည်းများစာရင်းတွင် သင်လိုအပ်သည့်တစ်ခုကို ရွေးပြီး ၎င်းကိုနှိပ်ပါ။
တက်ဘလက်တစ်ခုတွင်၊ အလျားလိုက်ရုပ်ပုံတစ်ပုံကို ရွေးချယ်ပြီး မျက်နှာပြင် တိမ်းညွှတ်မှုပြောင်းလဲမှုကို ပိတ်ရန် အကြံပြုထားသည်။ LG စက်ပစ္စည်းများကို ချိတ်ဆက်သည့်အခါ၊ အချက်အချို့ကို မှတ်သားထားပါ-
- တက်ဘလက်ပေါ်ရှိ အနိမ့်ဆုံးဗားရှင်းမှာ Android 4.2 ဖြစ်သည်။ နှင့် TV တွင် Firmware ကို အပ်ဒိတ်လုပ်ရန် အကြံပြုထားသည်။
- ထုတ်လုပ်သူသည် LG စက်ပစ္စည်းများနှင့်သာ ချိတ်ဆက်မှုအတွက် အာမခံချက်ပေးသည်၊ အခြားအမှတ်တံဆိပ်ကို ချိတ်ဆက်သည့်အခါ ပြဿနာများ ဖြစ်ပေါ်လာနိုင်သည်။
- ချိတ်ဆက်မှု ပြတ်တောက်သွားပါက၊ တက်ဘလက်ကို ပြန်လည်စတင်ပြီး ပြန်လည်ချိတ်ဆက်ရပါမည်။
Samsung တက်ဘလက်ကို LG TV နှင့် ချိတ်ဆက်ရန်၊ စက်နှစ်ခုလုံး၏ နည်းပညာဆိုင်ရာ စွမ်းရည်များပေါ်မူတည်၍ အထက်ပါနည်းလမ်းများကို အသုံးပြုပါ။
တက်ဘလက်ကို တီဗီမော်ဒယ်ဟောင်းများနှင့် ချိတ်ဆက်ရန် ရွေးချယ်စရာများ
2000 မတိုင်မီက ထွက်ရှိခဲ့သော TV များသည် အထူးသဖြင့် Wi-Fi မှတစ်ဆင့် ချိတ်ဆက်နိုင်စွမ်းမရှိသောကြောင့် လူကြိုက်အများဆုံး HDMI interface မှတစ်ဆင့် ချိတ်ဆက်မှုကို မပံ့ပိုးနိုင်ပါ။ တက်ဘလက်ကို တီဗီအဟောင်းနှင့် ချိတ်ဆက်နည်း
- ဇမ္ဗူကတဆင့်။ ဤရွေးချယ်မှုသည် kinescope ပါရှိသည့် မော်ဒယ်များအတွက်ပင် သင့်လျော်သည်။ အဖြူရောင်ပလပ်သည် ဘယ်ဘက်အသံအချက်ပြမှုနှင့် မိုနိုအချက်ပြမှုကို သယ်ဆောင်သည်၊ အနီရောင်ပလပ်သည် ညာဘက်အသံအချက်ပြမှုကို သယ်ဆောင်ပေးကာ အဝါရောင်ပလပ်သည် ဗီဒီယိုအချက်ပြမှုကို သယ်ဆောင်သည်။ ပလပ်များကို အရောင်နှင့် သက်ဆိုင်သော ports များတွင် ထည့်သွင်းထားသည်။ သင့်တက်ဘလက်တွင် RCA ချိတ်ဆက်ကိရိယာ မရှိပါက HDMI မှ RCA အချက်ပြပြောင်းစက်ကို ဝယ်ယူပါ။ ၎င်းသည် ဒစ်ဂျစ်တယ်အချက်ပြမှုကို analog အဖြစ်သို့ ပြောင်းလဲပေးသည်။ adapter တွင် connector နှစ်ခုရှိသည်။ တက်ဘလက်သို့ချိတ်ဆက်ရန်နှင့် ကေဘယ်ပလပ်များကို TV သို့ချိတ်ဆက်ရန် ဤနေရာတွင် HDMI လိုအပ်ပါသည်။ အဝေးထိန်းခလုတ်တွင်၊ အချက်ပြအရင်းအမြစ်ကိုရွေးချယ်ပါ – ၎င်းတွင်သီးခြားခလုတ်တစ်ခုပါရှိသည်။
- micro USB မှတဆင့်။ တီဗီပေါ်ရှိ စက်သို့ ဒေါင်းလုဒ်လုပ်ထားသော အကြောင်းအရာကို ဖွင့်ပါ။ လွှင့်ဗီဒီယိုကို ဤနေရာတွင် မဖြစ်နိုင်ပါ။ ချိတ်ဆက်ရန် micro USB ကြိုးကို အသုံးပြုပါ။ တက်ဘလက်အားလုံးနဲ့ လာလေ့ရှိပါတယ်။ စက်ပစ္စည်းများကို ချိတ်ဆက်ပြီးနောက် တက်ဘလက်ဆက်တင်များသို့ သွားပါ။ အဲဒီမှာ အချက်ပြအရင်းအမြစ်ကို ရွေးပါ။ တီဗီသည် တက်ဘလက်ကို flash drive တစ်ခုအဖြစ် “မြင်” လိမ့်မည်။ ထို့နောက် ဖိုင်တွဲကိုဖွင့်ပြီး ဗီဒီယိုကို စတင်ပါ။
ကျွန်ုပ်၏ တက်ဘလက်ကို ကျွန်ုပ်၏ TV သို့ အဘယ်ကြောင့် မချိတ်ဆက်နိုင်သနည်း။
ချိတ်ဆက်မှု ပျက်သွားပါက အရာအားလုံး ဆုံးရှုံးသွားခြင်း မဟုတ်ဘဲ အလွယ်တကူ ပြင်နိုင်သော တစ်နေရာရာတွင် အမှားအယွင်းများ ရှိနေနိုင်သည်။ ပထမဦးစွာ၊ ချိတ်ဆက်မှုအားနည်းခြင်း၏အကြောင်းရင်းကိုရှာဖွေပါ၊ ထို့နောက် ပြုပြင်ပြောင်းလဲမှုများပြုလုပ်ပါ။ အချိတ်အဆက်မရှိသည့်အခါ ပြဿနာများကိုဖြေရှင်းရန် အယ်လဂိုရီသမ်
- ချိတ်ဆက်မှုအား ကြိုးတပ်ထားပါက ကေဘယ်လ်၏ လုပ်ဆောင်နိုင်စွမ်းကို စစ်ဆေးပါ။ စက်ပိုင်းဆိုင်ရာ ထိခိုက်မှု ရှိ၊ မရှိ စစ်ဆေးပါ။ ပလပ်များ ၏ အဆက်အသွယ်များကို စစ်ဆေးပါ – ၎င်းတို့ ပျက်စီး သို့မဟုတ် ညစ်ပတ်နေနိုင်သည်။ မတူညီသောကြိုးဖြင့် ချိတ်ဆက်ကြည့်ပါ။ ကြာမြင့်စွာလည်ပတ်ပြီးနောက် ပလပ်များ လျော့ရဲလာခြင်းဖြစ်သည်။ ၎င်းသည် ဘုတ်နှင့် ချိတ်ဆက်ကိရိယာကြားရှိ အဆက်အသွယ်ကို ဖြတ်တောက်သည်။ ပျက်စီးနေသော အစိတ်အပိုင်းကို အသစ်တစ်ခုနှင့် အစားထိုးရန် လိုအပ်သည်။
- ညွှန်ကြားချက်များကို ပြန်ဖတ်ပါ။ တွဲချိတ်ထားသည့် စက်ပစ္စည်းများသည် ရိုးရိုးရှင်းရှင်း တွဲသုံး၍မရဖြစ်နိုင်သည်။ အထူးသဖြင့် လွန်ခဲ့သည့် နှစ်ပေါင်းများစွာက ထုတ်ပြန်ခဲ့သော ဤစကားသည် အထူးသဖြင့် မှန်ပါသည်။
- မှန်ကန်သောချိတ်ဆက်မှုကို ထပ်မံစစ်ဆေးပါ – ပလပ်များကို ချိတ်ဆက်ရာတွင် သင်သည် မှားယွင်းသွားနိုင်သည်။
- သင့်တက်ဘလက်နှင့် တီဗီဆော့ဖ်ဝဲကို အပ်ဒိတ်လုပ်ပါ။
ဘာမှမကူညီသော်လည်း သင်သည် တက်ဘလက်ကို တီဗီသို့ အမှန်တကယ် ချိတ်ဆက်လိုလျှင်/ အိမ်သုံးပစ္စည်းများ အမြန်ပြုပြင်ပေးသည့် universal service center သို့ ဆက်သွယ်ပါ။ ဥပမာ Digma တက်ဘလက်ကဲ့သို့သော ဈေးပေါသော တရုတ်စက်ပစ္စည်းများနှင့် ချိတ်ဆက်မှုဆိုင်ရာ ပြဿနာများ မကြာခဏ ဖြစ်ပွားသည်။ အသုံးပြုသူအများအပြားသည် တည်ငြိမ်သောချိတ်ဆက်မှုတစ်ခုတည်ဆောက်ရန် ပြဿနာနှင့်ရင်ဆိုင်နေကြရသည်။ Digma ကဲ့သို့သော တက်ဘလက်များသည် တီဗီသို့ ချိတ်ဆက်နိုင်သော်လည်း ၎င်းတို့သည် အရည်အသွေးမြင့် ဗီဒီယိုထုတ်လွှင့်မှုများကို ပံ့ပိုးပေးနိုင်စွမ်းမရှိပါ။ တက်ဘလက်ကို တီဗီနှင့် ချိတ်ဆက်ရန် နည်းလမ်းများစွာရှိသော်လည်း ရွေးချယ်မှုရွေးချယ်မှုသည် စက်ပစ္စည်းများ၏ နည်းပညာပိုင်းဆိုင်ရာ အင်္ဂါရပ်များပေါ်တွင် အဓိကမူတည်ပါသည်။ သင့်လိုအပ်ချက်များနှင့် ပန်းတိုင်များကို ထည့်သွင်းတွက်ချက်ရန် လိုအပ်ပြီး အသုံးပြုသူတိုင်းနီးပါးသည် စက်နှစ်ခုကို တစ်ပြိုင်တည်းလုပ်ဆောင်နိုင်မည်ဖြစ်သည်။







