ရုပ်ရှင်ကြည့်ရန်နှင့် wi fi နှင့် ကြိုးတပ်၍ ရုပ်ရှင်ကြည့်ရန် သင့်ဖုန်းကို တီဗီနှင့် ချိတ်ဆက်နည်း။ ကျွန်ုပ်တို့၏ကမ္ဘာကြီး ဖွံ့ဖြိုးတိုးတက်လာသည်နှင့်အမျှ နည်းပညာဆိုင်ရာကိရိယာများနှင့် အခွင့်အလမ်းသစ်များ ပေါ်လာပြီး ခေတ်သစ်လူတစ်ဦးသည် သူ၏ဘဝကို စိတ်ကူးမယဉ်နိုင်ဘဲ ပေါ်လာပါသည်။ လူကြိုက်များသော စက်ပစ္စည်းအချို့မှာ ကွန်ပျူတာများ၊ ဖုန်းများနှင့် တီဗီများဖြစ်သည်။ သို့သော် လူတစ်ဦးစီနှင့် မနီးမဝေးတွင် ကိုယ်ပိုင်ကွန်ပျူတာတစ်လုံးရှိပြီး ရုပ်မြင်သံကြားနှင့် တယ်လီဖုန်းများသည် အစုအဝေးတစ်ခုအတွင်း ကယ်တင်လာကာ ၎င်းတို့ကို မည်သို့ချိတ်ဆက်ရမည်ကို သိရန် အရေးကြီးသည်။
- ရုပ်ရှင်ကြည့်ရန် သင့်ဖုန်းကို TV နှင့် ချိတ်ဆက်နည်းများ
- ရုပ်ရှင်များကို လက်တွေ့ကြည့်ရှုရန် သင့်ဖုန်းကို တီဗီနှင့် ချိတ်ဆက်နည်း
- HDMI မှတဆင့်ချိတ်ဆက်နေသည်။
- micro HDMI မှတဆင့်
- USB ချိတ်ဆက်မှု
- WiFi အက်ပ်
- DLNA မှတဆင့်ချိတ်ဆက်မှု
- Bluetooth ဖြင့် ရုပ်ရှင်ကြည့်ရန် သင့်ဖုန်းကို TV နှင့် ချိတ်ဆက်နည်း
- Miracast မှတစ်ဆင့် ဖုန်းစခရင်ကို TV သို့ ကာစ်တ်နည်း
- Chromecast အက်ပ်
- iPhone နှင့် iPad ကို AirPlay ဖြင့်ချိတ်ဆက်ခြင်း။
- ဖုန်းကို TV နဲ့ ချိတ်ဆက်ဖို့ အကောင်းဆုံးနည်းလမ်းက ဘာလဲ။
- iPhone အတွက်
- Android အတွက်
ရုပ်ရှင်ကြည့်ရန် သင့်ဖုန်းကို TV နှင့် ချိတ်ဆက်နည်းများ
ရုပ်ရှင်ကြည့်ရန် သင့်စမတ်ဖုန်းကို TV နှင့်ချိတ်ဆက်ရန် နည်းလမ်းများစွာရှိပါသည်။
- ကြိုးတပ်ထားသည်။ ၎င်းတို့တွင်-
- HDMI။
- ယူအက်စ်ဘီ။
- ကြိုးမဲ့။ ၎င်းတို့မှာ-
- ဝိုင်ဖိုင်။
- DLNA
- ဘလူးတုသ်။
- Miracast

ရုပ်ရှင်များကို လက်တွေ့ကြည့်ရှုရန် သင့်ဖုန်းကို တီဗီနှင့် ချိတ်ဆက်နည်း
HDMI မှတဆင့်ချိတ်ဆက်နေသည်။
အရေးကြီးသည်! ဒီနည်းလမ်းအတွက် စမတ်ဖုန်းအားလုံးက မသင့်တော်ပါဘူး။ သင်သည် micro HDMI ချိတ်ဆက်ကိရိယာတစ်ခု လိုအပ်သည်၊ အကယ်၍ တစ်ခုမျှမရှိပါက အားသွင်းကိရိယာကို ချိတ်ဆက်နိုင်သည့် ဝိုင်ယာကြိုးနှင့် MHL အဒက်တာတစ်ခုကို သင်ဝယ်ရပါမည်။ ဤနည်းလမ်းသည် အခြားအပလီကေးရှင်းများကို အသုံးမပြုဘဲ ရုပ်ပုံအား မျက်နှာပြင်သို့ လွှဲပြောင်းပေးပါသည်။ ဂြိုလ်တုတီဗီနှင့် အင်တာနက်ချိတ်ဆက်စမတ်တီဗီနှစ်ခုလုံးအတွက် သင့်လျော်သည်။ ပထမဆုံးလုပ်ရမှာက ဖုန်းကို တီဗီနဲ့ ဝိုင်ယာကြိုးနဲ့ ချိတ်ဖို့ပါပဲ။ ထို့နောက် တီဗွီဆက်တင်များသို့ သွားကာ HDMI ချိတ်ဆက်မှုကို ရွေးပြီး ဒါပဲ၊ ရုပ်ပုံသည် တီဗီဖန်သားပြင်ပေါ်တွင် ပွားနေပါသည်။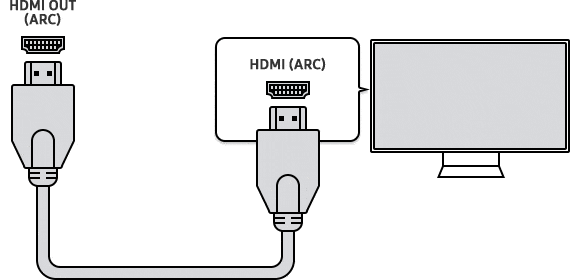
အချို့ကိစ္စများတွင် တီဗွီဖန်သားပြင်ပေါ်ရှိ ရုပ်ပုံနှင့် ဗီဒီယိုသည် နောက်ကျနေနိုင်သည်။

micro HDMI မှတဆင့်
အနှစ်သာရသည် HDMI ကိုအသုံးပြုသောအခါနှင့်အတူတူပင်ဖြစ်သော်လည်း micro HDMI ချိတ်ဆက်ကိရိယာကိုအသုံးပြုသည်။ မှတ်ချက်! ဤချိတ်ဆက်မှုနည်းလမ်းတွင် ဖုန်းကို flash drive အဖြစ်အသုံးပြုပြီး ဖုန်းပေါ်ရှိပုံအား တီဗီဖန်သားပြင်သို့ မပို့ပါ။ ဖိုင်လွှဲပြောင်းနိုင်မှုနှင့်အတူ အားသွင်းကြိုးတစ်ခု လိုအပ်သည်။ ဖုန်းအတော်များများသည် မျက်နှာပြင်ကိုပိတ်ထားခြင်းဖြင့် ဖိုင်များကို လွှဲပြောင်းခြင်းမပြုရ၊ ချိတ်ဆက်သည့်အခါတွင်လည်း ထည့်သွင်းစဉ်းစားရမည်ဖြစ်သည်။ ကျွန်ုပ်တို့သည် USB ကြိုးကို ဖုန်းချိတ်ဆက်ကိရိယာနှင့် ချိတ်ဆက်ပြီး အခြားတစ်ဖက်ကို တီဗီရှိ ချိတ်ဆက်ကိရိယာသို့ ချိတ်ဆက်ပါ။ ၎င်းနောက်၊ ဖုန်းစခရင်ပေါ်တွင်ဖြစ်စေ push အသိပေးချက်ကန့်လန့်ကာတွင်ဖြစ်စေ၊ ချိတ်ဆက်မှု အထောက်အထား ပေါ်လာလိမ့်မည်။ အဲဒီမှာသင် item ကိုရွေးချယ်ဖို့လိုအပ်ပါတယ် – လွှဲပြောင်းဖိုင်များကို။ တီဗီကိုယ်တိုင်တွင်၊ ကျွန်ုပ်တို့သည်လည်း ချိတ်ဆက်မှုများကို သွားပြီး USB ချိတ်ဆက်မှုကို ရွေးချယ်ပါ။ ဒါပဲ၊ ရုပ်ရှင်အပြောင်းအရွှေ့က အဆင်သင့်ဖြစ်နေပါပြီ။ ဖိုင်များကြားပြောင်းရန် control panel ကိုအသုံးပြုသည်။ ချိတ်ဆက်မှုမတည်ဆောက်ပါက၊ သင်သည်ကြိုးကိုစစ်ဆေးရန်လိုအပ်သည်၊ ချွတ်ယွင်းပါက၊ သင်ပြောင်းရန်လိုအပ်သည်။ သတိထား! အတိုင်းအတာ ကန့်သတ်ချက်ရှိပါတယ်။ ဖုန်းမော်ဒယ်အားလုံးသည် ကြိုးမဲ့ချိတ်ဆက်မှုမှတစ်ဆင့် စခရင်ကိုမျှဝေခြင်းမပြုနိုင်ပါ။ ဖုန်းသည် မျှဝေထားသော Wi-Fi ရောက်တာမှတဆင့်သာ TV သို့ ချိတ်ဆက်သည်။ တီဗီကနေတစ်ဆင့် အင်တာနက်သုံးဖို့ မဖြစ်နိုင်ပါဘူး။ Smart TV အတွက်သာ ရနိုင်ပါသည်။ စက်ပစ္စည်းများကို ချိတ်ဆက်ခြင်းဖြင့် Wi-Fi Direct မှတစ်ဆင့် ချိတ်ဆက်မှု ပြုလုပ်နိုင်သည်။ နည်းလမ်းသည် အသုံးပြုသူအား တီဗီမှတဆင့် အင်တာနက်သို့ ဝင်ရောက်ခြင်းမှ ကန့်သတ်ထားသည်၊ ဆိုလိုသည်မှာ ဒေါင်းလုဒ်လုပ်ထားသောဖိုင်များကိုသာ စခရင်သို့ လွှဲပြောင်းနိုင်သည်။ မိုဘိုင်းကိရိယာကို တီဗီသို့ ချိတ်ဆက်ရန်၊ သင်သည် မိုဘိုင်းရှိ ဆက်တင်များသို့ သွားကာ ချိတ်ဆက်မှုများတွင် Wi-fi Direct ကို ရှာရန် လိုအပ်သည်။ [caption id="attachment_10156" align="aligncenter" width="552"]
 ၊ HDMI၊ HD၊ ဗီဒီယိုများမှတစ်ဆင့် ရုပ်ရှင်နှင့် ဗီဒီယိုဖိုင်များကို ကြည့်ရှုရန် စမတ်ဖုန်းနှင့် တီဗီသို့ ချိတ်ဆက်နည်း၊ Adapter၊ MiraScreen LD13M- 5D (ကြိုးမှတဆင့်): https://youtu.be/2Yq1qFmSGl4
၊ HDMI၊ HD၊ ဗီဒီယိုများမှတစ်ဆင့် ရုပ်ရှင်နှင့် ဗီဒီယိုဖိုင်များကို ကြည့်ရှုရန် စမတ်ဖုန်းနှင့် တီဗီသို့ ချိတ်ဆက်နည်း၊ Adapter၊ MiraScreen LD13M- 5D (ကြိုးမှတဆင့်): https://youtu.be/2Yq1qFmSGl4USB ချိတ်ဆက်မှု
 ဖုန်းကို USB မှတဆင့် TV သို့ ချိတ်ဆက်ပါ – https://youtu.be/uQXh_ocL8wE
ဖုန်းကို USB မှတဆင့် TV သို့ ချိတ်ဆက်ပါ – https://youtu.be/uQXh_ocL8wEWiFi အက်ပ်
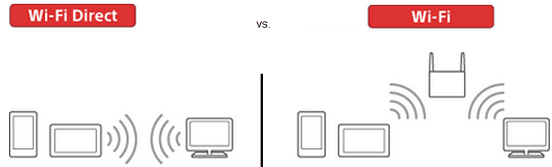 Wi Fi Direct နှင့် Wi Fi – ကွာခြားချက်မှာ ရှင်းလင်းပါသည်
Wi Fi Direct နှင့် Wi Fi – ကွာခြားချက်မှာ ရှင်းလင်းပါသည်
- “Home” ခလုတ်ကိုနှိပ်ပါ။
- ဆက်တင်များကိုဖွင့်ပါ – “ဆက်တင်များ”;
- WiFi Direct ကိုနှိပ်ပါ။
ထို့နောက် စမတ်တီဗီအတွက် အဝေးထိန်းခလုတ်ကို အသုံးပြု၍ “ဆက်တင်များ” သို့ သွားကာ “လမ်းညွှန်” – “အခြားနည်းလမ်းများ” ကို ရွေးချယ်ပါ။ ဤနေရာတွင် SSID နှင့် WPA ကုဒ်အချို့ရှိသည်။ မိုဘိုင်းလ်နှင့် TV ကို ထပ်တူပြုခြင်းတွင် ကုဒ်များ လိုအပ်မည်ဖြစ်သောကြောင့် ဤအချက်အလက်ကို ချရေးခြင်းက ပိုကောင်းပါသည်။ LG အမှတ်တံဆိပ်မှ ထုတ်ကုန်များအတွက်
- ပင်မမီနူးကိုဖွင့်ပါ။
- “ကွန်ရက်” ကိုဖွင့်;
- Wi-Fi Direct ကိုရှာပါ။
စက်ပစ္စည်းသည် မိုဘိုင်းကိရိယာအတွက် ရှာဖွေရေးအင်ဂျင်ကို အလိုအလျောက် စတင်သည်။ Samsung အမှတ်တံဆိပ်မှ တီဗီများနှင့် အလုပ်လုပ်ရန်၊ သင်သည် အောက်ပါတို့ လိုအပ်သည်-
- အဝေးထိန်းခလုတ်ရှိ “မီနူး” ကိုနှိပ်ပါ။
- “ကွန်ရက်” လိုင်းကိုသွားပြီးဖွင့်ပါ။
- Prog ကိုနှိပ်ပါ။ AP” ထို့နောက် လုပ်ဆောင်ချက်ကို ဖွင့်ရန် လိုအပ်သည်။
အထက်ပါအဆင့်များပြီးပါက၊ သင်သည် android စမတ်ဖုန်း သို့မဟုတ် iPhone ကိုယူရန်လိုအပ်ပြီး Wi-Fi ဖြင့်ဆက်တင်များသို့သွားကာ ထိုနေရာတွင် access point line ကိုရွေးချယ်ပါ – “Available Connections” ကဏ္ဍကိုဖွင့်ပါ။ ခွဲခြားသတ်မှတ်ရန် လိုအပ်သည့် ဖြစ်နိုင်ခြေကို ထည့်သွင်းစဉ်းစားသင့်သည်။ ဤနေရာတွင် ယခင်က မှတ်တမ်းတင်ထားသော ဒေတာသည် အသုံးဝင်ပါသည်။ ရုပ်ရှင်တစ်ကားကို ရွေးပြီး “Share” ကိုနှိပ်ပါ။ ထို့နောက် TV ကိုရွေးချယ်ပါ။
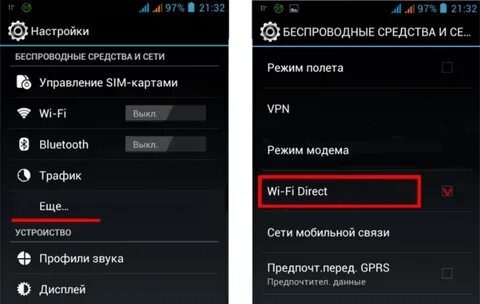 https://cxcvb.com/texnika/televizor/samsung/kak-podklyuchit-telefon.html
https://cxcvb.com/texnika/televizor/samsung/kak-podklyuchit-telefon.html
DLNA မှတဆင့်ချိတ်ဆက်မှု
ဤနည်းလမ်းသည် Android စမတ်ဖုန်းများနှင့် DLNA ဖွင့်ထားသော TV များအတွက် သင့်လျော်သည်။ ဖိုင်များကို လွှဲပြောင်းရန်၊ သင်သည် သင့်ဖုန်းနှင့် TV ကို သင့်အိမ်အင်တာနက်ကွန်ရက်သို့ ချိတ်ဆက်ရန် လိုအပ်သည် (နည်းလမ်းအမျိုးမျိုးကို သုံးနိုင်သည်)၊ ထို့နောက် ဆက်တင်များတွင် TV ရှိ DLNA လုပ်ဆောင်ချက်ကို ဖွင့်ပါ။ ထို့နောက် ရုပ်ရှင်၊ ရုပ်ပုံ သို့မဟုတ် သီချင်းကို ရွေးချယ်ပါ၊ ဖိုင်အမည်ကို နှိပ်ပြီး ဆက်တင်များတွင် “မီနူး – ကစားသမားကို ရွေးချယ်ပါ” ကို နှိပ်ပါ။ စာရင်းထဲတွင် သင့် TV ကို ရှာပါ။
Bluetooth ဖြင့် ရုပ်ရှင်ကြည့်ရန် သင့်ဖုန်းကို TV နှင့် ချိတ်ဆက်နည်း
အရေးကြီးသည်! Bluetooth interface ၏ ကန့်သတ်ချက်များကြောင့် ဤချိတ်ဆက်မှုသည် အပိုင်းအခြား ကန့်သတ်ချက်ရှိသည်။ နောက်ထပ်အားနည်းချက်ကတော့ TV မှာ Built-in Bluetooth မရှိခြင်းပါပဲ။ ဘလူးတုသ် အဒက်တာ လိုအပ်သည်။ အကြံပြုထားသော အကွာအဝေးသည် 60 စင်တီမီတာထက် မပိုပါ။ ခေတ်မီတီဗီများအတွက်သာ သင့်လျော်သည်။ ဤချိတ်ဆက်မှုနည်းလမ်းသည် Android နှင့် iPhone အတွက် မတူညီပါ။ ဖုန်းဆက်တင်များသို့သွားပါ။ လိုင်းကွန်ရက်ကိုတွေ့ပြီး အဲဒီထဲကိုသွားပါ။ ကျွန်ုပ်တို့သည် “ဘလူးတုသ်” လိုင်းကိုတွေ့ပြီး၎င်းကိုဖွင့်ပါ။ ထို့နောက်၊ သင်သည် အနီးနားရှိ စက်ပစ္စည်းများကို ရှာဖွေပြီး တီဗီ၏ Bluetooth ကို ချိတ်ဆက်ရန် လိုအပ်သည် – ၎င်းကို လုပ်ဆောင်ရန်၊ ထိုနေရာတွင် စက်မီနူးသို့ သွားပါ၊ ဘလူးတုသ်ကို ရှာပြီး ၎င်းကို ဖွင့်ပါ။ ထို့နောက်၊ ချိတ်ဆက်မှုအတည်ပြုချက်ကို စက်ပစ္စည်းများတွင် ပေါ်လာပါမည်။ အရာအားလုံး၊ တီဗီသည် ဒေတာလက်ခံရန် အဆင်သင့်ဖြစ်သည်။ android အတွက် သင့်လျော်သည်။ iPhone များအတွက်၊ algorithm သည် အတိအကျတူညီသော်လည်း ဤ OS နှင့် မကိုက်ညီသော TV များရှိပါသည်။ အပိုပစ္စည်းတွေ လိုအပ်တယ်။ အမှားအယွင်းတွေလည်း အမျိုးမျိုးရှိတယ်။ မကြာခဏဆိုသလို တီဗီနှင့် ဖုန်းသည် တစ်ခုနှင့်တစ်ခု ထောက်လှမ်း၍မရပါ၊ ဤပြဿနာကိုဖြေရှင်းရန်၊ သင်သည် bluetooth ဗားရှင်းကို ရိုးရှင်းစွာကြည့်ရှုနိုင်သည်။ ၎င်းတို့သည် မတူညီပါက ဤဒေတာလွှဲပြောင်းမှုနည်းလမ်းကို သင်မေ့သွားနိုင်ပါသည်။ စက်များကို ပြန်ဖွင့်ရုံဖြင့် ဖြေရှင်းနိုင်သော နောက်ထပ်ပြဿနာတစ်ခုမှာ ချိတ်ဆက်မှုဆိုင်ရာ အမှားတစ်ခုဖြစ်သည်။ [စာတန်း id=”attachment_9628″ align=”aligncenter” width=”240″] ဘလူးတုသ် အဒက်တာ[/caption] OS Android TV ရှိ တီဗီသို့ Bluetooth စက်များကို ချိတ်ဆက်ခြင်း- https://youtu.be/73vSolzoXhc
ဘလူးတုသ် အဒက်တာ[/caption] OS Android TV ရှိ တီဗီသို့ Bluetooth စက်များကို ချိတ်ဆက်ခြင်း- https://youtu.be/73vSolzoXhc
Miracast မှတစ်ဆင့် ဖုန်းစခရင်ကို TV သို့ ကာစ်တ်နည်း
သတိထား! ဤနည်းလမ်းသည် မိုဘိုင်းစခရင်များကို TV သို့ ထင်ဟပ်စေရန်အတွက် Miracast သည် Smart TV ကို ပံ့ပိုးပေးပါသည်။
ဦးစွာ TV ပေါ်ရှိ ဆက်တင်များကိုဖွင့်ပြီး Miracast ကိုရှာပြီး ဖွင့်ရန် လိုအပ်သည်။ မိုဘိုင်းတွင်၊ သင်သည် ဆက်တင်များသို့သွားကာ အခြားကြိုးမဲ့ချိတ်ဆက်မှုများကို ရွေးချယ်ရန် လိုအပ်သည်။ အောက်ကိုဆင်းပြီး မျက်နှာပြင်ထုတ်လွှင့်မှုကို ရှာပါ။ စက်ပစ္စည်းများကို ရှာဖွေမှု စတင်သည်။ ဤလိုင်းတွင် သင်၏ TV ကိုရွေးချယ်ပြီး ချိတ်ဆက်ပါ။ Smart ကိုယ်တိုင်တွင်၊ ချိတ်ဆက်မှုအတည်ပြုချက်ကို ပြသနိုင်သည်။ အားလုံးအဆင်သင့်ဖြစ်နေပါပြီ။ ယခု သင်သည် ဒေါင်းလုဒ်လုပ်ထားရုံသာမက ဘရောက်ဆာများမှတဆင့်လည်း ကြည့်ရှုနိုင်ပါသည်။ အိမ်ထောင်စုတွင် စမတ်တီဗီမရှိခြင်းမှာလည်း ဖြစ်တတ်ပါသည်။ ထို့နောက် တွဲဖက်အသုံးပြုနိုင်သော adapter လိုအပ်သည်၊ universal တစ်ခုကို ရွေးချယ်ရန် အကြံပြုလိုပါသည်။ HDMI ချိတ်ဆက်ကိရိယာတွင် adapter ကိုထည့်သွင်းပြီးနောက်၊ ဆက်တင်များတွင် HDMI ချိတ်ဆက်ကိရိယာကို သင်ရွေးချယ်ရန် လိုအပ်သည်။ မျက်နှာပြင်ပေါ်တွင်ပြသထားသည့် QR ကုဒ်ကိုအသုံးပြု၍ အပလီကေးရှင်းကိုဒေါင်းလုဒ်လုပ်ပြီး ၎င်းကိုအသုံးပြု၍ ချိတ်ဆက်ပါ။ နောက်ထပ်ရေပန်းစားသောရုပ်ပုံလွှဲပြောင်းခြင်းရွေးချယ်မှုမှာ XCast အက်ပ်ကိုဒေါင်းလုဒ်လုပ်ရန်ဖြစ်သည်။ ဤအပလီကေးရှင်းသည် သင့်အား ဘရောက်ဆာကို တိုက်ရိုက်ထုတ်လွှင့်ရန်နှင့် စက်ပေါ်ရှိ သိမ်းဆည်းပြီးသားဖိုင်များကို လွှဲပြောင်းရန် ခွင့်ပြုသည်။ ရုပ်ရှင်ကြည့်ရန် အထူးသင့်လျော်သည်။ သို့သော် အနုတ်လက္ခဏာတစ်ခုလည်း ရှိသည် – ဖုန်းနှင့် TV ကို တူညီသော Wi-Fi ကွန်ရက်သို့ ချိတ်ဆက်ရပါမည်။ အပလီကေးရှင်းသည်အင်တာနက်မရှိဘဲအလုပ်မလုပ်ပါ။ ဤအက်ပလီကေးရှင်း၏ ကြီးမားသောအားသာချက်မှာ ရုပ်ရှင်ကို TV ဖန်သားပြင်သို့ လွှဲပြောင်းခြင်းဖြင့် သင့်ဖုန်းကို အသုံးပြုနိုင်သည်။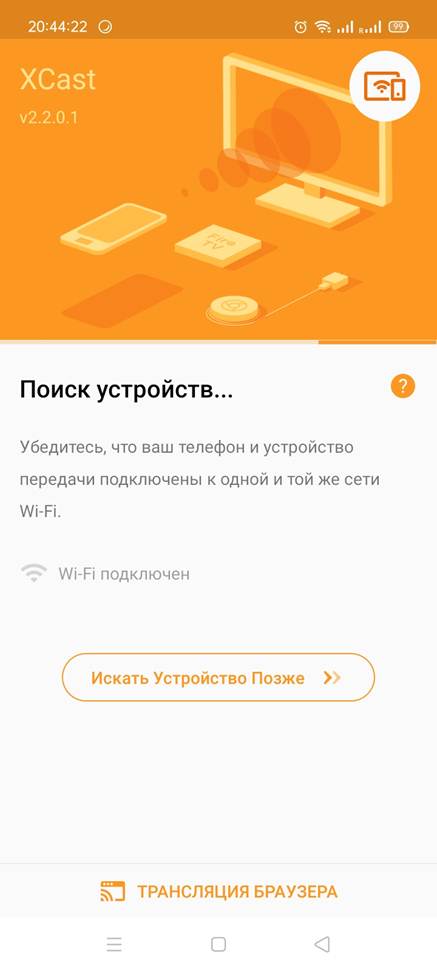
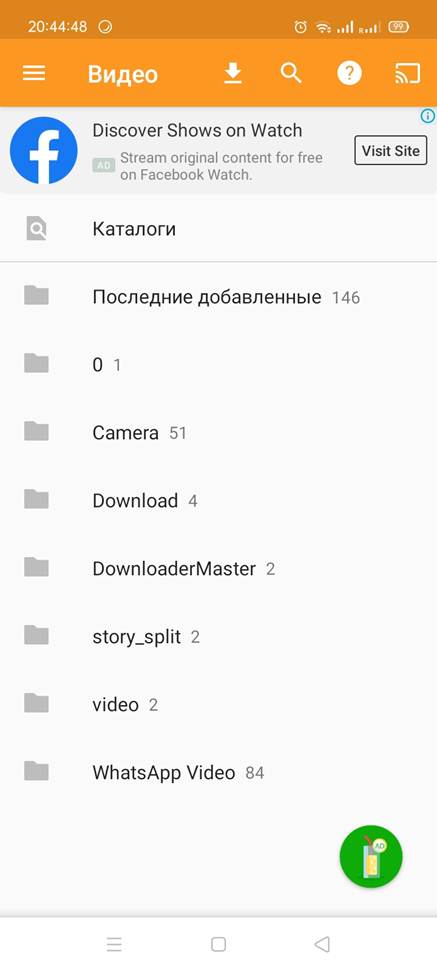 Samsung flagship များတွင် ဤအင်္ဂါရပ်ကို ဖွင့်နိုင်သည်-
Samsung flagship များတွင် ဤအင်္ဂါရပ်ကို ဖွင့်နိုင်သည်-
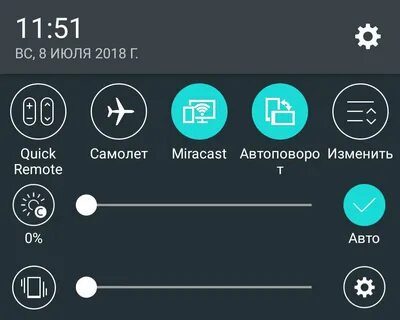
Chromecast အက်ပ်
Google သည် TV များသို့ အကြောင်းအရာများကို တိုက်ရိုက်ကြည့်ရှုခြင်းအတွက် ၎င်း၏ကိုယ်ပိုင်နည်းပညာကို ရောင်းချသည် – Chromecast။ ဤနည်းပညာသည် Miracast နှင့် အလွန်ကွာခြားပါသည်။ Miracast သည် TV ရှိစမတ်ဖုန်းတစ်ခု၏မျက်နှာပြင်၏ရိုးရှင်းသော “မှန်” ဖြစ်ပါက၊ Chromecast သည် အလုပ်လုပ်ရန်အတွက် အချို့သောအပလီကေးရှင်းများအတွက် ပံ့ပိုးမှုလိုအပ်ပါသည်။ [စာတန်း id=”attachment_8101″ align=”aligncenter” width=”640″] iPhone/iPad/iPod/Mac အတွက် Google Chromecast Transmitter သည် လုံးဝအလုပ်မလုပ်ပါ။ သို့သော် Chromecast နှင့်အတူ၊ စမတ်ဖုန်းသည် multitasking ဖြစ်လာသည်။ ထို့ကြောင့်၊ YouTube မှ ထုတ်လွှင့်နေသည့် ဗီဒီယိုကို စတင်ခြင်းဖြင့် သင်သည် အခြားပရိုဂရမ်တစ်ခုခုကို ဖွင့်နိုင်သည်၊ သို့မဟုတ် ဂက်ဂျက်ကိုပင် ပိတ်ဆို့နိုင်သည် – မည်သို့ပင်ဖြစ်စေ ပြန်ဖွင့်ခြင်းကို ဆက်လက်လုပ်ဆောင်ပါမည်။
iPhone/iPad/iPod/Mac အတွက် Google Chromecast Transmitter သည် လုံးဝအလုပ်မလုပ်ပါ။ သို့သော် Chromecast နှင့်အတူ၊ စမတ်ဖုန်းသည် multitasking ဖြစ်လာသည်။ ထို့ကြောင့်၊ YouTube မှ ထုတ်လွှင့်နေသည့် ဗီဒီယိုကို စတင်ခြင်းဖြင့် သင်သည် အခြားပရိုဂရမ်တစ်ခုခုကို ဖွင့်နိုင်သည်၊ သို့မဟုတ် ဂက်ဂျက်ကိုပင် ပိတ်ဆို့နိုင်သည် – မည်သို့ပင်ဖြစ်စေ ပြန်ဖွင့်ခြင်းကို ဆက်လက်လုပ်ဆောင်ပါမည်။
Wi-Fi Direct ကို အသုံးပြုသည့် Miracast နှင့် မတူဘဲ Chromecast သည် အလုပ်လုပ်ရန် Wi-Fi ရောက်တာ လိုအပ်ပြီး စက်ပစ္စည်း၏ စွမ်းဆောင်ရည်ကို အနည်းငယ် ကန့်သတ်ထားသည်။
သင့် TV သည် Chromecast ကို ပံ့ပိုးထားခြင်း ရှိ၊ မရှိ သိရှိရန် သင့်ဖုန်းနှင့် TV ကို တူညီသော Wi-Fi ကွန်ရက်သို့ ချိတ်ဆက်ပါ (သို့မှသာ IP လိပ်စာများသည် တူညီသော subnet မှ ဆင်းသက်လာသောကြောင့် router တစ်ခု)။ Youtube ကဲ့သို့သော အပလီကေးရှင်းတစ်ခုရှိ မိုဘိုင်းလ်ဖုန်းပေါ်တွင် ဤသင်္ကေတကို ပေါ်လာရပါမည်။ စမတ်ဖုန်းမှ ရုပ်ပုံတစ်ပုံကို တီဗီသို့ ထုတ်လွှင့်ရန် အဆိုပြုထားသော နည်းလမ်းတစ်ခုစီတိုင်းတွင် ၎င်း၏ အားသာချက်များနှင့် အားနည်းချက်များ ရှိသည်။ စျေးနှုန်းချိုသာစွာဖြင့် အရည်အသွေးအမြင့်ဆုံးလိုချင်ပါက၊ အဆင်ပြေစေရန်အတွက် ကြိုးတပ်၊ Miracast နှင့် အမြင့်ဆုံးပြောင်းလွယ်ပြင်လွယ်နှင့် Ultra HD ထုတ်လွှင့်မှုအတွက် Chromecast ကို သွားသင့်သည်။
စမတ်ဖုန်းမှ ရုပ်ပုံတစ်ပုံကို တီဗီသို့ ထုတ်လွှင့်ရန် အဆိုပြုထားသော နည်းလမ်းတစ်ခုစီတိုင်းတွင် ၎င်း၏ အားသာချက်များနှင့် အားနည်းချက်များ ရှိသည်။ စျေးနှုန်းချိုသာစွာဖြင့် အရည်အသွေးအမြင့်ဆုံးလိုချင်ပါက၊ အဆင်ပြေစေရန်အတွက် ကြိုးတပ်၊ Miracast နှင့် အမြင့်ဆုံးပြောင်းလွယ်ပြင်လွယ်နှင့် Ultra HD ထုတ်လွှင့်မှုအတွက် Chromecast ကို သွားသင့်သည်။
iPhone နှင့် iPad ကို AirPlay ဖြင့်ချိတ်ဆက်ခြင်း။
စက်ပစ္စည်းများကို ချိတ်ဆက်ရန် အခြားနည်းလမ်းမှာ iPhone နှင့် Apple TV အတွက် ရနိုင်သည်၊ ဤနေရာတွင် အလုပ်က ပိုရိုးရှင်းသည်၊ ထုတ်လုပ်သူများသည် ထိုကဲ့သို့ သိမ်မွေ့သော ဖြစ်နိုင်ခြေကို ဂရုစိုက်ခဲ့ကြသည်။ ဤလိုအပ်ချက်ကိုဖြည့်ဆည်းရန်၊ ၎င်းတို့၏ထုတ်ကုန်များတွင် AirPlay လုပ်ဆောင်ချက်ကို ထည့်သွင်းထားသည်။ သင့် TV ကို Apple TV set-top box နှင့် တစ်ပြိုင်တည်းချိန်ကိုက်ရန်၊ သင်သည် စက်ပစ္စည်းနှစ်ခုလုံးကို အင်တာနက်သို့ ဦးစွာချိတ်ဆက်ရမည်၊ ထို့နောက် သင်၏ Apple စမတ်ဖုန်းပေါ်တွင်၊ Control Center သို့သွား၍ မျက်နှာပြင်ပုံရိုက်ခြင်းလိုင်းကို ရွေးချယ်ရပါမည်။ Apple TV သည် စက်ပစ္စည်းများစာရင်းတွင် ပါဝင်မည်ဖြစ်သည်။ https://cxcvb.com/kak-podklyuchit/iphone-k-televizoru.html ရုပ်ရှင်များကြည့်ခြင်း၊ သတင်းများနှင့် အခြားအရာများကို လှန်ကြည့်ပါ – ဤအရာအားလုံးကို မော်နီတာအဖြစ် TV ကို အသုံးပြု၍ လုပ်ဆောင်နိုင်ပါသည်။ အကယ်၍ အသုံးပြုသူသည် iPhone ပုံမပြဘဲ TV တွင် ဗီဒီယို သို့မဟုတ် သီချင်းများကိုသာ ဖွင့်လိုပါက၊ ဖုန်းပေါ်တွင် မီဒီယာပလေယာကို ဖွင့်လိုက်ရုံသာဖြစ်သည်။ ဖွင့်နေစဉ်အတွင်း “AirPlay” အိုင်ကွန်ကို နှိပ်ပြီး ရှာဖွေတွေ့ရှိထားသော စက်ပစ္စည်းများစာရင်းမှ သင့်တီဗီကို ရွေးချယ်ပါ။ https://youtu.be/FMznPNoSAK8
ဖုန်းကို TV နဲ့ ချိတ်ဆက်ဖို့ အကောင်းဆုံးနည်းလမ်းက ဘာလဲ။
iPhone အတွက်
အကောင်းဆုံးနည်းလမ်းမှာ မူရင်းဆော့ဖ်ဝဲလ်ကို အသုံးပြုခြင်းဖြစ်သည်။ AirPlay သည် အမှားအယွင်းမရှိဘဲ TV နှင့် စမတ်ဖုန်းကို ပေါင်းစပ်ရန်အတွက် အပြည့်အဝလုပ်ဆောင်နိုင်စွမ်းကို ပေးစွမ်းမည်ဖြစ်သည်။ တစ်ခုတည်းသော အားနည်းချက်မှာ ဈေးနှုန်းဖြစ်သည်။ Miracast နည်းပညာသည် iPhone အတွက်လည်း သင့်လျော်သည်။
Android အတွက်
ကြိုးမဲ့ Miracast သည် အတတ်နိုင်ဆုံးဖြစ်ပြီး အကန့်အသတ်မရှိ လုပ်ဆောင်နိုင်စွမ်း အပြည့်ရှိသည်။ မည်သည့် TV ကို စမတ်ဖုန်းတစ်လုံး၏ လုပ်ဆောင်ချက်ကို ပံ့ပိုးပေးသည့် စက်ပစ္စည်းအဖြစ်သို့ ပြောင်းလဲနိုင်စေရန် အရေးကြီးပါသည်။ စျေးအကြီးဆုံး adapter ကကူညီလိမ့်မည်မဟုတ်ပါ။ ဖုန်းကို flash drive အဖြစ်အသုံးပြုသောအခါတွင် USB ကြိုးသည် အလွန်အမင်းကိစ္စများအတွက် သင့်လျော်သည်။ USB၊ Wi-Fi၊ Direct နည်းပညာများသည် အနည်းငယ် ခေတ်နောက်ကျနေသော်လည်း ၎င်းတို့ကို အစားထိုးအဖြစ် အသုံးပြုနိုင်ပါသည်။ ယခု သက်ဆိုင်ရာ HDMI ကြိုးမှတစ်ဆင့် သို့မဟုတ် Miracast၊ Chromecast သို့မဟုတ် AirPlay မှတစ်ဆင့် ကြိုးမဲ့ချိတ်ဆက်မှုဖြစ်သည်။ ဘယ်တစ်ခုကို ရွေးရမလဲ ဆိုတာ သင့်စမတ်ဖုန်းနဲ့ TV ပေါ်မှာ မူတည်ပါတယ်။ https://cxcvb.com/texnika/televizor/texnology/wi-fi-direct.html သင်သည် Android စမတ်ဖုန်းနှင့် Smart TV ကို အသုံးပြုနေပါသလား။ အလွယ်ဆုံးနည်းလမ်းမှာ Miracast မှတဆင့်ချိတ်ဆက်ရန်ဖြစ်သည်။ သင့်တွင် ပုံမှန် TV ရှိပါက Miracast adapter ကိုဝယ်ပါ၊ Google Chromecast box သို့မဟုတ် တွဲဖက်အသုံးပြုနိုင်သော HDMI ကြိုး။ နောက်ခံရွေးချယ်စရာများမှာ USB ကြိုး၊ DLNA သို့မဟုတ် Wi-Fi တိုက်ရိုက်ဖြစ်သည်။ အကယ်၍ သင်သည် iPhone ကိုအသုံးပြုနေပါက၊ Apple TV၊ Miracast-AirPlay-enabled universal adapter သို့မဟုတ် Lightning to HDMI ဒစ်ဂျစ်တယ်ဒစ်ဂျစ်တယ် adapter ကို ဝယ်ယူရန် လိုအပ်ပါသည်။








I need a micrasat