ကြီးမားသော တီဗီဖန်သားပြင်ပေါ်တွင် ဗီဒီယိုအကြောင်းအရာများကို ကြည့်ရှုခံစားလိုပါက တီဗွီအား WiFi မှတစ်ဆင့် အင်တာနက်သို့ မည်သို့ချိတ်ဆက်ရမည်ကို မေးခွန်းထုတ်မည်ဖြစ်သည်။ ကြိုးမဲ့ချိတ်ဆက်မှုကို စနစ်ထည့်သွင်းရန်၊ သင့် TV set တွင် Smart TV လုပ်ဆောင်ချက်ရှိမရှိ သို့မဟုတ် Built-in SmartTV မပါသော စက်ပစ္စည်းအမျိုးအစားဖြစ်ကြောင်း ဦးစွာနားလည်ရန် အရေးကြီးပါသည်။ တီဗီသည် ခေတ်မမီသော မော်ဒယ်ဖြစ်လျှင်ပင် ၎င်းကို wi-fi ကွန်ရက်သို့ ချိတ်ဆက်နိုင်ဆဲဖြစ်ပြီး နောက်ပိုင်းတွင် ဆွေးနွေးမည့်အရာဖြစ်သည်။
- ခေတ်မီစမတ်တီဗီကို ကြိုးမပါဘဲ Wi-Fi မှတစ်ဆင့် အင်တာနက်သို့ ချိတ်ဆက်နည်း
- ရွေးချယ်စရာများအားလုံးကို Wi-Fi မှတဆင့် ပုံမှန် TV နှင့် အင်တာနက်သို့ ချိတ်ဆက်နည်း
- အထူး wi-fi module မပါဘဲ
- ကျွန်ုပ်တို့သည် မတူညီသောစီးရီးများ၏ Samsung TV များကို wi-fi သို့ ချိတ်ဆက်ပါသည်။
- LG Smart TV နှင့် wi-fi ချိတ်ဆက်နည်း
- Philips Smart TV တွင် ကြိုးမဲ့အင်တာနက်ချိတ်ဆက်မှု
- Xiaomi ပါ။
- SONY တီဗီများ
- ပြဿနာများနှင့် ဖြေရှင်းချက်
ခေတ်မီစမတ်တီဗီကို ကြိုးမပါဘဲ Wi-Fi မှတစ်ဆင့် အင်တာနက်သို့ ချိတ်ဆက်နည်း
ခေတ်မီတီဗီများ ပိုင်ရှင်များသည် တီဗီအား ဝိုင်ယာကြိုးမပါဘဲ အင်တာနက်မှ မည်သို့ချိတ်ဆက်ရမည်ကို စိတ်ဝင်စားကြသည်။ ကြိုးမဲ့ချိတ်ဆက်မှု အမျိုးအစားကို ရွေးချယ်ပါက တီဗီသို့ ကေဘယ်ကြိုးဖြင့် ချိတ်ဆက်ထားသော router ကို အသုံးပြုသည့်အခါတွင် အနှောင့်အယှက်များ မရှိကြောင်း သတိပြုမိရန် အရေးကြီးပါသည်။ သို့သော်လည်း ကြိုးမဲ့ချိတ်ဆက်မှုကို အသုံးပြုသည့်အခါတွင် အခန်းနေရာအား ရှုပ်ပွနေစေရန် ဝိုင်ယာကြိုးများ သွယ်တန်းရန် မလိုအပ်ပါ။ Built-in Wi-Fi မော်ဂျူးပါရှိသော စမတ်တီဗီမော်ဒယ်များသည် မကြာခဏဆိုသလို RJ-45 ချိတ်ဆက်ကိရိယာကို ဝိုင်ယာကြိုးဖြင့် အသုံးပြု၍ တီဗီလက်ခံသူအား ကွန်ရက်သို့ ချိတ်ဆက်နိုင်စေမည်ဖြစ်သည်။ မည်သည့်ပံ့ပိုးသူကိုမဆို ပံ့ပိုးသူအဖြစ် ရွေးချယ်နိုင်သည် –
Rostelecom, Dom.Ru, Beeline နှင့် အခြားသူများ။ သင့်စမတ်တီဗီကို အင်တာနက်နှင့် မချိတ်ဆက်မီ၊ တီဗီလက်ခံသည့်စက်တွင် သင့်အား ကြိုးမဲ့ချိတ်ဆက်မှုများကို တည်ထောင်ခွင့်ပြုသည့် built-in module တစ်ခုရှိမရှိ စစ်ဆေးသင့်သည်။ ရှိလျှင် ကွန်ရက်သို့ဝင်ရောက်ရန် နောက်ထပ်စက်ပစ္စည်းများ မလိုအပ်ပါ။ သို့သော်လည်း၊ Wi-Fi မတပ်ဆင်ထားသော မော်ဒယ်များ ရှိသော်လည်း ပြင်ပ USB module တစ်ခု၏ ချိတ်ဆက်မှုကို ပံ့ပိုးပေးပါသည်။ ဒုတိယကိစ္စတွင်၊ သင်သည် wi-fi adapter ကိုထပ်မံဝယ်ယူရလိမ့်မည်။ စက်ပစ္စည်းသည် တီဗီလက်ခံသည့်ပုံစံနှင့် တွဲဖက်အသုံးပြုနိုင်စေရန် ၎င်း၏သတ်မှတ်ချက်ကို ကြည့်ရှုရန် အရေးကြီးသည်။ TV တွင် Built-in Wi-Fi မပါရှိသော်လည်း LAN အပေါက်မှတစ်ဆင့် ချိတ်ဆက်နိုင်ပါက သင်သည် ကြိုးမဲ့ချိတ်ဆက်မှုပုံစံနှစ်ခုကို အသုံးပြုနိုင်ပါသည်။
ဒုတိယကိစ္စတွင်၊ သင်သည် wi-fi adapter ကိုထပ်မံဝယ်ယူရလိမ့်မည်။ စက်ပစ္စည်းသည် တီဗီလက်ခံသည့်ပုံစံနှင့် တွဲဖက်အသုံးပြုနိုင်စေရန် ၎င်း၏သတ်မှတ်ချက်ကို ကြည့်ရှုရန် အရေးကြီးသည်။ TV တွင် Built-in Wi-Fi မပါရှိသော်လည်း LAN အပေါက်မှတစ်ဆင့် ချိတ်ဆက်နိုင်ပါက သင်သည် ကြိုးမဲ့ချိတ်ဆက်မှုပုံစံနှစ်ခုကို အသုံးပြုနိုင်ပါသည်။ ပထမရွေးချယ်မှုတွင် ကြိုးမဲ့အချက်ပြမှုကို လက်ခံရရှိသည့်လုပ်ဆောင်ချက်ကို ပံ့ပိုးပေးသည့် ဒုတိယ router သို့ ကေဘယ်ကြိုးဖြင့် ချိတ်ဆက်ခြင်း ပါဝင်သည်။ ဒုတိယနည်းလမ်းမှာ LAN adapter နှင့် ချိတ်ဆက်ရန်ဖြစ်သည်။ ဤကိရိယာသည် Wi-Fi နှင့် ကေဘယ်လ်ဖြန့်ဖြူးခြင်းမှတဆင့် အင်တာနက်ကို ရယူနိုင်ရန် ဒီဇိုင်းထုတ်ထားသည်။ ထိုသို့သော TV adapter ကို စနစ်ထည့်သွင်းရန်၊ ၎င်းကို သင့် PC ရှိ ဒေသတွင်း ကွန်ရက်သို့ ဖွင့်ထားရန် လိုအပ်ပါသည်။ ပြီးရင် TV နဲ့ ချိတ်ဆက်နိုင်ပါတယ်။ Wi-Fi ရောက်တာမှတစ်ဆင့် Smart TV သို့ အင်တာနက်သို့ ချိတ်ဆက်နည်း အဆင့်ဆင့် လမ်းညွှန်ချက်များတွင် အောက်ပါအဆင့်များ ပါဝင်သည်-
ပထမရွေးချယ်မှုတွင် ကြိုးမဲ့အချက်ပြမှုကို လက်ခံရရှိသည့်လုပ်ဆောင်ချက်ကို ပံ့ပိုးပေးသည့် ဒုတိယ router သို့ ကေဘယ်ကြိုးဖြင့် ချိတ်ဆက်ခြင်း ပါဝင်သည်။ ဒုတိယနည်းလမ်းမှာ LAN adapter နှင့် ချိတ်ဆက်ရန်ဖြစ်သည်။ ဤကိရိယာသည် Wi-Fi နှင့် ကေဘယ်လ်ဖြန့်ဖြူးခြင်းမှတဆင့် အင်တာနက်ကို ရယူနိုင်ရန် ဒီဇိုင်းထုတ်ထားသည်။ ထိုသို့သော TV adapter ကို စနစ်ထည့်သွင်းရန်၊ ၎င်းကို သင့် PC ရှိ ဒေသတွင်း ကွန်ရက်သို့ ဖွင့်ထားရန် လိုအပ်ပါသည်။ ပြီးရင် TV နဲ့ ချိတ်ဆက်နိုင်ပါတယ်။ Wi-Fi ရောက်တာမှတစ်ဆင့် Smart TV သို့ အင်တာနက်သို့ ချိတ်ဆက်နည်း အဆင့်ဆင့် လမ်းညွှန်ချက်များတွင် အောက်ပါအဆင့်များ ပါဝင်သည်-
- အဝေးထိန်းခလုတ်ပေါ်ရှိ “မီနူး” ခလုတ်ကို နှိပ်ပါ။
- ထို့နောက် “ကွန်ရက်” ကဏ္ဍကိုရွေးချယ်ပါ၊ ထို့နောက် “ကွန်ရက်ဆက်တင်များ” ကိုရွေးချယ်ပါ။

- ထို့နောက် “ကြိုးမဲ့ (အထွေထွေ)” အကြောင်းအရာသို့ ပြောင်းပါ။
- မျက်နှာပြင်သည် တွေ့ရှိသော ကွန်ရက်များစာရင်းကို ပြသမည်ဖြစ်သည်။ ဤနေရာတွင် သင်သည် သင်၏ကိုယ်ပိုင်ကို သတ်မှတ်ရန် လိုအပ်ပြီး “Next” ခလုတ်ကို နှိပ်ပါ။
- ကွန်ရက်သို့ဝင်ရောက်ခွင့်ကိုဖွင့်ပေးသည့် စကားဝှက်ကို သင်ရေးသင့်သည့် virtual ကီးဘုတ်ဖြင့် ဝင်းဒိုးတစ်ခုပေါ်လာလိမ့်မည်။ ကာဆာကို ထိန်းချုပ်ရန် အဝေးထိန်းရှိ မြှားများကို သင်သုံးနိုင်သည်။
သို့မဟုတ် သင်သည် ကွန်ပျူတာမောက်စ် သို့မဟုတ် ကီးဘုတ်ကို ဝိုင်ယာကြိုးဖြင့် TV သို့ ချိတ်ဆက်နိုင်သည်။ ၎င်းသည် data entry process ကိုပိုမိုလွယ်ကူစေသည်။ အထက်ပါ အဆင့်များ ပြီးပါက ချိတ်ဆက်မှုကို တည်ဆောက်ရပါမည်။
တီဗွီကို Wi-Fi မှတစ်ဆင့် အင်တာနက်နှင့် ချိတ်ဆက်ခြင်းကိုလည်း WPS ကို အသုံးပြု၍ လုပ်ဆောင်နိုင်သည်။ ဤလုပ်ဆောင်ချက်သည် သင့်အား စကားဝှက်တစ်ခုမလိုအပ်ဘဲ router နှင့် TV စက်ကြားတွင် အလိုအလျောက်ချိတ်ဆက်မှုဆက်တင်များကို သတ်မှတ်နိုင်စေမည်ဖြစ်သည်။ Router မှ ပံ့ပိုးထားလျှင် ၎င်းတွင် “Wireless WPS” ဟု သတ်မှတ်ခြင်း ရှိသင့်သည်။ ဤကိစ္စတွင်၊ သင်သည် TV receiver တွင်အမည်တူသောအရာတစ်ခုကိုရွေးချယ်ပြီး router ရှိတူညီသောခလုတ်ကိုနှိပ်ပါ။ 15 စက္ကန့်လောက် ထိန်းထားသင့်ပါတယ်။ ရလဒ်အနေဖြင့် ချိတ်ဆက်မှု အလိုအလျောက်ဖွဲ့စည်းမှု ပြီးမြောက်သည်ဟု ယူဆနိုင်သည်။
One Foot Connection သည် တူညီသောထုတ်လုပ်သူထံမှ wi-fi router သို့ Samsung TV ကို ချိတ်ဆက်နိုင်စေမည့် အင်္ဂါရပ်တစ်ခုဖြစ်သည်။ ထိုကဲ့သို့သော စက်များ၏ ပိုင်ရှင်များသည် ဤအရာကို မီနူးတွင် ရှာဖွေပြီး အလိုအလျောက် တွဲချိတ်ခြင်းကို စောင့်ရန် လိုအပ်ပါသည်။ အင်တာနက်အသုံးပြုခွင့် ပေးသည့် ဆက်တင်များကို ပြီးမြောက်ပြီးနောက်၊ အသုံးပြုသူသည် “မီနူး” ကဏ္ဍသို့ သွားရန် လိုအပ်မည်ဖြစ်သည်။ ထို့နောက် “ပံ့ပိုးကူညီမှု” ကိုရွေးချယ်ပါ၊ ထို့နောက် – “Smart Hub” ကိုရွေးချယ်ပါ။ ဤဝန်ဆောင်မှုသည် သင့်အား အသုံးဝင်သော သတင်းအရင်းအမြစ်များနှင့် ဝစ်ဂျက်များကို ရှာဖွေနိုင်စေပါသည်။ ၎င်းတွင် သင့်အား ဝဘ်ဆိုက်များဖွင့်ရန်နှင့် ဗီဒီယိုများကြည့်ရန် ခွင့်ပြုသည့် built-in browser တစ်ခုလည်း ပါရှိသည်။
အင်တာနက်အသုံးပြုခွင့် ပေးသည့် ဆက်တင်များကို ပြီးမြောက်ပြီးနောက်၊ အသုံးပြုသူသည် “မီနူး” ကဏ္ဍသို့ သွားရန် လိုအပ်မည်ဖြစ်သည်။ ထို့နောက် “ပံ့ပိုးကူညီမှု” ကိုရွေးချယ်ပါ၊ ထို့နောက် – “Smart Hub” ကိုရွေးချယ်ပါ။ ဤဝန်ဆောင်မှုသည် သင့်အား အသုံးဝင်သော သတင်းအရင်းအမြစ်များနှင့် ဝစ်ဂျက်များကို ရှာဖွေနိုင်စေပါသည်။ ၎င်းတွင် သင့်အား ဝဘ်ဆိုက်များဖွင့်ရန်နှင့် ဗီဒီယိုများကြည့်ရန် ခွင့်ပြုသည့် built-in browser တစ်ခုလည်း ပါရှိသည်။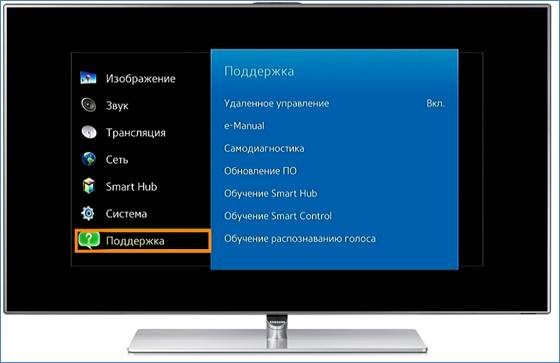
ရွေးချယ်စရာများအားလုံးကို Wi-Fi မှတဆင့် ပုံမှန် TV နှင့် အင်တာနက်သို့ ချိတ်ဆက်နည်း
အကယ်၍ အိမ်တွင် လိုအပ်သော ချိတ်ဆက်ကိရိယာများ မပါဘဲ တီဗီအဟောင်း လက်ခံသူ ရှိပါက၊ ပုံမှန် TV ကို WiFi မှတဆင့် အင်တာနက်သို့ မည်သို့ ချိတ်ဆက်ရမည် ဆိုသည့် မေးခွန်း ပေါ်လာသည်။ ဤမော်ဒယ်ကို router နှင့်လည်း ချိတ်ဆက်နိုင်ပါသည်။ ၎င်းသည် HDMI port မလိုအပ်ပါ။ TV သည် “tulips” မှတဆင့်ပြင်ပကိရိယာများသို့ချိတ်ဆက်နိုင်သည်နှင့်လုံလောက်သည်။ ၎င်းအား ကြိုးမဲ့အင်တာနက်နှင့် ချိတ်ဆက်ရန် အထူး TV set-top box ကို သင်ဝယ်ရပါမည်။ Router သို့ ဝိုင်ယာကြိုးဖြင့် ချိတ်ဆက်နိုင်ရန် လိုအပ်သော port များ တပ်ဆင်ထားမည်ဖြစ်သည်။ ကြိုးမဲ့အင်တာနက်ကို တီဗီအဟောင်းတစ်ခုသို့ ချိတ်ဆက်ရန်၊ သင်သည် Android Mini PC Box set-top box တစ်ခုရရန် လိုအပ်မည်ဖြစ်သည်။ ထိုသို့သောကိရိယာတွင် LAN/WAN ချိတ်ဆက်ကိရိယာသာမက ကြိုးမဲ့ Wi-Fi မော်ဂျူးတစ်ခုလည်း ရှိနိုင်သည်။
၎င်းအား ကြိုးမဲ့အင်တာနက်နှင့် ချိတ်ဆက်ရန် အထူး TV set-top box ကို သင်ဝယ်ရပါမည်။ Router သို့ ဝိုင်ယာကြိုးဖြင့် ချိတ်ဆက်နိုင်ရန် လိုအပ်သော port များ တပ်ဆင်ထားမည်ဖြစ်သည်။ ကြိုးမဲ့အင်တာနက်ကို တီဗီအဟောင်းတစ်ခုသို့ ချိတ်ဆက်ရန်၊ သင်သည် Android Mini PC Box set-top box တစ်ခုရရန် လိုအပ်မည်ဖြစ်သည်။ ထိုသို့သောကိရိယာတွင် LAN/WAN ချိတ်ဆက်ကိရိယာသာမက ကြိုးမဲ့ Wi-Fi မော်ဂျူးတစ်ခုလည်း ရှိနိုင်သည်။ ထို့နောက် router မှတဆင့် ကွန်ရက်သို့ ချိတ်ဆက်ရန် ဝါယာကြိုးများ မလိုအပ်ပါ။ ရှေ့ဆက်သည် Router သို့ ချိတ်ဆက်နိုင်ပြီး ဝင်လာသော အချက်အလက်များကို လုပ်ဆောင်နိုင်စွမ်းကို ဖော်ဆောင်ပေးပါသည်။ တီဗီလက်ခံသူသည် မော်နီတာတစ်ခုအနေဖြင့် လုပ်ဆောင်မည်ဖြစ်သည်။ သို့သော်၊ set-top box ကိုမဝယ်မီ၊ ပံ့ပိုးပေးထားသည့်လုပ်ဆောင်ချက်များကိုညွှန်ပြမည့် သင့် TV အတွက် ညွှန်ကြားချက်များကို ဖတ်သင့်သည်။
ထို့နောက် router မှတဆင့် ကွန်ရက်သို့ ချိတ်ဆက်ရန် ဝါယာကြိုးများ မလိုအပ်ပါ။ ရှေ့ဆက်သည် Router သို့ ချိတ်ဆက်နိုင်ပြီး ဝင်လာသော အချက်အလက်များကို လုပ်ဆောင်နိုင်စွမ်းကို ဖော်ဆောင်ပေးပါသည်။ တီဗီလက်ခံသူသည် မော်နီတာတစ်ခုအနေဖြင့် လုပ်ဆောင်မည်ဖြစ်သည်။ သို့သော်၊ set-top box ကိုမဝယ်မီ၊ ပံ့ပိုးပေးထားသည့်လုပ်ဆောင်ချက်များကိုညွှန်ပြမည့် သင့် TV အတွက် ညွှန်ကြားချက်များကို ဖတ်သင့်သည်။
အထူး wi-fi module မပါဘဲ
စမတ်တီဗီမပါသော တီဗီသည် အင်တာနက်သို့ ချိတ်ဆက်နိုင်ခြင်း ရှိမရှိကို မော်ဒယ်ဟောင်းများ၏ ပိုင်ရှင်များက စိုးရိမ်နေကြသည်။ ဤမေးခွန်းအတွက် အဖြေမှာ ဟုတ်ပါသည်၊ လက်ခံသူပေါ်ရှိ ကေဘယ်ချိတ်ဆက်မှုအပေါက်၏ ပါဝင်မှုပေါ်တွင် မူတည်ပါသည်။ ၎င်းကိုမရနိုင်ပါက၊ သင်သည် TV set-top box ကိုဝယ်ပြီး ဝိုင်ယာကြိုးဖြင့် router သို့ချိတ်ဆက်ရန် ၎င်းကိုအသုံးပြုရပါမည်။ ဤကိစ္စတွင်၊ တံဆိပ်တပ်ထားသော စက်ကို ရွေးချယ်ရန် အကြံပြုထားသည်။ ထို့အပြင်၊ ဂိမ်းစက်မှတစ်ဆင့် အွန်လိုင်းသို့ သွားနိုင်သည်။
အကယ်၍ သင်သည် Wi-Fi မှတစ်ဆင့် iPhone မှ TV သို့ ဗီဒီယိုများကို မည်သို့ဖွင့်ရမည်ကို သိချင်ပါက
မည်သို့ဖွင့်ရမည်ကို သိချင်ပါက
၊ Google Chromecast မီဒီယာပလေယာကြောင့် အင်တာနက်ကို သင်ဝင်ရောက်ကြည့်ရှုနိုင်ပါသည်။ ဤစက်ပစ္စည်းသည် သင့်အား မျက်နှာပြင်ကြီးတစ်ခုပေါ်တွင် အွန်လိုင်းပလပ်ဖောင်းများမှ ဗီဒီယိုများကို ကြည့်ရှုနိုင်စေပါသည်။ အထူးအဒက်တာအသုံးပြုရန်မရှိပါက TV တွင် Wi-Fi ချိတ်ဆက်နည်းအတွက် နောက်ထပ်ရွေးချယ်စရာတစ်ခု။ အဆိုပါကိရိယာများတွင် မီဒီယာလုပ်ဆောင်ချက်များ မပါဝင်သော်လည်း၊ ၎င်းသည် သင့်အား အင်တာနက်အသုံးပြုခွင့်ကိုဖွင့်ကာ ဒေသတွင်းကြိုးမဲ့ကွန်ရက်တစ်ခုမှ အချက်ပြမှုကို ကောက်ယူနိုင်စေမည်ဖြစ်သည်။ Wi-Fi adapter မဝယ်မီ၊ ၎င်းသည် သင့် TV လက်ခံကိရိယာနှင့် တွဲဖက်အသုံးပြုနိုင်ကြောင်း သေချာစေရန်လိုအပ်ပါသည်။ ၎င်းကိုချိတ်ဆက်ရန် USB Connector လိုအပ်ကြောင်း သတိပြုသင့်သည်။ Transmitter ၏ ကြိမ်နှုန်းနှင့် ပါဝါကို အာရုံစိုက်ရန် အရေးကြီးသည်။ အနှောက်အယှက်မဖြစ်စေရန်၊ အဒက်တာအား router နှင့် တတ်နိုင်သမျှ နီးကပ်အောင်ထားသင့်သည်။
အထူးအဒက်တာအသုံးပြုရန်မရှိပါက TV တွင် Wi-Fi ချိတ်ဆက်နည်းအတွက် နောက်ထပ်ရွေးချယ်စရာတစ်ခု။ အဆိုပါကိရိယာများတွင် မီဒီယာလုပ်ဆောင်ချက်များ မပါဝင်သော်လည်း၊ ၎င်းသည် သင့်အား အင်တာနက်အသုံးပြုခွင့်ကိုဖွင့်ကာ ဒေသတွင်းကြိုးမဲ့ကွန်ရက်တစ်ခုမှ အချက်ပြမှုကို ကောက်ယူနိုင်စေမည်ဖြစ်သည်။ Wi-Fi adapter မဝယ်မီ၊ ၎င်းသည် သင့် TV လက်ခံကိရိယာနှင့် တွဲဖက်အသုံးပြုနိုင်ကြောင်း သေချာစေရန်လိုအပ်ပါသည်။ ၎င်းကိုချိတ်ဆက်ရန် USB Connector လိုအပ်ကြောင်း သတိပြုသင့်သည်။ Transmitter ၏ ကြိမ်နှုန်းနှင့် ပါဝါကို အာရုံစိုက်ရန် အရေးကြီးသည်။ အနှောက်အယှက်မဖြစ်စေရန်၊ အဒက်တာအား router နှင့် တတ်နိုင်သမျှ နီးကပ်အောင်ထားသင့်သည်။
ကျွန်ုပ်တို့သည် မတူညီသောစီးရီးများ၏ Samsung TV များကို wi-fi သို့ ချိတ်ဆက်ပါသည်။
သင်၏ Samsung TV တွင် Wi-Fi မဖွင့်မီ၊ Smart Hub ဝန်ဆောင်မှုသည် ၎င်းတွင် ရှိနေကြောင်း သေချာစေသင့်သည်။ မဟုတ်ပါက သင်သည် TV set-top box ကိုဝယ်ရပါမည်။ M စီးရီး တီဗီ လက်ခံစက်များကို 2017 နှင့် နောက်ပိုင်းတွင် ထုတ်လုပ်ခဲ့သည်။ ဤစီးရီးများ၏ TV တွင် ကြိုးမဲ့အင်တာနက်ကို ဖွင့်ရန် Wi-Fi အမည်နှင့် ၎င်းအတွက် စကားဝှက်ကို သိရန် လုံလောက်ပါသည်။ ဒီလိုလုပ်ဖို့၊ သင်အောက်ပါအဆင့်များကိုလုပ်ဆောင်ရန်လိုလိမ့်မည်-
M စီးရီး တီဗီ လက်ခံစက်များကို 2017 နှင့် နောက်ပိုင်းတွင် ထုတ်လုပ်ခဲ့သည်။ ဤစီးရီးများ၏ TV တွင် ကြိုးမဲ့အင်တာနက်ကို ဖွင့်ရန် Wi-Fi အမည်နှင့် ၎င်းအတွက် စကားဝှက်ကို သိရန် လုံလောက်ပါသည်။ ဒီလိုလုပ်ဖို့၊ သင်အောက်ပါအဆင့်များကိုလုပ်ဆောင်ရန်လိုလိမ့်မည်-
- အဝေးထိန်းခလုတ်ရှိ “ပင်မ” ခလုတ်ကို အသုံးပြုပါ။
- TV ဖန်သားပြင်ပေါ်ရှိ “ဆက်တင်များ” ဘလောက်ကို ရွေးပါ။
- “အထွေထွေ” တက်ဘ်သို့သွားပါ၊ ထို့နောက် “ကွန်ရက်” အကြောင်းအရာသို့သွားပါ။
- “ကွန်ရက်ဆက်တင်များ” လိုင်းသို့ပြောင်းပါ။

- “ကြိုးမဲ့” အချက်ပြအမျိုးအစားကို သတ်မှတ်ပါ။
- တီဗီသည် ကြိုးမဲ့ကွန်ရက်များကို တွေ့ရှိပြီး ၎င်းတို့ထဲမှ သင့်ကိုယ်ပိုင်ကို ရွေးချယ်သည်အထိ စောင့်ပါ။
- ကီးဘုတ်သည် မျက်နှာပြင်ပေါ်တွင် ပေါ်လာလိမ့်မည်။ ဤနေရာတွင် သင်သည် Wi-Fi အတွက် စကားဝှက်ကို ထည့်သွင်းပြီး “Finish” ကို နှိပ်ပါ။ ရေးထားသောဝင်ရောက်ခွင့်ကုဒ်ကိုကြည့်ရှုရန်၊ သင်သည် “Show. စကားဝှက်”
- ထည့်သွင်းထားသော ပေါင်းစပ်မှုကို အတည်ပြုပြီးနောက်၊ “OK” ကို နှိပ်ရန် ကျန်ရှိနေပါသည်။
Samsung Smart TV ကို Wi-Fi မှတဆင့် အင်တာနက်သို့ ချိတ်ဆက်နည်း- https://youtu.be/A5ToEHek-F0
LG Smart TV နှင့် wi-fi ချိတ်ဆက်နည်း
တီဗီသည် စမတ်တီဗီမရှိပါက၊ ၎င်းကိုအင်တာနက်သို့ချိတ်ဆက်ရန်အတွက် နောက်ကျော သို့မဟုတ် ဘေးဘောင်ပေါ်တွင် ထားရှိသင့်သည့် LAN ချိတ်ဆက်ကိရိယာတစ်ခုရှိနေခြင်းအတွက် စက်ပစ္စည်းကို စစ်ဆေးသင့်သည်။ ဤကိစ္စတွင်၊ ဆက်တင်များတွင် ကြိုးတပ်ကွန်ရက်ချိတ်ဆက်မှုကို သင်ရွေးချယ်ရန် လိုအပ်မည်ဖြစ်သည်။ မော်ဒယ်အသစ်ကို အသုံးပြုသောအခါ၊ လုပ်ဆောင်ချက်များ အဆင့်ဆင့်မှာ အောက်ပါအတိုင်း ဖြစ်ပါမည်။
မော်ဒယ်အသစ်ကို အသုံးပြုသောအခါ၊ လုပ်ဆောင်ချက်များ အဆင့်ဆင့်မှာ အောက်ပါအတိုင်း ဖြစ်ပါမည်။
- သင့် TV ဆက်တင်များသို့ သွားပါ။
- “အဆင့်မြင့်ဆက်တင်များ” ဘလောက်ကိုရွေးချယ်ပါ။
- ထို့နောက် – “Wi-Fi ကွန်ရက်သို့ ချိတ်ဆက်ပါ” ပြီးနောက် “ကွန်ရက်” ကိုဖွင့်ပါ။
- စာရင်းတွင်တင်ပြထားသောအမည်များထဲမှ လိုချင်သောရွေးချယ်မှုကို ရွေးချယ်ပါ။
- စကားဝှက်ကို ထည့်သွင်းပြီး ကြိုးမဲ့ကွန်ရက်သို့ ချိတ်ဆက်မှုကို အတည်ပြုပါ။
Built-in module မပါဘဲ မော်ဒယ်တစ်ခုသို့ ရောက်ရှိလာပါက၊ တီဗီသို့ ကေဘယ်လ်ကို မည်သို့ချိတ်ဆက်ရမည်ကို အဖြေရှာသင့်သည်။ ကြိုးသည် လုံလောက်စွာရှည်ရမည်။ TV case တွင် LAN connector ပါရှိရမည်။ ကြိုး၏အဆုံးတစ်ဖက်ကို TV receiver သို့ထည့်သွင်းပြီး နောက်တစ်ဖက်ကို router သို့ချိတ်ဆက်ရန် လိုအပ်ပါသည်။ ထို့နောက် “Networks” ကဏ္ဍသို့သွားခြင်းဖြင့် အချက်ပြလက်ခံမှုကို စနစ်ထည့်သွင်းပါ။ တီဗီကို LG Wi-Fi နှင့် ချိတ်ဆက်နည်း – Smart LJ ကို ကြိုးမဲ့ကွန်ရက်သို့ ချိတ်ဆက်ခြင်းဆိုင်ရာ ပြဿနာကို ဖြေရှင်းခြင်း- https://youtu.be/UG9NJ6xQukg
Philips Smart TV တွင် ကြိုးမဲ့အင်တာနက်ချိတ်ဆက်မှု
Philips TV နှင့် Wi-Fi အင်တာနက်ချိတ်ဆက်နည်းကို သင်သိချင်နေပါက အောက်ပါတို့ကို လုပ်ဆောင်ရန် လိုအပ်ပါသည်။
- အဝေးထိန်းခလုတ်ရှိ “ဆက်တင်များ” ခလုတ်ကို နှိပ်ပါ၊ ထို့နောက် “ဆက်တင်များအားလုံး” ကို ရွေးပါ။
- ထို့နောက် “ကြိုးမဲ့နှင့် ကွန်ရက်များ” သို့ သွားပါ။
- ထို့နောက် “ကြိုးမဲ့ သို့မဟုတ် Wi-Fi” ဘလောက်ကိုဖွင့်ပါ၊ ထို့နောက် – “ကွန်ရက်သို့ချိတ်ဆက်ပါ”။
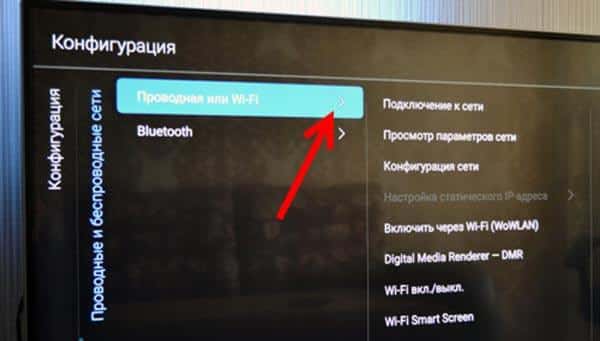
- နှစ်သက်သော ချိတ်ဆက်မှုအမျိုးအစား – WPS သို့မဟုတ် ကြိုးမဲ့အား သတ်မှတ်ပါ။
- ချိတ်ဆက်မှုတစ်ခုတည်ဆောက်ရန် “ချိတ်ဆက်ရန်” ခလုတ်ကိုနှိပ်ပါ။
Xiaomi ပါ။
ဤကုမ္ပဏီမှ စက်ပစ္စည်းများသည် Android TV ကို အခြေခံထားသည်။ Xiaomi TV ကို Wi-Fi မှတစ်ဆင့် TV သို့ ချိတ်ဆက်ရန် နည်းလမ်း။
- သင့် TV ရှိ ဆက်တင်များကို ဖွင့်ပါ။
- “ကွန်ရက်နှင့်အင်တာနက်” ကော်လံကိုရှာပါ။
- “Wi-Fi” option ကိုရွေးချယ်ပြီးတွေ့ရှိသော access point ကိုစကင်န်ဖတ်ပါ။
- အမည်ဖြင့် အိမ်ကွန်ရက်ကို ရှာပါ။
- လက်ရှိ စကားဝှက်ကို ထည့်သွင်းပြီး အောင်မြင်သော ချိတ်ဆက်မှုအကြောင်း မက်ဆေ့ချ်တစ်ခု ပေါ်လာသည်အထိ စောင့်ပါ။
SONY တီဗီများ
ဤအမှတ်တံဆိပ်၏ TV ရှိ router နှင့် TV ချိတ်ဆက်နည်း ဆက်တိုက်လုပ်ဆောင်ရမည့် အဆင့်များ-
- အဝေးထိန်းခလုတ်ကို အသုံးပြု၍ “HOME” ခလုတ်ကို နှိပ်ပါ။
- “ဆက်တင်များ” ကဏ္ဍကိုသွားပါ။
- “ကွန်ရက်” အပိုင်းခွဲကို ရွေးပါ။
- “Network Setup” သို့သွားပါ။
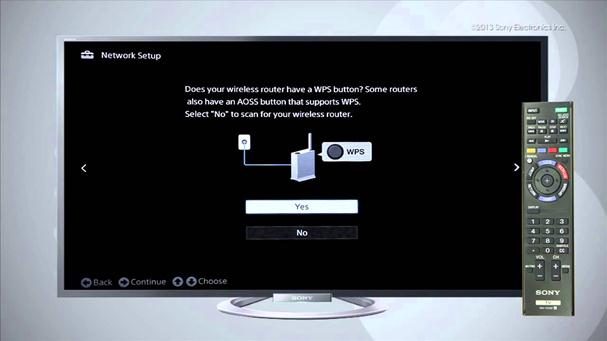
- ထို့နောက် “Wireless Setup” ကိုရွေးချယ်ပါ။
- သင့်လျော်သောချိတ်ဆက်မှုအမျိုးအစားကို သတ်မှတ်ပြီး ချိတ်ဆက်မှုကို အပြီးသတ်ရန် တွေ့ရှိသောကွန်ရက်ကို သတ်မှတ်ပါ။
Android Smart TV တွင် WiFi ချိတ်ဆက်နည်း – ဝိုင်ယာကြိုးမပါဘဲ လွယ်ကူစွာချိတ်ဆက်နည်း- https://youtu.be/lGEq3VIArXs
ပြဿနာများနှင့် ဖြေရှင်းချက်
အချို့ကိစ္စများတွင် TV သည် Wi-Fi နှင့်မချိတ်ဆက်ဘဲဖြစ်သွားသည်။ ကြိုးမဲ့ချိတ်ဆက်မှုကို မတည်ဆောက်နိုင်ပါက၊ သင်သည် IP လိပ်စာဆက်တင်များသို့ သွားရမည်ဖြစ်သည်။ ထို့နောက် “IP လိပ်စာကို အလိုအလျောက်ရယူရန်” လုပ်ဆောင်ချက်ကို ပြန်လည်အတည်ပြုပါ။ ပြဿနာ ဆက်ရှိနေပါက၊ Router သည် DCHP ဆာဗာသို့ အလိုအလျောက် ချိတ်ဆက်ရန် ဖွင့်မထားနိုင်ဖွယ်ရှိသည်။ လုံခြုံရေးရည်ရွယ်ချက်များအတွက်၊ IP လိပ်စာသတ်မှတ်ခြင်းကို ကိုယ်တိုင်လုပ်ဆောင်လေ့ရှိသည်။ ပြောင်းလဲရန်၊ “ကွန်ရက်နှင့်အင်တာနက်” ပိတ်ဆို့ခြင်းကိုဖွင့်ပြီး “IP လိပ်စာဆက်တင်များ” အကြောင်းအရာသို့ ရွှေ့ပါ။ ထို့နောက်၊ သင်သည် router တွင်ဖော်ပြထားသောစံ IP ကိုကိုယ်တိုင်ထည့်သွင်းရန်လိုအပ်လိမ့်မည်။ “DNS” လိုင်းတွင်၊ သင်သည် IP လိပ်စာ “192.168.1.1” ကို ရိုက်ထည့်နိုင်သည်။
ပြောင်းလဲရန်၊ “ကွန်ရက်နှင့်အင်တာနက်” ပိတ်ဆို့ခြင်းကိုဖွင့်ပြီး “IP လိပ်စာဆက်တင်များ” အကြောင်းအရာသို့ ရွှေ့ပါ။ ထို့နောက်၊ သင်သည် router တွင်ဖော်ပြထားသောစံ IP ကိုကိုယ်တိုင်ထည့်သွင်းရန်လိုအပ်လိမ့်မည်။ “DNS” လိုင်းတွင်၊ သင်သည် IP လိပ်စာ “192.168.1.1” ကို ရိုက်ထည့်နိုင်သည်။ Router မှတဆင့် တီဗီလက်ခံသူအား Wi-Fi သို့ ချိတ်ဆက်ရာတွင် အမှားအယွင်းဖြစ်နိုင်ချေရှိသော နောက်ထပ်အကြောင်းရင်းမှာ အမည်မသိစက်ပစ္စည်းများကို ချိတ်ဆက်ခြင်းအပေါ် ကန့်သတ်ချက်များဖြစ်သည်။ ၎င်းကိုဖြေရှင်းရန်၊ သင်သည် router ဆက်တင်များသို့သွားရန်လိုအပ်သည်။ ထို့နောက် ကွန်ရက်သို့ဝင်ရောက်ခွင့်အတွက် မှတ်ပုံတင်ထားသော စက်ပစ္စည်းများစာရင်းတွင် တီဗီကို ထည့်ပါ။ တီဗီ၏ WiFi မှတစ်ဆင့် အင်တာနက်ချိတ်ဆက်မှု မအောင်မြင်ပါက၊ စကားဝှက်၏ မှန်ကန်မှုကို ဦးစွာစစ်ဆေးသင့်သည်။ မှတ်ပုံတင်ခြင်းနှင့် ကီးဘုတ် အပြင်အဆင်ကို အထူးဂရုပြုရန် အကြံပြုထားသည်။
Router မှတဆင့် တီဗီလက်ခံသူအား Wi-Fi သို့ ချိတ်ဆက်ရာတွင် အမှားအယွင်းဖြစ်နိုင်ချေရှိသော နောက်ထပ်အကြောင်းရင်းမှာ အမည်မသိစက်ပစ္စည်းများကို ချိတ်ဆက်ခြင်းအပေါ် ကန့်သတ်ချက်များဖြစ်သည်။ ၎င်းကိုဖြေရှင်းရန်၊ သင်သည် router ဆက်တင်များသို့သွားရန်လိုအပ်သည်။ ထို့နောက် ကွန်ရက်သို့ဝင်ရောက်ခွင့်အတွက် မှတ်ပုံတင်ထားသော စက်ပစ္စည်းများစာရင်းတွင် တီဗီကို ထည့်ပါ။ တီဗီ၏ WiFi မှတစ်ဆင့် အင်တာနက်ချိတ်ဆက်မှု မအောင်မြင်ပါက၊ စကားဝှက်၏ မှန်ကန်မှုကို ဦးစွာစစ်ဆေးသင့်သည်။ မှတ်ပုံတင်ခြင်းနှင့် ကီးဘုတ် အပြင်အဆင်ကို အထူးဂရုပြုရန် အကြံပြုထားသည်။ ကွန်ရက်ချိတ်ဆက်မှုဆိုင်ရာ ပြဿနာများကို ဖြေရှင်းရန် နောက်နည်းလမ်းမှာ ပါဝါရင်းမြစ်မှ router ကို ပလပ်ဖြုတ်ရန် ဖြစ်သည်။ ထို့နောက် သင်သည် ၎င်းကို ပြန်ဖွင့်နိုင်ပြီး ကြိုးမဲ့ချိတ်ဆက်မှုကို ထပ်မံတည်ဆောက်ရန် ကြိုးစားနိုင်သည်။ TV ၏စွမ်းဆောင်ရည်ကိုစစ်ဆေးရန်၊ အခြားကွန်ရက်တစ်ခုသို့ ချိတ်ဆက်ကြိုးစားရန် အကြံပြုလိုပါသည်။ စမတ်ဖုန်းကို access point အဖြစ်အသုံးပြုရန် အကြံပြုထားသည်။ ထို့နောက် ကွန်ရက်အလုပ်လုပ်နေပါက၊ သင်သည် သင်၏အင်တာနက်ဝန်ဆောင်မှုပေးသူကို ဆက်သွယ်ရန် လိုအပ်သည်။ မဟုတ်ပါက တီဗီတွင် စက်ရုံထုတ်ပြန်သတ်မှတ်ခြင်းကို လုပ်ဆောင်ခြင်းသည် အထောက်အကူဖြစ်လိမ့်မည်။ ဤနည်းလမ်းသည် အလုပ်မဖြစ်ပါက၊ ဝန်ဆောင်မှုစင်တာသို့ သွားရောက်ရမည်ဖြစ်သည်။ တီဗီချိတ်ဆက်ထားချိန်တွင် ကြိုးမဲ့ကွန်ရက်ကို ရှာမတွေ့ပါက၊ ချိတ်ဆက်မှုကို ဖြုတ်ပြီး စက္ကန့်အနည်းငယ်ကြာပြီးနောက် ထပ်စမ်းကြည့်ပါ။ အခြားစက်ပစ္စည်းများသည် Wi-Fi ကိုမြင်နိုင်သည်ရှိမရှိကြည့်ရှုခြင်းဖြင့် router ၏စွမ်းဆောင်ရည်ကိုလည်းစစ်ဆေးရကျိုးနပ်သည်။
ကွန်ရက်ချိတ်ဆက်မှုဆိုင်ရာ ပြဿနာများကို ဖြေရှင်းရန် နောက်နည်းလမ်းမှာ ပါဝါရင်းမြစ်မှ router ကို ပလပ်ဖြုတ်ရန် ဖြစ်သည်။ ထို့နောက် သင်သည် ၎င်းကို ပြန်ဖွင့်နိုင်ပြီး ကြိုးမဲ့ချိတ်ဆက်မှုကို ထပ်မံတည်ဆောက်ရန် ကြိုးစားနိုင်သည်။ TV ၏စွမ်းဆောင်ရည်ကိုစစ်ဆေးရန်၊ အခြားကွန်ရက်တစ်ခုသို့ ချိတ်ဆက်ကြိုးစားရန် အကြံပြုလိုပါသည်။ စမတ်ဖုန်းကို access point အဖြစ်အသုံးပြုရန် အကြံပြုထားသည်။ ထို့နောက် ကွန်ရက်အလုပ်လုပ်နေပါက၊ သင်သည် သင်၏အင်တာနက်ဝန်ဆောင်မှုပေးသူကို ဆက်သွယ်ရန် လိုအပ်သည်။ မဟုတ်ပါက တီဗီတွင် စက်ရုံထုတ်ပြန်သတ်မှတ်ခြင်းကို လုပ်ဆောင်ခြင်းသည် အထောက်အကူဖြစ်လိမ့်မည်။ ဤနည်းလမ်းသည် အလုပ်မဖြစ်ပါက၊ ဝန်ဆောင်မှုစင်တာသို့ သွားရောက်ရမည်ဖြစ်သည်။ တီဗီချိတ်ဆက်ထားချိန်တွင် ကြိုးမဲ့ကွန်ရက်ကို ရှာမတွေ့ပါက၊ ချိတ်ဆက်မှုကို ဖြုတ်ပြီး စက္ကန့်အနည်းငယ်ကြာပြီးနောက် ထပ်စမ်းကြည့်ပါ။ အခြားစက်ပစ္စည်းများသည် Wi-Fi ကိုမြင်နိုင်သည်ရှိမရှိကြည့်ရှုခြင်းဖြင့် router ၏စွမ်းဆောင်ရည်ကိုလည်းစစ်ဆေးရကျိုးနပ်သည်။








