2000 ခုနှစ်များအစောပိုင်းတွင် ထွက်ရှိခဲ့သော တီဗီအချို့၊ အထူးသဖြင့် Wi-Fi အချက်ပြလက်ခံမှု module မရှိပါ။ ဆိုလိုသည်မှာ ကြည့်ရှုသူသည် အဆုံးမဲ့အင်တာနက်အကြောင်းအရာကို သုံးစွဲခွင့်မရှိပါ။ ဤကိစ္စတွင်၊ ပြင်ပကိရိယာ၊ Wi-FI အဒက်တာသည် ကယ်တင်ခြင်းသို့ရောက်သည်။ အပိုပစ္စည်းကိရိယာများဖြင့် ရုပ်မြင်သံကြားလက်ခံကိရိယာကို ကြိုးမဲ့ကွန်ရက်သို့ ချိတ်ဆက်ထားသည်။
- TV တစ်ခုအတွက် Wi-Fi adapter ၏လုပ်ဆောင်ချက်များနှင့် ၎င်းအလုပ်လုပ်ပုံ
- အားသာချက်များနှင့်ဂုဏ်သတ္တိများ
- အဓိကလက္ခဏာများ
- တီဗွီနဲ့ လိုက်ဖက်ပါတယ်။
- Signal range နှင့် transmitter ပါဝါ
- လည်ပတ်မှုအကြိမ်ရေ
- အချက်ပြစံ
- ကာကွယ်ရေး ရွေးချယ်မှုများ
- ချိတ်ဆက်မှုအမျိုးအစားများ
- ဘယ်လိုရွေးချယ်ရမလဲ။
- နာမည်ကြီးထုတ်လုပ်သူများ
- လူကြိုက်များသော မော်ဒယ်များ
- ချိတ်ဆက်မှုနှင့် စနစ်ထည့်သွင်းမှု
- Samsung အတွက်
- LG အတွက်
- Phillips အတွက်
- ချဲ့ထွင်ပြီး အချက်ပြမှုကို မြှင့်တင်ပါ။
- ချိတ်ဆက်မှုပြဿနာများ
- အော်တိုချိန်တာ မှားနေသည်။
- Software သို့မဟုတ် Hardware ပြဿနာများ
- ဝန်ဆောင်မှုပေးသူထံမှ ပြဿနာများ
TV တစ်ခုအတွက် Wi-Fi adapter ၏လုပ်ဆောင်ချက်များနှင့် ၎င်းအလုပ်လုပ်ပုံ
Wi-Fi သည် ဝါယာကြိုးများမသုံးဘဲ အချက်ပြမှုများကို ဖလှယ်နိုင်စေမည့် ကြိုးမဲ့ကွန်ရက်ပရိုတိုကောတစ်ခုဖြစ်သည်။ Wi-Fi ဟူသော ဝေါဟာရသည် IEEE 802.11 LAN ပရိုတိုကော အမျိုးအစားကို ရည်ညွှန်းသည်။ TV Wi-Fi adapter သည် ကြိုးမဲ့ကွန်ရက်တစ်ခုမှ အချက်ပြမှုများကို လက်ခံခြင်းနှင့် ထုတ်လွှင့်ရန် ဒီဇိုင်းထုတ်ထားသည်။
Smart TV သည် Samsung မှအသုံးပြုသောအသုံးအနှုန်းဖြစ်သည်။ TM LG TV များတွင် Wi-Fi လုပ်ဆောင်ချက်ကို Sony နှင့် Philips တို့တွင် – Android TV စသည်တို့ဖြင့် web-OS ဟုခေါ်သည်။
တီဗီသည် Wi-Fi ကွန်ရက်တွင် အလုပ်လုပ်ရန်အတွက်၊ ၎င်းတွင် စက်နှစ်လုံး လိုအပ်သည်-
- access point – အချက်ပြမှုတစ်ခုဖြန့်ဝေသောကိရိယာ;
- အ ဒက်တာ – တီဗီနှင့် ဆက်သွယ်ရန် ချိတ်ဆက်အသုံးပြုသူ ချိတ်ဆက်သူ။
Smart TV များအတွက် Wi-Fi adapter မလိုအပ်ပါ။ ၎င်းတို့တွင် အင်တာနက်နေရာနှင့် ချိတ်ဆက်ရန်အတွက် တပ်ဆင်ထားသော စက်တစ်ခုရှိသည်။ Smart TV လုပ်ဆောင်ချက်၏ ပါဝင်မှုကို ညွှန်ကြားချက်များ သို့မဟုတ် ထုပ်ပိုးမှုသေတ္တာတွင် တိုက်ရိုက်ဖော်ပြလေ့ရှိသည်။ အခြား TV များအားလုံးတွင် အပိုပစ္စည်းများ လိုအပ်ပါသည်။ ဝါယာကြိုး – coaxial သို့မဟုတ် Ethernet မှတဆင့်ချိတ်ဆက်နိုင်သည်။ ဒါပေမယ့် ဒါက မလိုအပ်တဲ့ ရှုပ်ထွေးမှုတွေ၊ အလှတရားနဲ့ လက်တွေ့ကို ချိုးဖောက်မှုတစ်ခုပါ။ Wi-Fi adapter ဝယ်ရတာ ပိုအဆင်ပြေတယ်။ ပုံပန်းသဏ္ဍာန်အားဖြင့်၊ စက်ပစ္စည်းသည် flash drive တစ်ခုနှင့်တူသည်။ တီဗီမော်ဒယ်ဟောင်းများ အားလုံးတွင် Wi-Fi အဒက်တာများနှင့် လုပ်ဆောင်ရန် ပရိုဂရမ်များ မရှိပါ (အချို့က ရိုးရိုးချိတ်ဆက်ထားသော စက်အသစ်ကို “မမြင်ရ”)။ ထိုကဲ့သို့သောတီဗီကိုမဝယ်ရန်အတွက် ညွှန်ကြားချက်များကို ဂရုတစိုက်ဖတ်ရန် (သို့မဟုတ် ထုတ်လုပ်သူ၏ဝဘ်အရင်းအမြစ်တွင် အချက်အလက်ကို အစမ်းကြည့်ရှုရန်) အကြံပြုအပ်ပါသည်။ စက်ပစ္စည်းသည် အောက်ပါအတိုင်း အလုပ်လုပ်သည်-
- Wi-Fi router မှရရှိသော ဒစ်ဂျစ်တယ်အချက်ပြမှုကို ရေဒီယိုအချက်ပြမှုအဖြစ် ပြောင်းလဲသည်။
- ထို့နောက်၊ router သည် signal receiver အဖြစ်လုပ်ဆောင်သည့် TV အတွက် Wi-Fi adapter သို့ ရေဒီယိုအချက်ပြမှုများကို တိုက်ရိုက်ထုတ်လွှင့်သည်။
- ထို့နောက် အဒက်တာသည် ရေဒီယိုအချက်ပြမှုကို ဒစ်ဂျစ်တယ်သို့ ပြန်ပြောင်းပေးသည်။ ထို့နောက်တွင်၊ မျက်နှာပြင်ပေါ်တွင်ဗီဒီယိုပုံတစ်ခုပေါ်လာသည်။
အားသာချက်များနှင့်ဂုဏ်သတ္တိများ
တီဗီကြည့်သောအခါတွင် တီဗီအတွက် Wi-Fi adapter သည် ရွေးချယ်နိုင်သည်။ ဝယ်သည်ဖြစ်စေ မဝယ်သည်ဖြစ်စေ လူတိုင်းက သူ့ဘာသာ ဆုံးဖြတ်သည်။ Wi-Fi adapter အင်္ဂါရပ်များနှင့် အကျိုးကျေးဇူးများ-
- ချိတ်ဆက်ရန် ရိုးရာလိမ်အတွဲများနှင့် အခြားကြိုးများကို အသုံးပြုရန် မလိုအပ်ပါ။
- ကွန်ပျူတာများ၊ လက်ပ်တော့များ၊ ဖုန်းများ၊ အခြားစက်ပစ္စည်းများနှင့် တစ်ပြိုင်တည်းလုပ်ဆောင်ခြင်း – ၎င်းတို့မှတစ်ဆင့် ဗီဒီယိုများ၊ ဓာတ်ပုံများ၊ တေးဂီတဗီဒီယိုများ၊ ရုပ်ရှင်များကို TV ဖန်သားပြင်သို့ ပေးပို့နိုင်ပါသည်။
- ကြီးမားသော TV ဖန်သားပြင်ပေါ်တွင် ကွန်ရက်မှ ရုပ်ရှင်များကို ကြည့်ရှုနိုင်မှု၊
- မျက်နှာပြင်ပေါ်တွင် PC desktop ကိုပြသခြင်း၊
- ဒစ်ဂျစ်တယ် ရုပ်မြင်သံကြား အချက်ပြမှု လက်ခံခြင်း၊
- ဖုန်း၊ တက်ဘလက်မှ ထိန်းချုပ်ခြင်း (သို့သော် ဤလုပ်ဆောင်ချက်ကို မော်ဒယ်အားလုံးအတွက် မရရှိနိုင်ပါ)။
အဓိကလက္ခဏာများ
adapter ကိုရွေးချယ်သောအခါ၊ လက္ခဏာများကိုအာရုံစိုက်ရန်အကြံပြုသည်။ အပြန်အလှန်ချိတ်ဆက်ထားသော စက်ပစ္စည်းများအားလုံး၏ လုပ်ဆောင်ချက်နှင့် နောက်ဆုံးတွင် တီဗီရှိ ရုပ်ပုံများ၏ အရည်အသွေးသည် ၎င်းတို့ပေါ်တွင် မူတည်ပါသည်။
တီဗွီနဲ့ လိုက်ဖက်ပါတယ်။
အရည်အသွေးမီ စက်ပစ္စည်းများကို ပလတ်စတစ် သို့မဟုတ် ကတ်ထူပြားထုပ်ပိုးမှုတွင် ပံ့ပိုးထားပါသည်။ ၎င်းသည် မည်သည့်စက်ပစ္စည်းနှင့် တွဲဖက်အသုံးပြုနိုင်သည် (ထုတ်လုပ်သူနှင့် တီဗီမော်ဒယ်များ) ကို ညွှန်ပြသည်။ ရောင်းချရာတွင် universal အဖြစ် နေရာယူထားသော မော်ဒယ်များရှိပါသည်။ သူတို့က ပလပ်ထိုးရုံနဲ့ ကောင်းကောင်းအလုပ်လုပ်တယ်။ သို့သော် တီဗွီကို မှိတ်တုတ်မှိတ်တုတ် မှိတ်တုတ်မှိတ်တုတ် ခတ်ပြီးနောက်၊ ထိုကဲ့သို့သော စက်များ အလုပ်မလုပ်တော့ဘဲ ပြန်လည်ရယူ၍ မရနိုင်ကြောင်း သုံးစွဲသူများစွာ သတိပြုမိကြသည်။
Signal range နှင့် transmitter ပါဝါ
အချင်းဝက်သည် တီဗီနှင့် ရောက်တာမှ အချက်ပြမှုကို လက်ခံရရှိရန်နှင့် ထုတ်လွှင့်ခွင့်ပြုသည့် အမြင့်ဆုံးအကွာအဝေးကို ညွှန်ပြသည်။ အတားအဆီးများသည် လုပ်ဆောင်ချက်၏ အချင်းဝက်ကို ထိခိုက်စေသည် – နံရံ သို့မဟုတ် ပရိဘောဂတစ်ခုစီသည် အချက်ပြပျံ့နှံ့မှုကို အတားအဆီးဖြစ်စေသည် (အပိုင်းခွဲများများလေ၊ အားနည်းလေလေ)။ အကွာအဝေးအားဖြင့်၊ Wi-Fi အဒက်တာ နှစ်မျိုးရှိသည်-
- ပွင့်လင်းသောနေရာများအတွက်;
- indoor space အတွက်။
ထုတ်လုပ်သူသည် ထုပ်ပိုးမှု၏ အချင်းဝက်ကို အမြဲညွှန်ပြသည်။ တိုင်းတာသည့်ယူနစ်မှာ မီတာဖြစ်သည်။ Power သည် signal transmission stabilizer တစ်မျိုးဖြစ်သည်။ သီးခြားစီ၊ ပါရာမီတာသည် စက်ပစ္စည်းမည်မျှ ကောင်းမွန်ကြောင်းကို ရှင်းရှင်းလင်းလင်း နားလည်မှုမပေးပေ။ ဒါပေမယ့် အချင်းဝက်နဲ့တွဲပြီး အခန်းတစ်ခုအတွက် ပိုသင့်တော်မယ့်နေရာကို လမ်းညွှန်နိုင်စေတယ်။ ကြီးမားသောတိုက်ခန်းတွင်၊ ပိုမိုအားကောင်းသောကိရိယာကိုဝယ်ခြင်းသည်ပိုကောင်းသည် – ဤအရာသည်စက်ပစ္စည်း၏တည်ငြိမ်သောလည်ပတ်မှု၏သော့ချက်ဖြစ်သည်။ အားနည်းသော အဒက်တာသည် ဝန်ကို အလွယ်တကူ မကိုင်တွယ်နိုင်ပါ။ လုံးဝမရနိုင်ပါက အချက်ပြမှု အားနည်းပါမည်။
လည်ပတ်မှုအကြိမ်ရေ
Adapter ကိုရွေးချယ်ရာတွင် အရေးကြီးဆုံးလက္ခဏာများထဲမှတစ်ခု။ ၎င်း၏လည်ပတ်မှုအကြိမ်ရေသည် router ၏ကြိမ်နှုန်းနှင့် အတိအကျကိုက်ညီရပါမည်။ အလုပ်စံချိန်စံညွှန်းများနှင့်အညီ ကြိမ်နှုန်းဇယား-
| IEEE 802.11 စံနှုန်း | ကြိမ်နှုန်း၊ GHz | မွေးစားစံနှစ် | Bandwidth၊ Mbps |
| ခ | ၂.၄ | ၁၉၉၉ | ဆယ့်တစ် |
| တစ် | ၅ | ၂၀၀၁ | ၅၄ |
| ဆ | ၂.၄ | ၂၀၀၃ | ၅၄ |
| N | ၂.၄ | ၂၀၀၆ | ၃၀၀ |
| N Dual Band | ၂.၄–၅ | ၂၀၀၉ | ၃၀၀ |
| AC | ၅ | 2010 | ၁ ၃၀၀ |
အချက်ပြစံ
အထက်ဖော်ပြပါဇယားတွင် အဒက်တာ၏ ဖြတ်တောက်မှုကို ဖော်ပြသည့် ကော်လံတစ်ခု ရှိသည်။ တကယ်တော့ ဒါဟာ ကြိုးမဲ့ သတင်းအချက်အလက် လွှဲပြောင်းခြင်းရဲ့ အမြန်နှုန်းပါ။ စံနှုန်းသည် adapter ၏ အမြင့်ဆုံး bandwidth ကို ညွှန်ပြပြီး ၎င်းသည် အမှန်တကယ် တန်ဖိုးများနှင့် သိသိသာသာ ကွာခြားနိုင်ပါသည်။ ကွာဟရခြင်းအကြောင်းရင်းမှာ စက်ပစ္စည်းများ၏ အချက်အလက်ဖလှယ်နိုင်မှုနှင့် ၎င်း၏ လက်တွေ့လုပ်ဆောင်မှုတို့ကြား ကွာဟချက်ဖြစ်သည်။
အထူးသဖြင့် စမတ်ဖုန်းများမှ မိုက်ခရိုဝေ့ဖ်နှင့် ပန်းကန်ဆေးစက်များအထိ လျှပ်စစ်သံလိုက်လှိုင်းများ၏ အရင်းအမြစ်များ၏ လည်ပတ်မှုကို အကျိုးသက်ရောက်စေသည့် အချက်များစွာရှိသည်။
ကာကွယ်ရေး ရွေးချယ်မှုများ
Router ၏ လုပ်ဆောင်ချက်သည် တိုက်ခန်း၏ နယ်နိမိတ်များကို ကျော်လွန်သွားသည်၊ အကာအကွယ်မပါဘဲ အနီးနားတွင် နေထိုင်သူများသည် ၎င်းကို အသုံးပြုနိုင်သည်။ လုပ်ဆောင်ချက်များသည် အချက်ပြ၏ အမြန်နှုန်းနှင့် တည်ငြိမ်မှုကို ထိခိုက်စေပါသည်။ ခွင့်ပြုချက်မရှိဘဲ ဝင်ရောက်စွက်ဖက်မှုမှ ယုံကြည်စိတ်ချရသော အကာအကွယ်အတွက်၊ ရွေးချယ်စရာများရှိပါသည်။ ပျမ်းမျှအသုံးပြုသူအတွက် အရိုးရှင်းဆုံးနှင့် အလွယ်ကူဆုံးမှာ စက်ပစ္စည်းကုဒ်နံပါတ်ဖြစ်သည်။ Wi-Fi ခိုးယူခြင်းကို ကာကွယ်ရန်၊ အောက်ပါအဆင့်များကို လိုက်နာပါ-
- Router ၏ IP လိပ်စာကို ရှာဖွေပါ။
- သင့်အိမ်ကွန်ရက်အတွက် ထူးခြားသောအမည်တစ်ခု ပေါ်လာပါ။
- ရှုပ်ထွေးသော စကားဝှက်တစ်ခု သတ်မှတ်ပါ။
ခြယ်လှယ်ခြင်းသည် သင့်အိမ်ရှိ Smart TV အတွက် အနည်းဆုံး အကာအကွယ်ပေးစွမ်းနိုင်စေပါသည်။ ပိုမိုယုံကြည်စိတ်ချရသော အတားအဆီးတစ်ခုမှာ WEP၊ WPA နှင့် WPA2 ပရိုတိုကောများမှတစ်ဆင့် သတင်းအချက်အလက် ကုဒ်ဝှက်ခြင်းကို ဖွင့်ပေးခြင်းဖြင့် ကွန်ရက်ကို မမြင်နိုင်သောမုဒ်သို့ ပြောင်းလဲရန်ဖြစ်သည်။ အမှီအခိုကင်းသော ကွပ်မျက်မှုတွင်၊ ထိုသို့သောလုပ်ထုံးလုပ်နည်းကို အဆင့်မြင့်အသုံးပြုသူများအတွက် ရနိုင်ပါသည်။ Router ၏ဆက်တင်များမှတဆင့်လုပ်ဆောင်မှုများကိုလုပ်ဆောင်သည်။ ဒါပေမယ့် အထူးကုတွေရဲ့ ဝန်ဆောင်မှုတွေကို သုံးတာက ပိုကောင်းပါတယ်။
ချိတ်ဆက်မှုအမျိုးအစားများ
ထုတ်လုပ်သူများသည် မတူညီသောချိတ်ဆက်ကိရိယာရွေးချယ်မှုများဖြင့် Wi-Fi အဒက်တာများကို ပေးဆောင်သည်။ တစ်ခုချင်းစီတွင်၎င်း၏ကိုယ်ပိုင်ချိတ်ဆက်မှုအင်္ဂါရပ်များရှိသည်-
- HDMI အပေါက်မှတဆင့်။ ဤချိတ်ဆက်မှုရွေးချယ်မှုသည် နေရာအနှံ့ဖြစ်သည်။ စမတ်ဖုန်းများမှ TV များအထိ စက်ပစ္စည်းအမျိုးမျိုးတွင် တပ်ဆင်ထားသည့် ဤချိတ်ဆက်ကိရိယာများဖြစ်သည်။ HDMI ပါရှိခြင်းကြောင့် စက်ပစ္စည်းများကို တစ်ခုနှင့်တစ်ခု အလွယ်တကူ ချိတ်ဆက်နိုင်စေပါသည်။ HDMI သည် အဓိပ္ပါယ်မြင့်သော မာလ်တီမီဒီယာ လက်ခံ/ထုတ်လွှင့်ခြင်းအတွက် အထူးဒီဇိုင်းထုတ်ထားသည်။ နောက်ထပ် အားသာချက်တစ်ခုကတော့ မြင့်မားတဲ့ ကူးပြောင်းမှု မြန်နှုန်းပါ။
- USB အပေါက်မှတဆင့်။ ကျယ်ပြန့်မူကွဲ။ USB ပေါက်ကို နည်းပညာတိုင်းလိုလိုတွင် တွေ့နိုင်သည် – တက်ဘလက်များ၊ လက်ပ်တော့များ စသည်တို့တွင် USB ချိတ်ဆက်ကိရိယာသို့ ချိတ်ဆက်ရန် ဒီဇိုင်းထုတ်ထားသော Wi-Fi အဒက်တာများသည် များသောအားဖြင့် အလွန်သေးငယ်ပြီး USB flash drive နှင့်တူသည်။
- PCMCIA slot မှတဆင့်။ ရွေးချယ်ခွင့်သည် အသုံးမပြုတော့ဟု ယူဆထားပြီးဖြစ်သည်။ ဖြစ်တတ်ပြီး အသုံးနည်းပါတယ်။ ထိုသို့သောချိတ်ဆက်မှုများကို တီဗီအဟောင်းများတွင် ရနိုင်သည် (ထို့နောက် မော်ဒယ်အားလုံးတွင်ပင် မရှိပါ)။
ဘယ်လိုရွေးချယ်ရမလဲ။
တီဗီအတွက် Wi-Fi adapter ကိုရွေးချယ်သောအခါ၊ ဖြစ်နိုင်ချေအများဆုံး ကန့်သတ်ချက်များနှင့် သတ်မှတ်ချက်များကို အာရုံစိုက်ရန် အရေးကြီးသည်။ ၎င်းသည် သင့်အား သီးခြားအခြေအနေများနှင့် လိုအပ်ချက်များအတွက် အသင့်တော်ဆုံးဖြစ်သည့် စက်ကို ဝယ်ယူရန် ကူညီပေးပါမည်။ ပထမဆုံးအနေနဲ့ ဘာကို သတိထားရမလဲ။
- တီဗီနှင့် လိုက်ဖက်သည်။ ဒါပေမယ့် TV နဲ့ တူညီတဲ့ ကုမ္ပဏီကနေ adapter တစ်ခုယူတာက ပိုကောင်းပါတယ်။ ဒါဆိုရင် ချိတ်ဆက်မှုမှာ ပြဿနာရှိတော့မှာ မဟုတ်ပါဘူး။
- အမည်မသိ အမှတ်တံဆိပ်တစ်ခု သို့မဟုတ် အလွန်စျေးပေါသော ဒက်တာတစ်ခု မယူပါနှင့်။ ဤအခြေအနေတွင်၊ ရုပ်ပုံအရည်အသွေးညံ့ဖျင်းခြင်း၊ ချိတ်ဆက်မှုဖြတ်တောက်ခြင်း၊ ပြန်ဖွင့်နေချိန်တွင် ဗီဒီယိုပြတ်တောက်ခြင်းနှင့် စက်ကိရိယာများ၏ အပူပေးခြင်းတို့ကိုပင် မျှော်လင့်နိုင်သည်။
- HDMI နှင့် USB ချိတ်ဆက်ကိရိယာများ တပြိုင်နက် ရရှိနိုင်သည်။ ချိတ်ဆက်မှုကွဲပြားနိုင်မှုသည် အမြင့်ဆုံးရုပ်ပုံအရည်အသွေးကို သေချာစေသည်။
- သတ်မှတ်ချက်များ။ ပါဝါ၊ အကွာအဝေး၊ ကြိမ်နှုန်းနှင့် အခြားသော ကန့်သတ်ချက်များသည် သီးခြားအခြေအနေများနှင့် လိုအပ်ချက်များကို လိုက်နာရပါမည်။
နာမည်ကြီးထုတ်လုပ်သူများ
ထိပ်တန်း အီလက်ထရွန်းနစ် ထုတ်လုပ်သူများ အပါအဝင် ကုမ္ပဏီအများအပြားမှ ယခုအခါ Wi-Fi အဒက်တာများကို ထုတ်လုပ်လျက်ရှိသည်။ ၎င်းတို့အနက်မှ အကျော်ကြားဆုံး
- Xiaomi ပါ။ ဈေးသက်သာပြီး အရည်အသွေးမြင့် ထုတ်ကုန်တွေကြောင့် နာမည်ကြီးတဲ့ တရုတ်အမှတ်တံဆိပ်ပါ။ အရောင်အမျိုးမျိုးနှင့် အရွယ်အစားသေးငယ်သော ဈေးသက်သာသော Wi-Fi အဒက်တာ မော်ဒယ်များစွာကို ထုတ်လုပ်သည်။ USB ချိတ်ဆက်ကိရိယာများဖြင့် ပို၍ များသည်။
- Asus ။ ထိုင်ဝမ်အမှတ်တံဆိပ်။ ကုမ္ပဏီ၏ Wi-Fi adapters များသည် အများအားဖြင့် လူကြိုက်အများဆုံး အင်တာဖေ့စ်များနှင့် အလုပ်လုပ်ပါသည်။
- LG တောင်ကိုရီးယားအမှတ်တံဆိပ်။ ကြိုးမဲ့ အဒက်တာများသည် စံချိန်စံညွှန်းအားလုံးကို ပံ့ပိုးပေးပြီး ကေဘယ်လ် ထုတ်လွှင့်ခြင်းနှင့် နှိုင်းယှဉ်နိုင်သော အမြန်နှုန်းဖြင့် သတင်းအချက်အလက်များ ပို့လွှတ်ပါသည်။ LG သည် routers များအတွက်သာမက စမတ်ဖုန်းများအတွက်ပါ adapter များကို ထုတ်လုပ်ပါသည်။
- ဆမ်ဆောင်း။ ဤတောင်ကိုရီးယားအမှတ်တံဆိပ်သည် အကျယ်ဆုံး Wi-Fi အဒက်တာများကို ပေးဆောင်သည်။ စက်ပစ္စည်းများအားလုံးသည် အနှောင့်အယှက်ကင်းသော လည်ပတ်မှုနှင့် ပါဝါအဆင့်မြင့်မားမှုတို့ဖြင့် လက္ခဏာရပ်များဖြစ်သည်။
- Tenda _ တရုတ်အမှတ်တံဆိပ်၏ကြိုးမဲ့အဒက်တာအကွာအဝေးကိုပုံစံအမျိုးမျိုးဖြင့်ခွဲခြားထားသည်။ ထုတ်ကုန်အများစုတွင် ရိုးရှင်းသော ဒီဇိုင်းရှိပြီး အဖြူနှင့် အနက်ရောင်ရှိသည်။ အများစုမှာ USB ချိတ်ဆက်မှုအမျိုးအစားရှိသည်။
လူကြိုက်များသော မော်ဒယ်များ
router နှင့် TV အကြား ကြိုးမဲ့ချိတ်ဆက်မှု၏ တည်ငြိမ်သောလုပ်ဆောင်ချက်သည် Wi-Fi adapters များ၏ အရည်အသွေးနှင့် လိုက်ဖက်ညီမှုအပေါ် မူတည်ပါသည်။ ပြဿနာများ၏အန္တရာယ်ကို လျှော့ချရန်၊ နာမည်ကောင်းရှိသော နာမည်ကြီးအမှတ်တံဆိပ်များမှ စက်ပစ္စည်းများကို ရွေးချယ်ရန် အကြံပြုထားသည်။ အသုံးပြုသူများအရ TVs အတွက် အကောင်းဆုံး Wi-Fi အဒက်တာများ-
- Alfa Network AWUS 036 ACH _ USB မှတဆင့်ချိတ်ဆက်သည်။ အမြန်နှုန်း 867 Mbps ဖြင့် အချက်ပြမှုကို ထုတ်လွှင့်သည်။ နောက်ဆုံးပေါ် ကုဒ်ဝှက်နည်းလမ်းများဖြင့် ဈေးမကြီးသော၊ အမြင်အာရုံ ဆွဲဆောင်မှုရှိသော ကိရိယာ။ အဒက်တာသည် လူကြိုက်များသော လည်ပတ်မှုစနစ်အားလုံးကို ပံ့ပိုးပေးပြီး မည်သည့်အခြေအနေမျိုးတွင်မဆို လုပ်ဆောင်နိုင်သည်။ ၎င်းတွင်ကြီးမားသောအကွာအဝေးရှိသည် – ပြိုင်ဘက်များထက်အဆများစွာပိုသည်။ စျေးနှုန်း – 3 255 ရူဘယ်။
- Tenda U9 သေးငယ်သော်လည်း အားကောင်းသည့် ဒက်တာ။ 100 sqm နှင့်အထက် တိုက်ခန်းများအတွက် သင့်တော်ပါသည်။ m. အပြစ်ကင်းစင်စွာ အလုပ်လုပ်သည်။ Smart Home စနစ်နှင့် တွဲဖက်အသုံးပြုနိုင်သည်။ အချက်ပြလွှဲပြောင်းမှုနှုန်းသည် 633 Mbps ဖြစ်သည်။ ချိတ်ဆက်မှုကို USB ချိတ်ဆက်ကိရိယာဖြင့် ပြုလုပ်ထားသည်။ စျေးနှုန်း – 1 300 ရူဘယ်။
- Alfa Network AWUS036NHA။ အဒက်တာတွင် အာရုံခံနိုင်စွမ်းမြင့်မားသည်၊ မြန်ဆန်လွယ်ကူသော စနစ်ထည့်သွင်းမှု ပါဝင်သည်။ ခိုင်ခံ့သောနံရံများမှတဆင့် ဝေးလံသောအကွာအဝေးမှ အချက်ပြမှုကို ထုတ်လွှင့်နိုင်သည်။ လွှဲပြောင်းအမြန်နှုန်း – 150 Mbps ။ USB ချိတ်ဆက်မှု။ စျေးနှုန်း – 3 300 ရူဘယ်။
- ASUS USB-AC54 B1။ USB 3.0 ဖြင့် ကျစ်လစ်သော အဒက်တာ။ အမြင့်ဆုံးလွှဲပြောင်းနှုန်းမှာ 1,267 Mbps ဖြစ်သည်။ စျေးနှုန်း – 2 400 ရူဘယ်။
- BSP WU-200 Universal Wi-Fi adapter တီဗီများအတွက်သာမက ပရိုဂျက်တာများအတွက်လည်း သင့်လျော်ပါသည်။ ၎င်းတွင်အဆင့်မြင့်စိတ်ကြိုက်ရွေးချယ်စရာများရှိသည်။ စျေးနှုန်း – 4 990 ရူဘယ်။
ချိတ်ဆက်မှုနှင့် စနစ်ထည့်သွင်းမှု
Wi-Fi အဒက်တာများ စနစ်ထည့်သွင်းရာတွင် ရှုပ်ထွေးမှု မရှိပါ။ မည်သည့်အသုံးပြုသူမဆို ၎င်းကို ကိုင်တွယ်နိုင်သည်။ ၎င်းကို အယ်လဂိုရီသမ်တစ်ခုအရ ပြုလုပ်ထားသော်လည်း အချို့သောအမှတ်တံဆိပ်များတွင် ၎င်းတို့၏ကိုယ်ပိုင် ကွဲပြားမှုများရှိသည်။ သင့်တီဗီအား ကွန်ရက်တစ်ခုသို့ ကြိုးမဲ့ချိတ်ဆက်ရန်၊ သင့်တွင် အောက်ပါတို့ရှိရမည်-
- အလုပ်လုပ်အင်တာနက်;
- router;
- WiFi အဒက်တာ
Samsung အတွက်
စက်ပစ္စည်းကို မချိတ်ဆက်မီ၊ ထုတ်လုပ်သူ samsung.ru ၏တရားဝင်ဝဘ်ဆိုဒ်တွင် ပံ့ပိုးထားသော TV အမှတ်တံဆိပ်/မော်ဒယ်များစာရင်းကို ကြည့်ရှုပါ။ အမြန်ချိတ်ဆက်မှုအတွက် အသေးစိတ်လမ်းညွှန်ချက်များကိုလည်း ထိုနေရာတွင် ဖတ်နိုင်သည်။ အယ်လဂိုရီသမ်-
- အဒက်တာအား TV connector ထဲသို့ထည့်ပါ – ပြီးနောက် စက်ကို အသက်သွင်းလိုက်ပါ။

- အဝေးထိန်းခလုတ် (RC) ရှိ “မီနူး” ခလုတ်ကို နှိပ်ခြင်းဖြင့် ကွန်ရက်ကို စနစ်ထည့်သွင်းပါ။

- “ကွန်ရက်” ကိုရွေးချယ်ပြီး “ကွန်ရက်ဆက်တင်များ” ကိုရွေးချယ်ပါ။

- TV သည် ကြိုးတပ်ချိတ်ဆက်မှုကို မတွေ့ပါက ကြိုးမဲ့ချိတ်ဆက်မှုတစ်ခုကို ထူထောင်ရန် ကမ်းလှမ်းသည်။ “Start” ခလုတ်ကိုနှိပ်ပါ။

- Router မှဖြန့်ဝေထားသော home network ကိုရွေးချယ်ပါ၊ ချိတ်ဆက်ပါ၊ စကားဝှက်ကိုထည့်ပါ၊ “OK” ခလုတ်ကိုနှိပ်ပါ။

- ခြယ်လှယ်ပြီးနောက်၊ TV သည် သတ်မှတ်ထားသောချိတ်ဆက်မှုကို စစ်ဆေးပြီး အားလုံးအဆင်ပြေပါက ကြိုးမဲ့ချိတ်ဆက်မှုကို အောင်မြင်စွာတည်ဆောက်ပြီးဖြစ်ကြောင်း သင့်အား အသိပေးသည်။

LG အတွက်
ယခင်ကိစ္စများတွင်ကဲ့သို့၊ ထုတ်လုပ်သူ lg.ru ၏တရားဝင်ဝဘ်ဆိုဒ်သို့သွားရန်အကြံပြုသည်။ ဤတွင်၊ သင်ဝယ်ယူနေသည့် adapter သည် သီးခြား TV မော်ဒယ်အတွက် သင့်လျော်မှုရှိမရှိ စစ်ဆေးပါ။ Adapter ဆက်တင်-
- ကိရိယာကို ချိတ်ဆက်ကိရိယာထဲသို့ ထည့်ပါ – ၎င်းကို အကူအညီမပါဘဲ အသက်သွင်းမည်ဖြစ်သည်။
- ထို့အပြင်၊ ချိတ်ဆက်မှု algorithm သည် TV မော်ဒယ်အပေါ် မူတည်ပါသည်။ အများအားဖြင့် ၎င်းသည် ဆက်တင်များသို့သွား၍ ကွန်ရက်နှင့် သက်ဆိုင်သည့် အရာကို ရွေးချယ်ရန် လုံလောက်သည်။ ထို့နောက် သင့်အိမ်ကွန်ရက်ကို ရွေးချယ်ပြီး စကားဝှက်ကို ထည့်သွင်းရန် လိုအပ်သည်။
Phillips အတွက်
မူအရ၊ Phillips Wi-Fi အဒက်တာများတပ်ဆင်ခြင်းသည် Samsung နှင့် LG အတွက် အယ်လဂိုရီသမ်နှင့်မတူပါ။ မီနူးပစ္စည်းများ၏အမည်များတွင် အနည်းငယ်ကွဲပြားမှုရှိသော်လည်း လုပ်ဆောင်ချက်အားလုံးသည် အလိုလိုသိနိုင်ပြီး မေးခွန်းများမထုတ်ပါ။ Phillips အဒက်တာများကို စနစ်ထည့်သွင်းသည့်အခါ အနီးစပ်ဆုံး လုပ်ဆောင်ချက်များ
- “မီနူး”;
- “တပ်ဆင်ခြင်း”;
- “ကြိုးတပ်နှင့်ကြိုးမဲ့ကွန်ရက်များ”;
- “ကြိုးတပ် သို့မဟုတ် Wi-Fi”;
- “ကွန်ရက်သို့ချိတ်ဆက်ခြင်း”;
- “ကြိုးမဲ့”;
- နောက်ဆုံးအဆင့်မှာ စကားဝှက်ကို ရိုက်ထည့်ပြီး ချိတ်ဆက်ပါ။
TV နှင့်အင်တာနက်ချိတ်ဆက်နည်းဆိုင်ရာ အမြင်လမ်းညွှန်ချက်များ-
ချဲ့ထွင်ပြီး အချက်ပြမှုကို မြှင့်တင်ပါ။
အဒက်တာ ချိတ်ဆက်ထားပြီးဖြစ်၍ ဗီဒီယိုကို ထုတ်လွှင့်မှု ညံ့ဖျင်းခြင်းကြောင့် ဖြစ်လာသည်။ ရုပ်ပုံသည် ပြတ်တောက်သည်၊ အေးခဲသည်၊ နှေးသွားသည်။ ထိုကဲ့သို့သော လက္ခဏာများသည် ဂီယာမြန်နှုန်း ကျဆင်းသွားသည်ကို ညွှန်ပြသည်။ အချက်ပြမှုကို မြှင့်တင်နည်း
- router ကို TV နှင့် ပိုနီးကပ်အောင် ရွှေ့ပါ။
- အချက်ပြလမ်းကြောင်းရှိ အတားအဆီးများကို ဖယ်ရှားပါ။ အနှောင့်အယှက်ဖြစ်စေသော ကိရိယာများ-မိုက်ခရိုဝေ့ဖ်များ၊ တယ်လီဖုန်းများ စသည်တို့ကို ပြန်လည်စီစဉ်ရန် အထူးအရေးကြီးပါသည်။
- router ဆက်တင်များကိုဖွင့်ပြီး ကြိုးမဲ့ကွန်ရက်ကိုဖွင့်ပါ။ စက်ပစ္စည်းကိုယ်တိုင်က ဆက်သွယ်ရေးလမ်းကြောင်းများကို ဆုံးဖြတ်နိုင်စေရန် အလိုရှိသောနိုင်ငံကို ရွေးချယ်ပါ။ ဤကိစ္စတွင်၊ Wi-Fi သည် ပုံမှန်တယ်လီဖုန်းလှိုင်းများနှင့် ကွဲလွဲမည်မဟုတ်ပါ။ အဒက်တာတွင် နိုင်ငံဆက်တင်မရှိပါက၊ မုဒ်ကို 1၊ 3 သို့မဟုတ် 5 သို့ သတ်မှတ်ပါ။
- router ၏ အင်တင်နာများကို TV သို့ လှည့်ပါ။ ၎င်းတို့ကို ကြမ်းပြင်မျက်နှာပြင်နှင့် 45 ဒီဂရီထောင့်ပုံစံဖြစ်အောင် တပ်ဆင်ပါ။
ချိတ်ဆက်မှုပြဿနာများ
ပထမအကြိမ်တွင် adapter ကို အောင်မြင်စွာချိတ်ဆက်ပြီး configure လုပ်ရန် အမြဲတမ်းမဖြစ်နိုင်ပါ။ မျက်နှာပြင်များပေါ်တွင် မက်ဆေ့ချ်များ ပေါ်လာသည် – “ကွန်ရက် အမှားအယွင်း” သို့မဟုတ် “အင်တာနက်ချိတ်ဆက်မှု မရှိခြင်း”။ ပြဿနာကို ဖယ်ရှားပစ်ရခြင်း၏ အကြောင်းရင်းကို ရှာဖွေခြင်းဖြင့် ရှေ့ဦးစွာ ဆောင်ရွက်သည်။
အော်တိုချိန်တာ မှားနေသည်။
သင့်အိမ်ရှိ Wi-Fi ကို “စား” သည့် စက်ပစ္စည်းများအားလုံးတွင် တီဗီတွင်သာ ပြဿနာရှိနေပါက၊ ၎င်းတွင် မမှန်ကန်သော အလိုအလျောက်ချိန်ညှိခြင်း ဆက်တင်တစ်ခု ရှိနေပါသည်။ ပြဿနာကိုဖြေရှင်းရန်၊ သင့်လျော်သောအကွက်တွင် Google DNS လိပ်စာကို ထည့်သွင်းရန် လိုအပ်သည်။ လုပ်ထုံးလုပ်နည်း-
- အဝေးထိန်းခလုတ်ရှိ “မီနူး” → “ဆက်တင်များ” ခလုတ်ကို နှိပ်ပါ။ “ကွန်ရက်” → “Wi-Fi သို့ချိတ်ဆက်ပါ” ကဏ္ဍသို့သွားပါ။

- ထို့နောက် “အဆင့်မြင့်ဆက်တင်များ” → “တည်းဖြတ်ရန်” သို့သွားပါ။ “အလိုအလျောက်” ဘေးရှိ အကွက်ကို ဖြုတ်ပြီး နံပါတ်များကို ထည့်ပါ- 8.8.8.8။ “Connection” ခလုတ်ကိုနှိပ်ပါ။

- အော်တိုဆက်တင်များကြောင့် ပြဿနာ အမှန်တကယ် ဖြစ်ပေါ်လာပါက၊ အလုပ်ပြီးပါက၊ အင်တာနက် အောင်မြင်စွာ ချိတ်ဆက်ထားကြောင်း TV ဖန်သားပြင်ပေါ်တွင် မက်ဆေ့ချ်တစ်ခု တွေ့ရပါမည်။
Software သို့မဟုတ် Hardware ပြဿနာများ
စမတ်တီဗီကို အသုံးပြုထားသောကြောင့် တီဗီနှင့် အင်တာနက်ချိတ်ဆက်ရာတွင် ပြဿနာဖြစ်စေသည့် စက်ပစ္စည်းများတွင် အမှားအယွင်းများ ပေါ်လာနိုင်သည်။ ၎င်းတို့ကို ကာကွယ်ရန်၊ ဆော့ဖ်ဝဲကို တက်ကြွစွာ အပ်ဒိတ်လုပ်ရန် လိုအပ်သည်။ ဆော့ဖ်ဝဲ အပ်ဒိတ်လုပ်နည်းများ
- အင်တာနက်ချိတ်ဆက်မှုကေဘယ်လ်ကိုချိတ်ဆက်ခြင်းအားဖြင့်;
- ကြိုးမဲ့ကွန်ရက်မှတဆင့်;
- flash drive ကိုအသုံးပြုခြင်းသို့မဟုတ် hard drive ကိုအသုံးပြုခြင်း။
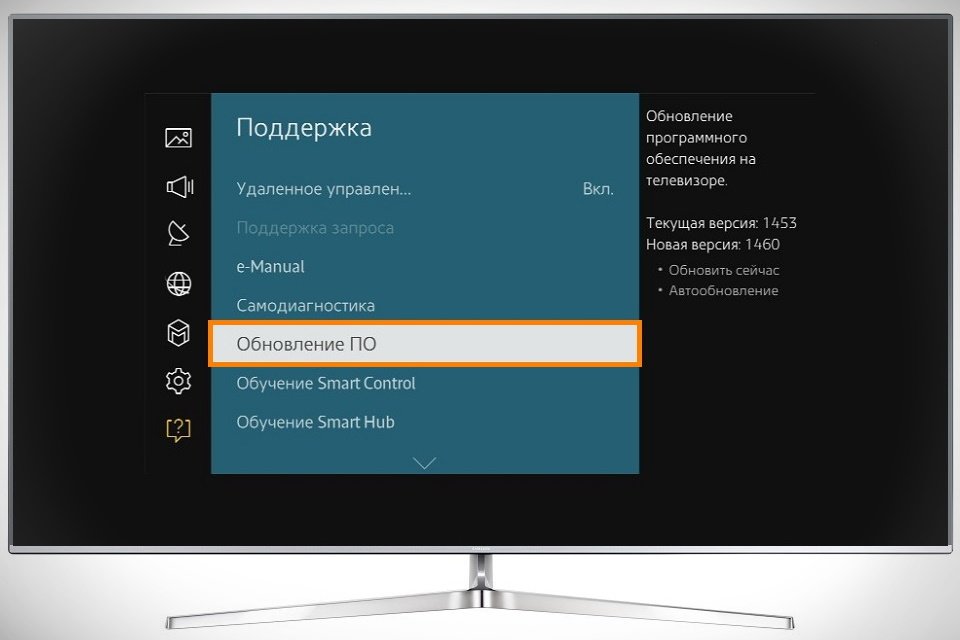 Wi-Fi ချိတ်ဆက်မှု မရှိပါက၊ ဝိုင်ယာကြိုး သို့မဟုတ် USB flash drive မှတဆင့် flashing လုပ်ဆောင်သည်။ ထုတ်လုပ်သူများသည် ၎င်းတို့၏ဝဘ်ဆိုဒ်များတွင် ဆော့ဖ်ဝဲလ်မွမ်းမံခြင်းအတွက် ညွှန်ကြားချက်များကို အများအားဖြင့် ထုတ်ပြန်လေ့ရှိသည်။
Wi-Fi ချိတ်ဆက်မှု မရှိပါက၊ ဝိုင်ယာကြိုး သို့မဟုတ် USB flash drive မှတဆင့် flashing လုပ်ဆောင်သည်။ ထုတ်လုပ်သူများသည် ၎င်းတို့၏ဝဘ်ဆိုဒ်များတွင် ဆော့ဖ်ဝဲလ်မွမ်းမံခြင်းအတွက် ညွှန်ကြားချက်များကို အများအားဖြင့် ထုတ်ပြန်လေ့ရှိသည်။
စက်ပစ္စည်း၏ဆော့ဖ်ဝဲကို အပ်ဒိတ်လုပ်သောအခါ၊ Third-party firmware ကိုအသုံးပြုခြင်းသည် အာမခံဝန်ဆောင်မှုကို ငြင်းပယ်ခြင်းဆီသို့ ဦးတည်သွားစေသည်ဟု သတိပြုသင့်သည်။
ဝန်ဆောင်မှုပေးသူထံမှ ပြဿနာများ
ဝန်ဆောင်မှုပေးသူ၏ စက်ကိရိယာများ မှားယွင်းစွာ လုပ်ဆောင်မှုကြောင့် အချက်ပြမှု မရှိခြင်းအား စောင့်ကြည့်နိုင်ပါသည်။ ပြဿနာကို သိရှိရန်၊ ဝန်ဆောင်မှုပေးသူကို ဖုန်းခေါ်ဆိုပြီး ကမ္ဘာလုံးဆိုင်ရာ ပြိုကွဲမှု ရှိမရှိ စစ်ဆေးပါ။ ဖုန်းခေါ်ဆိုရန် မဖြစ်နိုင်သောအခါတွင်၊ သင်သည် လိုင်းအရည်အသွေးကို သင်ကိုယ်တိုင် စစ်ဆေးနိုင်သည်-
- Router ၏လုပ်ဆောင်ချက်ကိုအာရုံစိုက်ပါ။
- WLAN မီးပွင့်ပြီး WAN/DSL ပိတ်ထားပါက၊ ဆိုလိုသည်မှာ router အလုပ်လုပ်နေသော်လည်း ဝန်ဆောင်မှုပေးသူထံမှ အချက်ပြမှု မရောက်ပါ။
- Router ကို 10 မိနစ်ကြာပိတ်ထားပါ။
- Router ကိုဖွင့်ပါ။
ပြဿနာ ဆက်ရှိနေပါက၊ ISP တွင် ပြဿနာဖြစ်မှာ သေချာပါသည်။ ပြဿနာကို ဖြေရှင်းရန် အင်တာနက်ဝန်ဆောင်မှုပေးသူကို စောင့်ရန်သာ ကျန်တော့သည်။ Wi-Fi adapter သည် တီဗီနှင့်အင်တာနက်ချိတ်ဆက်ခြင်းပြဿနာကို လုံးဝဖြေရှင်းနိုင်စေမည့် သေးငယ်ပြီး စျေးသိပ်မကြီးသော အရာလေးတစ်ခုဖြစ်သည်။ မည်သည့် TV အမှတ်တံဆိပ်အတွက်မဆို စက်ကို ကောက်ယူနိုင်သည်။ အဓိကအချက်မှာ အလျင်စလိုမလုပ်ဘဲ လုပ်ဆောင်နိုင်စွမ်း၊ adapter ၏နည်းပညာပိုင်းဆိုင်ရာလက္ခဏာများနှင့် ထုတ်လွှင့်ခြင်းနှင့်လက်ခံသည့်ကိရိယာများ၏ မော်ဒယ်လိုက်ဖက်ညီမှုကို နားလည်ရန်ဖြစ်သည်။







