Built-in “Alice” ပါရှိသော Yandex.Station အသံစနစ် (အမည်တူကုမ္ပဏီမှ တီထွင်ထုတ်လုပ်ထားခြင်း) သည် အသံအမိန့်ပေးချက်များကို အသုံးပြု၍ ထပ်တူကျသော စက်ပစ္စည်းများကို ထိန်းချုပ်နိုင်စေပါသည်။ ဤဆောင်းပါးတွင်၊ ကျွန်ုပ်တို့သည် စမတ်စပီကာများကို ကွန်ပျူတာများနှင့် ချိတ်ဆက်ခြင်းနှင့် ၎င်းတို့ကို အတူတကွ လုပ်ဆောင်ရန်အတွက် သတ်မှတ်ခြင်းလုပ်ငန်းစဉ်ကို ဆွေးနွေးပါမည်။
ကွန်ပျူတာရှိ Yandex.Station ၏အင်္ဂါရပ်များ
ပုံမှန်အားဖြင့်၊ Yandex Stations များကို အသံထွက်သည့် ဂန္ထဝင်ကြိုးမဲ့စပီကာများအဖြစ် ကွန်ပျူတာများနှင့် တွဲဖက်အသုံးပြုကြသည်။ ဒါပေမယ့် ဒီကိရိယာရဲ့ ဖြစ်နိုင်ခြေတွေက အများကြီး ကျယ်ပြန့်ပါတယ်။ စမတ်စပီကာသည် ဒက်စတော့ကွန်ပျူတာ သို့မဟုတ် လက်ပ်တော့သို့ ချိတ်ဆက်နိုင်သည်-
စမတ်စပီကာသည် ဒက်စတော့ကွန်ပျူတာ သို့မဟုတ် လက်ပ်တော့သို့ ချိတ်ဆက်နိုင်သည်-
- အကြောင်းအရာကို ထည့်သွင်းစဉ်းစား၍ အင်တာနက်ပေါ်တွင် စုံစမ်းမေးမြန်းမှုများကို ရှာဖွေပါ။
- ရာသီဥတုခန့်မှန်းချက်၊ ငွေလဲနှုန်း၊ ယာဉ်ကြောပိတ်ဆို့မှု စတာတွေအကြောင်း ပိုင်ရှင်တွေကို အသိပေးပါ။
- အင်တာနက်မှ အချက်အလက်များကို အခြေခံ၍ မေးခွန်းအမျိုးမျိုးကို ဖြေဆိုပါ။
- တိုင်မာများနှင့် နှိုးစက်များကို သတ်မှတ်ပါ၊ သတိပေးချက်များကို ဖန်တီးပါ။
- PC တွင် လိုအပ်သောတေးဂီတကိုဖွင့်ပါ၊ စီမံပါ (ရပ်ပါ၊ ပြန်ရစ်ပါ၊ ပြန်ဖွင့်ပါ)။
- သင်ကြည့်ရှုနေသည့် သတင်းကို အသံလွှင့်ပါ။
- အိမ်သုံးပစ္စည်းများနှင့် Smart Home များကို စီမံခန့်ခွဲပါ။
- ရေဒီယိုစခန်းများကိုဖွင့်ပါ။
- ခေါင်းစဉ်၊ အမျိုးအစား သို့မဟုတ် ထုတ်ဝေသည့်နှစ်အလိုက် ရုပ်ရှင်များနှင့် စီးရီးများကို ရှာဖွေပါ။
- ရိုးရှင်းသော သင်္ချာဆိုင်ရာ လုပ်ဆောင်ချက်များ စသည်တို့ကို လုပ်ဆောင်ပါ။
Yandex.Station တွင် အော်ဒီယိုဒဏ္ဍာရီပုံပြင်များ၊ သီချင်းများ၊ ပဟေဠိများ၊ ဂိမ်းများနှင့် အခြားအရာများအပါအဝင် ကလေးများအတွက် ဖျော်ဖြေမှုလည်း ရှိပါသည်။
ချိတ်ဆက်မှုအခြေအနေများ
Yandex.Station သည် Bluetooth စပီကာအဖြစ် ကွန်ပျူတာ/လက်ပ်တော့နှင့်သာ ချိတ်ဆက်နိုင်သည်။ ဆိုလိုသည်မှာ တွဲချိတ်ရန်အတွက် Bluetooth module တစ်ခု လိုအပ်ပါသည်။ ချိတ်ဆက်နည်း-
- “အဲလစ်၊ ဘလူးတုသ်ကိုဖွင့်ပါ” ဟုပြောပါ သို့မဟုတ် စက်၏နောက်ခံမီးမှိတ်တုတ်မှိတ်တုတ်မှိတ်တုတ်မပြမချင်း မိုက်ခရိုဖုန်းခလုတ်ကို ငါးစက္ကန့်ကြာ ဖိထားပါ။
- သင့်ကွန်ပျူတာပေါ်တွင် Bluetooth ကိုဖွင့်ပြီး ရရှိနိုင်သော Bluetooth ကိရိယာများကို စတင်ရှာဖွေပါ။
- စာရင်းထဲမှ ဘူတာတစ်ခုကို ရွေးပါ။ ချိတ်ဆက်မှု အောင်မြင်မှုရှိမရှိ စစ်ဆေးရန် တေးဂီတကို ဖွင့်ပါ။
သင့်ကွန်ပျူတာ/လက်ပ်တော့တွင် Bluetooth မရှိပါက၊ သင်သည် HDMI ကြိုးဖြင့် စပီကာကို ချိတ်ဆက်နိုင်သည်။ ဒါပေမယ့် လုပ်ဆောင်နိုင်စွမ်းက အကန့်အသတ်ရှိပါလိမ့်မယ်။
hdmi မှတဆင့်ချိတ်ဆက်နိုင်ပါသလား။
Big Station ကို HDMI ကြိုးဖြင့် ကွန်ပျူတာနှင့် ချိတ်ဆက်နိုင်သည် (Mini နှင့် Light တွင် ဤဆုကြေးငွေ မပါရှိပါ)။ ၎င်းသည် သုံးစွဲသူအား စက်ပစ္စည်း၏မျက်နှာပြင်မှ ဗီဒီယို hosting ဆိုက်များတွင် ရုပ်ရှင်များကြည့်ရှုရန် အခွင့်အရေးပေးသည်။ ဤပလပ်ဖောင်းများပေါ်တွင်ရှိနေစဉ်၊ သင်သည် အကြောင်းအရာရှာဖွေရန် Alice အသံအမိန့်ပေးချက်များကိုလည်း ပေးနိုင်ပါသည်။
HDMI ကေဘယ်များကို အများအားဖြင့် ကွန်ပျူတာနှင့် Yandex.Station ကိုယ်တိုင်ဖြင့် ထုပ်ပိုးထားသည်။ ဒါပေမယ့် ဝါယာကြိုးကို သီးသန့်ဝယ်ယူနိုင်ပါတယ်။
ချိတ်ဆက်နည်း-
- စပီကာ၏သီးသန့်ချိတ်ဆက်ကိရိယာထဲသို့ ကေဘယ်ကိုထည့်ပါ။
- ကွန်ပြူတာ၏ output ထဲသို့ ဝါယာကြိုး၏ အခြားတစ်ဖက်ကို ထည့်ပါ။
- ချိတ်ဆက်မှုသတိပေးချက်အသစ်တစ်ခု PC မော်နီတာပေါ်တွင်ပေါ်လာလိမ့်မည်။ ကော်လံကို စတင်အသုံးပြုနိုင်ပါသည်။
ချိတ်ဆက်မှုနှင့် စနစ်ထည့်သွင်းမှု
စမတ်စပီကာကို Bluetooth မှတစ်ဆင့် ချိတ်ဆက်ခြင်း လုပ်ငန်းစဉ်သည် ကွန်ပျူတာတွင် ထည့်သွင်းထားသည့် လည်ပတ်မှုစနစ်၏ ဗားရှင်းပေါ်မူတည်၍ ကွဲပြားသည်။
Windows 10 အတွက်
Yandex.Station နှင့် Windows 10 အသုံးပြုသည့် ကွန်ပျူတာကို တွဲချိတ်ရန် အဆင့်များစွာကို သင် ပြီးမြောက်ရန် လိုအပ်သည်။ ၎င်းတို့မှာ အောက်ပါအတိုင်းဖြစ်သည်-
- Taskbar ပေါ်ရှိ Start အိုင်ကွန်ကို ဘယ်ကလစ်နှိပ်ပြီး ဆက်တင်များကို ရွေးချယ်ပါ။
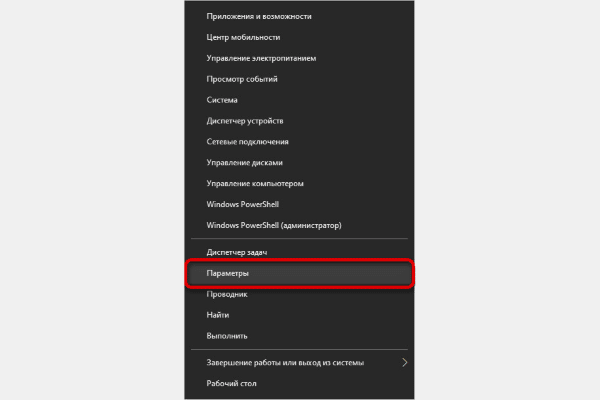
- dropdown list မှ “Devices” ကိုရွေးချယ်ပါ။
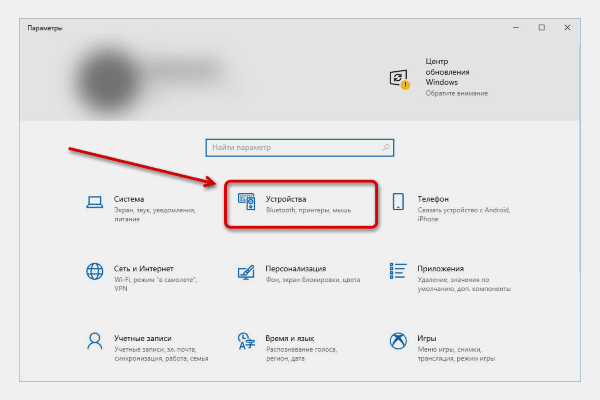
- “ဘလူးတုသ်နှင့် အခြားစက်ပစ္စည်းများ” တက်ဘ်ကို နှိပ်ပါ။ ကြိုးမဲ့ကွန်ရက်ဆလိုက်ကို On အနေအထားတွင် သတ်မှတ်ပါ။ လိုအပ်သည့်အရာသည် ဤစာမျက်နှာတွင်မရှိပါက၊ Bluetooth module ကိုယ်တိုင်နှင့် ၎င်းအတွက် drivers များရှိနေခြင်းရှိမရှိစစ်ဆေးပါ (၎င်းကိုပြုလုပ်နည်းကို အောက်တွင်ဖော်ပြထားသည်)။ စပီကာကိုရှာဖွေရန် “ဘလူးတုသ် သို့မဟုတ် အခြားစက်ပစ္စည်းထည့်ရန်” ဘလောက်ကိုနှိပ်ပါ။ ထို့နောက် pop-up window တွင် “Bluetooth” ကိုရွေးပြီး စက္ကန့်အနည်းငယ်စောင့်ပါ။
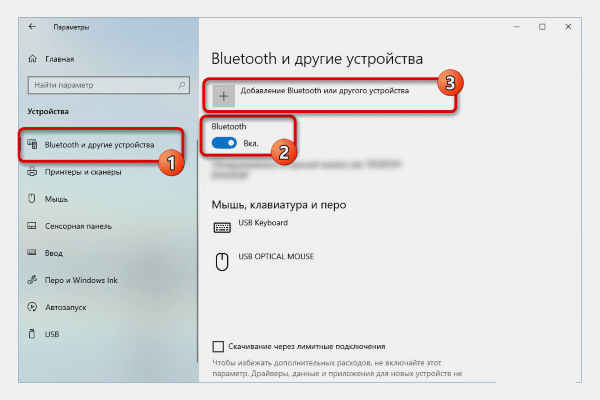
- “စက်ပစ္စည်းထည့်ရန်” စာမျက်နှာတွင်၊ စာရင်းမှ Yandex.Station ကိုရွေးချယ်ပြီး “ချိတ်ဆက်ရန်” ကိုနှိပ်ပါ။ ကိစ္စအများစုတွင်၊ နောက်ထပ်လုပ်ဆောင်ရန်မလိုအပ်သော်လည်း တစ်ခါတစ်ရံတွင် အရောင်းကိုယ်စားလှယ်၏စာရွက်စာတမ်းတွင်ဖော်ပြထားသော PIN ကုဒ်တစ်ခုလိုအပ်ပါသည်။
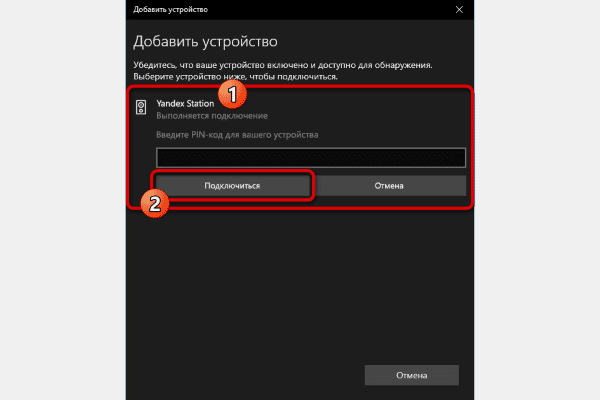
Bluetooth နှင့် အခြားစက်ပစ္စည်း စာမျက်နှာရှိ အသံကိရိယာများစာရင်းကို စစ်ဆေးခြင်းဖြင့် စပီကာနှင့် PC ကို အောင်မြင်စွာ တွဲချိတ်ထားကြောင်း အတည်ပြုနိုင်သည်။
Windows 7 နှင့် 8 အတွက်
Windows 7 သို့မဟုတ် 8 အသုံးပြုထားသော ကွန်ပျူတာများတွင် တွဲချိတ်ခြင်းအဆင့်များသည် အထက်ဖော်ပြပါအရာများနှင့် အနည်းငယ်ကွာခြားပါသည်။ လုပ်ထုံးလုပ်နည်းတစ်ခုလုပ်ဆောင်ရန်-
- “Device Manager” သို့သွား၍ “Bluetooth Radios” ကဏ္ဍကိုဖွင့်ပါ။ ဤတက်ဘ်၏ အကြောင်းအရာခွဲပေါ်တွင် ညာဖက်ကလစ်နှိပ်ပြီး စာရင်းမှ “Enable” ကို ရွေးပါ။ သင်သည် ကြိုးမဲ့ကွန်ရက်ကို ဖွင့်ထားသည်။
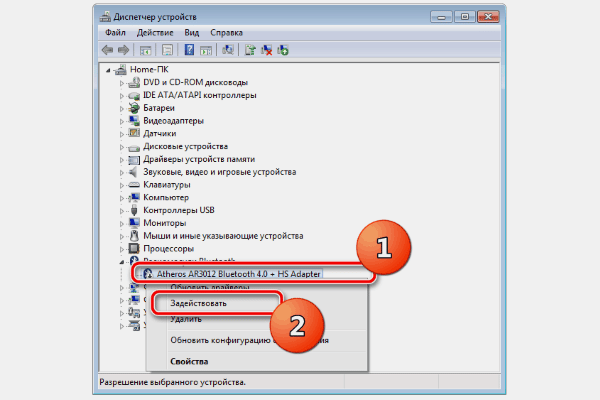
- အဆင်ပြေသည့်နည်းလမ်းဖြင့် “ Control Panel “ သို့သွား ကာ “Devices and Printers” စာမျက်နှာကိုဖွင့်ပါ။
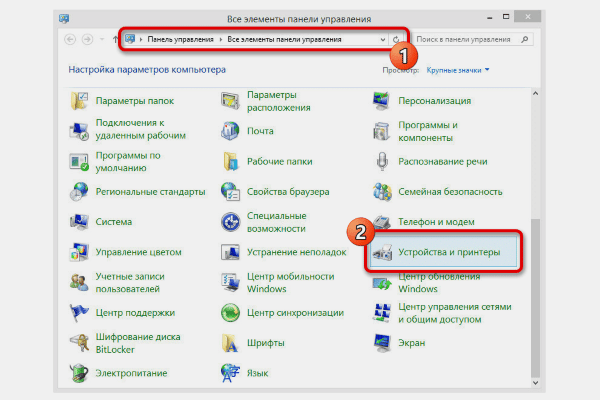
- အလိုအလျောက်ရှာဖွေရန် အပေါ်ဘားရှိ “Add Device” ကိုနှိပ်ပါ။ ထို့နောက် Yandex.Station သည် window တွင်ပေါ်လာလိမ့်မည်။
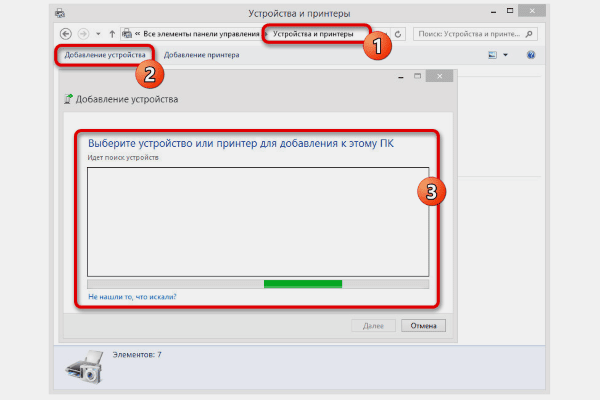
- ပေါ်လာသည့်စာရင်းမှ စက်ပစ္စည်းတစ်ခုကို ရွေးချယ်ပါ။
အသံအကူကို စနစ်ထည့်သွင်းခြင်း။
Alice Assistant ဆက်တင်များစာမျက်နှာကိုဖွင့်ရန်၊ သင်သည် ၎င်း၏အကန့်ကို စခရင်ပေါ်တွင် ဦးစွာပြသရပါမည်။ ၎င်းကို နည်းလမ်းသုံးမျိုးဖြင့် သင်လုပ်နိုင်သည်-
- “Start” ၏ညာဘက်ရှိ ခရမ်းရောင်ခလုတ်ကို နှိပ်ပြီးနောက် ပွင့်လာသော panel ၏ဘယ်ဘက်အောက်ထောင့်ရှိ ဂီယာကိုနှိပ်ပါ။
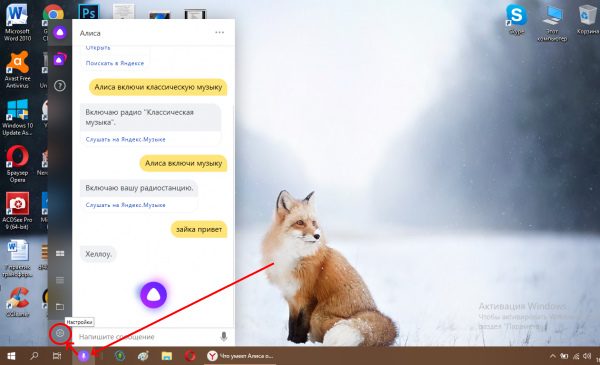
- Alice panel ၏အပေါ်ဘက်ညာဘက်ထောင့်ရှိ အလျားလိုက်အစက်သုံးစက်ပါသော အိုင်ကွန်ကို နှိပ်ပါ၊ ထို့နောက် နောက်ဆုံးအတန်းကို ရွေးပါ။
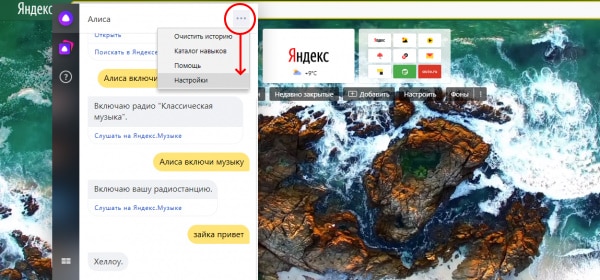
- ဆက်စပ်ဝင်းဒိုးကိုအသုံးပြုခြင်း – မိုက်ခရိုဖုန်းဖြင့် ခရမ်းရောင်အိုင်ကွန်ပေါ်တွင် ညာဖက်ကလစ်နှိပ်ပြီး ဆက်တင်များပါသည့် ထိပ်တန်းအရာကို ရွေးချယ်ပါ။
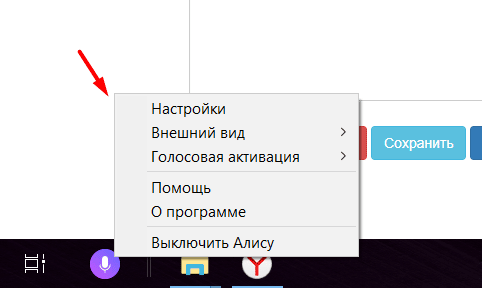
ဆက်တင်များစာမျက်နှာရှိ ရွေးချယ်စရာများကို ဖြတ်သန်းကြပါစို့။ ကျွန်ုပ်တို့ ပထမဆုံးမြင်ရသည့်အရာ-
- အသံဖြင့် အသက်သွင်းခြင်း။ ပထမစာပိုဒ်ကို အသုံးပြု၍ သင်၏အသံနှင့် “Listen / OK, Alice / Yandex” ဟူသော စကားစုများဖြင့် Alice panel ကိုဖွင့်သည့် လုပ်ဆောင်ချက်ကို ပိတ်နိုင်သည် သို့မဟုတ် ဖွင့်နိုင်သည်။ ရွေးချယ်ခွင့်ကို ဖွင့်ထားသောအခါ၊ သင့်ကွန်ပျူတာ၏ မိုက်ခရိုဖုန်းသည် ဤနှုတ်ခွန်းဆက်စကားများကို တုံ့ပြန်ပါလိမ့်မည်။
- “နားထောင်ပါ၊ အဲလစ်” ကိုပိတ်ပါ။ ကန့်သတ်ချက်သည် သင့်အား ဤစာပိုဒ်တိုကို အသုံးပြု၍ assistant ၏ ပါဝင်မှုကို ဖယ်ထုတ်ရန် ခွင့်ပြုသည်။ ဤလိုင်းကိုဖွင့်ပါက၊ ၎င်းကို “Yandex” ဟုရည်ညွှန်းခြင်းဖြင့် assistant window ကိုသာခေါ်ဆိုနိုင်ပါသည်။
- အဲလစ်ရဲ့ အသံက တုံ့ပြန်မှု။ တတိယစာကြောင်းကို ပိတ်ပါက အကူအညီပေးသူက စာသားဖြင့်သာ တုံ့ပြန်မည်ဖြစ်သည်။ အသံလမ်းညွှန်ကို ပိတ်ပါမည်၊ သို့သော် သင်ကိုယ်တိုင် တောင်းဆိုမှုများပြုလုပ်ရန် သင့်အသံကို သင်အသုံးပြုနိုင်မည်ဖြစ်သည်။
- အရိပ်အမြွက်ရှာပါ။ ကန့်သတ်ချက်များသည် သင့်အား စာသားမေးမြန်းမှုများကို လျင်မြန်စွာထည့်သွင်းနိုင်စေသည် – Alice သည် panel တွင်တွေ့ရန်လိုအပ်သည်များအတွက် ဖြစ်နိုင်သောရွေးချယ်စရာများစွာကိုပြသထားသည်။
- အဲလစ် သတိပေးချက်များ။ ဤလိုင်းကို အသက်သွင်းခြင်းဖြင့် သင့်အား လက်ထောက်စွမ်းရည်အသစ်များအကြောင်း ပထမဆုံးသိရန် ကူညီပေးပါမည်။
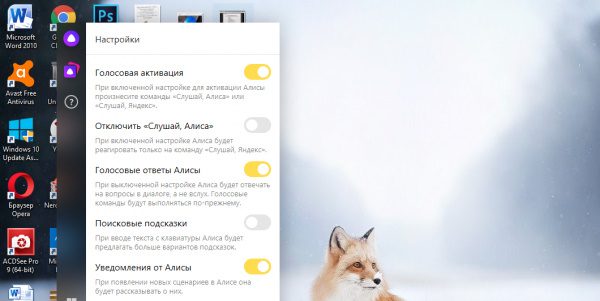 နောက်အကြောင်းအရာမှာ
နောက်အကြောင်းအရာမှာ
မိုက်ခရိုဖုန်းရွေးချယ်စရာများ ပါရှိသော drop-down menu တစ်ခုဖြစ်သည်။ သင့်တွင် အသံထည့်သွင်းသည့်ကိရိယာတစ်ခုထက်ပိုပါက၊ သင်အလိုရှိသောတစ်ခုကို သင်ရွေးချယ်နိုင်ပါသည်။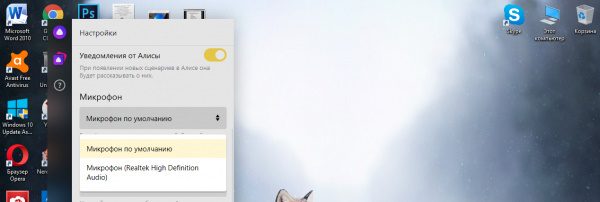 အောက်ပါတို့သည် ဆက်တင်များဖြစ်သည်-
အောက်ပါတို့သည် ဆက်တင်များဖြစ်သည်-
- ထင်မိသည် ။ ဤနေရာတွင် သင်သည် ခလုတ်များ၏ ဖွဲ့စည်းမှုကို ပြောင်းလဲနိုင်သည်၊ နှိပ်လိုက်သောအခါ၊ assistant window ပွင့်လာလိမ့်မည်။ အစပိုင်းတွင်၊ ဤပေါင်းစပ်မှုသည် ~ + Ctrl ဖြစ်သည်။ ၎င်းကို အခြားတစ်ခုသို့ ပြောင်းနိုင်သည် – Windows ~ + (OS icon ဖြင့် ခလုတ်ကို နှိပ်ရန် လိုအပ်သည် – စတုရန်းလေးခုဖြင့် ပိုင်းထားသော)
- ဖိုင်များနှင့်အတူအလုပ်လုပ်။ ဤရွေးချယ်မှုသည် တွေ့ရှိသောစာရွက်စာတမ်းများကို မည်သို့စတင်မည်ကို သတ်မှတ်ခွင့်ပြုသည် – Explorer တွင် ဖိုင်ပါရှိသော ဖိုင်တွဲကိုဖွင့်ပါ၊ သို့မဟုတ် စာရွက်စာတမ်းကို သတ်မှတ်ထားသည့်ပုံစံဖြင့် ချက်ချင်းစတင်ရန် မူရင်း utility tool ကိုအသုံးပြုပါ။
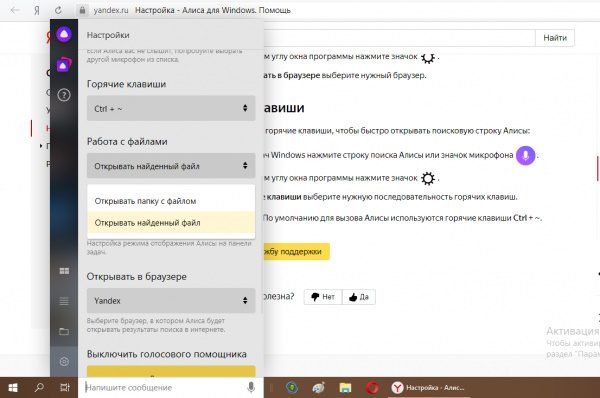 ထို့နောက်
ထို့နောက်
Taskbar ပေါ်ရှိ Assistant အိုင်ကွန်အတွက် ဒီဇိုင်းရွေးချယ်မှုများကို ပြသပေးသည့် အသွင်အပြင် ကဏ္ဍတွင် ပါရှိပြီး သင်နှစ်သက်သည့်တစ်ခုကို ရွေးချယ်နိုင်သည်-
- ဖော်မတ်အပြည့်။ ဤအရာအား ရွေးချယ်သောအခါ၊ မေးမြန်းမှုသတ်မှတ်အကွက်ကို Taskbar တွင် ၎င်း၏တစ်ခုလုံးကို ပြသမည်ဖြစ်သည်။ အကန့်ပေါ်တွင် နေရာလွတ်ခွင့်ပြုထားမှသာ ၎င်းကို အသုံးပြုပါ (၎င်းတွင် အခြားပရိုဂရမ်များ၏ ပုံသေအိုင်ကွန်များ မရှိပါက)။
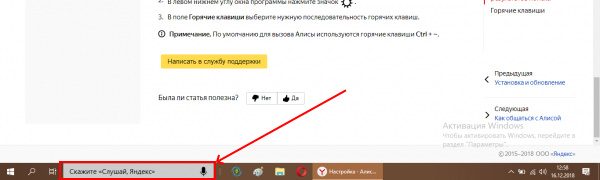
- မိုက်ခရိုဖုန်း အိုင်ကွန်။ အကွက်ပေါ်တွင် အိုင်ကွန်တစ်ခု ပေါ်လာသည် – အတွင်းတွင် အဖြူရောင် စက်ဝိုင်းတစ်ခုပါသော ဘောလုံး။ ဖော်မတ်သည် အကန့်မှ အိုင်ကွန်ကို လုံးလုံးလျားလျား ဖယ်ရှားလိုက်သည်၊ သို့သော် အသံဖြင့် သို့မဟုတ် စက်ဝိုင်းကို အသုံးပြုခြင်းဖြင့် ဘရောက်ဆာ တက်ဘ်အသစ်တွင် အသုံးပြုနိုင်မည်ဖြစ်သည်။ ဒုတိယကိစ္စတွင်၊ Alice panel သည် တက်ဘ်ဝင်းဒိုးအသစ်၏အလယ်တွင် ပေါ်လာသည်။
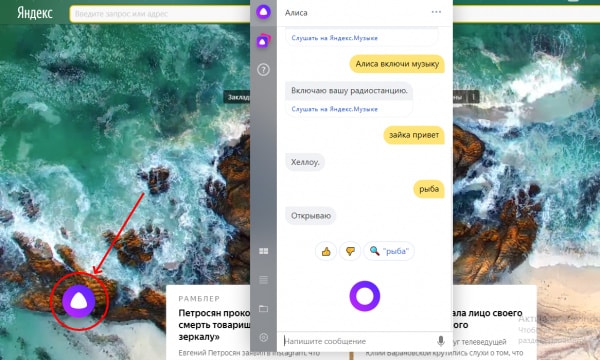
- ကျစ်လစ်သောပုံစံ။ ၎င်းတွင် သင်္ကေတနှစ်ခုပါဝင်သည်- မိုက်ခရိုဖုန်းပါသော စက်ဝိုင်းတစ်ခုနှင့် အတွင်းတွင် အဖြူရောင်တြိဂံတစ်ခုပါရှိသော စက်ဝိုင်းတစ်ခု။ ပထမမှာ အသုံးပြုသူနှင့် Alice အကြား ဆွေးနွေးမှုတစ်ခုပြုလုပ်ရန် တာဝန်ရှိပြီး၊ ဒုတိယမှာ အင်တာနက်ပေါ်ရှိ ဝဘ်ဆိုက်များနှင့် စာမျက်နှာများပါရှိသော ပုံသေတဘ်များပါရှိသော အကန့်တစ်ခုကို သတ်မှတ်ခြင်းဖြစ်သည်။
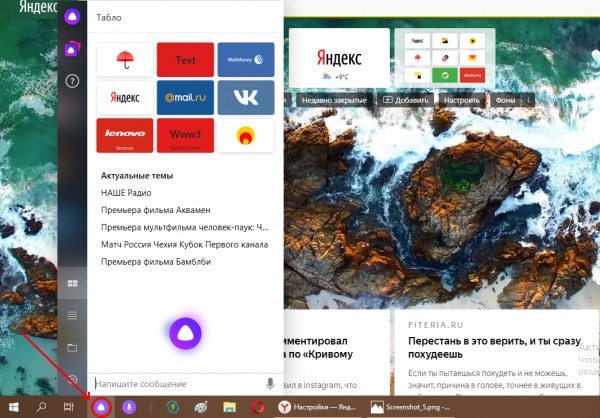
အဝါရောင်ခလုတ်ကြီးကို အသုံးပြု၍ assistant ကိုပိတ်နိုင်သည်- အိုင်ကွန်သည် အကန့်မှချက်ချင်းပျောက်သွားပြီး PC ကိုဖွင့်ပြီးနောက် ၎င်းသည် Windows boot တက်သောအခါတွင် ၎င်းသည် activated ရပ်တန့်သွားမည်ဖြစ်သည်။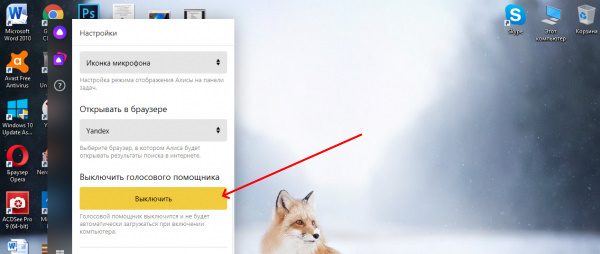
ထုတ်လွှင့်သောတေးဂီတကို စနစ်ထည့်သွင်းခြင်း။
သင်သည် ဘူတာရုံကို Bluetooth မှတစ်ဆင့် အောင်မြင်စွာ ချိတ်ဆက်ထားသော်လည်း၊ စပီကာကို အသံထွက်ကိရိယာအဖြစ် အသုံးပြုရန်အတွက် Windows ဆက်တင်များသို့ ကိုယ်တိုင်သွားရန်လိုအပ်သေးသည်။ အဆင့်များသည် လည်ပတ်မှုစနစ်၏ မတူညီသောဗားရှင်းများအတွက် အတိအကျတူညီပြီး ချိတ်ဆက်မှုအသစ်တစ်ခုစီအတွက် အတိအကျ ထပ်ခါထပ်ခါဖြစ်ရမည်-
- မီနူးမှတဆင့် ပြန်ဖွင့်သည့် စက်ဝင်းဒိုးကို ဖွင့်ရန် အလုပ်ဘား အကြောင်းကြားချက် ဧရိယာရှိ အသံအိုင်ကွန်ကို ညာဖက်ကလစ်နှိပ်ပါ။
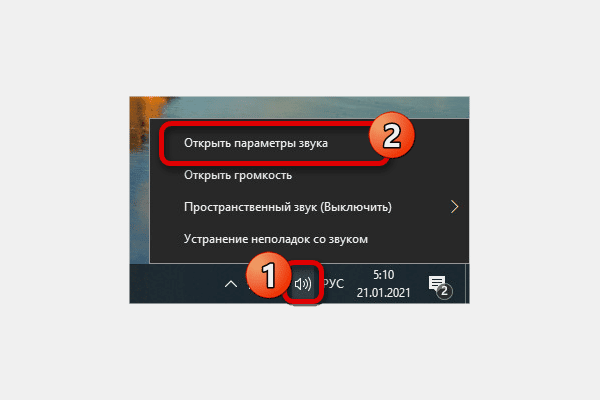
- Playback တက်ဘ်တွင်၊ စခရင်ပေါ်ရှိ မည်သည့်နေရာတွင်မဆို ဘယ်ကိုကလစ်နှိပ်ပြီး Show Disabled Devices အမှန်ခြစ်ကို ရွေးပါ။ ထို့နောက်တွင်၊ Yandex.Station သည် ရရှိနိုင်သော အသံထွက်ကိရိယာများတွင် ပေါ်လာသင့်သည်။
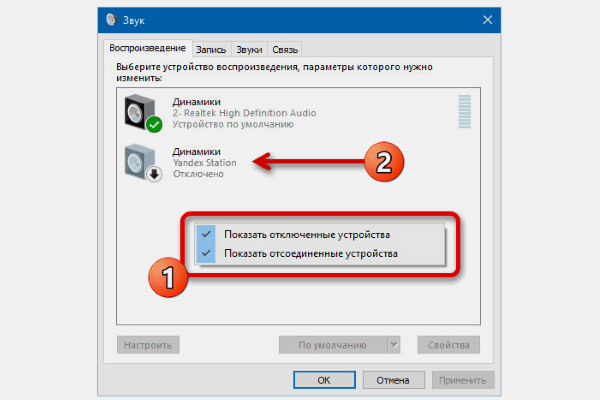
- အသက်သွင်းရန်၊ စက်ကိုရွေးချယ်ပါ၊ ညာဖက်ကလစ်နှိပ်ပြီး “Enable” ရွေးချယ်မှုကို အသုံးပြုပါ။ ကွန်ပြူတာအသံများအားလုံးသည် စပီကာမှချက်ချင်းစတင်ထွက်ရှိလာမည်ဖြစ်သည်။
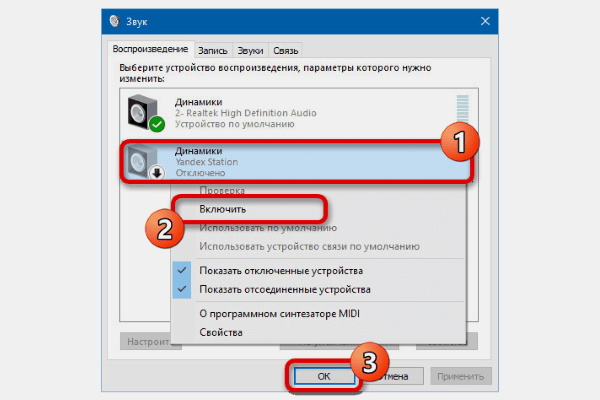
တပ်ဆင်ထားသောစပီကာများပါရှိသောလက်ပ်တော့များတွင်အထူးသဖြင့်အသုံးဝင်သော Station ရှိအသံကိုကန့်သတ်ရန်အခြားအထွက်များကိုပိတ်နိုင်သည်။ ၎င်းကို အတိအကျတူညီသောနည်းဖြင့် လုပ်ဆောင်သော်လည်း ၎င်းကိုဖွင့်မည့်အစား သင်သည် “Disable” အရာကို အသုံးပြုသင့်သည်။
ပြသာနာရှာဖွေရှင်းပေးခြင်း
သင့်တွင် Yandex.Station နှင့် သင့်ကွန်ပြူတာကြား ချိတ်ဆက်မှုမရှိပါက သင့် PC တွင် လိုအပ်သော module တစ်ခုမျှမရှိနိုင်ပါ။ PC တွင် Bluetooth ကိုစစ်ဆေးနည်း။
- Control Panel ကိုဖွင့်ပြီး Hardware နှင့် Audio တက်ဘ်သို့သွားပါ။ “Devices and Printers” ကဏ္ဍဘေးတွင် “Bluetooth ကိရိယာတစ်ခုထည့်ရန်” အကြောင်းအရာတစ်ခုရှိနေပါက၊ ထို့နောက် module သည် configure လုပ်ပြီး အလုပ်လုပ်ပါသည်။ ဤလင့်ခ်ကို နှိပ်ပြီး သင့်စက်ကို ချိတ်ဆက်ပါ။
- “ဘလူးတုသ်ကိရိယာထည့်ရန်” ရွေးချယ်ခွင့်မရှိပါက၊ သင့်ကွန်ပျူတာတွင် ဘလူးတုသ် မော်ဂျူးမရှိပါ သို့မဟုတ် ၎င်းကို ပြုပြင်မွမ်းမံထားခြင်းမရှိပါ (ဒရိုက်ဗာကို ထည့်သွင်းထားခြင်း/ပိတ်ထားခြင်း)။
မော်ဂျူးသည် ထိုနေရာတွင် ရှိနေနိုင်သော်လည်း Bluetooth ဒရိုက်ဘာများ မရှိသောကြောင့် ၎င်းတို့ကို အင်တာနက်မှ အလွယ်တကူ ဒေါင်းလုဒ်လုပ်ရန် ခွင့်ပြုထားသည်။
Bluetooth ကို ရှာမတွေ့ပါက၊ သင်သည် အထူးပြင်ပ module တစ်ခုကို ဝယ်ယူနိုင်သည်- ပြင်ပ module တစ်ခုကို အသုံးပြု၍ Bluetooth ထည့်သွင်းနည်း-
ပြင်ပ module တစ်ခုကို အသုံးပြု၍ Bluetooth ထည့်သွင်းနည်း-
- အဒက်တာဝယ်ပါ။
- မော်ဂျူးကို PC ပေါ်ရှိ အခမဲ့ USB ပေါက်ထဲသို့ ထည့်သွင်းပါ။
- ယာဉ်မောင်းများ၏ အလိုအလျောက် တပ်ဆင်မှုကို စောင့်ပါ။ မဟုတ်ပါက၊ Toshiba Bluetooth Stack ပရိုဂရမ်ကို အသုံးပြု၍ ကိုယ်တိုင်တပ်ဆင်မှုကို လုပ်ဆောင်ပါ။
PC တွင် Bluetooth ထည့်သွင်းခြင်းဆိုင်ရာ ဗီဒီယို သင်ခန်းစာကိုလည်း ကြည့်ပါ- https://youtu.be/sizlmRayvsU သင့် PC တွင် Bluetooth ရှိသော်လည်း ချိတ်ဆက်၍မရပါက၊ ပြဿနာသည် Station ကိုယ်တိုင်တွင် ရှိနေနိုင်သည်။ ၎င်းကို စက်ရုံဆက်တင်များသို့ ပြန်လည်သတ်မှတ်ပြီးနောက် ၎င်းကို ထပ်မံသတ်မှတ်ပါ။ အဲလစ်ကို ဘယ်လိုပြန်လှည့်ရမလဲ။
- စပီကာမှ ပါဝါဒက်တာကို ဖြုတ်ပါ။
- ပါဝါခလုတ်ကို ဖိထားပြီး အဒက်တာအား စက်နှင့် ပြန်လည်ချိတ်ဆက်ပါ။
- မီးကွင်းဝါလာသည်အထိ ပါဝါခလုတ်ကို ဖိထားပါ။ ထို့နောက် ခလုတ်ကို လွှတ်လိုက်ပြီး အဲလစ်၏ နှုတ်ဆက်မှုကို စောင့်ပါ။
Yandex.Station ကို သင့်ကွန်ပျူတာသို့ ချိတ်ဆက်ခြင်းသည် လွယ်ကူသည်။ ၎င်းသည် PC တွင် Bluetooth module တစ်ခုရှိရန်လိုအပ်သည်။ သို့သော် ၎င်းမရှိလျှင်ပင် ချိတ်ဆက်မှုဖြစ်နိုင်သည်- ကေဘယ်ကြိုးမှတစ်ဆင့် ဤကိစ္စတွင် ကော်လံ၏လုပ်ဆောင်နိုင်စွမ်းသာလျှင် အလွန်အကန့်အသတ်ရှိမည်ဖြစ်သည်။







