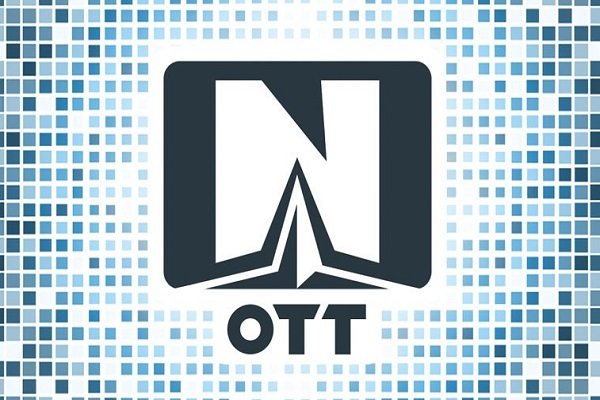အဆက်အသွယ်အားလုံးကို Android မှ iPhone 6၊ 7၊ 8၊ 11၊12၊13 သို့ လွှဲပြောင်းခြင်း – အဆက်အသွယ်များအားလုံးကို သိမ်းဆည်းနိုင်ရန် Android မှ iPhone သို့ လွှဲပြောင်းနည်း – ဒေတာဆုံးရှုံးမှုမရှိဘဲ တင်သွင်းခြင်း၊ 2022-2023 တွင် လုပ်ဆောင်သည့်နည်းလမ်းများ။ မကြာသေးမီက စမတ်ဖုန်းအသစ်တစ်လုံးကို ဝယ်ယူအသုံးပြုသူများသည် Android မှ အဆက်အသွယ်အားလုံးကို iPhone သို့ မည်သို့လွှဲပြောင်းရမည်ကို စိတ်ဝင်စားကြသည်။ ဖုန်းစာအုပ်တစ်အုပ်ကို တင်သွင်းရန် နည်းလမ်းများစွာရှိပါသည်၊ အောက်တွင် ဆွေးနွေးပါမည်။
- အဆက်အသွယ်များကို Android မှ iPhone သို့ လွှဲပြောင်းနည်း – ဒေတာဆုံးရှုံးမှုမရှိဘဲ တင်သွင်းမှုနည်းလမ်းအားလုံး
- အဆက်အသွယ်များကို android ဖုန်းမှ iphone sim card သို့ မည်ကဲ့သို့ လွှဲပြောင်းနည်း
- အဆက်အသွယ်များကို iPhone မှ Android သို့ bluetooth မှတဆင့်လွှဲပြောင်းနည်း
- ကျွန်ုပ်တို့သည် အပလီကေးရှင်းကို အသုံးပြုသည်။
- အသက်သွင်းပြီးနောက် Android မှ iPhone 11၊ 13 နှင့် အခြားနာမည်ကြီးမော်ဒယ်များသို့ အဆက်အသွယ်များ လွှဲပြောင်းနည်း
- သွင်းကုန်လုပ်ထုံးလုပ်နည်းပြီးနောက် apple စမတ်ဖုန်းတွင် အဆက်အသွယ်များမရှိပါက မည်သို့လုပ်ဆောင်ရမည်နည်း- ဘာကြောင့်နှင့် ဘာလုပ်ရမည်နည်း။
- မှတ်တမ်းများအားလုံးကို လွှဲပြောင်းခြင်းမပြုပါက အဘယ်နည်း
အဆက်အသွယ်များကို Android မှ iPhone သို့ လွှဲပြောင်းနည်း – ဒေတာဆုံးရှုံးမှုမရှိဘဲ တင်သွင်းမှုနည်းလမ်းအားလုံး
“apple” ဖုန်းအသစ်တစ်လုံးဝယ်ထားပြီးသား၊ ဒါမှမဟုတ် အခုမှစလုပ်မယ့်သူတွေအတွက်တော့ Android ကနေ အဆက်အသွယ်အားလုံးကို iPhone ဆီကို ဘယ်လိုလွှဲပြောင်းမလဲဆိုတဲ့ မေးခွန်းပေါ်လာပါလိမ့်မယ်။ မှန်ကန်သော လုပ်ဆောင်ချက်များကြောင့်၊ စက်ဟောင်းတွင် သိမ်းဆည်းထားသည့် ဖုန်းစာအုပ်မှ အချက်အလက်များ ဆုံးရှုံးမည်မဟုတ်ပါ။
အဆက်အသွယ်များကို android ဖုန်းမှ iphone sim card သို့ မည်ကဲ့သို့ လွှဲပြောင်းနည်း
အလွယ်ဆုံးနည်းလမ်းမှာ Android မှ အဆက်အသွယ်များကို SIM ကတ်တစ်ခုသို့ လွှဲပြောင်းရန်ဖြစ်သည်။ SIM ပေါ်ရှိ နံပါတ်များအားလုံးကို သိမ်းဆည်းပြီး ဖုန်းအသစ်၏ ဗန်းထဲသို့ ထည့်ရန် လုံလောက်ပါသည်။ သို့သော် ဆင်းမ်ကတ်တစ်ခုတွင် အဆက်အသွယ် 255 ခုအထိ သိမ်းဆည်းထားနိုင်သည်ကို သတိပြုသင့်သည်။
ဖုန်းလမ်းညွှန်တွင် နံပါတ်များ ပိုများနေပါက၊ သင်သည် Android မှ အဆက်အသွယ်အားလုံးကို iPhone သို့ ပေးပို့ရန် အခြားနည်းလမ်းကို ရှာဖွေရမည်ဖြစ်သည်။ ပထမဦးစွာ၊ ဖုန်းခေါ်ဆိုသူစာရင်းကို ဆင်းမ်ကတ်တွင် သိမ်းဆည်းထားပြီး စက်တွင်မပါဝင်ကြောင်း သေချာပါစေ။ ဤကိစ္စတွင်၊ အောက်ပါအဆင့်များကို လုပ်ဆောင်ရန် လိုအပ်ပါသည်။
- သင့်ဂက်ဂျက်တွင် စနစ်အပလီကေးရှင်း “အဆက်အသွယ်များ” ကိုဖွင့်ပါ။
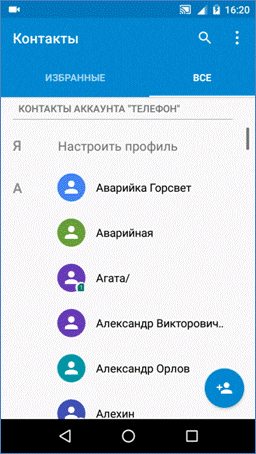
- အစက်သုံးစက်ဖြင့် အိုင်ကွန်ကို နှိပ်ခြင်းဖြင့် ဖုန်းစာအုပ် ဆက်တင်များသို့ သွားပါ။
- Import/Export Contacts ကို နှိပ်ပါ။

- ထို့နောက်၊ သင်သည် “Export to the drive: SIM” option ကိုရွေးချယ်ရန်လိုအပ်သည်။
- ထို့နောက် ဖုန်းစာအုပ်၊ Google သို့မဟုတ် messenger မှ နံပါတ်များကို ကူးယူလိုသည့် အရင်းအမြစ်မှ သင့်အား မေးမြန်းမည်ဖြစ်သည်။
- လိုအပ်သောနံပါတ်များကို checkbox များဖြင့်မှတ်သားပြီး သင့်ရွေးချယ်မှုကို အတည်ပြုပါ။
အဆက်အသွယ်များကို iPhone မှ Android သို့ bluetooth မှတဆင့်လွှဲပြောင်းနည်း
ဒေတာမဆုံးရှုံးဘဲ Android မှ iPhone သို့ အဆက်အသွယ်များကို တင်သွင်းခွင့်ပြုသည့် အခြားနည်းလမ်းတစ်ခုရှိသည်။ သင့်စမတ်ဖုန်းပေါ်တွင် အထင်ကြီးလောက်သော ဖုန်းနံပါတ်များ စုဆောင်းမိပါက ၎င်းကို အပန်းဖြေနိုင်ပါသည်။ အဆက်အသွယ်အားလုံးကို မှတ်တမ်းဖိုင်တစ်ခုတည်းအဖြစ် ပေါင်းစပ်နိုင်သည်။ Bluetooth မှတဆင့် Android မှ iPhone သို့ အဆက်အသွယ်များကို လွှဲပြောင်းနည်းဆိုင်ရာ လုပ်ဆောင်ချက်များ၏ အယ်လဂိုရီသမ်တွင်-
- သင့် Android စက်ရှိ စံအက်ပ် “အဆက်အသွယ်များ” သို့ သွားပါ။
- စခရင်၏ထိပ်ရှိ ညာဘက်ထောင့်ရှိ ellipsis သင်္ကေတကို နှိပ်ခြင်းဖြင့် ဆက်တင်များကို ချဲ့ပါ။
- “သွင်းကုန် / ပို့ကုန်အဆက်အသွယ်များ” ရွေးချယ်မှု၏မျက်နှာသာအတွက်ရွေးချယ်မှုလုပ်ပါ။
- ထို့နောက် “အဆက်အသွယ်များ ပေးပို့ရန်” အကြောင်းအရာကို နှိပ်ပါ။
- သင် iPhone အသစ်သို့ တင်ပို့လိုသော အဆက်အသွယ်များကို အမှတ်အသားပြုနိုင်သည့် ဖုန်းစာအုပ်ကို စခရင်ပေါ်တွင် ပြသမည်ဖြစ်သည်။
- ထို့နောက် “Send” ခလုတ်ကိုနှိပ်ပြီး သိမ်းဆည်းထားသော ဖုန်းနံပါတ်များဖြင့် ဖိုင်ကို ပေးပို့သည့်နည်းလမ်းကို သတ်မှတ်ပါ။ ဤကိစ္စတွင်၊ သင်သည် အီးမေးလ်လိပ်စာ၊ လက်ငင်းသတင်းပို့သူများ၊ cloud သိုလှောင်မှု သို့မဟုတ် Bluetooth ကို သုံးနိုင်သည်။
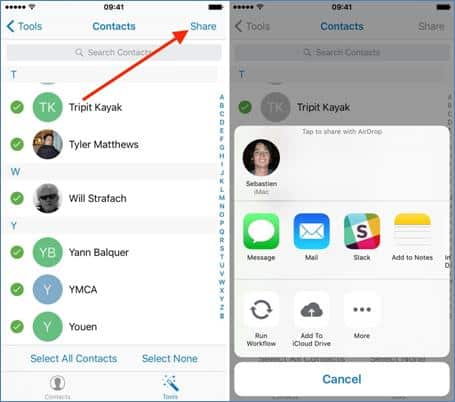
- အဆက်အသွယ်များကို Android မှ iPhone သို့လွှဲပြောင်းရန်၊ သင့်စမတ်ဖုန်းသို့ ပေးပို့ထားသော မှတ်တမ်းကို ဒေါင်းလုဒ်လုပ်ရန် လိုအပ်မည်ဖြစ်သည်။
တယ်လီဖုန်းလမ်းညွှန်တစ်ခုလုံးကို မဟုတ်ဘဲ နံပါတ်တစ်ခုသာ ထုတ်ယူရန် လိုအပ်သည့် gadget ပိုင်ရှင်သည် ဖြစ်သွားသည်။ ဥပမာ တစ်စုံတစ်ဦးကို သင်၏ ဆက်သွယ်ရန် အချက်အလက် ပေးပို့ရန်။ ဖုန်းမှ အဆက်အသွယ်များကို iPhone ဆင်းမ်သို့ တစ်ခုပြီးတစ်ခု လွှဲပြောင်းနည်း အဆင့်ဆင့် လမ်းညွှန်ချက်များ-
- Android OS ရှိသော စမတ်ဖုန်းပေါ်တွင် အဆက်အသွယ်များစာရင်းကို ဖွင့်ပါ။
- စာရင်းသွင်းသူ၏အမည်ကို သင့်လက်ချောင်းဖြင့် ဖိထားခြင်းဖြင့် လိုချင်သောနံပါတ်ကို မီးမောင်းထိုးပြပါ။ ဖျက်ရန် သို့မဟုတ် ပေးပို့သည့် လုပ်ဆောင်ချက်ကို ရွေးချယ်ရန် သင့်ကို လှုံ့ဆော်ပေးသည့် မီနူးတစ်ခု ပေါ်လာမည်ဖြစ်သည်။
- ဤနေရာတွင် သင်သည် “Submit” option ကိုရွေးချယ်ပြီး အချက်အလက်ပေးပို့မည့်ဖော်မတ်ကို သတ်မှတ်ရန် လိုအပ်သည်- စာသား၊ QR ကုဒ် သို့မဟုတ် vCard ဖိုင်ပုံစံဖြင့်။
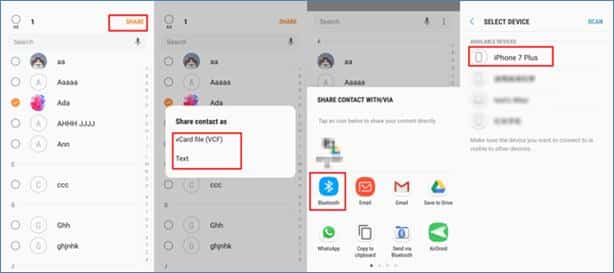
- ယခုအခါ ယခင်ညွှန်ကြားချက်များတွင် ဖော်ပြထားသည့်အတိုင်း အဆိုပြုစာရင်းတွင် အဆက်အသွယ်တစ်ခုပေးပို့ရန် သင့်လျော်သောနည်းလမ်းကို ရှာဖွေရန် ကျန်ရှိနေပါသည်။ ထို့နောက် နံပါတ်ကို မှန်ကန်သောနေရာသို့ ပို့ပေးပါမည်။
Android မှ iPhone သို့ တင်သွင်းရန် အသုံးများသောနည်းလမ်းမှာ Google အကောင့်မှတဆင့် ထပ်တူပြုခြင်းလုပ်ငန်းစဉ်ကို လုပ်ဆောင်ခြင်းဖြစ်သည်။ လုပ်ဆောင်ချက်များ၏ အပိုင်းသည် အောက်ပါအတိုင်း ဖြစ်ပါလိမ့်မည်။
- သင့်စက်ဟောင်းတွင် ဆက်တင်များအက်ပ်ကို စတင်ပါ။
- ထိုနေရာတွင် “အကောင့်များ” ကိုရှာပါ (OS ဗားရှင်းနှင့် စမတ်ဖုန်းမော်ဒယ်ပေါ်မူတည်၍ ၎င်းကို ကွဲပြားစွာ အမည်ပေးနိုင်ပါသည်။)
- သင်တင်ပြထားသည့် Google စာရင်းတွင်ရှာပြီး အကောင့်များစွာကို တစ်ပြိုင်နက်ဝင်ရောက်ပါက အလိုရှိသောပရိုဖိုင်ကို အမှတ်အသားပြုပါ။
- “အဆက်အသွယ်များ” ကဏ္ဍနှင့်ဆန့်ကျင်ဘက်၊ ခလုတ်ကို ဖွင့်သည့်အနေအထားသို့ ဆွဲယူပါ။
- ဖုန်းအသစ်ရှိ ဆက်တင်များကိုဖွင့်ပြီး ထိုနေရာတွင် “စကားဝှက်များနှင့် အကောင့်များ” ကော်လံကို ရွေးပါ။
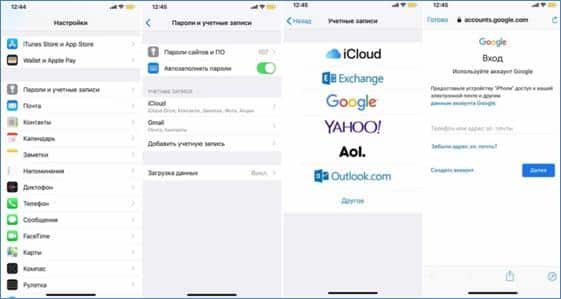
- ဤနေရာတွင် သင်သည် Google အကောင့်တစ်ခုထည့်ရန် လိုအပ်ပြီး ၎င်း၏ဆက်တင်များသို့သွားကာ “အဆက်အသွယ်များ” ခလုတ်ခလုတ်ကို စတင်အသုံးပြုရန် လိုအပ်သည်။ ဒီနည်းလမ်းကို iPad မှာလည်း အသုံးပြုနိုင်ပါတယ်။
ကျွန်ုပ်တို့သည် အပလီကေးရှင်းကို အသုံးပြုသည်။
အခြားအရာများထဲတွင်၊ Android မှ iPhone အပလီကေးရှင်းမှ အဆက်အသွယ်များကို လွှဲပြောင်းခြင်းသည် မိုဘိုင်းနံပါတ်များကို ဒုတိယစမတ်ဖုန်းသို့ ကူးယူနိုင်စေပါသည်။ စက်ပစ္စည်းအသစ်သို့ ပြောင်းရန် လိုအပ်ပါက၊ သင်သည် တယ်လီဖုန်းလမ်းညွှန်သာမက အခြားအသုံးပြုသူဒေတာကိုပါ တင်ပို့ရန် လိုအပ်မည်ဖြစ်သည်။ Move to iOS utility ကို အသုံးပြု၍ Android နှင့် အခြားဖိုင်များမှ အဆက်အသွယ်များကို တပြိုင်နက် လွှဲပြောင်းနိုင်ပါသည်။ ဤကိစ္စတွင်၊ သင်သည် ဤအပလီကေးရှင်းကို စမတ်ဖုန်းဟောင်းတစ်ခုတွင် ထည့်သွင်းပြီး iPhone ကိုဖွင့်ရန် လိုအပ်မည်ဖြစ်သည်။ ထို့အပြင်၊ ဒေတာတင်သွင်းရန် ဒီဇိုင်းထုတ်ထားသော အလားတူ ပရိုဂရမ်များလည်း ရှိပါသည်။ ဆော့ဖ်ဝဲလ်သည် သင်စက်ကို ပထမဆုံးစတင်သည့်အချိန်မှသာ အလုပ်လုပ်နိုင်သည်ကို သတိပြုသင့်သည်။ စမတ်ဖုန်းကို အရင်က အသုံးပြုထားရင် Factory Reset လုပ်ရပါလိမ့်မယ်။ မဟုတ်ပါက OS သည် မိုဘိုင်းစက်ပစ္စည်းဟောင်းမှ ဒေတာများကို iPhone သို့ ကူးယူရန် ကမ်းလှမ်းမည်ဖြစ်သည်။ လက်ရှိအဆင့်တွင်၊ ၎င်းသည် Move to iOS လုပ်ဆောင်ချက်ကို အသုံးပြုရကျိုးနပ်သည်။ ထို့နောက်၊ သင်သည် စက်များအကြား ထပ်တူပြုခြင်းကို စနစ်ထည့်သွင်းရန် အချက်ပြမှုများကို လိုက်နာသင့်သည်။ အဆက်အသွယ်စာရင်းအပြင်၊ သင်သည် ပြခန်း၊ ထည့်သွင်းထားသော အပလီကေးရှင်းများနှင့် အခြားဖိုင်များကို ကူးယူနိုင်သည်။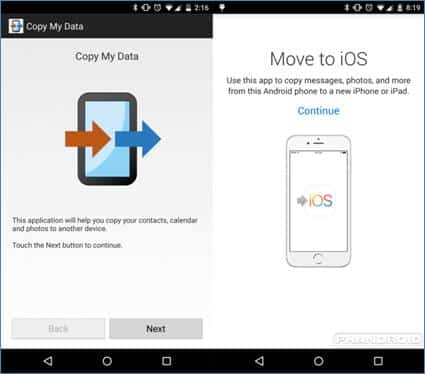 Transfer to iOS အက်ပ်ကို အသုံးပြု၍ Android မှ iPhone သို့ အဆက်အသွယ်များကို လွှဲပြောင်းနည်း အဆင့်ဆင့် လမ်းညွှန်-
Transfer to iOS အက်ပ်ကို အသုံးပြု၍ Android မှ iPhone သို့ အဆက်အသွယ်များကို လွှဲပြောင်းနည်း အဆင့်ဆင့် လမ်းညွှန်-
- သင့် Android ဖုန်းတွင် ဤမိုဘိုင်းအက်ပ်ကို ထည့်သွင်းပါ။
- ထည့်သွင်းထားသော ပရိုဂရမ်ကို လုပ်ဆောင်ပြီး “ဆက်လုပ်ရန်” ခလုတ်ကိုနှိပ်ခြင်းဖြင့် ကိုယ်ရေးကိုယ်တာမူဝါဒကို လက်ခံပါ။
- ထို့နောက် သင်သည် စက်၏တည်နေရာကို ဝင်ရောက်ခွင့်ပေးရန် လိုအပ်မည်ဖြစ်သည်။
- ထို့နောက်တွင်၊ တစ်ကြိမ်သုံးကုဒ်ရိုက်ထည့်ရန် တောင်းဆိုသော မျက်နှာပြင်ပေါ်တွင် မက်ဆေ့ချ်တစ်ခု ပေါ်လာလိမ့်မည်။
- ယခုသင်သည်သင်၏ iPhone ကိုဖွင့်ရန်လိုအပ်သည်။ ၎င်းကို ပထမဆုံးအကြိမ် စတင်သောအခါ၊ ဘာသာစကားနှင့် ကွန်ရက်ဆက်တင်များကို ပြင်ဆင်သတ်မှတ်ရန် သင့်အား သတိပေးပါလိမ့်မည်။ ထို့နောက် Apps & Data window ပေါ်လာပါမည်။ ဤနေရာတွင် သင်သည် “Android မှဒေတာလွှဲပြောင်းရန်” ခလုတ်ကိုသုံး၍ “ဆက်လုပ်ရန်” ကိုနှိပ်ပါ။
- မျက်နှာပြင်ပေါ်တွင် ဂဏန်း 6 လုံး ကုဒ် ပေါ်လာသည်အထိ စောင့်ပါ။
- Android သို့ပြန်သွားပြီး iPhone သို့ရောက်လာသော ဤပေါင်းစပ်မှုကို ထည့်သွင်းပါ။ အဲဒီနောက်မှာတော့ Data Transfer Menu ပေါ်လာပါလိမ့်မယ်။
- ပထမဆုံး စက်သည် iPhone ကို ရှာတွေ့ကြောင်း မက်ဆေ့ချ်တစ်ခု ပြသမည်ဖြစ်သည်။ ဤနေရာတွင် သင်သည် “ချိတ်ဆက်ရန်” ခလုတ်ကို နှိပ်ရပါမည်။
- ယခုတွင် သင်သည် ဖုန်းအသစ်သို့ လွှဲပြောင်းလိုသော ဖိုင်အမျိုးအစား၊ ဥပမာ၊ အဆက်အသွယ်များ၊ စာပေးစာယူ၊ မီဒီယာစာကြည့်တိုက်၊ အကောင့်များနှင့် အခြားအရေးကြီးသောဒေတာများကို ရွေးချယ်ရန် ကျန်ရှိနေပါသည်။ ဆက်လက်ဆောင်ရွက်ရန်၊ အမည်တူခလုတ်ကိုနှိပ်ပါ။
- သတင်းအချက်အလက်လွှဲပြောင်းခြင်းလုပ်ငန်းစဉ်စတင်သည်၊ စောင့်ဆိုင်းရကျိုးနပ်သောအဆုံးသတ်။ အဲဒီအချိန်အထိ စမတ်ဖုန်းနှစ်လုံးလုံးကို ဘေးဖယ်ထားဖို့ အကြံပြုထားပါတယ်။ လုပ်ထုံးလုပ်နည်း၏ လုပ်ဆောင်ချိန်သည် ဖိုင်များ၏ အရွယ်အစားပေါ်တွင် မူတည်သည်။
- လွှဲပြောင်းမှုပြီးသွားသောအခါ၊ သင်သည် Apple ID တစ်ခုဖန်တီးခြင်းဖြင့် သင့် iPhone ကို ဆက်လက်ထည့်သွင်းရန် လိုအပ်မည်ဖြစ်သည်။
Android မှ အဆက်အသွယ်များကို iPhone သို့ လွှဲပြောင်းနည်း- အဆက်အသွယ်များနှင့် ဒေတာများ မဆုံးရှုံးစေဘဲ လျင်မြန်လွယ်ကူစွာ လွှဲပြောင်းနည်း- https://youtu.be/lgH1S1_XVFY
အသက်သွင်းပြီးနောက် Android မှ iPhone 11၊ 13 နှင့် အခြားနာမည်ကြီးမော်ဒယ်များသို့ အဆက်အသွယ်များ လွှဲပြောင်းနည်း
Android မှ iPhone 11 နှင့် အထက်မော်ဒယ်များသို့ အဆက်အသွယ်အားလုံးကို တင်သွင်းရန် အလွယ်ကူဆုံးနည်းလမ်းမှာ VCF ဖိုင်ကို ဖန်တီးခြင်းဖြစ်သည်။ တင်ပို့သည့်လုပ်ငန်းစဉ်သည် မတူညီသော iOS မော်ဒယ်များအတွက် အခြေခံအားဖြင့် မတူညီပါ။ ထိုသို့လုပ်ဆောင်ရာတွင် သင်သည် ဤညွှန်ကြားချက်များကို လိုက်နာသင့်သည်-
- သင့် Android စက်မှ အဆက်အသွယ်များအက်ပ်သို့ သွားပါ။
- ဆက်တင်များတွင်၊ “Export” option ကိုဖွင့်ပါ။
- VCF ဖိုင်ဖန်တီးရန် ရွေးချယ်မှုတစ်ခုပြုလုပ်ပြီး “Save” ခလုတ်ကို နှိပ်ပါ။
- ဤဖိုင်ကို အီးမေးလ်မှတစ်ဆင့် iPhone သို့ ပေးပို့ပါ။

- VCF ကိုဒေါင်းလုဒ်လုပ်ပြီးစမတ်ဖုန်းအသစ်တွင်ဖွင့်ပါ။
“apple” စက်အသစ်များ၏ပိုင်ရှင်များစွာသည် Android မှအဆက်အသွယ်အားလုံးကို iPhone 13/14 သို့မည်ကဲ့သို့လွှဲပြောင်းရမည်ကိုအံ့သြနေကြသည်။ ဤကိစ္စတွင်၊ ပြင်ပအဖွဲ့အစည်း MobileTrans-Phone Transfer ပရိုဂရမ်ကိုအသုံးပြုရန်အဆင်ပြေသည်။ စမတ်ဖုန်းနှစ်မျိုးလုံးကို PC နှင့် ချိတ်ဆက်ထားရန် လိုအပ်ပါသည်။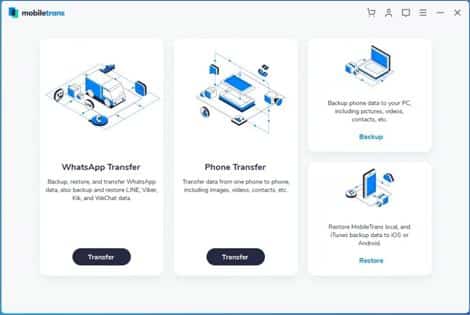 ချိတ်ဆက်မှုကို USB အပေါက်မှတစ်ဆင့် ပြုလုပ်ထားသည်။ သင်သည် Wondershare MobileTrans utility ကို install လုပ်ဖို့လိုအပ်ပါလိမ့်မယ်။ ပရိုဂရမ်သည် လွှဲပြောင်းမည့် ဖိုင်အားလုံးကို သတ်မှတ်ရပါမည်။ လုပ်ထုံးလုပ်နည်း ပြီးမြောက်သောအခါ အကြောင်းကြားချက်တစ်ခု ပေါ်လာလိမ့်မည်။
ချိတ်ဆက်မှုကို USB အပေါက်မှတစ်ဆင့် ပြုလုပ်ထားသည်။ သင်သည် Wondershare MobileTrans utility ကို install လုပ်ဖို့လိုအပ်ပါလိမ့်မယ်။ ပရိုဂရမ်သည် လွှဲပြောင်းမည့် ဖိုင်အားလုံးကို သတ်မှတ်ရပါမည်။ လုပ်ထုံးလုပ်နည်း ပြီးမြောက်သောအခါ အကြောင်းကြားချက်တစ်ခု ပေါ်လာလိမ့်မည်။
သွင်းကုန်လုပ်ထုံးလုပ်နည်းပြီးနောက် apple စမတ်ဖုန်းတွင် အဆက်အသွယ်များမရှိပါက မည်သို့လုပ်ဆောင်ရမည်နည်း- ဘာကြောင့်နှင့် ဘာလုပ်ရမည်နည်း။
ရွှေ့ပြောင်းခြင်း လုပ်ငန်းစဉ်အတွင်း လည်ပတ်မှုစနစ် လိုက်ဖက်ညီမှု ပြဿနာများ ဖြစ်ပေါ်နိုင်သည်။ အကယ်၍ သင်သည် ဒေတာကို တိုက်ရိုက်မလွှဲပြောင်းနိုင်ပါက အထက်တွင်ဖော်ပြထားသည့်အတိုင်း ကွန်ပျူတာဖြင့် ပြုလုပ်ရန် ကြိုးစားနိုင်သည်။ Android မှ iPhone သို့ အဆက်အသွယ်များကို ကူးယူခြင်းမပြုမီ၊ အကြောင်းအရာအားလုံးကို လိုက်လျောညီထွေဖြစ်စေရန်အတွက် ၎င်းတွင် လုံလောက်သော memory ရှိရန် သေချာစေသင့်သည်။ မဟုတ်ပါက၊ အရာအားလုံးကို အောင်မြင်စွာရွှေ့နိုင်ရန် မလိုအပ်သောဖိုင်များကို ဖျက်ပစ်ရန် လိုအပ်မည်ဖြစ်ပါသည်။ Wi-Fi ကွန်ရက်ချိတ်ဆက်မှု ရှိ၊ မရှိကိုလည်း စစ်ဆေးသင့်သည်။
တစ်ချိန်တည်းမှာပင်၊ လုပ်ငန်းစဉ်မှာ အနှောင့်အယှက်ဖြစ်နိုင်သောကြောင့် သင်သည် ယခုအချိန်တွင် အပလီကေးရှင်းများကို မသုံးသင့်ပါ။ မိုဘိုင်းအင်တာနက်ကို ခေတ္တပိတ်ထားရပါမည်။ ထို့အပြင်၊ Smart Network Switch လုပ်ဆောင်ချက်ကို ပိတ်ရန် အကြံပြုထားသည်။ ၎င်းသည် မကူညီပါက၊ သင့်စက်ပစ္စည်းများကို ပြန်လည်စတင်ပြီး ထပ်စမ်းကြည့်ရန် အကြံပြုထားသည်။
အဆက်အသွယ်များ၊ ဓာတ်ပုံများနှင့် အခြားဒေတာအားလုံးကို android မှ iPhone 11 သို့ လေနှင့်ကေဘယ်မှတစ်ဆင့် မဆုံးရှုံးစေဘဲ လွှဲပြောင်းနည်း- https://youtu.be/O6efCY83lXg
မှတ်တမ်းများအားလုံးကို လွှဲပြောင်းခြင်းမပြုပါက အဘယ်နည်း
တင်သွင်းခြင်းလုပ်ငန်းစဉ်အတွင်း၊ အသုံးပြုသူများသည် အဆက်အသွယ်အချို့ကို မရွှေ့ရသေးသည့်အချက်ကို တစ်ခါတစ်ရံ ကြုံတွေ့ရတတ်သည်။ ဤကိစ္စတွင်၊ သင်သည် နံပါတ်များ၏ သိုလှောင်မှုတည်နေရာကို စစ်ဆေးရန် လိုအပ်သည်။ Google အကောင့်တစ်ခုနှင့် ထပ်တူပြုသောအခါ၊ ဆက်တင်များတွင် အဆက်အသွယ်များသို့ ဝင်ရောက်ခွင့်ကို စစ်ဆေးရန် အရေးကြီးပါသည်။ ဤကိစ္စတွင်၊ သင်သည် တူညီသောအကောင့်သို့ ဝင်ရောက်ရပါမည်။ စက်ပစ္စည်းများကို synchronizing ပြီးနောက်၊ သင်သည် iPhone ရှိ “ဆက်တင်များ” ကဏ္ဍသို့ ဆက်လက်လုပ်ဆောင်ရန် လိုအပ်သည်။ ထို့နောက် “မေးလ်၊ လိပ်စာများ၊ ပြက္ခဒိန်များ” ကို ချဲ့ထွင်ပါ။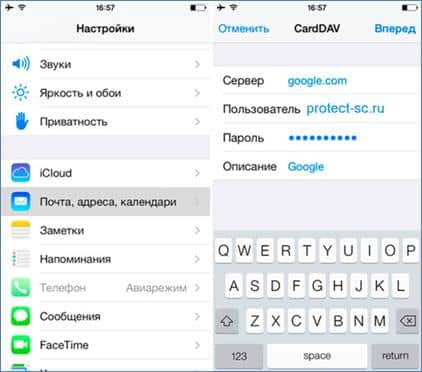 ထို့နောက်၊ “အခြား” ခလုတ်ကိုနှိပ်ခြင်းဖြင့် “အကောင့်ထည့်ရန်” option ကိုသုံးပါ။ ယခုသင်သည် “အဆက်အသွယ်များအတွက် CardDAV အကောင့်” ကိုရွေးချယ်ရန်လိုအပ်သည်။ ဤနေရာတွင် သင်သည် “Forward” ခလုတ်ကိုနှိပ်ပြီး လုပ်ငန်းစဉ်ပြီးမြောက်ရန် စောင့်သင့်သည်။
ထို့နောက်၊ “အခြား” ခလုတ်ကိုနှိပ်ခြင်းဖြင့် “အကောင့်ထည့်ရန်” option ကိုသုံးပါ။ ယခုသင်သည် “အဆက်အသွယ်များအတွက် CardDAV အကောင့်” ကိုရွေးချယ်ရန်လိုအပ်သည်။ ဤနေရာတွင် သင်သည် “Forward” ခလုတ်ကိုနှိပ်ပြီး လုပ်ငန်းစဉ်ပြီးမြောက်ရန် စောင့်သင့်သည်။