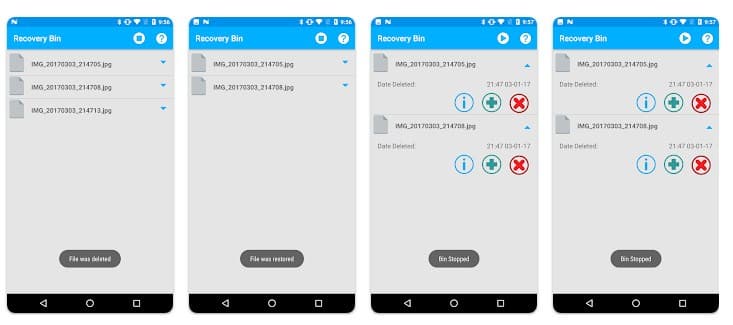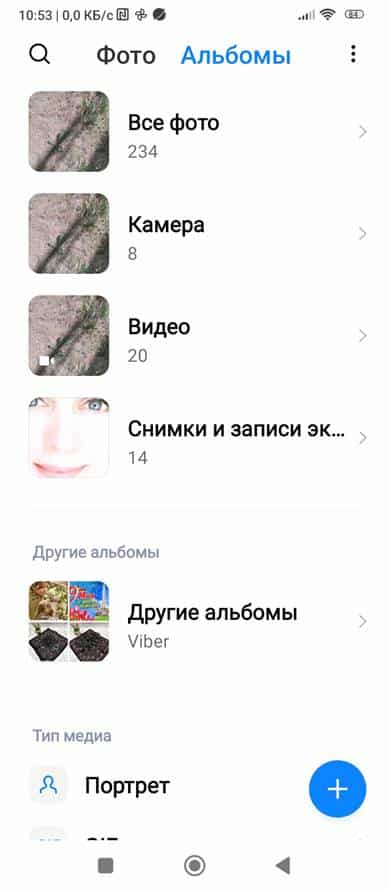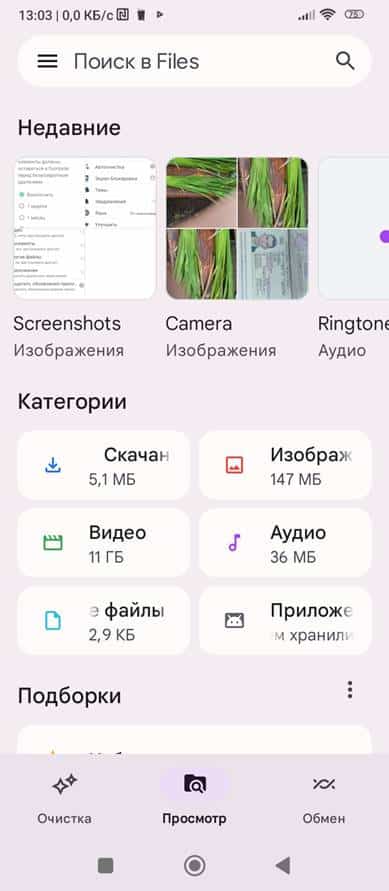Android စက်ပစ္စည်းများပေါ်ရှိ ပြန်လည်အသုံးပြုပုံးဘယ်မှာရှိသနည်း၊ ၎င်းကိုရှာဖွေနည်း၊ ၎င်းကိုမှန်ကန်စွာအသုံးပြုနည်းနှင့် ၎င်းကိုအလွတ်ထုတ်နည်း၊ Android တွင်ဖျက်ထားသောဖိုင်များပါသည့် ပြန်လည်အသုံးပြုပုံးဘယ်မှာလဲ။ ကွန်ပြူတာများတွင် ဖိုင်တစ်ခုကို ဖျက်လိုက်သောအခါ၊ ၎င်းကို လုံးလုံးလျားလျား ဖျက်ဆီးမည်မဟုတ်သော်လည်း အမှိုက်ပုံးသို့ ရွှေ့ထားသည်။ လိုအပ်ရင် ပြန်ဖြုတ်လို့ရပါတယ်။ Android အသုံးပြုသည့် စမတ်ဖုန်း သို့မဟုတ် တက်ဘလက်တွင် Windows သို့မဟုတ် MacOS ကဲ့သို့ တူညီသော recycle bin ကို ရှာဖွေခြင်းသည် ကိစ္စအများစုတွင် အကျိုးမရှိပါ။
- Android စက်ပစ္စည်းအသုံးပြုသူများသည် အဘယ်ကြောင့် စျေးဝယ်လှည်းကို ရှာဖွေနေကြသနည်း။
- Android တွင် recycle bin ကိုရှာတွေ့နိုင်ပါသလား။
- Android တွင် ဈေးဝယ်လှည်းဖြင့် အလုပ်လုပ်သည်။
- လှည်းဝင်နည်း
- Android စက်များမှ recycle bin မှ ဖိုင်များကို မည်သို့ပြန်ရမည်နည်း။
- Android စက်မှ recycle bin မှဖိုင်များကိုဘယ်လိုဖျက်မလဲ။
- Android တွင် ပြည့်စုံသော ဈေးဝယ်လှည်းကို ဖန်တီးနည်း
- Google Files နှင့်အလုပ်လုပ်ခြင်း။
- လျှောက်လွှာနှင့်အတူအလုပ်လုပ်
- Dumpster အက်ပ်
- လျှောက်လွှာနှင့်အတူအလုပ်လုပ်
- Recycle Bin အတွင်းရှိ ဖိုင်များနှင့် အလုပ်လုပ်ခြင်း။
- Dumpster လှည်း၏အခြားအင်္ဂါရပ်များ
Android စက်ပစ္စည်းအသုံးပြုသူများသည် အဘယ်ကြောင့် စျေးဝယ်လှည်းကို ရှာဖွေနေကြသနည်း။
- မှားယွင်းဖျက်မိခဲ့သော ဖိုင်များကို ပြန်လည်ရယူရန်နှင့် ထပ်မံလိုအပ်ပါသည်။
- ဖျက်လိုက်သောဖိုင်များသိမ်းပိုက်ထားသော မမ်မိုရီနေရာလွတ်ကို Windows နှင့်ဆင်တူသည်။
ဤမေးခွန်းကို ဖြေရန် ကြိုးစားပြီး သုံးစွဲသူများစွာရှိနေသည့် ပြဿနာများကို ကူညီဖြေရှင်းပေးပါမည်။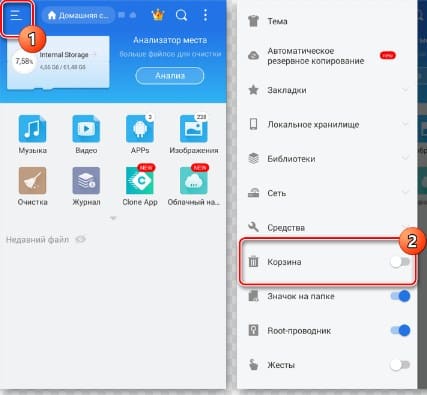
Android တွင် recycle bin ကိုရှာတွေ့နိုင်ပါသလား။
ကွန်ပျူတာများတွင် Recycle Bin သည် 10% Memory ကို မူရင်းအတိုင်း ခွဲဝေပေးသည့် စနစ်ဖိုင်တွဲတစ်ခုဖြစ်သည်။ ဖျက်လိုက်သောဖိုင်များကို ချုံ့ထားသောပုံစံဖြင့် ၎င်းထံလွှဲပြောင်းပေးသော်လည်း ပြန်လည်ရယူရန်အတွက် လုံလောက်ပါသည်။ သို့သော် သင်သည် “အမှိုက်ပုံး”၊ “ပြန်လည်ရယူခြင်း” သို့မဟုတ် “ပြန်လည်အသုံးပြုသူ” အညွှန်းများအောက်တွင် Android တွင် အလားတူတစ်ခုခုကို ရှာတွေ့ပါက၊ ၎င်းသည် မည်သည့်အရာမှ ဖြစ်လာမည်မဟုတ်ပေ။ Android တွင်ထိုကဲ့သို့သော recycle bin မရှိသောကြောင့်သင်ရှာရန်မလိုအပ်ပါ။ အဘယ်ကြောင့်ဆိုသော် ထိုအချိန်တွင် Built-in Memory အမြောက်အမြားမရှိသော စမတ်ဖုန်းနှင့် တက်ဘလက်များအတွက် Operating System ကို ကနဦးတီထွင်ခဲ့ခြင်းကြောင့်ဖြစ်သည်။ ဤ OS တွင် ပထမဆုံးဖုန်းကဲ့သို့ပင် HTC Dream၊ ဘုတ်ပေါ်တွင် ပုံမှန် flash memory 256 MB သာရှိနေပါက၊ ၎င်းကို 10% ခွဲဝေခြင်းသည် ဖြုန်းတီးခြင်းပင်ဖြစ်သည်။ ထို့ကြောင့်၊ လုံးဝဖယ်ရှားပစ်ရန် မကြာခဏ မေ့သွားလေ့ရှိသော “အမှိုက်” ကို မသိမ်းဆည်းရန်နှင့် ယင်းအတွက် အရင်းအမြစ်များကို ချွေတာရန် ဆုံးဖြတ်ခဲ့သည်။ နောက်ပိုင်းတွင် Google သည် မိုဘိုင်းလ်စက်ပစ္စည်းများ၏ အမြဲတမ်းမှတ်ဉာဏ်ပမာဏ တိုးလာသည်ကို တွေ့ရသည်၊ ဖျက်လိုက်သော ဖိုင်များကို သိမ်းဆည်းခြင်းအား လုပ်ဆောင်ခဲ့သည်။ မှန်ပါတယ်၊ ဒါက PC မှာလို ပြည့်စုံတဲ့ တောင်းတစ်ခု မဟုတ်ပါဘူး။ ဖျက်လိုက်သော ဓာတ်ပုံများနှင့် ဗီဒီယိုများကိုသာ သိမ်းဆည်းထားသည်။ အခြားစာရွက်စာတမ်းအားလုံးကို cloud သိုလှောင်မှုတွင် လုပ်ဆောင်လေ့ရှိသောကြောင့် ၎င်းသည် မိုဘိုင်းစက်ပစ္စည်းများအတွက် လုံလောက်သည်ထက်ပိုပါသည်။
Android Recycle Bin တွင် နောက်ထပ်အင်္ဂါရပ်တစ်ခုရှိသည်။ ကွန်ပျူတာရှိ အလားတူဖိုင်တွဲတစ်ခုတွင်၊ အသုံးပြုသူသည် ပြန်လည်အသုံးပြုသည့်ပုံးကို ကိုယ်တိုင်မထုတ်မချင်း ဖျက်လိုက်သောဖိုင်များကို သိမ်းဆည်းထားပါသည်၊ ဤနေရာတွင် ကာလကို ရက်ပေါင်း 30 ကန့်သတ်ထားသည်။ နောက်ထပ်အချက်အလက်များကို အပြီးအပိုင် ဖျက်လိုက်ပါသည်။
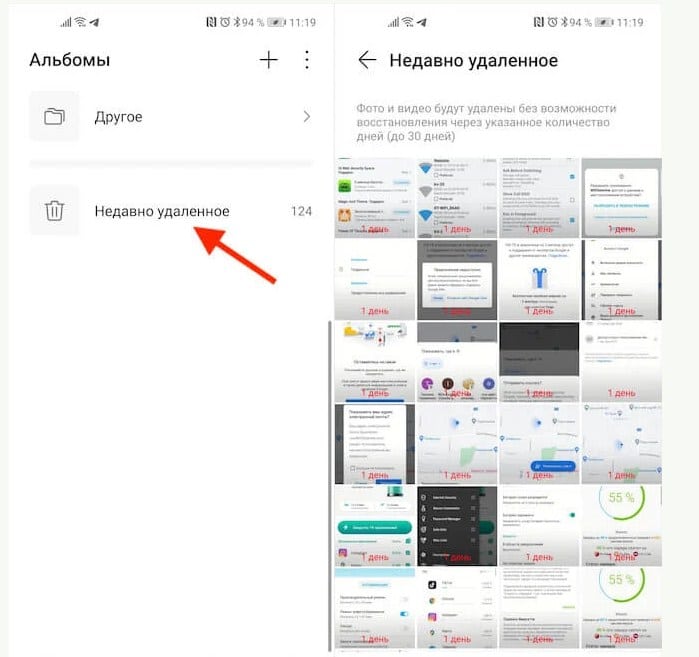
Android တွင် ဈေးဝယ်လှည်းဖြင့် အလုပ်လုပ်သည်။
ထုတ်လုပ်သူ (Samsung၊ Xiaomi နှင့် အခြားလုပ်ငန်းလည်ပတ်မှုစနစ်၏ ဆော့ဖ်ဝဲအခွံ) မပါဝင်ဘဲ၊ ဖျက်လိုက်သောဖိုင်များသည် “Gallery” ဖိုဒါတွင် တည်ရှိပါသည်။
အရေးကြီးတယ်။ ဆော့ဖ်ဝဲခွံသည် လည်ပတ်မှုစနစ်အတွက် ထုပ်ပိုးမှုတစ်ခုကဲ့သို့ဖြစ်သည်။ ထုတ်လုပ်သူ အများအပြားသည် ထုတ်ကုန်ကို အသိအမှတ်ပြုရန် ၎င်းကို အသုံးပြုကြသည်။ အခြေခံအားဖြင့် ၎င်းသည် အသွင်အပြင်နှင့် လုပ်ဆောင်နိုင်စွမ်း အနည်းငယ်သာ ပြောင်းလဲပါသည်။
၎င်းသည် desktop ပေါ်တွင်ဖြစ်သည်။ မရှိရင် ဖယ်ထုတ်ဖို့ အကြံပြုလိုပါတယ်။ ၎င်းကိုလုပ်ဆောင်ရန် “ဆက်တင်များ” ထို့နောက် “အက်ပ်လီကေးရှင်းများ” နှင့် “အက်ပ်များအားလုံး” သို့သွားပါ။ “Gallery” ကိုရှာပါ၊ ဖြတ်လမ်းကိုနှိပ်ပြီး ဖိထားပါ။ Desktop ပေါ်လာပါလိမ့်မယ်။ ဖြတ်လမ်းကို လိုချင်သောနေရာတွင် ရွှေ့ပြီး လွှတ်လိုက်ပါ။ Samsung ဖုန်းနှင့် အခြား Android စက်များတွင် အမှိုက်ပုံးကို ဘယ်လိုရှင်းမလဲ- https://youtu.be/qHihrzOrJjk
လှည်းဝင်နည်း
- အိုင်ကွန်ကိုနှိပ်ပြီး ပြခန်းကိုသွားပါ။
- “အယ်လ်ဘမ်များ” တက်ဘ်ကိုရှာပါ။
- ပွင့်လာသောဝင်းဒိုးတွင်၊ “ဖျက်ထားသောအရာများ” ကိုရှာပါ၊ ၎င်းသည် အမှိုက်ပုံးဖြစ်လိမ့်မည်။
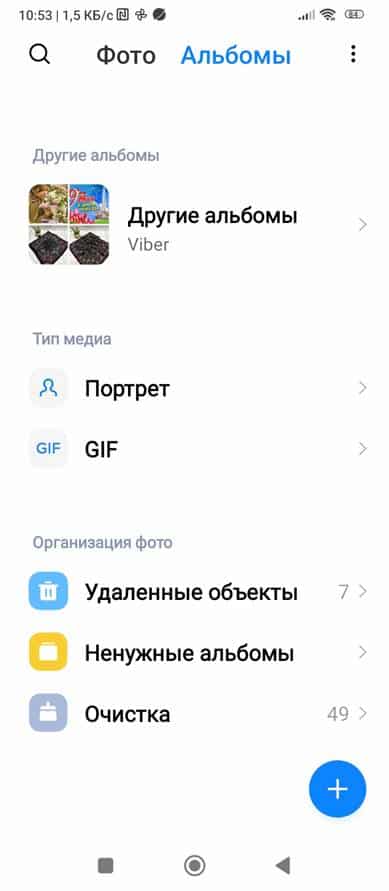
- ဖျက်လိုက်သော ရုပ်ပုံများနှင့် ဗီဒီယိုများ၏ ပုံသေးအတွဲလိုက်သည် ကျွန်ုပ်တို့ရှေ့တွင် ဖွင့်ပါသည်။ ဗီဒီယိုဖိုင်များကို ပုံရှိ တြိဂံ (Start သင်္ကေတ) ဖြင့် ဖော်ထုတ်နိုင်ပါသည်။
သင်သည် ဤဖိုင်တွဲမှ ဓာတ်ပုံကို အရွယ်အစား အပြည့်ဖြင့် မမြင်ရနိုင်ပါ သို့မဟုတ် သင်သည် ဗီဒီယိုကို စတင်၍မရပါ၊ ၎င်းကို ယခင်က ဖိုင်များ သိမ်းဆည်းထားသည့် ဓာတ်ပုံဖိုင်တွဲ သို့မဟုတ် အယ်လ်ဘမ်သို့ ပြန်သွားရပါမည်။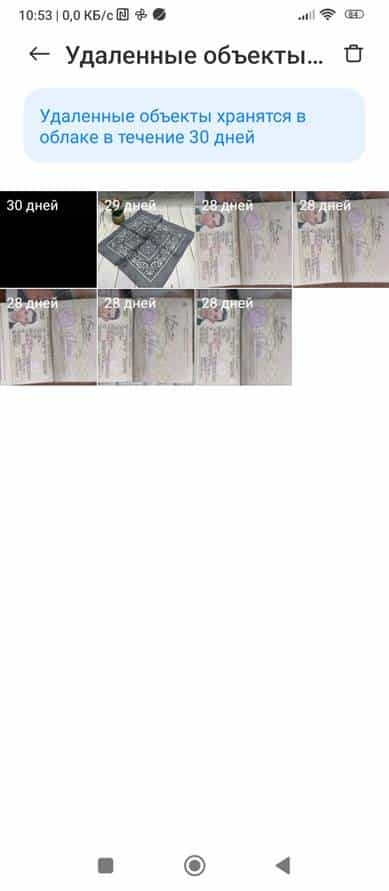
Android စက်များမှ recycle bin မှ ဖိုင်များကို မည်သို့ပြန်ရမည်နည်း။
ဖျက်လိုက်သောဖိုင်များကို ပြန်ပေးရန်၊ ဤအဆင့်များကို လိုက်နာပါ-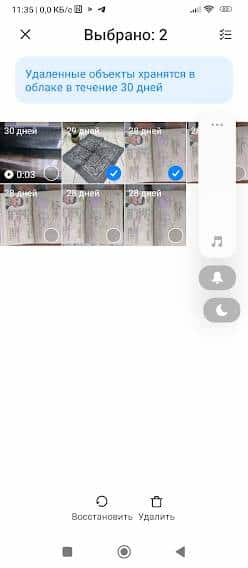
- စောစောကရေးထားသည့်အတိုင်း “Gallery” နှင့် “Deleted Objects” သို့သွားပါ။
- ကျွန်ုပ်တို့သည် ရုပ်ပုံများ၏ ပုံငယ်များကို ကြည့်သည်။
- ချဲ့ရန် လိုအပ်ပါက အလိုရှိသော ဓာတ်ပုံ သို့မဟုတ် ဗီဒီယိုကို နှိပ်ပါ၊ ခဏစောင့်ပါ၊ မျက်နှာပြင်နှင့် အံဝင်ခွင်ကျဖြစ်အောင် ချိန်ညှိထားသည်။ ပြန်သွားရန်၊ ဘယ်ဘက်ထိပ်ရှိ မြှားကိုနှိပ်ပါ။
- လိုအပ်သောပုံများကိုရွေးချယ်ပါ။ ၎င်းကိုပြုလုပ်ရန်၊ ထိုနေရာတွင် အမှန်ခြစ်တစ်ခုပေါ်လာစေရန် ညာဘက်အောက်ထောင့်ကို ထိပါ။ ကြိုက်နှစ်သက်ရာ ပမာဏကို ရွေးချယ်နိုင်ပါတယ်။ မျက်နှာပြင်အပြည့်ဖြင့် ကြည့်ရှုသောအခါတွင်လည်း ပုံတစ်ပုံကို ရွေးချယ်နိုင်သည်။ ၎င်းကိုလုပ်ဆောင်ရန် ညာဘက်အပေါ်ရှိ ခလုတ်ကို စစ်ဆေးပါ။
- ပြန်လည်ရယူမည့် ဖိုင်များကို ရွေးချယ်ပြီးပါက စခရင်၏ ဘယ်ဘက်အောက်ခြေရှိ စက်ဝိုင်းသို့ ကောက်ထားသောမြှားဖြင့် အိုင်ကွန်ကို ထိပါ။ ပုံသည် ပြခန်း သို့မဟုတ် အယ်လ်ဘမ်ရှိ ၎င်း၏နေရာသို့ ပြန်သွားပြီး ဖျက်ထားသောဖိုင်များမှ ပျောက်သွားသည်။
Android စက်မှ recycle bin မှဖိုင်များကိုဘယ်လိုဖျက်မလဲ။
ပြန်လည်ရယူစဉ်အတွင်း အဆင့်များကို ကျွန်ုပ်တို့ပြန်လုပ်သည်၊ သို့သော် စက်ဝိုင်းမြှားပေါ်တွင် မနှိပ်ဘဲ ညာဘက်အောက်ခြေရှိ အမှိုက်ပုံးပုံပေါ်ရှိ ပုံကိုနှိပ်ပါ။ ပုံများကို အပြီးအပိုင်ဖျက်လိုက်ပြီး မမ်မိုရီနေရာလွတ်သွားပါပြီ။
အရေးကြီးတယ်။ Android shell ပေါ်မူတည်၍ ခလုတ်များနှင့် အိုင်ကွန်များပေါ်ရှိ သင်္ကေတများသည် ကွဲပြားနိုင်သော်လည်း ရည်ရွယ်ချက်မှာ အမြဲတမ်းအလိုလိုသိနေပါသည်။
Android တွင် ပြည့်စုံသော ဈေးဝယ်လှည်းကို ဖန်တီးနည်း
ဖော်မတ်အားလုံး၏ ဖိုင်များအတွက် ပြည့်စုံသော ပြန်လည်အသုံးပြုဘင်တစ်ခု အလုံအလောက် မရသေးသောအခါ၊ သင်ကိုယ်တိုင် ဖန်တီးနိုင်သည်။ ဒါကိုလုပ်ဖို့၊ သင်သည် Google Files ဖိုင်မန်နေဂျာ သို့မဟုတ် Dumpster အက်ပ်ကို ဒေါင်းလုဒ်လုပ်ရန် လိုအပ်သည်။ ၎င်းတို့ကို Google Play တွင် ရနိုင်ပါသည်။
Google Files နှင့်အလုပ်လုပ်ခြင်း။
ဤမန်နေဂျာသည် စက်ပေါ်ရှိ ဖိုင်များကို စီရန်နှင့် မမ်မိုရီ အခြေအနေကို အကဲဖြတ်ရန်အတွက်လည်း အဆင်ပြေပါသည်။ တပ်ဆင်ခြင်း-
- Google Play ကိုဖွင့်ပြီး အပလီကေးရှင်းကိုရှာရန် search bar ကိုသုံးပါ။
- ဒေါင်းလုဒ်လုပ်ပြီး install လုပ်ပါ။ ကြော်ငြာက နည်းနည်းလေး များလာပေမယ့် အဲဒါက ရှောင်လွှဲလို့ မရဘူး။ သင်သည် အဆင့်မြင့်အင်္ဂါရပ်များဖြင့် Pro ဗားရှင်းကို ထည့်သွင်းနိုင်သော်လည်း ၎င်းကို ပေးဆောင်ရမည်ဖြစ်သည်။
- အပလီကေးရှင်းကို ထည့်သွင်းပြီးနောက်၊ ကျွန်ုပ်တို့သည် ဖိုင်များကို ဝင်ရောက်ကြည့်ရှုရန် ခွင့်ပြုချက်ပေးသည်။
လျှောက်လွှာနှင့်အတူအလုပ်လုပ်
ဖွင့်သည့်ဝင်းဒိုးတွင်၊ ကျွန်ုပ်တို့၏ဖိုင်များကို အမျိုးအစားများအလိုက် စုစည်းထားသည်- ဒေါင်းလုဒ်လုပ်ထားသောဖိုင်များ၊ ဓာတ်ပုံများ၊ ဗီဒီယိုများ၊ စာရွက်စာတမ်းများနှင့် အခြားအရာများကို သင်တွေ့မြင်နိုင်ပါသည်။ အမျိုးအစားထဲသို့ ဝင်လိုက်သည်နှင့် စာရင်းကို ကျွန်ုပ်တို့ မြင်တွေ့ရသည်။ စာရွက်စာတမ်းကိုသင်ဖွင့်နိုင်သည်။
- ဖွင့်ထားသောဖိုင်ကိုဖျက်ရန်၊ ညာဘက်အောက်ခြေရှိ အမှိုက်ပုံးပုံပေါ်တွင် နှိပ်ပါ။ စနစ်က ထပ်မေးပြီး အတည်ပြုပြီးနောက် ၎င်းကို အမှိုက်ပုံးသို့ ရွှေ့သည်။ ဤအပလီကေးရှင်းသည် ဖျက်ထားသောဖိုင်များကို ရက် 30 ကြာသိမ်းဆည်းထားသည်။
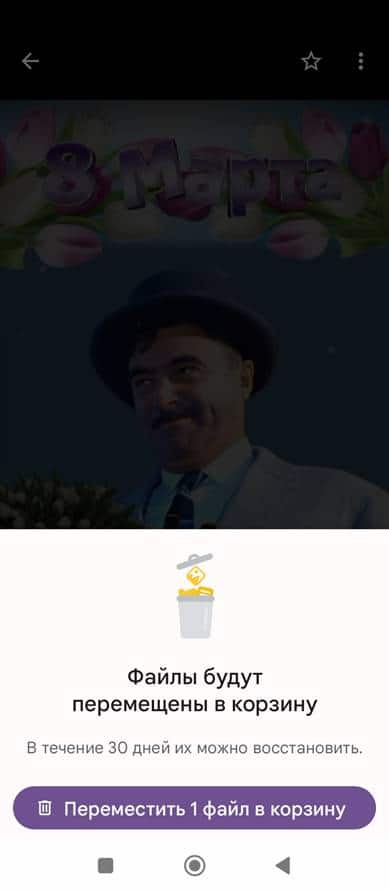
ဖိုင်များကို ရက် 30 ကြာ သိမ်းဆည်းထားသည် - ခြင်းတောင်းကိုအသုံးပြုရန်၊ မီနူးသို့သွားပါ (ဘယ်ဘက်ထိပ်ရှိ ဘားသုံးခု)။ အကန့်ဖွင့်သည်။ ၎င်းတွင် သိမ်းဆည်းထားသည့် ဖိုင်များစာရင်းကို “အမှိုက်ပုံး” ဟူသော စာတန်းပေါ်တွင် နှိပ်ပါ။
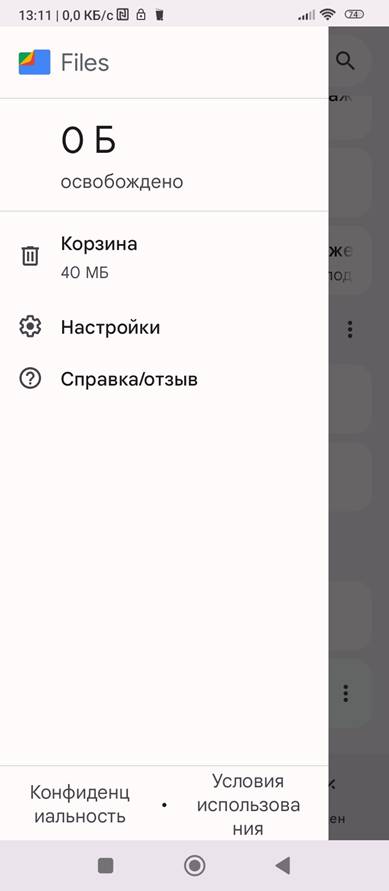
- အကွက်ကို အမှန်ခြစ်ခြင်းဖြင့် လိုအပ်သောဖိုင်များကို ရွေးပါ။
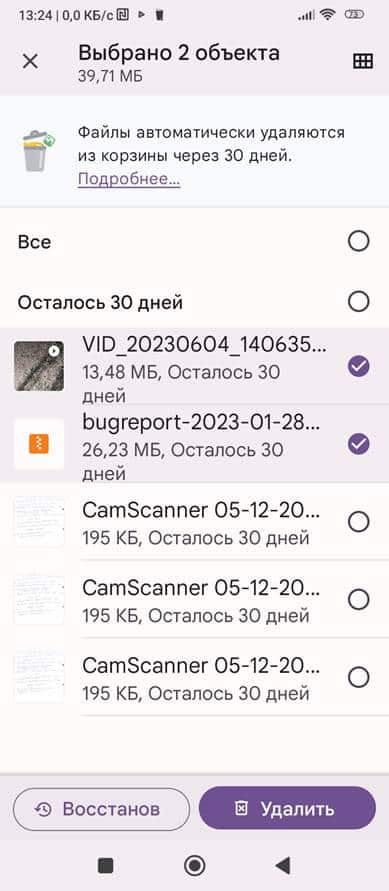
- ထို့နောက် “restore” သို့မဟုတ် “delete” အောက်ရှိခလုတ်ကိုနှိပ်ပါ။ လိုအပ်သောလုပ်ဆောင်ချက်ကို ဖိုင်ပေါ်တွင် လုပ်ဆောင်မည်ဖြစ်သည်။
Dumpster အက်ပ်
ဤပရိုဂရမ်သည် သင့်အား ဖိုင်များနှင့်အလုပ်လုပ်ရန် နောက်ထပ်ရွေးချယ်စရာများကိုပေးသည်။
လျှောက်လွှာနှင့်အတူအလုပ်လုပ်
ဒေါင်းလုဒ်လုပ်ပြီး တပ်ဆင်ပြီးနောက်၊ အပလီကေးရှင်းအိုင်ကွန်သည် ဒက်စ်တော့ပေါ်တွင် ပေါ်လာလိမ့်မည်။ ၎င်းသည် ပုံမှန် Windows Recycle Bin နှင့် ဆင်တူသည်။ ရှုပ်ဖို့ခက်တယ်။ ပရိုဂရမ်ကို သင်ပထမဆုံးစဖွင့်သောအခါ၊ ၎င်းသည် ခွင့်ပြုချက်လိုအပ်သောကြောင့် ကျွန်ုပ်တို့က ၎င်းကိုပေးပါသည်။ 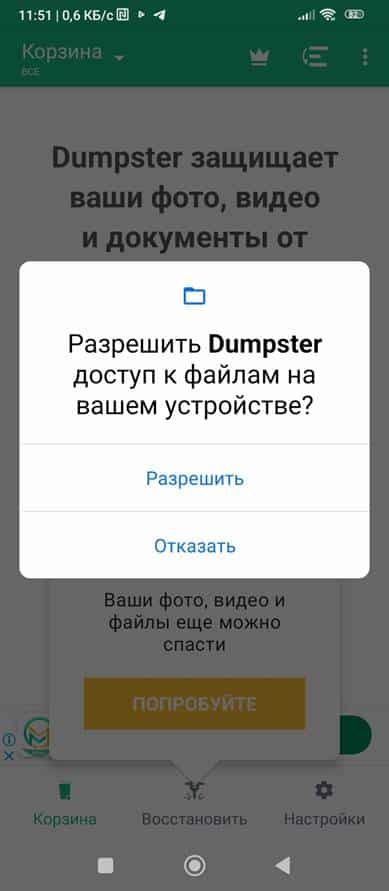 ၎င်းပြီးနောက်၊ အမှိုက်ပုံးတွင် ဝှက်ထားသော စာရွက်စာတမ်းများစာရင်းနှင့်အတူ ဝင်းဒိုးတစ်ခု ပေါ်လာလိမ့်မည်။
၎င်းပြီးနောက်၊ အမှိုက်ပုံးတွင် ဝှက်ထားသော စာရွက်စာတမ်းများစာရင်းနှင့်အတူ ဝင်းဒိုးတစ်ခု ပေါ်လာလိမ့်မည်။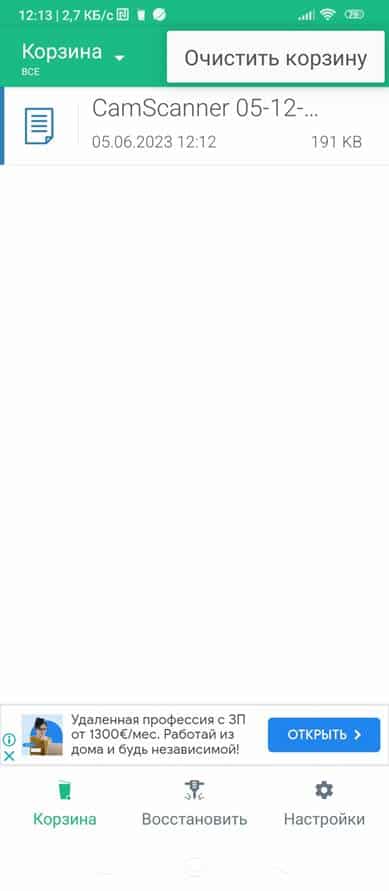
Recycle Bin အတွင်းရှိ ဖိုင်များနှင့် အလုပ်လုပ်ခြင်း။
ကြည့်ရန်၊ Dumpster ကိုဖွင့်ပါ၊ ဖျက်လိုက်သောဖိုင်များကို ချက်ချင်းမြင်နိုင်မည်ဖြစ်သည်။ ထို့နောက် အောက်ပါလုပ်ဆောင်ချက်များကို သင်လုပ်ဆောင်နိုင်သည်-
- ဖိုင်အားလုံးကို တစ်ပြိုင်နက် ပြန်လည်ရယူပါ။ ဒီလိုလုပ်ဖို့၊ အလယ်မှာရှိတဲ့အောက်ခြေမှာရှိတဲ့ “Restore” ခလုတ်ကိုနှိပ်ပါ။
- အမည်ကိုနှိပ်ခြင်းဖြင့် ဖိုင်တစ်ဖိုင်ကို သင်ရွေးချယ်နိုင်ပါသည်။
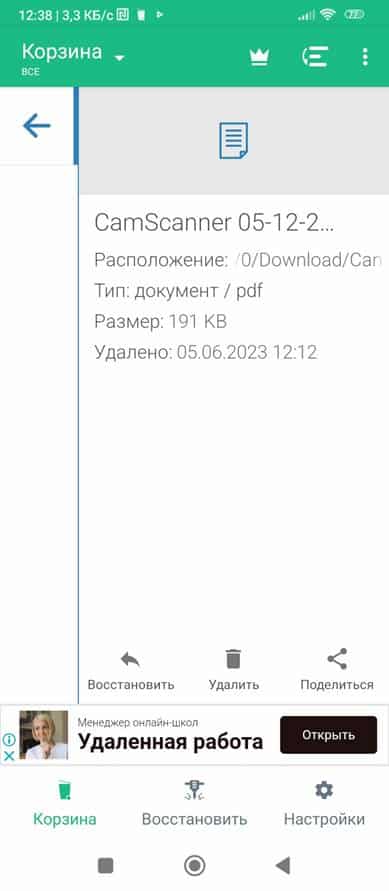
- ထို့နောက် ပေါ်လာသော ဝင်းဒိုးတွင်၊ ပြန်လည်ရယူရန် ဘယ်ဘက်အောက်ခြေရှိ ခလုတ်ကို နှိပ်ခြင်းဖြင့်၊ အပြီးအပိုင်ဖျက်ရန် အလယ်တွင် နှိပ်ခြင်းဖြင့်၊ အခြားအပလီကေးရှင်းသို့ ပေးပို့ရန် ညာဘက်အပေါ်ကို နှိပ်ခြင်းဖြင့် လုပ်ဆောင်ချက်ကို လုပ်ဆောင်ပါ (အီးမေးလ်၊ Viber၊ ကြေးနန်းစာ စသည်ဖြင့်)။
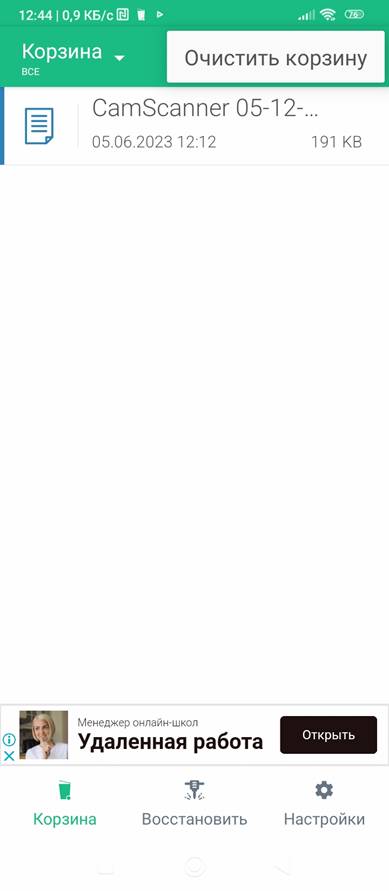
- အမှိုက်ပုံးကို အလွတ်ချလို့ရတယ်။ ၎င်းကိုလုပ်ဆောင်ရန် မီနူး (ညာဘက်အပေါ်ထောင့်ရှိ အစက်သုံးစက်) ကိုရွေးချယ်ပြီး ပေါ်လာသည့် မက်ဆေ့ချ်ကို နှိပ်ပါ- “အမှိုက်သရိုက်လွတ်ခြင်း” ကို နှိပ်ပါ။
Dumpster လှည်း၏အခြားအင်္ဂါရပ်များ
Recycle Bin အတွင်းရှိ ဖိုင်များကို ဖျက်ခြင်းနှင့် ပြန်လည်ရယူခြင်းအပြင် အခြားသော လုပ်ဆောင်ချက်များကို သင်လုပ်ဆောင်နိုင်ပါသည်။ ၎င်းကိုလုပ်ဆောင်ရန် “အမှိုက်ပုံး” နှင့် “ပြန်လည်ရယူခြင်း” သင်္ကေတများပြီးနောက်အောက်ခြေရှိ “ဆက်တင်များ” အိုင်ကွန်ကိုနှိပ်ပါ။ ဝင်းဒိုးအသစ်တစ်ခုပွင့်လာမည်၊ ၎င်းသည်ခွင့်ပြုသည်။ 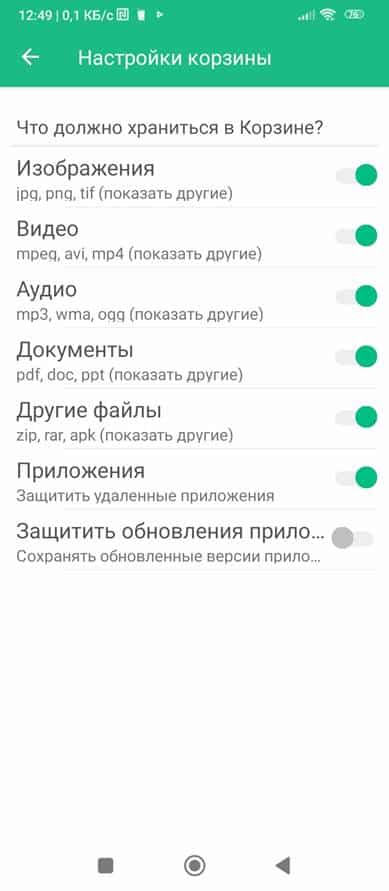 ပြန်လည်အသုံးပြုပုံးထဲတွင် သိမ်းဆည်းထားသည့် ဖိုင်အမျိုးအစားနှင့် တိုးချဲ့မှုကို ရွေးပါ။
ပြန်လည်အသုံးပြုပုံးထဲတွင် သိမ်းဆည်းထားသည့် ဖိုင်အမျိုးအစားနှင့် တိုးချဲ့မှုကို ရွေးပါ။
- သူတို့အတွက် အကာအကွယ် တပ်ဆင်ပါ။
- အမှိုက်ပုံး၏ အလိုအလျောက် ရှင်းထုတ်ခြင်းကို ဖွင့်ခြင်း သို့မဟုတ် ပိတ်ခြင်းအား ဖွင့်ပြီး သိုလှောင်မှုကာလကို 1 ပတ်မှ 3 လအထိ ရွေးချယ်ပါ။
ကျွန်ုပ်တို့၏ဆောင်းပါးသည် Android အသုံးပြုသည့် စက်များတွင် recycle bin ကိုရှာဖွေရာတွင် အထောက်အကူဖြစ်စေပြီး ပညာရေးနှင့် လက်တွေ့ကျကျ အသုံးဝင်မည်ဟု မျှော်လင့်ပါသည်။