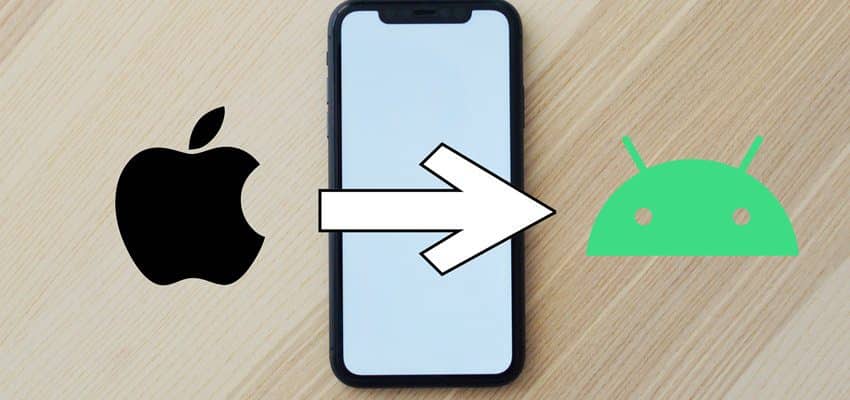အဆက်အသွယ်များကို iPhone မှ Android သို့ လွှဲပြောင်းနည်း၊ အက်ပလီကေးရှင်းမှ iPhone အဆက်အသွယ်များကို android သို့ ကွန်ပျူတာမပါဘဲ၊ bluetooth၊ google drive၊ xiaomi၊ samsung၊ huawei သို့ တင်သွင်းနည်း – မတူညီသောဖုန်းမော်ဒယ်များအတွက် အမှန်တကယ်နည်းလမ်းများနှင့် အခက်အခဲများ။ လွန်ခဲ့သည့်နှစ်အနည်းငယ်က၊ အထူးသဖြင့် iPhone မှ Android သို့ ကူးပြောင်းသည့် မိုဘိုင်းကိရိယာကို ပြောင်းလဲခြင်းသည် အသုံးပြုသူအား ပလပ်ဖောင်းတစ်ခုမှ အခြားတစ်ခုသို့ အဆက်အသွယ်အချက်အလက်များ လွှဲပြောင်းရာတွင် အဆင်မပြေမှုများစွာကို ဖြစ်စေခဲ့သည်။ မကြာခဏဆိုသလို၊ အရာအားလုံးသည် banal manual ကူးယူခြင်းဆီသို့ ဆင်းသက်လာပြီး ဒေတာများစွာဖြင့် ဤအရာသည် လုံးဝမထင်မှတ်ထားပုံရသည်။ သို့သော်၊ စက်မှုလုပ်ငန်းဖွံ့ဖြိုးတိုးတက်လာသည်နှင့်အမျှ၊ iPhone မှ Android ဖုန်းများသို့ အဆက်အသွယ်ဒေတာဘေ့စ်ကိုကူးယူရန် အချိန်ကုန်သက်သာသောနည်းလမ်းများ ပေါ်လာသည်။ ဤဆောင်းပါးတွင်၊ ၎င်းတို့ထဲမှ အသုံးအများဆုံးနှင့် ဘေးအကင်းဆုံးကို ကြည့်ပါမည်။
- google drive မှတဆင့် iphone မှ android သို့ အဆက်အသွယ်များ လွှဲပြောင်းနည်း
- လက်ဖြင့်ကူးယူခြင်းဖြင့် Iphone မှ Android သို့ အဆက်အသွယ်များတင်သွင်းခြင်းအတွက် ညွှန်ကြားချက်များ
- iCloud မှတစ်ဆင့် ကွန်ပျူတာမပါဘဲ iPhone မှ Android သို့ အဆက်အသွယ်များကို အခမဲ့လွှဲပြောင်းနည်း
- အဆက်အသွယ်များနှင့် ဒေတာများကို iTunes မှတဆင့် လွှဲပြောင်းပါ။
- အီးမေးလ် သို့မဟုတ် sms သုံးပြီး အဆက်အသွယ်များကို လွှဲပြောင်းခြင်း။
- အဆက်အသွယ်များနှင့် ဒေတာများကို iPhone မှ Android သို့ လွှဲပြောင်းရန် ပြင်ပအဖွဲ့အစည်းအက်ပ်များကို အသုံးပြုခြင်းသည် တန်ဖိုးရှိပါသလား။
- အဆက်အသွယ်များကို iPhone မှ Xiaomi သို့ လွှဲပြောင်းပါ။
- အဆက်အသွယ်များကို iPhone မှ Samsung သို့ လွှဲပြောင်းပါ။
- ဒေတာနှင့် အဆက်အသွယ်များကို Huawei စမတ်ဖုန်းသို့ လွှဲပြောင်းခြင်း။
google drive မှတဆင့် iphone မှ android သို့ အဆက်အသွယ်များ လွှဲပြောင်းနည်း
Google မှတဆင့် အရိုးရှင်းဆုံးနှင့် လူကြိုက်အများဆုံး ငွေလွှဲနည်းလမ်းဖြင့် စတင်ကြပါစို့။ အကောင်အထည်ဖော်မှုတွင် Google အကောင့်တစ်ခု လိုအပ်မည်မှာ သိသာထင်ရှားလှသည်၊ ထို့ကြောင့် သင့်တွင်အကောင့်တစ်ခုမရှိသေးပါက မှတ်ပုံတင်ရန်အချိန်ရောက်ပြီဖြစ်သည်။ ၎င်းကို PC နှင့် သင့်စမတ်ဖုန်းမှ နှစ်မျိုးလုံးလုပ်ဆောင်နိုင်သည် – Google ပင်မစာမျက်နှာသို့သွားပြီး “အကောင့်တစ်ခုဖန်တီးပါ” ရွေးချယ်ခွင့်ကို ထိုနေရာတွင်ရှာပါ။ အကောင့်အဆင်သင့်ဖြစ်ပါက၊ အဆင့်ဆင့် မိတ္တူလုပ်ငန်းစဉ်ကို ဆက်လက်လုပ်ဆောင်နိုင်သည်-
- သင်၏ iPhone ရှိ “ဆက်တင်များ” သို့သွားပါ။
- ထို့နောက် “အဆက်အသွယ်များ” သို့သွားပါ။
- အဲဒီမှာ “အကောင့်များ” အပိုင်းခွဲကိုနှိပ်ပါ။
- သင်၏ Gmail အကောင့်ကို ရွေးချယ်ပါ သို့မဟုတ် ထည့်ပါ။
- “အဆက်အသွယ်များ” ရေဒီယိုခလုတ်ကို နှိပ်ပါ။
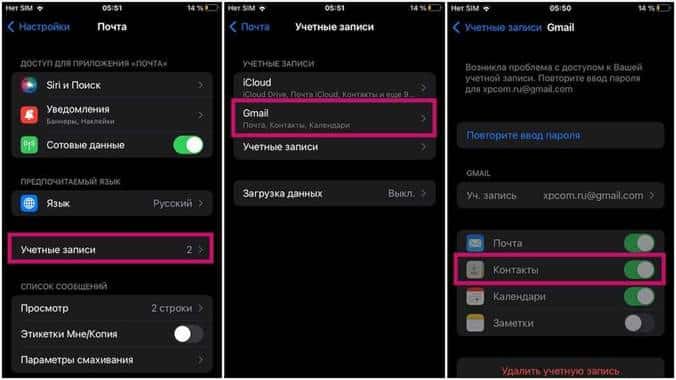 ဤအဆင့်များပြီးပါက၊ သင့် iPhone အဆက်အသွယ်များကို Google Contacts နှင့် ထပ်တူပြုပါမည်။ Android သို့အချက်အလက်များ၏နောက်ဆက်တွဲလွှဲပြောင်းမှုအတွက်၊ ဒေတာနှင့်အဆက်အသွယ်များကိုတစ်ပြိုင်တည်းချိန်ကိုက်ရန်တစ်ခုတည်းသော Gmail အကောင့်အောက်တွင်ဝင်ရောက်ရန်လိုအပ်ပြီး၎င်းတို့သည်သင်၏ဖုန်းပေါ်တွင်ချက်ချင်းပေါ်လာလိမ့်မည်။
ဤအဆင့်များပြီးပါက၊ သင့် iPhone အဆက်အသွယ်များကို Google Contacts နှင့် ထပ်တူပြုပါမည်။ Android သို့အချက်အလက်များ၏နောက်ဆက်တွဲလွှဲပြောင်းမှုအတွက်၊ ဒေတာနှင့်အဆက်အသွယ်များကိုတစ်ပြိုင်တည်းချိန်ကိုက်ရန်တစ်ခုတည်းသော Gmail အကောင့်အောက်တွင်ဝင်ရောက်ရန်လိုအပ်ပြီး၎င်းတို့သည်သင်၏ဖုန်းပေါ်တွင်ချက်ချင်းပေါ်လာလိမ့်မည်။
အရေးကြီးသောအချက်- Gmail အကောင့်နှင့် ဆက်သွယ်ရန်အတွက် စက်ပစ္စည်းသည် ကွန်ရက်သို့ ဝင်ရောက်ခွင့်ရှိရပါမည်။
လက်ဖြင့်ကူးယူခြင်းဖြင့် Iphone မှ Android သို့ အဆက်အသွယ်များတင်သွင်းခြင်းအတွက် ညွှန်ကြားချက်များ
ယခု Google Drive ၏လုပ်ဆောင်နိုင်စွမ်းကို အသုံးပြု၍ လက်ဖြင့်အရန်ကူးယူမှုဖြင့် ရွေးချယ်မှုကို စဉ်းစားပါ။ အချို့အတွက်၊ ၎င်းသည် ယခင်ပုံစံထက် အဆင်ပြေပုံပေါ်သော်လည်း ၎င်းသည် အာရုံစိုက်မှုကို ခံထိုက်သည်။ ကျွန်ုပ်တို့သည် အောက်ပါအတိုင်း အဆင့်ဆင့်လုပ်ဆောင်သည်-
- သင့် iPhone အတွက် Google Drive အက်ပ်ကို ဒေါင်းလုဒ်လုပ်ပါ။
- ဒေါင်းလုဒ်လုပ်ထားသော အပလီကေးရှင်းကို ထည့်သွင်းပြီး လုပ်ဆောင်ပါ။
- စာကြောင်းသုံးကြောင်း မီနူးခလုတ်ကို ရှာပြီး ၎င်းကို နှိပ်ပါ။
- “ဆက်တင်များ” ကဏ္ဍသို့သွားပါ။
- အဲဒီမှာ “Backup” ကိုရွေးပါ။
- အဆက်အသွယ်များ ထပ်တူပြုခြင်း လုပ်ဆောင်ချက်ကို ဖွင့်ထားကြောင်း သေချာပါစေ။
- အရန်သိမ်းခြင်းကို စတင်ပါ။
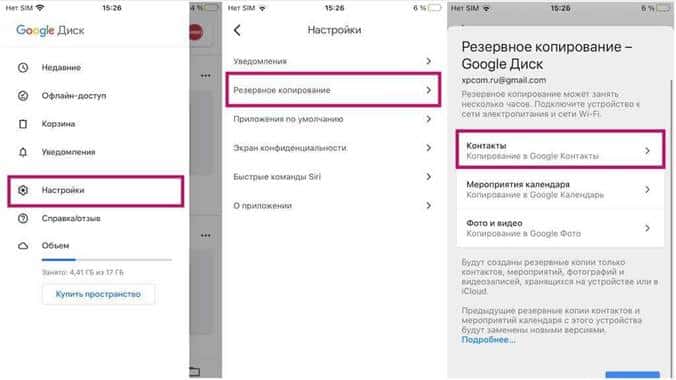
iCloud မှတစ်ဆင့် ကွန်ပျူတာမပါဘဲ iPhone မှ Android သို့ အဆက်အသွယ်များကို အခမဲ့လွှဲပြောင်းနည်း
သင်၏ iPhone တွင် iCloud ကိုဖွင့်ထားခြင်းဖြင့်၊ လွှဲပြောင်းခြင်းလုပ်ဆောင်မှုသည် သင့်အား ကြာရှည်မခံသင့်ပါ။ ညွှန်ကြားချက်-
- iPhone ရှိ “ဆက်တင်များ” ကဏ္ဍသို့သွားပါ။
- “မေးလ်၊ အဆက်အသွယ်များ၊ ပြက္ခဒိန်များ” အပိုင်းခွဲသို့ သွားပါ။
- အဲဒီမှာ “အကောင့်များ” ကိုနှိပ်ပြီး iCloud ကိုရှာပါ။
- “အဆက်အသွယ်များ” ပေါ်တွင်ခလုတ်ကိုတက်ကြွသောအနေအထားသို့သတ်မှတ်ပါ။
- စက်ပစ္စည်း၏ အဆက်အသွယ်စာရင်းကို cloud သိုလှောင်မှုဖြင့် ပေါင်းစည်းရန် သင့်အား သတိပေးလိမ့်မည် – ဤအရာကို လုပ်ဆောင်ပါ။
- ယခင်အဆင့်များ ပြီးသည်နှင့်၊ browser မှတဆင့် iCloud site သို့သွားပါ။
- သင်၏ Apple ID ဖြင့် စနစ်သို့ ဝင်ရောက်ပြီး “အဆက်အသွယ်များ” ကို ရွေးချယ်ပါ။
- ဘယ်ဘက်အောက်ထောင့်ရှိ ဂီယာသင်္ကေတကို နှိပ်ပြီး “အားလုံးကို ရွေးချယ်ပါ” ကိုနှိပ်ပါ။
- ဂီယာကို ထပ်မံနှိပ်ပြီး ဖိုင်ကိုသိမ်းရန် “Export VCard…” ကိုရွေးချယ်ပါ။
- Google Contacts ဝဘ်ဆိုက်သို့ သွား၍ ဘယ်ဘက် လမ်းညွှန်မီနူးရှိ “သွင်းကုန်” ကို ရှာပါ။
- ထို့နောက် “Import from a CSV or vCard” ကိုနှိပ်ပြီး စောစောက သင်သိမ်းဆည်းထားသည့်ဖိုင်ကို ရွေးပါ။

တင်သွင်းမှုပြီးသည်နှင့်၊ Gmail သည် အဆက်အသွယ်များ၏ စုစုပေါင်းအရေအတွက်ကို ပြသမည်ဖြစ်သည်။ မိတ္တူပွားများကို ချက်ချင်းစစ်ဆေးရန် အကြံပြုထားသည်။
အဆက်အသွယ်များကို iPhone မှ Android သို့ လွှဲပြောင်းနည်း – Samsung၊ Xiaomi၊ Honor၊ Huawei သို့ တင်သွင်းရန်- https://youtu.be/96DxuK2Usbc
အဆက်အသွယ်များနှင့် ဒေတာများကို iTunes မှတဆင့် လွှဲပြောင်းပါ။
သင့်အဆက်အသွယ် အချက်အလက်ကို စက်တွင်း၌ သိမ်းဆည်းခြင်း သို့မဟုတ် Gmail ကို အသုံးမပြုသည့်ကိစ္စအား ထည့်သွင်းစဉ်းစားပါ။ ထိုသို့သောအခြေအနေမျိုးတွင်၊ iTunes သည် လွှဲပြောင်းမှုအတွင်းအသုံးပြုနိုင်သည့် ကယ်တင်ခြင်းသို့ရောက်ပါသည်။ ဤသည်မှာ အတွေ့အကြုံမရှိသော အသုံးပြုသူပင်လျှင် ကျွမ်းကျင်အောင် လုပ်ဆောင်နိုင်သော ရိုးရှင်းသော အဆင့်အချို့ဖြစ်သည်။
- သင့် iPhone ကို သင့်ကွန်ပျူတာနှင့် ချိတ်ဆက်ပါ။
- iTunes ကိုဖွင့်ပြီး ညာဘက်အပေါ်ထောင့်ရှိ ခလုတ်မှတဆင့် iPhone မျက်နှာပြင်စီမံခန့်ခွဲမှုသို့ သွားပါ။
- အသေးစိတ်တဲဘ်သို့သွား၍ “အဆက်အသွယ်များကို Sync လုပ်ပါ…” ဘေးရှိ အကွက်ကို အမှန်ခြစ်ပါ။
- drop-down menu တွင်၊ သင်သည် “Google Contacts” ကိုရွေးချယ်ပြီး ခွင့်ပြုချက်အတွက် သင်၏ဒေတာကို ထည့်သွင်းရပါမည်။
ထပ်တူပြုခြင်းလုပ်ငန်းစဉ်ပြီးသည်နှင့်၊ နောက်ထပ်လုပ်ဆောင်စရာမလိုအပ်ပါ။ သင့် Android စက်ပစ္စည်းကိုဖွင့်ရန် လိုအပ်ပြီး အဆက်အသွယ်များအားလုံး ထိုနေရာတွင် အောင်မြင်စွာပေါ်လာကြောင်း သေချာပါစေ။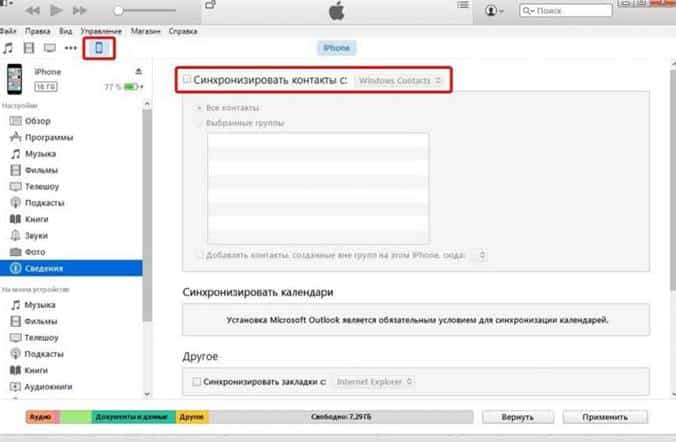
အီးမေးလ် သို့မဟုတ် sms သုံးပြီး အဆက်အသွယ်များကို လွှဲပြောင်းခြင်း။
၎င်း၏ မွေးရာပါ ရှုပ်ထွေးမှုကြောင့် ဤနည်းလမ်းကို အလွန်ရှားပါးစွာ အသုံးပြုပါသည်။ အမှန်မှာ သုံးစွဲသူသည် အဆက်အသွယ်တစ်ခုစီကို သီးခြားစီ ပေးပို့ရမည် ဖြစ်သည်။ ၎င်းတို့သည် အရေအတွက်နည်းသောအခါ၊ ၎င်းသည် အဓိပ္ပါယ်ရှိသော်လည်း စာရင်းသည် ရာဂဏန်းရှိသောအခါတွင် အချိန်အတော်ကြာမည်ဖြစ်သည်။ ထို့အပြင်၊ လွှဲပြောင်းစဉ်အတွင်း အရေးကြီးသောအဆက်အသွယ်အချို့ ပျောက်ဆုံးနိုင်ခြေကို ချန်လှပ်မထားပါ။
ဤနည်းလမ်းသည် သင့်အတွက် ကိုက်ညီနေသေးပါက အောက်ပါအဆင့်များကို လိုက်နာပါ။
- သင့် iPhone ရှိ အဆက်အသွယ်များကဏ္ဍကို ဖွင့်ပါ။
- သင်ရွှေ့လိုသူ၏ အဆက်အသွယ်ကို နှိပ်ပါ။
- အပေါ်ညာဘက်ထောင့်ရှိ “အစက်သုံးစက်” အိုင်ကွန်ကို နှိပ်ပါ။
- လွှဲပြောင်းရန် ဒေတာကို ရွေးချယ်ပါ။
- အဆက်အသွယ် (Whatsapp၊ အီးမေးလ် စသည်ဖြင့်) လွှဲပြောင်းပေးမည့် ဆက်သွယ်ရေးလမ်းကြောင်းကို ဆုံးဖြတ်ပါ။
- အဆက်အသွယ်နှင့်အတူ မက်ဆေ့ခ်ျပို့ပါ။
- သင့် Android ဖုန်းရှိ မက်ဆေ့ချ်ကို ဖွင့်ပြီး ပူးတွဲပါ .vcf ဖိုင်ကို နှိပ်ပါ။
- စက်ပစ္စည်းမှတ်ဉာဏ် သို့မဟုတ် Google အကောင့်သို့ အဆက်အသွယ်တစ်ခုထည့်ပါ။
- အဆက်အသွယ်စာရင်းတစ်ခုလုံးအတွက် အလားတူလုပ်ဆောင်ပါ။
အဆက်အသွယ်များနှင့် ဒေတာများကို iPhone မှ Android သို့ လွှဲပြောင်းရန် ပြင်ပအဖွဲ့အစည်းအက်ပ်များကို အသုံးပြုခြင်းသည် တန်ဖိုးရှိပါသလား။
မေးခွန်းက တကယ်ကို စိတ်ဝင်စားဖို့ကောင်းပေမယ့် တစ်ခါတရံမှာ ဘုံရွေးချယ်စရာတွေ အများကြီး ပေးထားပြီးတဲ့အခါ အပြာရောင်ကနေ ဘီးကို ပြန်မတီထွင်သင့်ပါဘူး။ သို့သော် အကယ်၍ သင့်တွင် ထိုသို့သောဆန္ဒရှိနေပါက၊ ထို့နောက် ဤလုပ်ငန်းစဉ်အတွက် အံဝင်ခွင်ကျဖြစ်သော အက်ပ်တစ်ခုအား သင်အသုံးပြုနိုင်ပါသည်။ ဥပမာအားဖြင့်၊ My Contacts Backup မှတဆင့် ။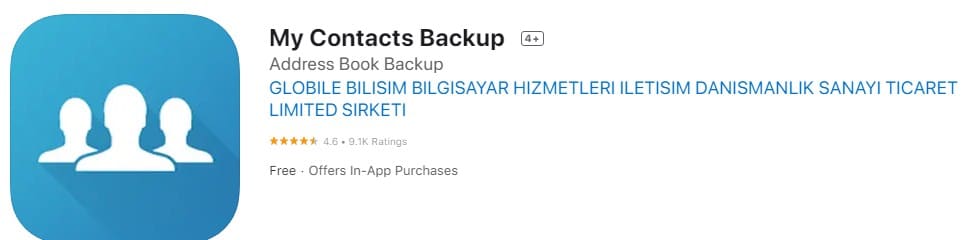 ၎င်း၏လုပ်ဆောင်မှုနိယာမသည် iCloud နှင့် များစွာကွာခြားခြင်းမရှိပါ။ အပလီကေးရှင်းသည် အဆက်အသွယ်စာရင်းကို vCard ဖိုင်တစ်ခုတွင် သိမ်းဆည်းထားပြီး၊ ထို့နောက် Android စမတ်ဖုန်းသို့ လွှဲပြောင်းနိုင်သည်။
၎င်း၏လုပ်ဆောင်မှုနိယာမသည် iCloud နှင့် များစွာကွာခြားခြင်းမရှိပါ။ အပလီကေးရှင်းသည် အဆက်အသွယ်စာရင်းကို vCard ဖိုင်တစ်ခုတွင် သိမ်းဆည်းထားပြီး၊ ထို့နောက် Android စမတ်ဖုန်းသို့ လွှဲပြောင်းနိုင်သည်။
- AppStore မှပရိုဂရမ်ကိုဒေါင်းလုဒ်လုပ်ပါ။
- Backup ကို နှိပ်ပြီး ဒေတာကူးယူခြင်း လုပ်ငန်းစဉ် ပြီးမြောက်ရန် စောင့်ပါ။
- ထုတ်လုပ်ထားသော vCard ဖိုင်ဖြင့် သင့် Android ဖုန်းသို့ စာတစ်စောင်ပို့ပါ။
- ဖိုင်ကိုဖွင့်ပါ – အဆက်အသွယ်များကို အလိုအလျောက် အပ်ဒိတ်လုပ်ပါမည်။
ယခု iPhone မှ အဆက်အသွယ်များကို လူကြိုက်များသော ထုတ်လုပ်သူများမှ စက်ပစ္စည်းများသို့ လွှဲပြောင်းခြင်းဆိုင်ရာ သီးခြားဖြစ်ရပ်များကို ကြည့်ကြပါစို့။
အဆက်အသွယ်များကို iPhone မှ Xiaomi သို့ လွှဲပြောင်းပါ။
အဆက်အသွယ်များကို လွှဲပြောင်းရန် iCloud နှင့် ပြင်ပမှ တိုက်ရိုက်လွှဲပြောင်းခြင်းအက်ပ်ကို သင်သုံးနိုင်သည်။ MobileTrans utility သည် ဤအရာအတွက် ကျွန်ုပ်တို့ကို ကူညီပါလိမ့်မည်။ ကျွန်ုပ်တို့သည် အောက်ပါအဆင့်များကို အစဉ်လိုက်လုပ်ဆောင်သည်-
- မျက်နှာပြင်တွင် ပြထားသည့်အတိုင်း OTG ကြိုးဖြင့် iPhone နှင့် Xiaomi ကို ချိတ်ဆက်ပါ။
- သင်၏ iOS တွင်၊ လိုအပ်သောခွင့်ပြုချက်အားလုံးကို အပလီကေးရှင်းအား ပေးပါ၊ သို့မဟုတ်ပါက မည်သည့်အရာမျှ အလုပ်မဖြစ်ပါ။
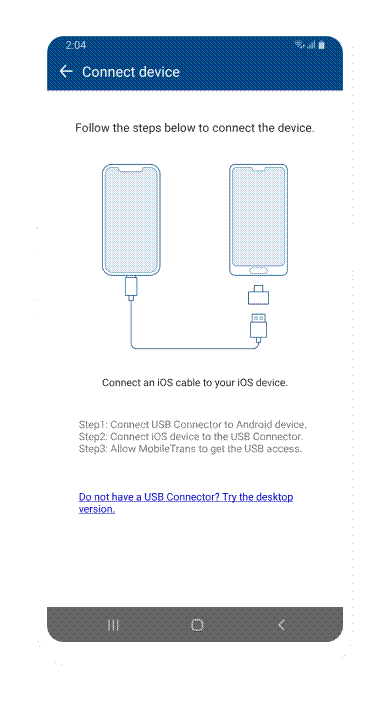
- အောင်မြင်သောချိတ်ဆက်မှုပြီးနောက်၊ သင်သည် လွှဲပြောင်းပေးမည့် အကြောင်းအရာအမျိုးအစားကို ဆုံးဖြတ်ရန်သာလိုသည် (ကျွန်ုပ်တို့၏ကိစ္စတွင်၊ ၎င်းတို့သည် အဆက်အသွယ်များဖြစ်သည်)။
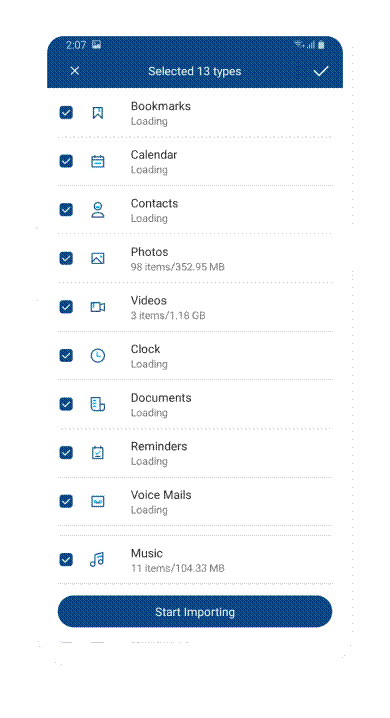
- စတင်တင်သွင်းခြင်းခလုတ်ကို နှိပ်ပြီး ဒေတာတင်သွင်းခြင်းလုပ်ငန်းစဉ်ကို ကြည့်ရှုပါ။
- ပြီးသောအခါတွင် စက်များကို ချိတ်ဆက်မှုဖြုတ်ပါ။
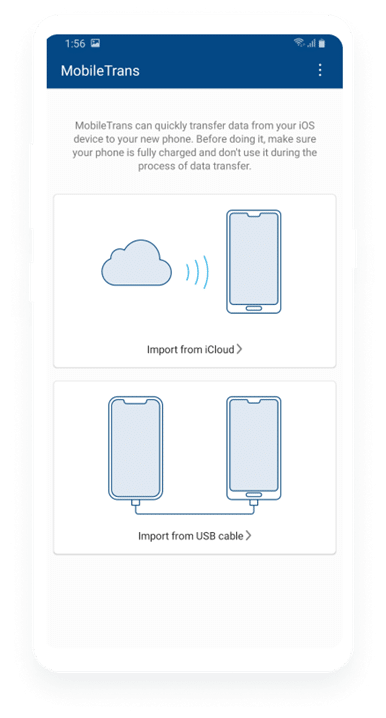 အဆက်အသွယ်များနှင့်/သို့မဟုတ် ဒေတာများကို Android ဖုန်းမှ Iphone သို့လွှဲပြောင်းရန် MobileTrans utility ကို ဒေါင်းလုဒ်လုပ်ပါ- တရားဝင်ဝဘ်ဆိုဒ်မှ ဒေါင်းလုဒ်လုပ်ပါ ။
အဆက်အသွယ်များနှင့်/သို့မဟုတ် ဒေတာများကို Android ဖုန်းမှ Iphone သို့လွှဲပြောင်းရန် MobileTrans utility ကို ဒေါင်းလုဒ်လုပ်ပါ- တရားဝင်ဝဘ်ဆိုဒ်မှ ဒေါင်းလုဒ်လုပ်ပါ ။
အဆက်အသွယ်များကို iPhone မှ Samsung သို့ လွှဲပြောင်းပါ။
လူတိုင်းမသိသော်လည်း Samsung တွင် iOS စက်မှ ဒေတာများကို လွှဲပြောင်းနိုင်သည့် မူရင်းအက်ပ်တစ်ခုရှိသည်။ သို့သော် ထိုသို့သောလွှဲပြောင်းမှုအတွက် iCloud လည်း လိုအပ်ကြောင်း သတိပြုသင့်သည်။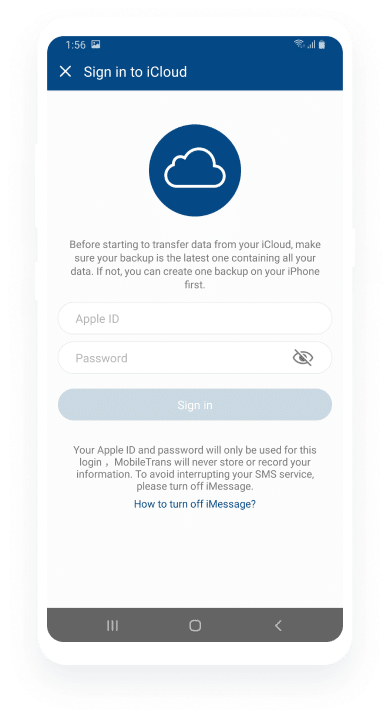 ကျွန်ုပ်တို့လိုအပ်သော Samsung utility ကို Smart Switch Mobile ဟုခေါ်သည်။ ၎င်းကိုဒေါင်းလုဒ်လုပ်ခြင်းသည် အလွန်ရိုးရှင်းသည်၊ သင်သည် Google Play Market သို့သွားရန်လိုအပ်ပါသည်။ ဤနည်းလမ်း၏ အားသာချက်မှာ လွှဲပြောင်းခြင်းအတွက် ပြင်ပမှ developer များထံမှ utilities များကို ကျွန်ုပ်တို့အသုံးမပြုသည့်အတွက်ကြောင့် ဤနည်းလမ်းကို ပိုမိုယုံကြည်မှုရှိပါသည်။ ညွှန်ကြားချက်-
ကျွန်ုပ်တို့လိုအပ်သော Samsung utility ကို Smart Switch Mobile ဟုခေါ်သည်။ ၎င်းကိုဒေါင်းလုဒ်လုပ်ခြင်းသည် အလွန်ရိုးရှင်းသည်၊ သင်သည် Google Play Market သို့သွားရန်လိုအပ်ပါသည်။ ဤနည်းလမ်း၏ အားသာချက်မှာ လွှဲပြောင်းခြင်းအတွက် ပြင်ပမှ developer များထံမှ utilities များကို ကျွန်ုပ်တို့အသုံးမပြုသည့်အတွက်ကြောင့် ဤနည်းလမ်းကို ပိုမိုယုံကြည်မှုရှိပါသည်။ ညွှန်ကြားချက်-
- ပထမအဆင့်မှာ iPhone မှ လိုအပ်သော Data များကို cloud storage သို့ တိုက်ရိုက် လွှဲပြောင်းရန် ဖြစ်ပါသည်။
- နောက်တစ်ဆင့်မှာ Smart Switch Mobile ကို စတင်ရန်ဖြစ်သည်။
- အက်ပ်တွင် “iOS စက်ပစ္စည်း” ကို ရွေးပါ။
- ထို့နောက် iCloud မှတင်သွင်းရန် option ကိုရွေးချယ်ပါ။

- သင်၏ iCloud အသေးစိတ်အချက်အလက်များကို ထည့်သွင်းပြီး Sign In ကိုနှိပ်ပါ။
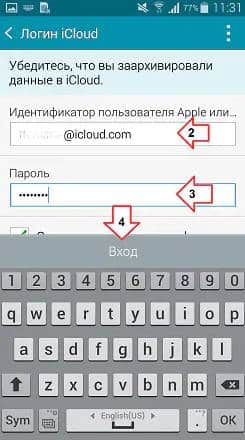
- ဒေတာလွှဲပြောင်းခြင်းလုပ်ငန်းစဉ်ပြီးဆုံးသည်အထိ မိနစ်အနည်းငယ်စောင့်ပါ။ မပြီးမချင်း တင်သွင်းသည့်အရာသည် အသက်ဝင်မည်မဟုတ်ပါ။
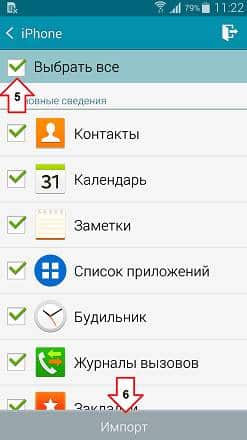
- စာရင်းမှ၊ အခြားစက်ပစ္စည်းသို့ လွှဲပြောင်းရန်လိုအပ်သည့်ဒေတာကို ရွေးချယ်ပါ။
- အဆင်သင့်ဖြစ်လျှင် “သွင်းကုန်” ကိုနှိပ်ပါ။
- လုပ်ငန်းစဉ်ပြီးဆုံးသောအခါ၊ ရိုးရှင်းစွာ Finish ကိုနှိပ်ပါ။
၎င်းသည် iPhone မှ Samsung သို့ ဒေတာလွှဲပြောင်းခြင်းလုပ်ငန်းစဉ်ကို ပြီးမြောက်စေသည်။ ဒေတာအားလုံးကို Android စနစ်တွင် ပေါ်လာမည်ဖြစ်ပြီး အလုပ်အတွက် ရနိုင်မည်ဖြစ်သည်။
ဒေတာနှင့် အဆက်အသွယ်များကို Huawei စမတ်ဖုန်းသို့ လွှဲပြောင်းခြင်း။
Huawei ထုတ်လုပ်သူများသည် မတူညီသောလမ်းကြောင်းကိုယူကာ iOS ပလပ်ဖောင်းကို Android သို့ပြောင်းလဲရန် တက်ကြွစွာကြိုးပမ်းနေသည့် ၎င်းတို့၏ဖောက်သည်များကို အများဆုံးဂရုစိုက်ခဲ့သည်။ ဤရည်ရွယ်ချက်များအတွက် Phone Clone ဟုခေါ်သော ပြည့်စုံသောဆော့ဖ်ဝဲလ်ကို တီထွင်ခဲ့သည်။ ဒေတာလွှဲပြောင်းရန် ကြိုးတပ်ချိတ်ဆက်မှုများ မလိုအပ်ပါ၊ အက်ပ်ကို စက်နှစ်ခုလုံးတွင် ထည့်သွင်းပြီး တူညီသောကြိုးမဲ့ကွန်ရက်သို့ ချိတ်ဆက်ပါ။ ဤနည်းအားဖြင့် သင်သည် အဆက်အသွယ်များစာရင်းသာမက ဓာတ်ပုံများ၊ အသံ၊ မက်ဆေ့ခ်ျများနှင့် အခြားအကြောင်းအရာများကိုလည်း လွှဲပြောင်းနိုင်ပါသည်။ လွှဲပြောင်းခြင်းလုပ်ငန်းစဉ်ကို အနီးကပ်ကြည့်ရှုပြီး အဆင့်တစ်ဆင့်ချင်းစီကို ကြည့်ကြပါစို့။
- အက်ပ်ကို စက်နှစ်ခုလုံးတွင် စတင်ပါ။
- ဆက်တင်များတွင် Huawei ကို လက်ခံသူအဖြစ် သတ်မှတ်ပြီး iPhone ကို ပေးပို့သူအဖြစ် သတ်မှတ်ပါ။

- သင့်စက်ပစ္စည်းများကို တူညီသောကြိုးမဲ့ကွန်ရက်သို့ ချိတ်ဆက်ပါ။
- လုံခြုံသော စက်ချိတ်ဆက်မှု စတင်ရန် ရရှိလာသော QR ကုဒ်ကို စကင်န်ဖတ်ပါ။ ကုဒ်ကို Huawei တွင်ပြသမည်ဖြစ်ပြီး iPhone တွင်စကင်န်ဖတ်ရန်ရရှိနိုင်မည်ဖြစ်သည်။

- ချိတ်ဆက်မှု အောင်မြင်ပါက၊ အပလီကေးရှင်းသည် ရွှေ့ရန် ဒေတာအမျိုးအစားကို ရွေးချယ်နိုင်မည်ဖြစ်သည်။ ကျွန်ုပ်တို့၏ကိစ္စတွင်၊ သင်သည် “အဆက်အသွယ်များ” ကိုရွေးချယ်ရန်လိုအပ်သည်။
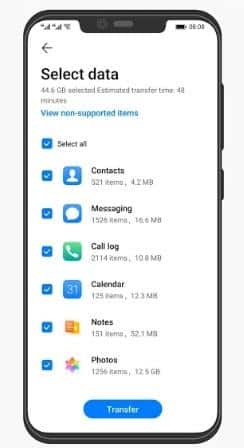
- Huawei စက်ပစ္စည်းပေါ်ရှိ ပေးပို့ထားသော ဒေတာကို လက်ခံရန်သာ ကျန်ရှိတော့ပြီး လုပ်ငန်းစဉ်ပြီးပါက စက်ပစ္စည်းနှစ်ခုလုံးကို ချိတ်ဆက်မှုဖြုတ်ပါ။
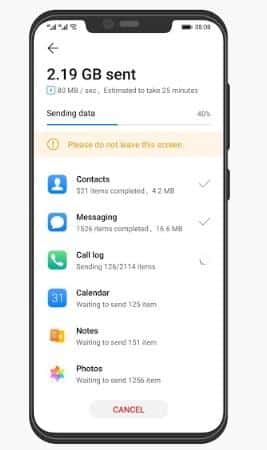 အနှစ်ချုပ်နိုင်ပါတယ်။ လောလောဆယ်တွင်၊ iOS ပလပ်ဖောင်းမှ အဆက်အသွယ်များကို Android သို့ လုံခြုံစွာနှင့် လျင်မြန်စွာ လွှဲပြောင်းရန် လုံလောက်သော နည်းလမ်းများရှိပါသည်။ ၎င်းတို့ထဲမှ အချို့သည် စတင်သူများအတွက် သင့်လျော်ပြီး အချို့မှာ သင့်ခေါင်းကို အနည်းငယ် ချိုးရမည်ဖြစ်ပါသည်။ စမတ်ဖုန်းထုတ်လုပ်သူအများစုသည် အဆိုပါရည်ရွယ်ချက်များအတွက် ၎င်းတို့၏ဆော့ဖ်ဝဲလ်ကို တီထွင်ဖန်တီးရန် အလွန်စိတ်မပူကြဘဲ သုံးစွဲသူများကို စီမံရန်နေရာများစွာကျန်ရှိစေသော်လည်း ၎င်းတို့၏အနာဂတ်ဖောက်သည်များအကြောင်း တွေးတောနေသူများလည်းရှိကာ ၎င်းတို့အတွက် ယင်းလုပ်ငန်းစဉ်များကို ရိုးရှင်းစေသည်။ ၎င်းတို့အနက်မှ ယနေ့ခေတ်စံနှုန်းများဖြင့် ရေပန်းစားနေသည့် Huawei သည် ၎င်း၏စိတ်ဝင်စားစရာကောင်းသော “ချစ်ပ်များ” ဖြင့် သုံးစွဲသူများ၏ နှလုံးသားကို လျင်မြန်စွာ သိမ်းပိုက်နိုင်ခဲ့သည်။
အနှစ်ချုပ်နိုင်ပါတယ်။ လောလောဆယ်တွင်၊ iOS ပလပ်ဖောင်းမှ အဆက်အသွယ်များကို Android သို့ လုံခြုံစွာနှင့် လျင်မြန်စွာ လွှဲပြောင်းရန် လုံလောက်သော နည်းလမ်းများရှိပါသည်။ ၎င်းတို့ထဲမှ အချို့သည် စတင်သူများအတွက် သင့်လျော်ပြီး အချို့မှာ သင့်ခေါင်းကို အနည်းငယ် ချိုးရမည်ဖြစ်ပါသည်။ စမတ်ဖုန်းထုတ်လုပ်သူအများစုသည် အဆိုပါရည်ရွယ်ချက်များအတွက် ၎င်းတို့၏ဆော့ဖ်ဝဲလ်ကို တီထွင်ဖန်တီးရန် အလွန်စိတ်မပူကြဘဲ သုံးစွဲသူများကို စီမံရန်နေရာများစွာကျန်ရှိစေသော်လည်း ၎င်းတို့၏အနာဂတ်ဖောက်သည်များအကြောင်း တွေးတောနေသူများလည်းရှိကာ ၎င်းတို့အတွက် ယင်းလုပ်ငန်းစဉ်များကို ရိုးရှင်းစေသည်။ ၎င်းတို့အနက်မှ ယနေ့ခေတ်စံနှုန်းများဖြင့် ရေပန်းစားနေသည့် Huawei သည် ၎င်း၏စိတ်ဝင်စားစရာကောင်းသော “ချစ်ပ်များ” ဖြင့် သုံးစွဲသူများ၏ နှလုံးသားကို လျင်မြန်စွာ သိမ်းပိုက်နိုင်ခဲ့သည်။