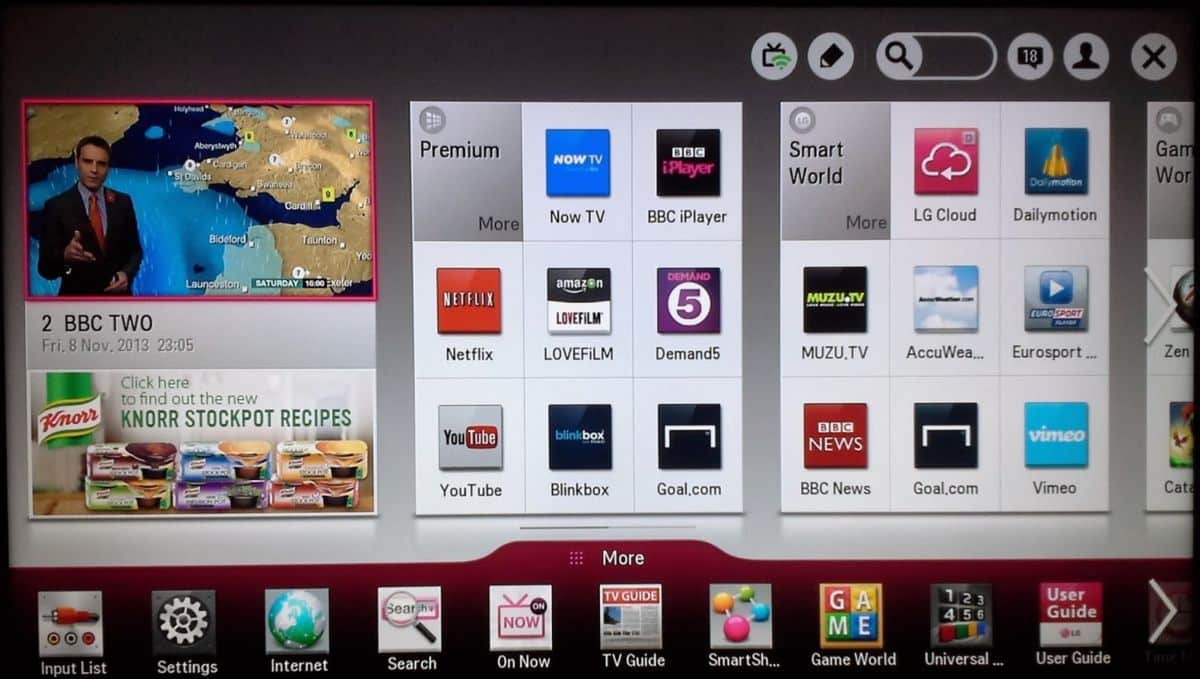ခေတ်မီစမတ်တီဗီများ ပိုင်ရှင်များသည် Smart TV တွင် အက်ပလီကေးရှင်းကို မည်သို့ထည့်သွင်းရမည်ကို စိတ်ဝင်စားကြမည်ဖြစ်သည်။ ပြင်ပဝစ်ဂျက်များကို ဒေါင်းလုဒ်လုပ်ခြင်း
သည် သင့် TV စက်၏ လုပ်ဆောင်နိုင်စွမ်းကို ချဲ့ထွင်နိုင်စေပါသည်။
- Smart TV ရှိ အက်ပ်/ဝစ်ဂျက်ဆိုသည်မှာ အဘယ်နည်း
- Samsung နှင့် LJ တို့မှ မတူညီသော Smart TV များတွင် အပလီကေးရှင်းကို ထည့်သွင်းနည်း
- Smart TV Dexp နှင့် Phillips တွင် အပလီကေးရှင်းကို ထည့်သွင်းနည်း
- Sony Smart TV မော်ဒယ်များတွင် အပလီကေးရှင်းများ ထည့်သွင်းနည်း
- USB flash drive မှ Smart TV တွင် အပလီကေးရှင်းကို ထည့်သွင်းနည်း
- Third Party Applications များကို ထည့်သွင်းခြင်း။
- တပ်ဆင်မှုပြဿနာများဖြစ်နိုင်သည်။
Smart TV ရှိ အက်ပ်/ဝစ်ဂျက်ဆိုသည်မှာ အဘယ်နည်း
ပုံမှန်အားဖြင့်၊ Smart TV နည်းပညာပါရှိသော တီဗီအသစ်များသည် ပုံမှန်အပလီကေးရှင်းများစွာဖြင့် ကြိုတင်ထည့်သွင်းထားသည်။ ၎င်းသည် ဗီဒီယိုအကြောင်းအရာကိုကြည့်ရှုရန် သို့မဟုတ် အွန်လိုင်းတက်ရန်အတွက် ထုတ်လုပ်သူ သို့မဟုတ် အခြား developer များမှ ဆော့ဖ်ဝဲဖြစ်နိုင်သည်။
ဝစ်ဂျက် သည် အဝေးထိန်းခလုတ် ဖြင့် ထိန်းချုပ်ခြင်းဖြင့် ကျယ်ကျယ်စခရင်တီဗီတွင် အဆင်ပြေစွာအသုံးပြုနိုင်စေရန် ဒီဇိုင်းထုတ်ထားသော ပရိုဂရမ်တစ်ခုဖြစ်သည်
။ ယင်းအပလီကေးရှင်းများသည် ဂိမ်းများ၊
IPTV တီဗီချန်နယ်များကို ကြည့်ရှုခြင်း နှင့် ရုပ်ရှင်များနှင့်အတူ မော်ကွန်းတိုက်များအပြင် သတင်းပေါ်တယ်လ်များ၏ တီဗီဗားရှင်းများဖြစ်ခြင်းတို့အတွက် ဒီဇိုင်းထုတ်နိုင်သည်။
Smart TV တွင် မည်သည့်အပလီကေးရှင်းများကို ထည့်သွင်းနိုင်သနည်း – YouTube ကဲ့သို့သော ဗီဒီယိုလက်ခံခြင်းဆိုက်များ၊ အွန်လိုင်းဗီဒီယိုဝန်ဆောင်မှုများ (
Wink၊ MoreTV၊ ivi နှင့် အခြားအရာများ)၊ တိုက်ရိုက်လွှင့်ခြင်းအသုံးအဆောင်များ၊ တေးဂီတဖွင့်စက်များ၊ လူမှုရေးအစီအစဉ်များ၊ ရာသီဥတုဝစ်ဂျက်များ၊ ငွေလဲနှုန်းများ။
Samsung နှင့် LJ တို့မှ မတူညီသော Smart TV များတွင် အပလီကေးရှင်းကို ထည့်သွင်းနည်း
ရုပ်မြင်သံကြားစက်များအတွက် အသုံးအများဆုံး လည်ပတ်မှုစနစ်များမှာ
ထုတ်လုပ်သူပေါ်မူတည်၍ webOS နှင့်
Tizen တို့ဖြစ်သည်။ ထို့ကြောင့် ၎င်းတို့အတွက် အစီအစဉ်များ ကွဲပြားမည်ဖြစ်သည်။ Android အခြေခံ စက်ပစ္စည်းများအတွက် သင်သည် တူညီသောစနစ်ဖြင့် စမတ်ဖုန်းများတွင် ဒေါင်းလုဒ်လုပ်ခြင်းနှင့် တူညီသည့် ပရိုဂရမ်များကို Play Market မှတဆင့် ဒေါင်းလုဒ်လုပ်နိုင်ပါသည်။ [စာတန်း id=”attachment_2334″ align=”aligncenter” width=”600″]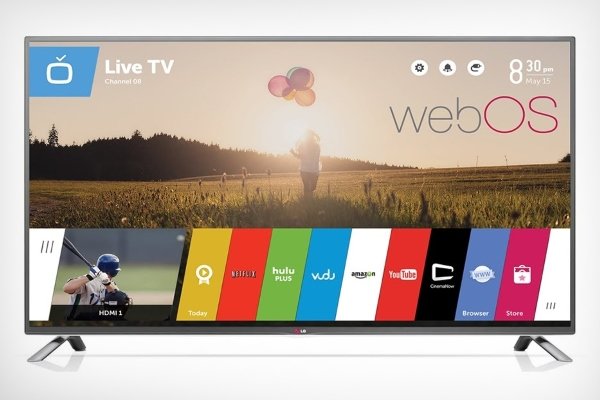 webOS TV [/ caption] ဒေါင်းလုဒ်လုပ်ထားသော အပလီကေးရှင်းများ အသုံးပြုခြင်းကို ဘေးကင်းစေရန် developer များက အမှတ်တံဆိပ်ပါ အပလီကေးရှင်းစတိုးများမှ ပရိုဂရမ်များကို ထည့်သွင်းရန် အကြံပြုအပ်ပါသည်။ တရားဝင်ဆော့ဖ်ဝဲလ်အစိတ်အပိုင်းများသည် TV OS နှင့် တွဲဖက်အသုံးပြုနိုင်ပြီး ဗိုင်းရပ်စ်ဖိုင်များ မပါဝင်ပါ။ Samsung Smart TV တွင် ဝစ်ဂျက်များကို ထည့်သွင်းခြင်းသည် TV ကို ကွန်ရက်သို့ ချိတ်ဆက်ခြင်းဖြင့် စတင်သည်။ ထုတ်လုပ်သူသည် ပြင်ပအဖွဲ့အစည်း အကြောင်းအရာကို ဒေါင်းလုဒ်လုပ်နိုင်စွမ်းကို ကန့်သတ်ထားသည်။
webOS TV [/ caption] ဒေါင်းလုဒ်လုပ်ထားသော အပလီကေးရှင်းများ အသုံးပြုခြင်းကို ဘေးကင်းစေရန် developer များက အမှတ်တံဆိပ်ပါ အပလီကေးရှင်းစတိုးများမှ ပရိုဂရမ်များကို ထည့်သွင်းရန် အကြံပြုအပ်ပါသည်။ တရားဝင်ဆော့ဖ်ဝဲလ်အစိတ်အပိုင်းများသည် TV OS နှင့် တွဲဖက်အသုံးပြုနိုင်ပြီး ဗိုင်းရပ်စ်ဖိုင်များ မပါဝင်ပါ။ Samsung Smart TV တွင် ဝစ်ဂျက်များကို ထည့်သွင်းခြင်းသည် TV ကို ကွန်ရက်သို့ ချိတ်ဆက်ခြင်းဖြင့် စတင်သည်။ ထုတ်လုပ်သူသည် ပြင်ပအဖွဲ့အစည်း အကြောင်းအရာကို ဒေါင်းလုဒ်လုပ်နိုင်စွမ်းကို ကန့်သတ်ထားသည်။
အရေးကြီးသည်! တီဗီသည် အင်တာနက်နှင့် ချိတ်ဆက်ထားခြင်း ရှိ၊ မရှိ သိရှိရန်၊ သင်သည် “ကွန်ရက်” မီနူးကဏ္ဍသို့ ရောက်ရန် အဝေးထိန်းခလုတ်ကို အသုံးပြုရပါမည်။ အသုံးပြုသော ချိတ်ဆက်မှု အမျိုးအစားအကြောင်း အချက်အလက်ကို ဤနေရာတွင် ပြသပါမည်။
 အပလီကေးရှင်း တပ်ဆင်ခြင်း လုပ်ငန်းစဉ်တွင် အောက်ပါ အဆင့်များ ပါဝင်ပါသည်။
အပလီကေးရှင်း တပ်ဆင်ခြင်း လုပ်ငန်းစဉ်တွင် အောက်ပါ အဆင့်များ ပါဝင်ပါသည်။
- အဝေးထိန်းခလုတ်တွင်၊ Smart TV မီနူးသို့ရောက်ရန် အလယ်ရှိ ရောင်စုံ “Smart Hub” ခလုတ်ကို နှိပ်ပါ။
- ကြိုတင်ထည့်သွင်းထားသော ပရိုဂရမ်များအတွက် အိုင်ကွန်များသည် မျက်နှာပြင်ပေါ်တွင် ပေါ်လာမည်ဖြစ်သည်။ ဤနေရာတွင် “Samsung Apps” ကိုရှာပြီး icon ကိုနှိပ်ပါ။
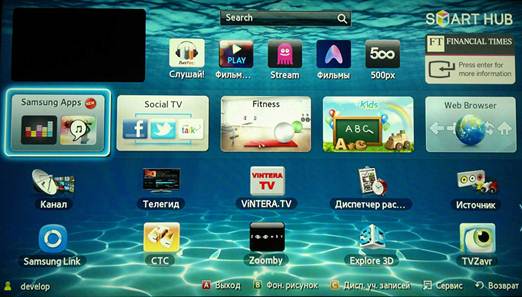
- ထို့နောက် သင်သည် အကောင့်တစ်ခုဖန်တီးရန် သို့မဟုတ် ရှိပြီးသားအကောင့်တစ်ခုသို့ အကောင့်ဝင်ရန် လိုအပ်မည်ဖြစ်သည်။ ကွက်လပ်အားလုံးကို ဖြည့်စွက်ပြီး အီးမေးလ်ဖြင့် မှတ်ပုံတင်ခြင်းကို အတည်ပြုရပါမည်။

- ခွင့်ပြုချက်ပြီးနောက်၊ အသုံးပြုသူသည် Samsung မှထုတ်လုပ်ထားသော ဝစ်ဂျက်များပါသည့် ကတ်တလောက်ကို ဝင်သုံးနိုင်မည်ဖြစ်သည်။ လျှောက်လွှာများကို မတူညီသော ခေါင်းစဉ်များအလိုက် စုစည်းထားသည်။ ၎င်းကိုပိုမိုမြန်ဆန်စွာရှာဖွေရန် သင်စိတ်ဝင်စားသောပရိုဂရမ်၏အမည်ကို ရှာဖွေရေးဘားတွင် ထည့်သွင်းနိုင်သည်။ သင့်လျော်သောကဏ္ဍသို့သွားခြင်းဖြင့် ဒေါင်းလုဒ်လုပ်ထားသော အပလီကေးရှင်းများစာရင်းကိုလည်း ကြည့်ရှုနိုင်သည်။
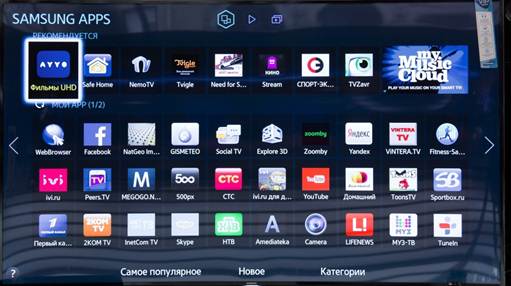
- အဝေးထိန်းခလုတ်ပေါ်ရှိ မြှားများ သို့မဟုတ် TV လက်ခံကိရိယာသို့ ချိတ်ဆက်ထားသော မောက်စ် သို့မဟုတ် ကီးဘုတ်ဖြင့် လမ်းညွှန်မှုကို လုပ်ဆောင်နိုင်သည်။ သင်နှစ်သက်သော application ကိုရွေးချယ်ပြီး enter ခလုတ်ကိုနှိပ်သင့်သည်။
- ဝစ်ဂျက်၏ ဖော်ပြချက်ပါသော စာမျက်နှာတစ်ခု ဖွင့်ပါမည်။ ဖိုင်အရွယ်အစားနှင့် စုစုပေါင်းနေရာလွတ်ကိုလည်း ဤနေရာတွင် ဖော်ပြပါမည်။ ဒေါင်းလုဒ်လုပ်ရန် “ဒေါင်းလုဒ်” ခလုတ်ကိုနှိပ်ပါ။
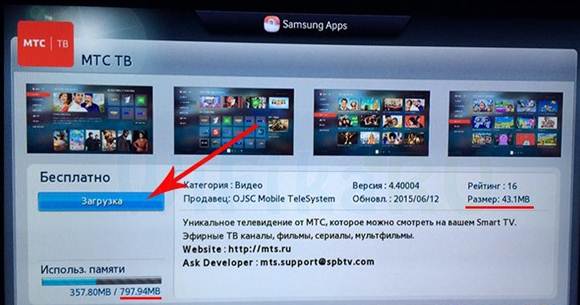
- Smart TV တွင် အပလီကေးရှင်းများ စတင်ထည့်သွင်းရန်၊ ပရိုဂရမ်ကို အင်တာနက်မှဒေါင်းလုဒ်လုပ်ပြီးနောက် သင့်လျော်သောခလုတ်ကို နှိပ်ရပါမည်။
- တပ်ဆင်ခြင်း၏ အောင်မြင်စွာ ပြီးမြောက်မှုသည် အပလီကေးရှင်းအသစ်ကို စတင်ရန် အဆိုပြုထားသည့် ဝင်းဒိုးတစ်ခု၏ အသွင်အပြင်ဖြင့် ဖော်ပြသည်။ ယခု သင်သည် သင်၏ TV တွင် ဒေါင်းလုဒ်လုပ်ထားသော ပရိုဂရမ်ကို အသုံးပြုနိုင်သည်။
မှတ်ချက်! ဒေါင်းလုဒ်လုပ်ထားသော အပလီကေးရှင်းသည် အခပေးဝန်ဆောင်မှုများ ပိုင်ဆိုင်ပါက၊ သင်သည် ဘဏ်ကတ်အသေးစိတ်အချက်အလက်များကို ပေးဆောင်ပြီး စာရင်းသွင်းမှုအတွက် ပေးချေရပါမည်။
အင်တာဖေ့စ်များသည် ထုတ်လုပ်သူပေါ်မူတည်၍ ကွဲပြားသောကြောင့် LG မှ တီဗီစက်ပစ္စည်းများ၏ ပိုင်ရှင်များသည် ကွဲပြားသောအဆင့်အနည်းငယ်ကို လုပ်ဆောင်ရန် လိုအပ်ပါသည်။ ဒီလိုလုပ်ဖို့၊ သင်အောက်ပါအတိုင်းလုပ်ဆောင်ရန်လိုလိမ့်မည်-
- ဤကုမ္ပဏီ၏ TV များရှိ အက်ပ်လီကက်တလောက်ကို “LG Apps” ဟုခေါ်သည်။ ၎င်းကိုဝင်ရောက်ရန် အဝေးထိန်းခလုတ်ရှိ “Home” ခလုတ် (သို့မဟုတ် အချို့သောမော်ဒယ်များတွင် “Smart”) ကို ရှာရပါမည်။
- “LG Content Store” သို့ စမတ်ဝန်ဆောင်မှုများစာရင်းကို ရွှေ့ရန် မြှားများကို အသုံးပြုပါ။
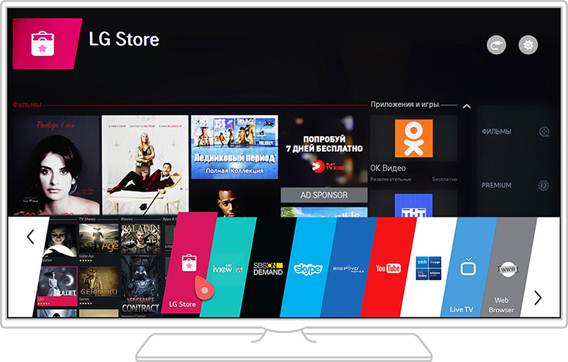
- ဝင်းဒိုးအသစ်တွင်၊ “Applications” ကဏ္ဍသို့သွားပါ။ တင်ပြထားသော ကတ်တလောက်တွင်၊ သင်သည် အလိုရှိသော ဝစ်ဂျက်ကို ရှာဖွေနိုင်ပြီး ၎င်းနှင့်ပတ်သက်သည့် အချက်အလက်များကို ဖတ်ရှုနိုင်သည်။ အက်ပ်သည် အခမဲ့ဖြစ်ကြောင်း သေချာစေရန် အရေးကြီးသည်။
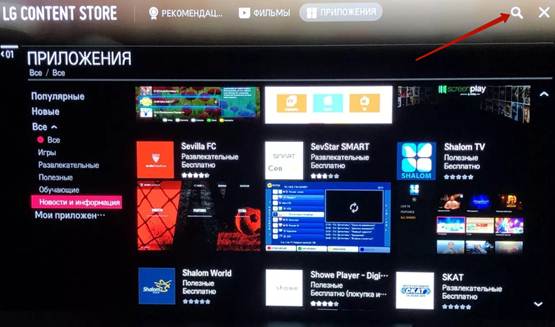
- ပရိုဂရမ်ကို Smart TV သို့ ဒေါင်းလုဒ်လုပ်ရန်၊ ထည့်သွင်းရန် ခလုတ်ကို နှိပ်ရပါမည်။
- အကယ်၍ ပထမဆုံးအကြိမ် ဒေါင်းလုဒ်လုပ်နေပါက အကောင့်အသစ်တစ်ခုဖန်တီးရန် သို့မဟုတ် Facebook မှတစ်ဆင့် ဝင်ရောက်ရန် လိုအပ်မည်ဖြစ်သည်။ ခွင့်ပြုချက်လုပ်ထုံးလုပ်နည်းသည် မှန်ကန်သောအီးမေးလ်၊ စကားဝှက်နှင့် အခြားဒေတာအပါအဝင် ကွက်လပ်များတွင် ဖြည့်စွက်ရန် လိုအပ်မည်ဖြစ်သည်။
- သတ်မှတ်ထားသော မေးလ်မှတစ်ဆင့် မှတ်ပုံတင်ခြင်းကို အတည်ပြုပြီးနောက်၊ သင်သည် “Login” ကိုနှိပ်ပြီး သင်၏အသုံးပြုသူအမည်နှင့် စကားဝှက်ကို ရိုက်ထည့်ရပါမည်။

- ထို့နောက်၊ သင်သည် TV အတွက် အက်ပ်မီနူးသို့ ပြန်သွားရန်လိုအပ်သည်။ ဤနေရာတွင် သင်သည် “Start” ကိုနှိပ်ရန် လိုအပ်ပြီး လုပ်ငန်းစဉ်အဆုံးတွင် ဝစ်ဂျက်ကို စတင်အသုံးပြုနိုင်ပါသည်။
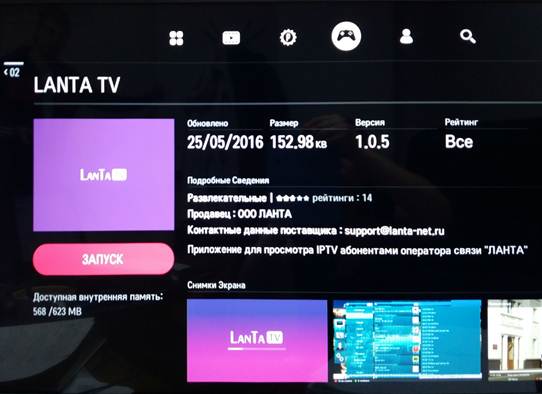
Smart TV Dexp နှင့် Phillips တွင် အပလီကေးရှင်းကို ထည့်သွင်းနည်း
ပြင်ပအဖွဲ့အစည်းရင်းမြစ်များမှ ဝစ်ဂျက်များကို ဒေါင်းလုဒ်လုပ်ခြင်းကို ခွင့်မပြုပါ။ အသုံးပြုသူသည် internal memory တွင်တည်ဆောက်ထားသောပရိုဂရမ်များကိုအသက်သွင်းနိုင်သော်လည်းပိတ်ထားသည်။ ဒီလိုလုပ်ဖို့၊ “Settings” ကိုဖွင့်ပြီး “Device Settings” ကိုဖွင့်ရပါမယ်။ ထို့နောက် “လျှောက်လွှာများ” ကဏ္ဍကိုဖွင့်ပါ။ “ခွင့်ပြုချက်များ” ကဏ္ဍတွင်၊ “သိုလှောင်မှု” သို့သွားပါ။ ဤစာမျက်နှာတွင် သင်သည် disabled widget များကို အသက်သွင်းနိုင်ပါသည်။ Phillips TV များသည် Android OS ကို အသုံးပြုသည်။ ဆိုလိုသည်မှာ ဆော့ဖ်ဝဲကို Google Play မှ ထည့်သွင်းထားသည်။ အစောပိုင်းစက်ပစ္စည်းတစ်ခု၏ပိုင်ရှင်များသည် IPTV ကိုဒေါင်းလုဒ်လုပ်ရန် အဆင့်များစွာကို လိုက်နာဆောင်ရွက်ရပါမည်-
- ပင်မမီနူးတွင်၊ “Configuration” ကိုရှာပါ၊ ထို့နောက် “ကွန်ရက်ချိတ်ဆက်မှု” ကိုရှာပါ။
- “ချိတ်ဆက်မှုအမျိုးအစား” ကဏ္ဍတွင်၊ “ကြိုးတပ်” ရွေးချယ်မှုကို ရွေးချယ်ပြီး အတည်ပြုပါ။
- ထို့နောက် “ကွန်ရက်ဆက်တင်များ” သို့သွားပါ၊ ထို့နောက် – “ကွန်ရက်မုဒ်” သို့သွားကာ “တည်ငြိမ် IP လိပ်စာ” သို့ပြောင်းပါ။

- ဖွဲ့စည်းမှုပုံစံတက်ဘ်တွင်၊ “DNS 1” ကိုနှိပ်ပြီး အောက်ပါတို့ကို ရိုက်ထည့်ပါ- “178.209.065.067” (သီးသန့် IP ကို TV ဆက်တင်များတွင် တွေ့နိုင်သည်)။
- ပင်မစာမျက်နှာတွင်၊ Smart TV ကိုနှိပ်ပြီး အက်ပ်ပြခန်းကိုဖွင့်ပါ။
- သင့်နိုင်ငံကိုသတ်မှတ်ပါ၊ IPTV အစီအစဉ်ကိုရှာပြီး “Add” ကိုနှိပ်ပါ။
- ဒေါင်းလုဒ်လုပ်ထားသော အပလီကေးရှင်းသည် ပင်မစာမျက်နှာတွင် ပေါ်လာလိမ့်မည်။
Sony Smart TV မော်ဒယ်များတွင် အပလီကေးရှင်းများ ထည့်သွင်းနည်း
Sony စက်ပစ္စည်းများသည် Android TV ပလပ်ဖောင်းပေါ်တွင် အလုပ်လုပ်သောကြောင့် တပ်ဆင်ခြင်းလုပ်ငန်းစဉ်မှာ အောက်ပါအတိုင်းဖြစ်သည်။
- အဝေးထိန်း ခလုတ်ရှိ “Home” ခလုတ်ကို နှိပ်ပါ ။
- ပေါ်လာသည့် မီနူးတွင် “ကျွန်ုပ်၏ အပလီကေးရှင်းများ” တွင် အပေါင်းပါသော အိုင်ကွန်ကို ရှာဖွေပြီး လမ်းညွှန်ခလုတ်များကို အသုံးပြု၍ ၎င်းကို ရွေးချယ်ပါ။

- “All Applications” ကို ချဲ့ပြီး လိုအပ်သော အပလီကေးရှင်းကို သတ်မှတ်ရန် အဝေးထိန်းခလုတ်ကို အသုံးပြုပြီး “OK” ကို နှိပ်ပါ။
- ဝင်းဒိုးအသစ်တွင်၊ “Add to my applications” ကိုနှိပ်ပါ။
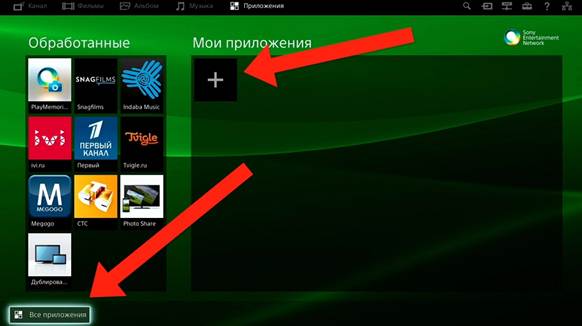
- သင်ယခုဒေါင်းလုဒ်လုပ်ထားသောဝစ်ဂျက်ကိုရှာပြီး utility ကိုဖွင့်ပါ။
အရေးကြီးသည်! ထုတ်လုပ်သူ Sony သည်တရားဝင်စာရင်းတွင်မပါသောကိုယ်ပိုင်ထည့်သွင်းသည့် application များကိုမဖြစ်နိုင်ဟုကြေငြာခဲ့သည်။ ထို့ကြောင့်၊ ကတ်တလောက်တွင် ထုတ်ကုန်အသစ်များ ထွက်ပေါ်လာရန် စောင့်ဆိုင်းရမည်ဖြစ်ပါသည်။
အပလီကေးရှင်းကို ရှာပါ၊ ဒေါင်းလုဒ်လုပ်ပြီး ထည့်သွင်းပါ၊ Samsung smart tv တွင် ru ကိုကြည့်ပါ – ဗီဒီယိုညွှန်ကြားချက်- https://youtu.be/t6u2f5BVvUI
USB flash drive မှ Smart TV တွင် အပလီကေးရှင်းကို ထည့်သွင်းနည်း
ဒီလိုလုပ်ဖို့၊ ပထမဆုံး install လုပ်တဲ့ဖိုင်ကို ဒေါင်းလုဒ်လုပ်ရပါမယ်။ ၎င်းကို ကွန်ပျူတာတွင် သင်လုပ်ဆောင်နိုင်ပြီး၊ ထို့နောက် ဖြုတ်တပ်နိုင်သော drive ကို TV လက်ခံသူရှိ USB ချိတ်ဆက်ကိရိယာထဲသို့ ထည့်သွင်းပြီး စံအစီအစဉ်အတိုင်း ပရိုဂရမ်ကို ထည့်သွင်းခြင်းဖြင့် ဆက်လက်လုပ်ဆောင်ပါ။ ဤနည်းလမ်းသည် ၎င်းတို့၏ TV စက်တွင် အခမဲ့ memory မကုန်သေးသူများအတွက် သင့်လျော်ပါသည်။ ယခင်က ထည့်သွင်းထားသည့် ဝစ်ဂျက်များကို ဖယ်ရှားရန် မဖြစ်နိုင်ပါက၊ သင်သည် ပြင်ပဒရိုက်ကို အသုံးပြုသင့်သည်။ ထို့အပြင်၊ built-in ဝန်ဆောင်မှုများကိုအသုံးပြုရန်မဖြစ်နိုင်သောအခါတွင် drive ကိုအသုံးပြုခြင်းသည်ကူညီလိမ့်မည်။
flash drive ကို FAT 32 ဖိုင်စနစ်ဖြင့် ကြိုတင်ဖော်မတ်ထားရပါမည်။
ယုံကြည်စိတ်ချရသော အရင်းအမြစ်များကို အသုံးပြုရန် အကြံပြုထားသည် – တရားဝင် ဝဘ်အရင်းအမြစ်များနှင့် ယုံကြည်စိတ်ချရသော ဖိုရမ်များကို ခွင့်ပြုထားသော အသုံးပြုသူများသည် ထည့်သွင်းမှုဖိုင်များကို တင်သည့်နေရာတွင် အသုံးပြုရန် အကြံပြုထားသည်။ ပရိုဂရမ်ကို ဖြုတ်တပ်နိုင်သော drive တစ်ခုသို့ကူးယူပြီး တီဗီစက်၏ဘေးဘောင်ရှိ အပေါက်ထဲသို့ ထည့်သွင်းပြီးနောက်၊ သင်သည် စနစ်ရှာဖွေသူအား အသုံးပြုရန် လိုအပ်မည်ဖြစ်သည်။ အဲဒီမှာသင်ဒေါင်းလုဒ်လုပ်ထားတဲ့ application ကိုရှာပြီး install လုပ်ဖို့လိုအပ်ပါတယ်။ လုပ်ထုံးလုပ်နည်း ပြီးမြောက်ပါက တီဗီဖန်သားပြင်ပေါ်ရှိ အကြောင်းကြားချက်ဖြင့် အကြောင်းကြားပါမည်။
Third Party Applications များကို ထည့်သွင်းခြင်း။
သင်သည် flash drive သို့မဟုတ် TV ကိုယ်တိုင်ပေါ်တွင်အွန်လိုင်းအသုံးပြုခြင်းဖြင့်ပရိုဂရမ်ကိုထည့်သွင်းနိုင်သည်။
မှတ်ချက်! သင်ထည့်သွင်းနေသည့် ဝန်ဆောင်မှု၏ စနစ်လိုအပ်ချက်များသည် သင့် TV ရှိ OS ဗားရှင်းနှင့် ကိုက်ညီရပါမည်။ အချို့သော developer များသည် တရားဝင်မဟုတ်သော သတင်းရင်းမြစ်များမှ ဝစ်ဂျက်များ တပ်ဆင်ခြင်းကို တားမြစ်သည်။
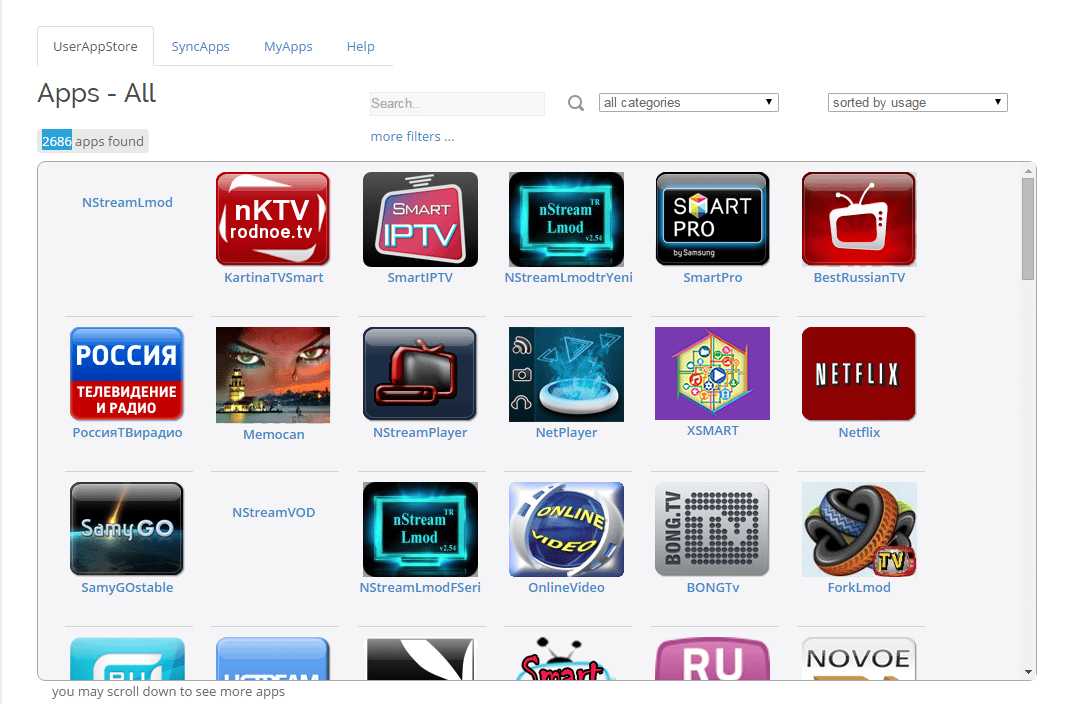 ပြင်ပမှဝန်ဆောင်မှုများကိုထည့်သွင်းရန်၊ သင်သည်သင်၏ TV စက်၏မော်ဒယ်ပေါ် မူတည်၍ SammyWidgets utility ကိုသုံးနိုင်သည်။ ပရိုဂရမ်ကိုဒေါင်းလုဒ်လုပ်ပြီးနောက်၊ သင်သည်သင်၏ကွန်ပျူတာပေါ်တွင် archive ကိုဇစ်ဖွင့်ရန်လိုအပ်သည်။ ထို့နောက် လိုအပ်သော အပလီကေးရှင်းများကို Widgets ဖိုဒါသို့ ဒေါင်းလုဒ်လုပ်ပါ။ တီဗီရှိဆာဗာ၏ IP လိပ်စာဆက်တင်များတွင်၊ PC ပေါ်တွင်အသုံးပြုသောတန်ဖိုးများကိုသတ်မှတ်ပါ။ ထို့နောက် အပလီကေးရှင်းတစ်ပြိုင်တည်းချိန်ကိုက်ခြင်းကို ဖွင့်ပြီး လုပ်ငန်းစဉ်ပြီးဆုံးသည်အထိ စောင့်ပါ။ သင်စတင်နိုင်သော ပင်မစာမျက်နှာတွင် ဝစ်ဂျက်အသစ်တစ်ခု ရှိသင့်သည်။ Samsung Smart TV တွင် ဝစ်ဂျက်များနှင့် အက်ပ်များ ထည့်သွင်း နည်းအကြောင်း ပိုမိုလေ့လာပါ
ပြင်ပမှဝန်ဆောင်မှုများကိုထည့်သွင်းရန်၊ သင်သည်သင်၏ TV စက်၏မော်ဒယ်ပေါ် မူတည်၍ SammyWidgets utility ကိုသုံးနိုင်သည်။ ပရိုဂရမ်ကိုဒေါင်းလုဒ်လုပ်ပြီးနောက်၊ သင်သည်သင်၏ကွန်ပျူတာပေါ်တွင် archive ကိုဇစ်ဖွင့်ရန်လိုအပ်သည်။ ထို့နောက် လိုအပ်သော အပလီကေးရှင်းများကို Widgets ဖိုဒါသို့ ဒေါင်းလုဒ်လုပ်ပါ။ တီဗီရှိဆာဗာ၏ IP လိပ်စာဆက်တင်များတွင်၊ PC ပေါ်တွင်အသုံးပြုသောတန်ဖိုးများကိုသတ်မှတ်ပါ။ ထို့နောက် အပလီကေးရှင်းတစ်ပြိုင်တည်းချိန်ကိုက်ခြင်းကို ဖွင့်ပြီး လုပ်ငန်းစဉ်ပြီးဆုံးသည်အထိ စောင့်ပါ။ သင်စတင်နိုင်သော ပင်မစာမျက်နှာတွင် ဝစ်ဂျက်အသစ်တစ်ခု ရှိသင့်သည်။ Samsung Smart TV တွင် ဝစ်ဂျက်များနှင့် အက်ပ်များ ထည့်သွင်း နည်းအကြောင်း ပိုမိုလေ့လာပါ
။ tizen smart tv samsung တွင် အပလီကေးရှင်းများ ထည့်သွင်းခြင်း- https://youtu.be/I1OwvHPwKuw
တပ်ဆင်မှုပြဿနာများဖြစ်နိုင်သည်။
Smart TV တွင် အပလီကေးရှင်းများ မတပ်ဆင်ပါက နေရာလွတ်များရရှိနိုင်မှုကို စစ်ဆေးရန် အကြံပြုအပ်ပါသည်။ TV ၏ မမ်မိုရီ ပြည့်နေပါက၊ သင် အသုံးမပြုသော အက်ပ်များကို ဖျက်ရန် လိုအပ်ပါသည်။ ပါဝါရင်းမြစ်မှ ခေတ္တအဆက်ဖြတ်ခြင်းဖြင့် တီဗီကို ပြန်လည်စတင်သင့်သည်။ ထို့နောက် ဆော့ဖ်ဝဲလ်အပ်ဒိတ်များအတွက် TV လက်ခံကိရိယာကို စစ်ဆေးသင့်သည်။ ပျက်စီးမှုများနှင့် အမှားအယွင်းများကို ရှောင်ရှားရန်၊ ဗားရှင်းအသစ်များ ထွက်ရှိမှုကို စောင့်ကြည့်ရန် အကြံပြုထားသည်။ “ဆက်တင်များ” ကဏ္ဍတွင်၊ သက်ဆိုင်သည့်အရာအား သင်တွေ့နိုင်သည်၊ ထို့နောက် “Update Now” ကိုနှိပ်ပါ။ မှန်ကန်စွာ အလုပ်မလုပ်ပါက ဝစ်ဂျက်ကို ပြန်လည်ထည့်သွင်းရန် လိုအပ်နိုင်သည်။ ၎င်းကိုလုပ်ဆောင်ရန်၊ အပလီကေးရှင်းကတ်တလောက်ကိုဖွင့်ပြီး “ဆက်တင်များ” အကြောင်းအရာတွင်၊ “ဖျက်မည်” လုပ်ဆောင်ချက်ကို ရွေးချယ်ပါ။ ထို့နောက် အထက်ဖော်ပြပါ အဆင့်ဆင့်ညွှန်ကြားချက်များကို လိုက်နာခြင်းဖြင့် အလုပ်မလုပ်သော အပလီကေးရှင်းကို ပြန်လည်ထည့်သွင်းပါ။ Smart TV တွင် အပလီကေးရှင်းများ မတပ်ဆင်ပါက ဘာလုပ်ရမည်နည်း။ https://youtu.be/XVH28end91U အထက်ဖော်ပြပါနည်းလမ်းများ အလုပ်မလုပ်ပါက Factory Reset ပြုလုပ်ရပါမည်။ သို့ရာတွင်၊ ၎င်းကိုမလုပ်ဆောင်မီ၊ သင်သည် အပလီကေးရှင်းများသို့ ဝင်ရောက်ခြင်းအတွက် အထောက်အထားများကို သိမ်းဆည်းထားကြောင်း သေချာစေသင့်သည်။