LG SmartShare Plus နည်းပညာ၏အကူအညီဖြင့်၊ ကြိုးမဲ့ချိတ်ဆက်မှုမှတစ်ဆင့် ကွန်ပျူတာများ၊ တက်ဘလက်များ သို့မဟုတ် စမတ်ဖုန်းများမှ တီဗီသို့ မာလ်တီမီဒီယာအကြောင်းအရာများကို လွှဲပြောင်းနိုင်သည်။ ကိုရီးယားထုတ်လုပ်သူမှ ဖန်တီးထားသည့် SW DLNA ပရိုဂရမ်ကို အသုံးပြု၍ အကြောင်းအရာကို လက်ခံရရှိပါသည်။
SmartShare နည်းပညာ၏ အထွေထွေဖော်ပြချက်
SW DLNA ပရိုဂရမ်သည် တူညီသောကွန်ရက်သို့ ချိတ်ဆက်ထားသော စက်ပစ္စည်းများအား မီဒီယာအကြောင်းအရာဖလှယ်ရန် DLNA နည်းပညာကို ပံ့ပိုးပေးသည့် နည်းပညာတစ်ခုဖြစ်သည်။ လောလောဆယ်တွင် စက်ပစ္စည်းအားလုံးနီးပါးသည် ဤနည်းပညာကို ပံ့ပိုးထားသည်။
SmartShare သည် LG ၏ မူပိုင်အက်ပလီကေးရှင်းဖြစ်သည်။ SW DLNA နှင့် အလုပ်လုပ်သောအခါ ၎င်းကို shell ဟုခေါ်သည်။
နည်းပညာသည် စက်ပစ္စည်းတစ်ခုမှ ဂီတပစ္စည်းများ၊ ဗီဒီယိုများ၊ ဓာတ်ပုံများကို လွယ်ကူစွာ ဝင်ရောက်ကြည့်ရှုနိုင်စေပါသည်။ ဤအပလီကေးရှင်းဖြင့်၊ သင်သည် ကွန်ပျူတာများ၊ တက်ဘလက်များ၊ လက်ပ်တော့များ၊ စမတ်ဖုန်းများမှ သင့်စိတ်ကြိုက်မီဒီယာဖိုင်များကို သင့် TV သို့ တိုက်ရိုက်ပေးပို့နိုင်ပါသည်။ ၎င်းသည်မည်သည့်ဝါယာကြိုးများမလိုအပ်ပါ။ ယခင်က ထိုသို့သော ဒေတာလွှဲပြောင်းခြင်းအတွက် သင်သည် ကေဘယ်ကြိုးကို အသုံးပြု၍ တီဗီသို့ ချိတ်ဆက်ခဲ့ရသော်လည်း ယခုအခါ လိုင်စင်ရပရိုဂရမ်တစ်ခုကို ဒေါင်းလုဒ်လုပ်ပြီး ထည့်သွင်းရန် လုံလောက်ပါပြီ။
LV SmartShare ပရိုဂရမ်ကို တပ်ဆင်ခြင်းနှင့် ဖွဲ့စည်းမှု
SmartShare အပလီကေးရှင်းနှင့်အလုပ်လုပ်ရန် ကွန်ပျူတာ သို့မဟုတ် စမတ်ဖုန်းကို စနစ်ထည့်သွင်းရန်၊ စက်ပစ္စည်းနှစ်ခုလုံး (TV နှင့် ပြင်ပမီဒီယာ) သည် တူညီသောကေဘယ် သို့မဟုတ် Wi-Fi ကွန်ရက် (တူရောက်တာသို့) ချိတ်ဆက်ထားကြောင်း သေချာစေရန်လိုအပ်သည်။ SmartShare PC SW DLNA ဆော့ဖ်ဝဲကိုလည်း ထည့်သွင်းရန် လိုအပ်မည်ဖြစ်သည်။ LG Smart Share ကိုတရားဝင်ဝဘ်ဆိုဒ်မှ သင်ဒေါင်းလုဒ်လုပ်နိုင်ပါသည်
။
တပ်ဆင်ခြင်းနှင့်ဖွဲ့စည်းပုံ၏အထွေထွေအစီအစဉ်
ဒေါင်းလုဒ်လုပ်ပြီးနောက်၊ သင်သည် archive ကိုဇစ်ဖွင့်ပြီး setup.exe တပ်ဆင်မှုဖိုင်ကို run ရန်လိုအပ်သည်။ တပ်ဆင်ခြင်းကို စံမုဒ်တွင် ပြုလုပ်ရပြီး အခက်အခဲများ မဖြစ်စေသင့်ပါ။ ဤလုပ်ငန်းစဉ်သည် သော့ခတ်မှုအနည်းငယ်သာ လိုအပ်သည် (“တပ်ဆင်ရန်”, “ဆက်ရန်”, “အတည်ပြု” နှင့် “ပြီးအောင်”)။ တပ်ဆင်မှုပြီးသည်နှင့်၊ သင်၏ဒက်စ်တော့တွင် SmartShare ကိုဖွင့်ပြီး အောက်ပါအဆင့်များကို လိုက်နာပါ။
- ပင်မဝင်းဒိုးတွင်၊ ရုပ်ရှင်၊ ဓာတ်ပုံ သို့မဟုတ် တေးဂီတကို ရွေးချယ်ပါ။
- ညာဘက်အပေါ်ထောင့်ရှိ “ဆက်တင်များ” ကိုနှိပ်ပြီး အပြာရောင် “ON” အသိပေးချက်ဖြင့် ရုပ်ပုံပေါ်လာရန်အတွက် စောင့်ရပါမည်။
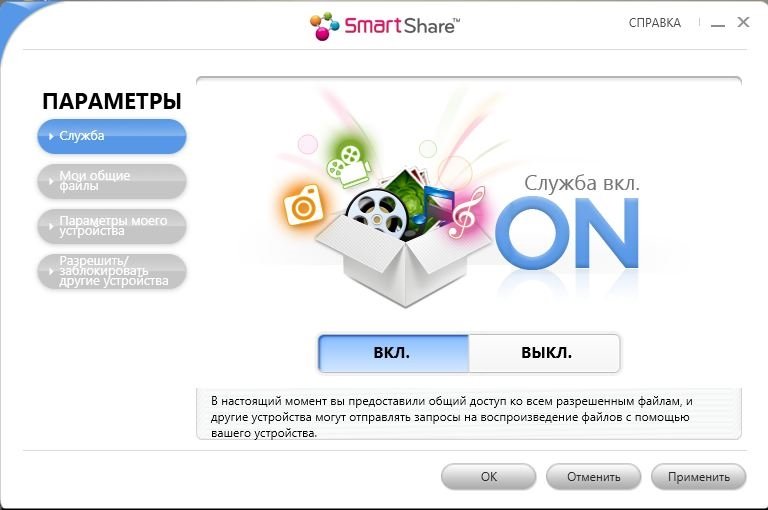
- ဘယ်ဘက်ရှိ သက်ဆိုင်ရာခလုတ်ကိုနှိပ်ပြီးနောက် “ကျွန်ုပ်၏မျှဝေထားသောဖိုင်များ” သို့သွားပါ။ ပုံမှန် Windows မျှဝေထားသော ဖိုင်တွဲများကို ဝင်ရောက်ကြည့်ရှုပြီးဖြစ်ကြောင်း သင်တွေ့ရပါမည်။ အခြားဖိုင်တွဲများကို ရနိုင်စေရန် ၎င်းတို့ကို ဤစာရင်းတွင် ထည့်သွင်းရပါမည်။ ဒီလိုလုပ်ဖို့၊ ညာဘက်အပေါ်ထောင့်ရှိ folder ကိုနှိပ်ပါ။
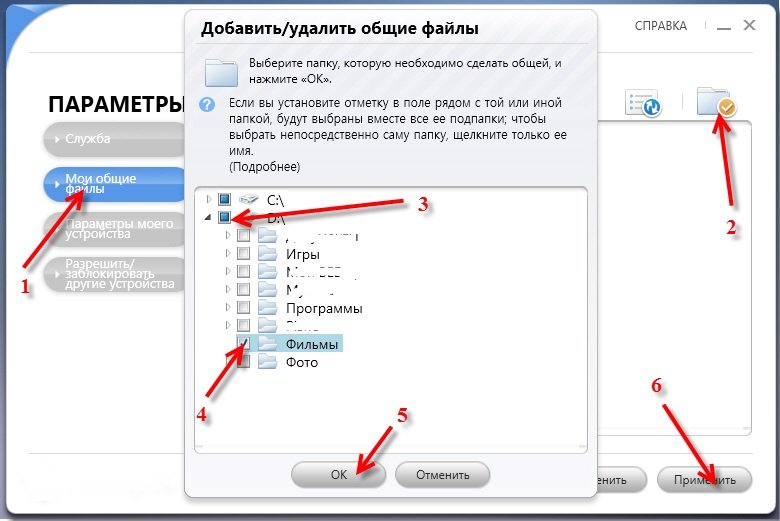
- တီဗွီမီနူးတွင်၊ SmartShare အရာသို့သွားကာ ဘယ်ဘက်ရှိ “ချိတ်ဆက်ထားသောစက်ပစ္စည်း” တက်ဘ်ကို ရွေးချယ်ပါ။ Smart Share သင်္ကေတဖြင့် DLNA ဆာဗာကိုဖွင့်ပါ။
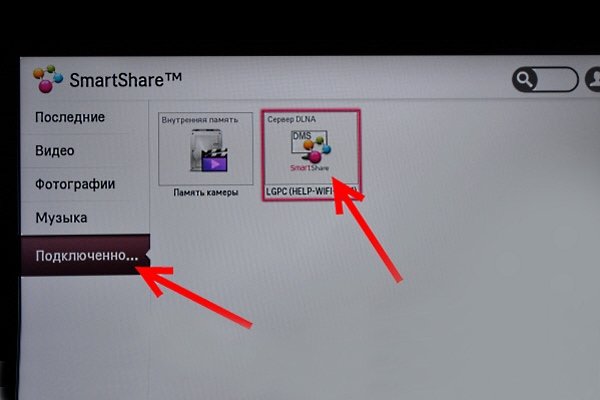
စနစ်ထည့်သွင်းမှု လုပ်ငန်းစဉ် ပြီးပါပြီ။ LG TV အတွက် Smart Share စနစ်ထည့်သွင်းခြင်း- https://youtu.be/VhHc6nq90Es
Windows Media ကို အသုံးပြု၍ DLNA ကို စနစ်ထည့်သွင်းခြင်း။
ပထမဦးစွာ၊ Windows Media Player (အတိုကောက် WM) ကို လွှင့်တင်လိုက်ပြီး၊ ထို့နောက် “Stream” တက်ဘ်သို့ သွားကာ အကွက်နှစ်ခုကို စစ်ဆေးသင့်သည်-
- “ကစားသမားထံ အဝေးမှဝင်ရောက်ခွင့်”;
- “အသုံးပြုသူ၏မီဒီယာကိုဖွင့်ရန် စက်ပစ္စည်းများအတွက် အလိုအလျောက်ခွင့်ပြုချက်။”
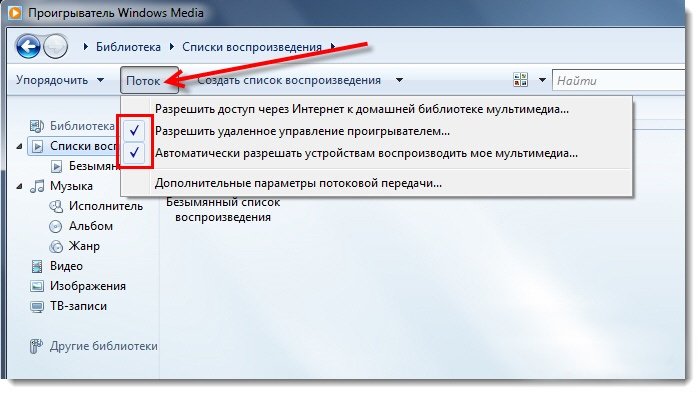 လုပ်ငန်းစဉ်ပြီးမြောက်မည်ဖြစ်သည်။ ထို့နောက် တီဗီပေါ်တွင်၊ Smart Share မီနူးသို့သွားပြီး မျှဝေထားသောဖိုင်တွဲများ- ဂီတ၊ ဗီဒီယိုနှင့် ရုပ်ပုံများတွင် ဖိုင်များကို ကြည့်ရှုပါ။ WM ပလေယာကို အသုံးပြု၍ ဆာဗာကို စနစ်ထည့်သွင်းသောအခါ၊ စံဖိုင်တွဲများကိုသာ TV တွင် ပြသမည်ဖြစ်သည်။ လိုအပ်သော မီဒီယာဖိုင်များကို ပုံမှန်ဖိုင်တွဲများထဲသို့ ကူးယူခြင်းမပြုရန်၊ သင်၏ဖိုင်တွဲများကို စာကြည့်တိုက်သို့ ထည့်ရန် လိုအပ်လိမ့်မည် – ထို့နောက် ၎င်းတို့သည် TV တွင် ပေါ်လာမည်ဖြစ်သည်။ သင့်ရုပ်ရှင်ဖိုင်တွဲကို Windows Media သို့ထည့်ခြင်းသည် ဤ algorithm ကို လိုက်နာသည်-
လုပ်ငန်းစဉ်ပြီးမြောက်မည်ဖြစ်သည်။ ထို့နောက် တီဗီပေါ်တွင်၊ Smart Share မီနူးသို့သွားပြီး မျှဝေထားသောဖိုင်တွဲများ- ဂီတ၊ ဗီဒီယိုနှင့် ရုပ်ပုံများတွင် ဖိုင်များကို ကြည့်ရှုပါ။ WM ပလေယာကို အသုံးပြု၍ ဆာဗာကို စနစ်ထည့်သွင်းသောအခါ၊ စံဖိုင်တွဲများကိုသာ TV တွင် ပြသမည်ဖြစ်သည်။ လိုအပ်သော မီဒီယာဖိုင်များကို ပုံမှန်ဖိုင်တွဲများထဲသို့ ကူးယူခြင်းမပြုရန်၊ သင်၏ဖိုင်တွဲများကို စာကြည့်တိုက်သို့ ထည့်ရန် လိုအပ်လိမ့်မည် – ထို့နောက် ၎င်းတို့သည် TV တွင် ပေါ်လာမည်ဖြစ်သည်။ သင့်ရုပ်ရှင်ဖိုင်တွဲကို Windows Media သို့ထည့်ခြင်းသည် ဤ algorithm ကို လိုက်နာသည်-
- သင်သည် WM player ကိုဖွင့်ပြီး ဘယ်ဘက်ခလုတ် “Organize” ကိုနှိပ်ပါ။ “Libraries များကို စီမံပါ” ပေါ်တွင် နှိပ်၍ “ဗီဒီယို” ကို ရွေးပါ။
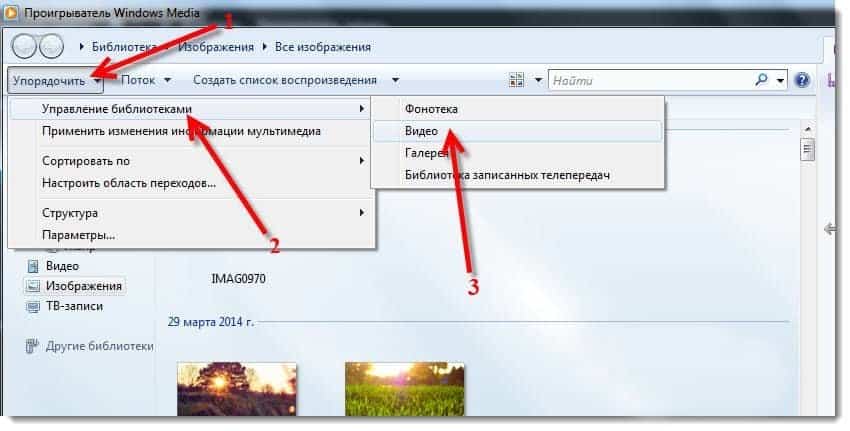
- ဝင်းဒိုးအသစ်တွင် “Add…” ခလုတ်ကိုနှိပ်ပါ။ သင့် PC ရှိ မီဒီယာဖိုင်များပါသည့် ဖိုင်တွဲတစ်ခုကို ရွေးပါ၊ ၎င်းကို ရွေးချယ်ပြီး “Add Folder” ကိုနှိပ်ပါ။
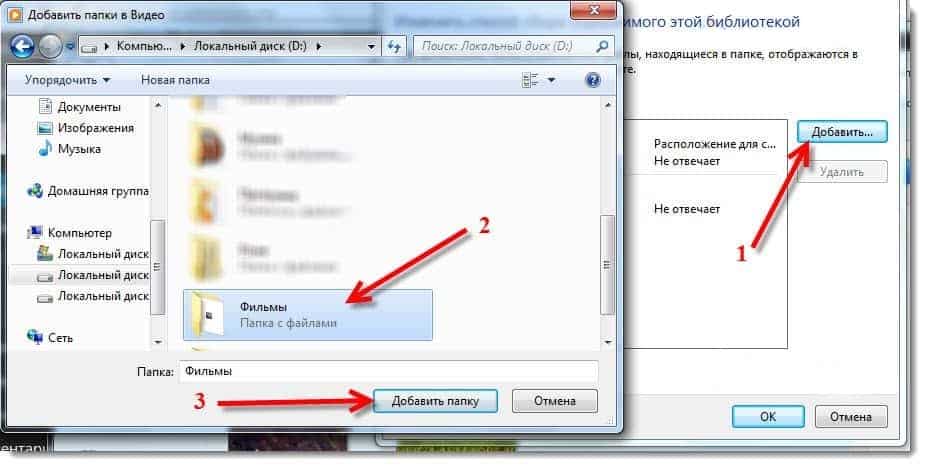
- စံနှင့် ပေါင်းထည့်ထားသော ဖိုင်တွဲများပါသည့် စာရင်းတစ်ခု ပေါ်လာလိမ့်မည်။ သင်သည် အခြားဖိုင်တွဲများကို ထည့်နိုင်သည် သို့မဟုတ် ရှိပြီးသားဖိုင်များကို ဖျက်နိုင်သည်။

ဖိုင်တွဲများမှ မီဒီယာဖိုင်များအားလုံးသည် စံပလေယာကို အသုံးပြု၍ ဖန်တီးထားသည့် DLNA ဆာဗာရှိ TV တွင် ပေါ်လာမည်ဖြစ်သည်။
ဤနည်းလမ်း၏အဆင်ပြေသည်မှာ အထူးပရိုဂရမ်များကို ထည့်သွင်းရန်မလိုအပ်ပါ။
https://youtu.be/KNbaRai5cAU
SmartShare LG ဖြင့် အကြောင်းအရာကို ဖွင့်ခြင်း။
စနစ်ထည့်သွင်းခြင်းလုပ်ငန်းစဉ်ကို ပြီးမြောက်ပြီးနောက်၊ မီဒီယာအကြောင်းအရာကို စတင်ရန် အချိန်ကျရောက်ပြီဖြစ်သည်။ ဤအရာအတွက် သင်လိုအပ်သည်-
- SmartTV သို့သွား၍ SmartShare ကိုရွေးချယ်ပါ။
- webOS ဖြင့် မော်ဒယ်အသစ်တွင် SmartShare ကိုရွေးချယ်ပါ၊ “ချိတ်ဆက်ထားသော ကိရိယာများ” တက်ဘ်သို့သွားကာ PC တွင် ဖန်တီးထားသည့် ဆာဗာကို ရွေးချယ်ပါ။
- လိုအပ်သောဖိုင်တွဲကိုဖွင့်ပြီး လိုချင်သောရုပ်ရှင် သို့မဟုတ် သီချင်းကိုဖွင့်ပါ။
လုပ်ထုံးလုပ်နည်း ပြီးပါပြီ။ မီဒီယာအကြောင်းအရာပါရှိသော တက်ဘ်များတွင် ကွန်ပျူတာ သို့မဟုတ် မိုဘိုင်းကိရိယာပေါ်တွင် ဖွင့်ထားသည့် ဖိုင်တွဲများမှ ပစ္စည်းများအားလုံးကို မြင်နိုင်မည်ဖြစ်သည်။
PC ပေါ်ရှိ DLNA ဆာဗာကို မမြင်နိုင်သော်လည်း SmartShare ကို ထိုနေရာတွင် မှန်ကန်စွာ စီစဉ်သတ်မှတ်ထားပြီး တီဗွီနှင့် ကွန်ပျူတာကို ကွန်ရက်တစ်ခုတည်းတွင် ချိတ်ဆက်ထားသောကြောင့် ဗိုင်းရပ်စ် သို့မဟုတ် ဖိုင်းဝေါလ်ကို သင်ပိတ်ထားရန် လိုအပ်မည်ဖြစ်သည်။ ၎င်းနောက်၊ သင်သည် SmartShare ဆက်တင်များကို စစ်ဆေးပြီး ပြင်ပစက်ပစ္စည်းနှင့် တီဗီကို ပြန်လည်စတင်ရန် လိုအပ်သည်။ TV သည် router နှင့် ချိတ်ဆက်ထားကြောင်း သေချာရန် လိုအပ်ပါသည်။
သင့်ကွန်ပျူတာမှ SmartShare ကို အသုံးပြု၍ မီဒီယာပြန်ဖွင့်ခြင်းကို ထိန်းချုပ်ရန်-
- အောက်ညာဘက်ထောင့်ရှိ SmartShare အိုင်ကွန်ပေါ်တွင် ညာဖက်ကလစ်နှိပ်ပြီး ဖွင့်ပါ။

- သေးငယ်သောဝင်းဒိုးတစ်ခုတွင် သင်သည် ဗီဒီယို၊ ဓာတ်ပုံနှင့် တေးဂီတအကြား ရွေးချယ်မှုတစ်ခုပြုလုပ်ရန် လိုအပ်သော်လည်း ထိုသို့သောပြောင်းခြင်းကို ပရိုဂရမ်အတွင်း၌လည်း လုပ်ဆောင်နိုင်သည်။
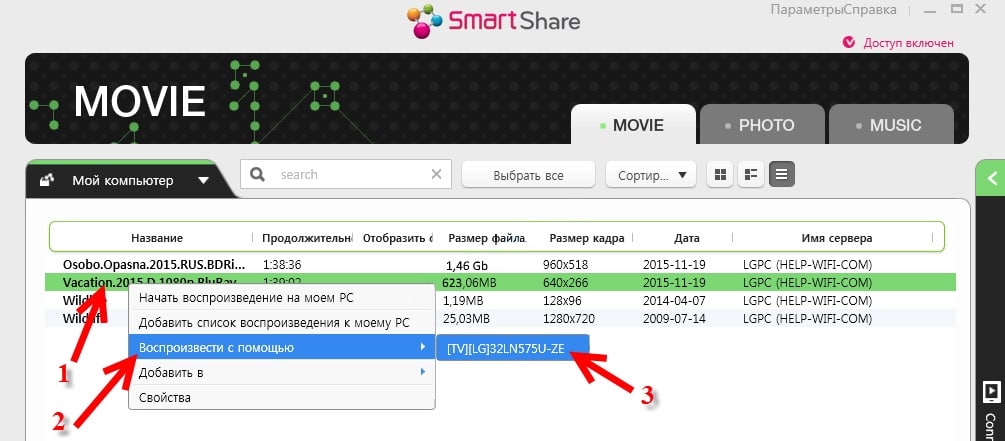
- မီဒီယာဖိုင်များကိုဖွင့်ရန်၊ သင်ရွေးချယ်ထားသောဖိုင်ပေါ်တွင် right-click နှိပ်ပြီး “Play with” ကိုနှိပ်ပြီး TV ၏အမည်ကိုရွေးချယ်ရန်လိုအပ်သည်။
ပြန်ဖွင့်ခြင်းလုပ်ငန်းစဉ်သည် တီဗွီတွင် စတင်မည်ဖြစ်ပြီး၊ ဖွင့်ထားသည့် ဝင်းဒိုးရှိ ကွန်ပျူတာတွင်၊ ပြန်ဖွင့်ခြင်းလုပ်ငန်းစဉ်ကို ထိန်းချုပ်နိုင်မည်ဖြစ်သည်။
တီဗီတွင် အကြောင်းအရာများကို တိုက်ရိုက်ရှာဖွေရန် မလိုအပ်ပါ။ ပရိုဂရမ်တွင် အခြားစိတ်ဝင်စားဖွယ် အင်္ဂါရပ်များ ပါရှိသည် – ဥပမာအားဖြင့်၊ သင်သည် ၎င်းတို့ကို အလှည့်ကျလုပ်ဆောင်ရန် မီဒီယာဖိုင်များစာရင်းကို ပြုလုပ်နိုင်သည်။
ဖြစ်နိုင်ခြေရှိသော ပြဿနာများနှင့် ဖြေရှင်းနည်းများ
SmartShare ကို အသုံးပြု၍ အကြောင်းအရာကို ဖွင့်သောအခါတွင် အောက်ပါပြဿနာများ ဖြစ်ပေါ်လာနိုင်သည်-
- ကွန်ပြူတာသည် တီဗီကို မမြင်ရပြီး တီဗီသည် ပြင်ပကိရိယာကို မမြင်ရပါ ။ တူညီသော router ကိုအသုံးပြု၍ ကွန်ပျူတာနှင့် TV ချိတ်ဆက်ထားကြောင်း သေချာစေရန်လိုအပ်ပါသည်။ PC ပေါ်ရှိ antivirus သို့မဟုတ် firewall ကို ယာယီပိတ်ထားခြင်းသည် အထောက်အကူဖြစ်ကောင်းဖြစ်နိုင်သည်။ ၎င်းနောက်၊ သင်သည်စက်ပစ္စည်းများကိုပြန်လည်စတင်သင့်သည်။
- ရုပ်ရှင်ကားကြီးများကို ပြန်ဖွင့်ချိန်အတွင်း အရာအားလုံး အေးခဲသွားပြီး နှေးကွေးသွားသည် ။ ဤအခက်အခဲသည် အင်တာနက်၏ မလုံလောက်သောအမြန်နှုန်းတွင် ရှိနေနိုင်သည်။ စည်းကမ်းအရ၊ Wi-Fi ကွန်ရက်မှတစ်ဆင့် ရုပ်ရှင်ကြည့်စဉ်တွင် ထိုသို့သောကိစ္စများ ဖြစ်ပွားပါသည်။ ပြဿနာကိုဖြေရှင်းရန် ဖြစ်နိုင်သောနည်းလမ်းများ
- ကွန်ရက်ကြိုးနှင့်ချိတ်ဆက်မှု;
- ပြင်ပ hard drive သို့မဟုတ် flash drive ကို အသုံးပြု၍
- HDMI ကြိုးကို အသုံးပြု၍ ချိတ်ဆက်မှု။
LG မှ SmartShare နှင့် SW DLNA ပရိုဂရမ်ကို ချိတ်ဆက်ခြင်းနှင့် ပြင်ဆင်သတ်မှတ်ခြင်းလုပ်ငန်းစဉ်သည် လက်တွေ့တွင် ဆောင်းပါးတွင်ဖော်ပြထားသည်ထက် ပိုမိုမြန်ဆန်သည်။ စနစ်ထည့်သွင်းမှုကို အစပိုင်းတွင် မီဒီယာဖိုင်အသစ်များထည့်ခြင်းဖြင့်သာ အနာဂတ်တွင် တစ်ကြိမ်သာ လုပ်ဆောင်ရန် လိုအပ်သည်။ ကောင်းသော Wi-Fi အမြန်နှုန်းဖြင့် အကြောင်းအရာကို ဖွင့်သည့်အခါ ပြဿနာများကို လက်တွေ့ကျကျ ဖယ်ထုတ်ထားသည်။









Мне очень нравится эта технология своим удобством использования. Что важно, для подключения не требуется никаких проводов, как раньше. Эта технология сейчас распространена повсеместно. Устанавливать и настраивать эту программу очень просто, потому что для этого не требуется никаких усилий и особых знаний. Не нужна даже помощь специалиста! Корейские производили очень хорошо постарались, выпустив эту технологию. Специальных программ не нужно при настройке. Кстати, подключается SmartShare действительно быстро.
Прекрасное решение для объединения компьютера с телевизором, очень удобно и доступно с технологией SmartShare. Уже забыл что такое шнуры, тюнеры и тому подобное. Есть интернет, общий WIFI и программа SW DLNA. Настройка заняло меньше чем полчаса. Спасибо!
Buena página. Muchas gracias, Un saludo
https://mantenimientobios.com/como-habilitar-a-dlna-para-transmitir-video-en-xbox-en-windows-10/