Smart TV တွင် YouTube ကို ထည့်သွင်းပြီး ကြည့်ရှုနည်း။ ရုပ်မြင်သံကြားသည် အင်တာနက်ထက် လူကြိုက်နည်းလာသည်ကို လူတိုင်းသိပြီးဖြစ်သည်။ မျိုးဆက်သစ်များနှင့် ကလေးငယ်များသည် YouTube မှ ကြည့်ရှုနိုင်သည့် အရေအတွက်များသော ဗီဒီယိုများကို နှစ်သက်ကြသည်။ Youtube တွင်၊ ဥပမာအားဖြင့်၊ ၎င်းတို့သည် ၎င်းတို့စိတ်ဝင်စားသည့်ချန်နယ်များကို စာရင်းသွင်းနိုင်သည်၊ ၎င်းတို့၏မှတ်ချက်များကို ချန်ထားခဲ့ကာ၊ ကြယ်ပွင့်များနှင့် ဘလော့ဂါများ၏ဘဝများကို လိုက်ကြည့်နိုင်ပါသည်။ စမတ်ဖုန်း၊ တက်ဘလက်၊ ကွန်ပြူတာ သို့မဟုတ် လက်တော့ပ်များမှ ဗီဒီယိုများကြည့်ရှုရန် လူများစွာအတွက် ပိုမိုအဆင်ပြေသော်လည်း ခေတ်မီတီဗီများသည် YouTube မှ ဗီဒီယိုများကို ကောင်းစွာဖွင့်နိုင်သည်။ ဤဆောင်းပါးတွင်၊ တီဗီတွင် လူကြိုက်များသော ဗီဒီယို hosting ကို ထည့်သွင်းနည်းနှင့် စမတ်တီဗီတွင် Youtube ဗီဒီယိုများကို ကြည့်ရှုရန် အသေးစိတ်လမ်းညွှန်ချက်များကို သင်လေ့လာနိုင်ပါသည်။ TV ရှိ Youtube ကို အဆင့်နှစ်ဆင့်ဖြင့် ထည့်သွင်းထားသည်။ ပထမဦးစွာ အက်ပ်ကို တီဗီသို့ ဒေါင်းလုဒ်လုပ်ကာ လော့ဂ်အင်ဝင်ပါ။
ရုပ်မြင်သံကြားသည် အင်တာနက်ထက် လူကြိုက်နည်းလာသည်ကို လူတိုင်းသိပြီးဖြစ်သည်။ မျိုးဆက်သစ်များနှင့် ကလေးငယ်များသည် YouTube မှ ကြည့်ရှုနိုင်သည့် အရေအတွက်များသော ဗီဒီယိုများကို နှစ်သက်ကြသည်။ Youtube တွင်၊ ဥပမာအားဖြင့်၊ ၎င်းတို့သည် ၎င်းတို့စိတ်ဝင်စားသည့်ချန်နယ်များကို စာရင်းသွင်းနိုင်သည်၊ ၎င်းတို့၏မှတ်ချက်များကို ချန်ထားခဲ့ကာ၊ ကြယ်ပွင့်များနှင့် ဘလော့ဂါများ၏ဘဝများကို လိုက်ကြည့်နိုင်ပါသည်။ စမတ်ဖုန်း၊ တက်ဘလက်၊ ကွန်ပြူတာ သို့မဟုတ် လက်တော့ပ်များမှ ဗီဒီယိုများကြည့်ရှုရန် လူများစွာအတွက် ပိုမိုအဆင်ပြေသော်လည်း ခေတ်မီတီဗီများသည် YouTube မှ ဗီဒီယိုများကို ကောင်းစွာဖွင့်နိုင်သည်။ ဤဆောင်းပါးတွင်၊ တီဗီတွင် လူကြိုက်များသော ဗီဒီယို hosting ကို ထည့်သွင်းနည်းနှင့် စမတ်တီဗီတွင် Youtube ဗီဒီယိုများကို ကြည့်ရှုရန် အသေးစိတ်လမ်းညွှန်ချက်များကို သင်လေ့လာနိုင်ပါသည်။ TV ရှိ Youtube ကို အဆင့်နှစ်ဆင့်ဖြင့် ထည့်သွင်းထားသည်။ ပထမဦးစွာ အက်ပ်ကို တီဗီသို့ ဒေါင်းလုဒ်လုပ်ကာ လော့ဂ်အင်ဝင်ပါ။
များသောအားဖြင့် YouTube သည် စမတ်တီဗီတိုင်းတွင် ကြိုတင်ထည့်သွင်းထားသည့် အပလီကေးရှင်းတစ်ခုဖြစ်သည်။ သို့သော် ဤဝန်ဆောင်မှုကို အသုံးပြုသူက ကိုယ်တိုင်ဖျက်နိုင်သည် သို့မဟုတ် ပျက်စီးနိုင်သည်။
အပလီကေးရှင်းကို ပြန်လည်ရယူရန်၊ အောက်ပါတို့ကို လုပ်ဆောင်ပါ။
- တီဗီဆက်တင်များသို့သွားပြီး အင်တာနက်ချိတ်ဆက်ရန် တက်ဘ်ကို ရွေးပါ- ကွန်ရက်၊
- အက်ပ်စတိုးကိုရှာပါ — ဥပမာ၊ Samsung အက်ပ်များ https://www.samsung.com/fr/apps/ တွင် ၎င်းကိုဖွင့်ပါ။
- ရှာဖွေရေးဘားတွင်- “ရုရှား သို့မဟုတ် အင်္ဂလိပ်အက္ခရာများဖြင့် Youtube ကို ရိုက်ထည့်ပါ။
- အမည်တူ ခလုတ်ကို နှိပ်ခြင်းဖြင့် အက်ပ်အား ဒေါင်းလုဒ်လုပ်ထားသည်။
- စက်ပေါ်တွင် ပရိုဂရမ်တစ်ခုကို တင်ရန် စောင့်နေသည်။
- YouTube ကို ကိုယ်တိုင်ထည့်သွင်းခြင်း။
- ကုဒ်တစ်ခုသုံးပြီး YouTube သို့ ချိတ်ဆက်ခြင်း။
- Samsung Smart TV တွင် YouTube ထည့်သွင်းနည်း
- Samsung TV တွင် YouTube ကိုမည်သို့တပ်ဆင်ရမည်နည်း။
- Youtube ကို LG Smart TV သို့ ဒေါင်းလုဒ်လုပ်နည်း
- Youtube ကို Sony TV သို့ ချိတ်ဆက်ခြင်း။
- မီနူးရွေးချယ်မှု နံပါတ် ၂
- TV တွင် YouTube ကြည့်ရှုမှုရွေးချယ်စရာများ
- Youtube အက်ပ်
YouTube ကို ကိုယ်တိုင်ထည့်သွင်းခြင်း။
ဝစ်ဂျက်ကို ထည့်သွင်းခြင်း၏ ဤနည်းလမ်းသည် ခက်ခဲနိုင်ပြီး အပြုသဘောဆောင်သော ရလဒ်သည် တီဗီမော်ဒယ်နှင့် တိုက်ရိုက်သက်ဆိုင်သည်။ စစ်မှန်သောနည်းလမ်းမှာ Tizen Studio ပရိုဂရမ်ကိုအသုံးပြုရန်ဖြစ်သည်၊ သို့သော် အထူးသဖြင့် Smart TV မော်ဒယ်များအားလုံးက ၎င်းကိုမပံ့ပိုးသောကြောင့် ခက်ခဲကြမ်းတမ်းသောလုပ်ငန်းစဉ်အတွက် သင်ပြင်ဆင်ထားရန် လိုအပ်ပါသည်။ အခြားရွေးချယ်စရာတစ်ခုမှာ The Dark Smart အက်ပ်ကတ်တလောက်ကို အသုံးပြု၍ ဝစ်ဂျက်ကို ဒေါင်းလုဒ်လုပ်ရန်ဖြစ်သည်။ ဤအင်္ဂါရပ်သည် သင့်အား တစ်ခု သို့မဟုတ် တစ်ခုထက်ပိုသော ကလစ်ဖြင့် အမျိုးမျိုးသော အပလီကေးရှင်းများကို ထည့်သွင်းနိုင်သည်။ တီဗီတွင် YouTube (Youtube) ကြည့်နည်း၊ TV ရှိ YouTube အက်ပ်- https://youtu.be/DJlzbWqUq3E
ကုဒ်တစ်ခုသုံးပြီး YouTube သို့ ချိတ်ဆက်ခြင်း။
ဤချိတ်ဆက်မှုရွေးချယ်မှုသည် အောက်ပါအဆင့်များ လိုအပ်သည်-
- TV တွင် YouTube ကိုဖွင့်ပြီး တက်ဘ်သို့သွားပါ- အကောင့်ဝင်ပါ။
- ဘရောက်ဆာတွင်၊ ဆိုက်လိပ်စာ၏ရှာဖွေရေးဘားတွင်၊ www.Youtube.com/activate ဟုရိုက်ထည့်ပါ။
- ကုဒ်တစ်ခုသည် တီဗီတွင် ပြသမည်ဖြစ်ပြီး၊ ကွန်ပျူတာထဲသို့ ထည့်သွင်းရန် လိုအပ်မည်ဖြစ်သည်။
- ကုဒ်ကိုထည့်ပြီးနောက်၊ လက်ခံသည့် စကားလုံးကို နှိပ်ပါ။
ကွန်ပြူတာဖြင့် YouTube ချိတ်ဆက်ရန် မဖြစ်နိုင်သောအခါ၊ သင်သည် သင့်ဖုန်းကို အသုံးပြုနိုင်သည်။ ၎င်းသည် လိုအပ်လိမ့်မည်-
- တီဗီပေါ်တွင် YouTube ကိုဖွင့်ပြီး ဆက်တင်များကိုဖွင့်ပါ။
- ထို့နောက် တက်ဘ်-လင့်ခ်ကိရိယာကို ရှာပါ။ အောက်ပါအဆင့်များအတွက် TV တွင်ပြသမည့် အထူးကုဒ်တစ်ခု လိုအပ်ပါမည်။ သင့်ဖုန်းတွင် အလားတူအပလီကေးရှင်းကိုလည်း ဖွင့်နိုင်သည်။
- ပရိုဂရမ်ဆက်တင်လုပ်ဆောင်ချက်များကို သွားပါ။ ၎င်းသည် ကိုယ်ရေးကိုယ်တာပရိုဖိုင်ပါရှိသော တက်ဘ်ရှိ ညာဘက်အပေါ်ထောင့်ဖြစ်သည်။ ထို့နောက် ဆက်တင်များနှင့်အတူ နောက်ဆုံးမျဉ်းကို နှိပ်ရပါမည်။
- ထို့နောက်၊ ကဏ္ဍသို့သွားပါ- တီဗီတွင်ကြည့်ရှုပါ။
- ယခု သင်သည် သက်ဆိုင်ရာ ခလုတ်တွင် TV မှ ကုဒ်ကို ရိုက်ထည့်ရန် လိုအပ်ပါသည်။
- ok ကိုနှိပ်ပြီး သင့်လုပ်ဆောင်ချက်ကို အတည်ပြုပါ။
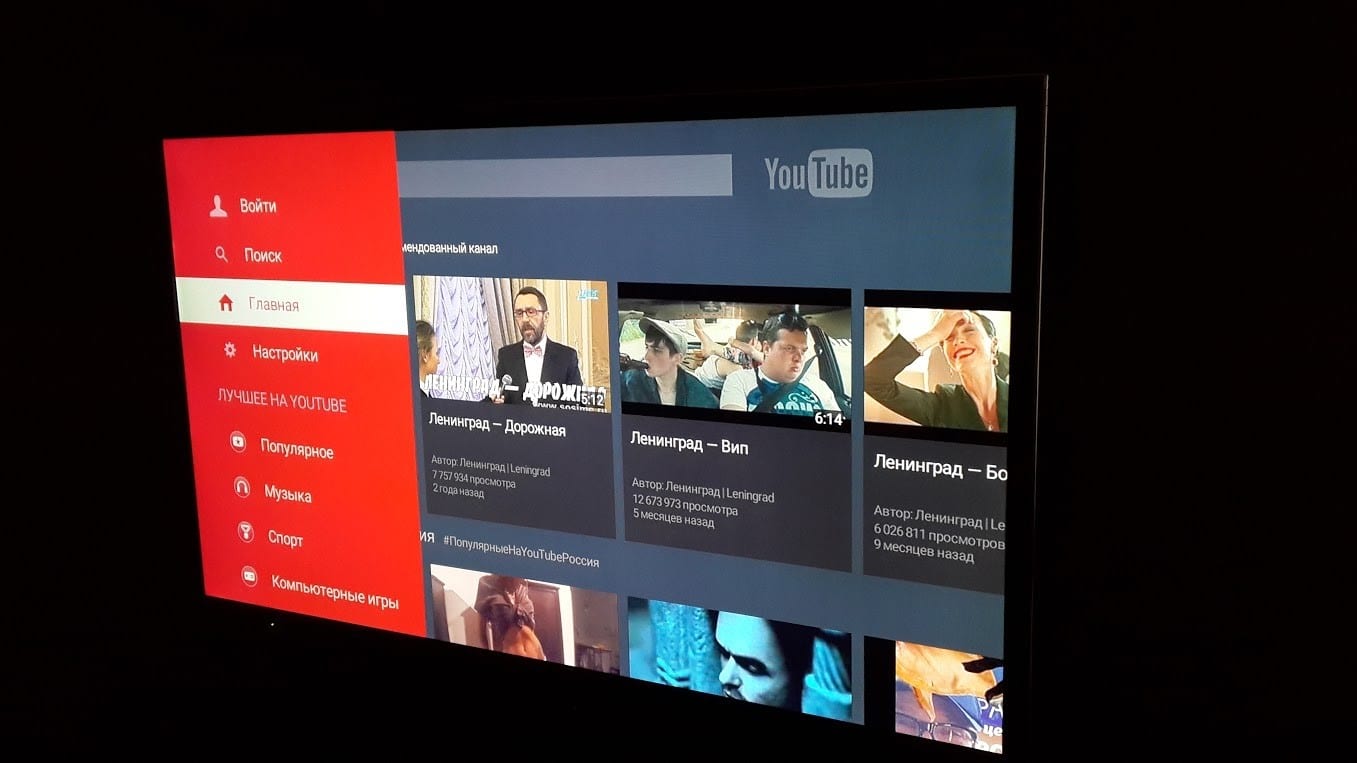
Samsung Smart TV တွင် YouTube ထည့်သွင်းနည်း
ကေဘယ်တီဗီ သည် လက်ရှိကြည့်ရှုသူများအတွက် စိတ်ဝင်စားစရာနည်းပါးလာသည်။ ဤသည်မှာ တူညီသောပရိုဂရမ်အမျိုးအစား၊ မကြာခဏထုတ်လွှင့်သည့် အပိုင်းတစ်ပိုင်းနှင့် အပိုင်းပေါင်းများစွာ ရုပ်ရှင်များ၊ အဆုံးမရှိနှင့် စိတ်အနှောက်အယှက်ဖြစ်စေသော ကြော်ငြာများနှင့် ဆက်စပ်နေပါသည်။ အင်တာနက်သည် ၎င်း၏တိုက်ရိုက်ပြိုင်ဘက်နှင့် စပ်လျဉ်း၍ နှစ်ပေါင်းများစွာ ဦးဆောင်နေခဲ့ပြီး အကြောင်းအရာများကို တက်ကြွစွာအသုံးပြုရန် ဖြစ်နိုင်သည် – ဤနေရာတွင် YouTube သည် ဦးဆောင်နေပါသည်။ သို့သော် ကိုရီးယားကုမ္ပဏီများက ပြုလုပ်သည့် တီဗီများစွာတွင် လူကြိုက်များသော ဝဘ်ဆိုက်တစ်ခုကို ထည့်သွင်းရန် ခက်ခဲသည်။
Samsung TV တွင် YouTube ကိုမည်သို့တပ်ဆင်ရမည်နည်း။
၎င်းကိုလုပ်ဆောင်ရန်၊ အသုံးပြုသူသည် ၎င်းတို့၏ကိုယ်ပိုင် YouTube နှင့် Google အကောင့်များသို့ အကောင့်ဝင်ရန် လိုအပ်ပြီး ကြည့်ရှုမှုများနှင့် စာရင်းသွင်းမှုများအားလုံးအတွက် အချက်အလက်များကို ပြုစုပျိုးထောင်ရန် လိုအပ်ပါသည်။ အများအားဖြင့်၊ ၎င်းတို့စတင်လိုသော အပလီကေးရှင်းသည် စာရင်းပြုစုထားသော လုပ်ဆောင်ချက်များကို ချက်ချင်းလုပ်ဆောင်ရန် လှုံ့ဆော်ပေးသည်။ အသုံးပြုသူသည် ပရိုဖိုင်အိုင်ကွန်ဖြင့် ပထမအပေါ်ထောင့်တွင် လွတ်လပ်စွာ ကလစ်နှိပ်နိုင်သည် သို့မဟုတ် သက်ဆိုင်ရာစာကြောင်းရှိ ဘယ်ဘက်မီနူးတွင် ၎င်း၏ လော့ဂ်အင်နှင့် စကားဝှက်ကို ရိုက်ထည့်ပါ။
Youtube ကို LG Smart TV သို့ ဒေါင်းလုဒ်လုပ်နည်း
- ခလုတ်ကို အသုံးပြု၍ ပင်မမီနူးကို ထည့်ပါ- ပင်မ။
- အက်ပလီကေးရှင်းကို ရှာပြီး ဖွင့်ပါ- LG Content Store သို့မဟုတ် LG Store။
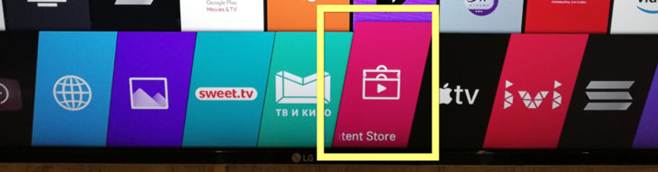
- စခရင်၏ထိပ်တွင်၊ တက်ဘ်ကိုနှိပ်ပါ- အပလီကေးရှင်းများ။
- အဆိုပြုထားသောစာရင်းတွင်- လူကြိုက်များသော YouTube အက်ပ်ကို ရွေးချယ်ပါ။ များသောအားဖြင့် ဦးစွာပထမဖော်ပြထားပါသည်။ သင်သည် utility ကိုနှိပ်ပါ၊ ၎င်းကိုဖွင့်ပြီးဒေါင်းလုပ်ဆွဲနိုင်သည်။
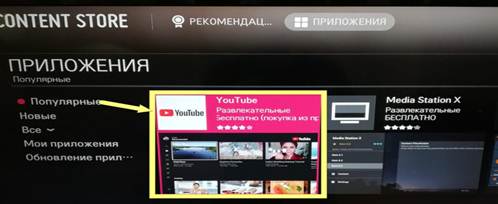
- လိုအပ်သောအပလီကေးရှင်းသည် ပင်မမီနူးတွင်မရှိပါက၊ သင်သည် စတိုးဆိုင်ရှာဖွေရေးလိုင်းတွင် ရှာဖွေသင့်သည်။ စာကြောင်းကိုပြသရန်၊ အသုံးပြုသူသည် ထိပ်တန်းရှာဖွေမှုအိုင်ကွန်ကို နှိပ်ရပါမည်။ ထို့အပြင်၊ အပလီကေးရှင်း၏အမည်ကို အင်္ဂလိပ် သို့မဟုတ် ရုရှားအက္ခရာများဖြင့် ထည့်သွင်းပြီးနောက်၊ စနစ်သည် သင့်လျော်သောရွေးချယ်မှုကို ရွေးချယ်နိုင်သည့် အကြံပြုချက်စာရင်းကို ညွှန်ပြမည်ဖြစ်သည်။ ထို့နောက် တောင်းဆိုထားသည့်အတိုင်း TV အပလီကေးရှင်းများသည် ပင်မဝင်းဒိုးတွင် ပေါ်လာလိမ့်မည်။
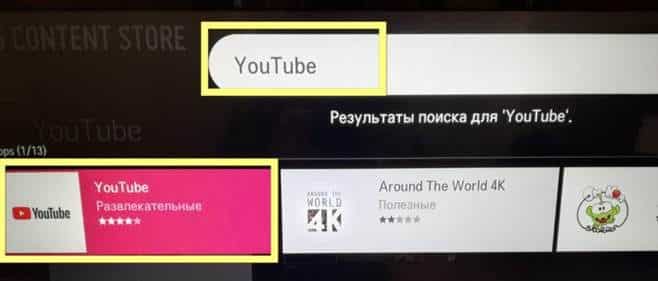
- စနစ်ကတ်ကိုသွားပါ။
- အဝေးထိန်းခလုတ်တွင် ညွှန်ပြထားသည့် မြှားများကို အသုံးပြု၍ ကာဆာကို အရာသို့ ရွှေ့ပါ- ခလုတ်ဖြင့် လုပ်ဆောင်ချက်ကို သတ်မှတ်ပြီး အတည်ပြုပါ- OK။
- ဒေါင်းလုဒ်လုပ်ထုံးလုပ်နည်းသည် စတင်မည်ဖြစ်ပြီး လုပ်ငန်း၏တိုးတက်မှုကိုပြသသော သက်ဆိုင်ရာအကွက်တစ်ခု ပေါ်လာပါမည်။ ပရိုဂရမ်ကို ထည့်သွင်းနေစဉ် ခလုတ်သည် မိနစ်အတော်ကြာ အလုပ်မလုပ်ပါ။
အပလီကေးရှင်းကိုဖွင့်သောအခါ၊ လွှင့်တင်သည့်အမိန့်ကို အသက်ဝင်စေသည်။ မောက်စ်ခလုတ်ကိုနှိပ်ပြီးနောက် အပလီကေးရှင်းသည် စတင်ပွင့်လာမည်ဖြစ်သည်။ ထို့နောက် အသုံးပြုသူသည် မီနူးသို့သွားကာ သင့်လျော်သောအကွက်ကို နှိပ်ခြင်းဖြင့် ဝန်ဆောင်မှုကို စတင်ရန် ဆက်လက်လုပ်ဆောင်သင့်သည်။
Youtube ကို Sony TV သို့ ချိတ်ဆက်ခြင်း။
Sony ကော်ပိုရေးရှင်း၏ဆာဗာတွင်ရှိသော အက်ပ်အားလုံးကို ဒေါင်းလုဒ်လုပ်ခြင်းဖြင့် စတင်သင့်သည်။ Firmware အတွက်၊ ညွှန်ကြားချက်များအတွက် ရွေးချယ်စရာနှစ်ခုကို သင်သုံးနိုင်သည်။ Sony Bravia TV ၏ ဗားရှင်းဟောင်း
၊ ၎င်း၏ လည်ပတ်မှုစနစ်အား နမူနာအဖြစ် ရယူခြင်းဖြင့် ပထမနည်းလမ်းကို သင်ပြောဆိုနိုင်ပါသည်။ ဒုတိယရွေးချယ်မှုအတွက်၊ Android OS ကိုအခြေခံ၍ လုပ်ဆောင်သော ခေတ်မီ Sony ရုပ်မြင်သံကြားလက်ခံစက်များသည် အသင့်တော်ဆုံးဖြစ်သည်။ စက်ပေါ်ရှိ Android လည်ပတ်မှုစနစ်မပါဘဲ အသုံးမပြုတော့သော မော်ဒယ်များနှင့် လုပ်ဆောင်ချက်များ၏ အယ်လဂိုရီသမ်-
- အပလီကေးရှင်းမီနူးကို အသက်သွင်းခြင်း။ ခလုတ်ကို အသုံးပြု၍ ထိုနေရာသို့ သွားနိုင်သည်။ ဒုတိယနည်းလမ်းမှာ အဝေးထိန်းခလုတ်ပေါ်ရှိ SEN ခလုတ်ကိုနှိပ်ခြင်းဖြင့်ဖြစ်သည်။ အပလီကေးရှင်းများသို့ အမြန်ဝင်ရောက်ခွင့်ရှိသော မီနူးပွင့်လာသောကြောင့် ဤနည်းလမ်းသည် ပထမနည်းလမ်းထက် ပိုမိုရိုးရှင်းပါသည်။
- အင်တာဖေ့စ် အလုပ်ခွင်များ ဖွင့်ခြင်း – စီမံပြီး နှင့် ကျွန်ုပ်၏ အပလီကေးရှင်းများ။ စီမံဆောင်ရွက်ဆဲတွင် ယခင်က ဒေါင်းလုဒ်လုပ်ထားပြီး အသုံးပြုရန်အတွက် ရနိုင်သော အသုံးဝင်မှုအားလုံး ပါဝင်ပါသည်။ အမြန်ဖွင့်မီနူးသည် အသုံးပြုရန် အလွန်အဆင်ပြေသည်၊ အဘယ်ကြောင့်ဆိုသော် ၎င်းသည် သင့်အား ယေဘူယျစာရင်းမှ Youtube widget နှင့် အခြားဆော့ဖ်ဝဲကို ရှာဖွေရန်မလိုအပ်သောကြောင့်ဖြစ်သည်။
- အသုံးပြုသူသည် အနာဂတ်တွင် ၎င်း၏အမြန်စတင်ရန်အတွက် မှန်ကန်သောအကွက်တွင် စိတ်ဝင်စားသည့်အပလီကေးရှင်းကို ထည့်သွင်းရန်သာလိုသည်။ ဘယ်ဘက် ကနဦးစာရင်းတွင် ဝစ်ဂျက်မရှိပါက၊ အောက်ခြေခလုတ်ကို နှိပ်ရမည်- အပလီကေးရှင်းအားလုံး။ ထို့နောက် သင့်လျော်သော ဆော့ဖ်ဝဲကို ရွေးချယ်ပါ၊ ၎င်းကို နှိပ်ပြီး ကျွန်ုပ်၏ အက်ပ်လီကေးရှင်းများသို့ ထည့်ပါ ကို ရွေးပါ။ utility ကိုဖွင့်ရန်၊ လိုင်းကိုနှိပ်နိုင်သည်- Open။
အပလီကေးရှင်းများမရှိသောအခါ သို့မဟုတ် ၎င်းတို့၏စာရင်းသည် အလွန်တိုတောင်းပြီး Youtube widget မရှိလျှင်ပင် တီဗီသို့ ဒေါင်းလုဒ်လုပ်ခြင်း မပြုလုပ်ရသေးခြင်း၏ နောက်ဆက်တွဲတွင် ၎င်းသည် အောက်ပါအတိုင်းဖြစ်သည်။
ဤကိစ္စတွင်၊ အောက်ပါအတိုင်းလုပ်ဆောင်ပါ။
- အဝေးထိန်းခလုတ်ပေါ်ရှိ ခလုတ်ကို နှိပ်ပါ- ပင်မ၊ အပြာရောင်ဖြင့် အမှတ်အသားပြုပါ။
- ညာဘက်အပေါ်ပိုင်းရှိ အရာကို ရွေးပါ- ဆက်တင်များ။ ဒါက ခရီးဆောင်အိတ်ထဲက အိုင်ကွန်ရဲ့ နာမည်ပါ။
- ထို့နောက်၊ သင်ရွေးချယ်ရန်လိုအပ်သည့်အပိုင်း- ကွန်ရက်တွင် စာရင်းတစ်ခု ပေါ်လာလိမ့်မည်။
- ထို့နောက်သင်သည်လိုင်းကိုရွေးချယ်ရန်လိုအပ်သည်- အင်တာနက်အကြောင်းအရာကိုအပ်ဒိတ်လုပ်ပါ။
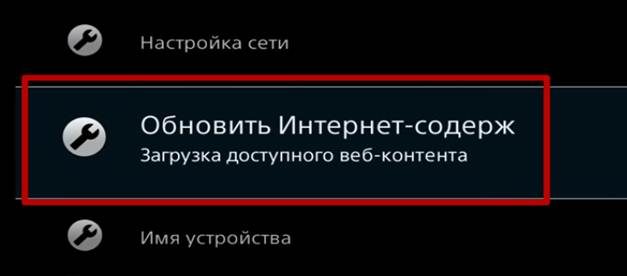 အပ်ဒိတ်လုပ်ငန်းစဉ်ကို အပြီးသတ်ရန် အချိန်အနည်းငယ်ကြာပါမည်။ ဤလုပ်ငန်းစဉ်အတွင်း တီဗီသည် ကွန်ရက်မှ ချိတ်ဆက်မှုကို ဖြတ်တောက်၍မရပါ။ ထို့အပြင်၊ အသုံးပြုသူသည် အကြောင်းအရာကို အပ်ဒိတ်လုပ်ပြီးသည်နှင့် ပေါ်လာသည့် utilities များစာရင်းတွင် ရရှိနိုင်သော အပလီကေးရှင်းအားလုံးကို ဖွင့်ရန် အခွင့်အရေးရပါလိမ့်မည်။ Android TV ကို ပံ့ပိုးပေးသည့် Sony အတွက်၊ ဒေါင်းလုဒ် အဆင့်များသည် ယခင် အဆင့်များနှင့် နီးပါးတူညီပါသည်။ ကွာခြားချက်မှာ အစပိုင်းတွင် သင်သည် Smart – မီနူးကိုဖွင့်ရန် လိုအပ်ပြီး ထိုမှသာ ကွန်ရက်ဆက်တင်များပေါ်တွင် တည်ရှိနေခြင်းဖြစ်သည်။ သက်ဆိုင်သည့်လုပ်ဆောင်ချက်ဖြင့်၊ အကြောင်းအရာကို တင်ထားသည်။
အပ်ဒိတ်လုပ်ငန်းစဉ်ကို အပြီးသတ်ရန် အချိန်အနည်းငယ်ကြာပါမည်။ ဤလုပ်ငန်းစဉ်အတွင်း တီဗီသည် ကွန်ရက်မှ ချိတ်ဆက်မှုကို ဖြတ်တောက်၍မရပါ။ ထို့အပြင်၊ အသုံးပြုသူသည် အကြောင်းအရာကို အပ်ဒိတ်လုပ်ပြီးသည်နှင့် ပေါ်လာသည့် utilities များစာရင်းတွင် ရရှိနိုင်သော အပလီကေးရှင်းအားလုံးကို ဖွင့်ရန် အခွင့်အရေးရပါလိမ့်မည်။ Android TV ကို ပံ့ပိုးပေးသည့် Sony အတွက်၊ ဒေါင်းလုဒ် အဆင့်များသည် ယခင် အဆင့်များနှင့် နီးပါးတူညီပါသည်။ ကွာခြားချက်မှာ အစပိုင်းတွင် သင်သည် Smart – မီနူးကိုဖွင့်ရန် လိုအပ်ပြီး ထိုမှသာ ကွန်ရက်ဆက်တင်များပေါ်တွင် တည်ရှိနေခြင်းဖြစ်သည်။ သက်ဆိုင်သည့်လုပ်ဆောင်ချက်ဖြင့်၊ အကြောင်းအရာကို တင်ထားသည်။
မီနူးရွေးချယ်မှု နံပါတ် ၂
Android ပရိုဂရမ်မပါရှိသော Sony Smart TV တွင် အပလီကေးရှင်းမျက်နှာပြင်ကို အောက်ပါနည်းလမ်းဖြင့် ဖွင့်နိုင်သည်-
- ခလုတ်ကိုနှိပ်ပါ- အဝေးထိန်းခလုတ်ပေါ်တွင်ရှိသော ပင်မ။
- ဒေါင်လိုက်ပုံစံမီနူးသည် စခရင်၏ ဘယ်ဘက်အနားသတ်တွင် ပွင့်သွားမည်ဖြစ်သည်။
- ထို့နောက်၊ သင်သည် အပိုင်းကို ရွေးရန် လိုအပ်သည်- အက်ပ်များအားလုံး။

- ထို့နောက် တက်ဘလက်မီနူးတွင်၊ အက်ပ်လီကေးရှင်း- YouTube ကို ရွေးပါ။ ဗီဒီယို hosting အိုင်ကွန်ကို မပြသသည့်အခါ၊ သင်သည် အကြောင်းအရာကို အပ်ဒိတ်လုပ်သင့်သည်။
၎င်းကိုလုပ်ဆောင်ရန်၊ ခလုတ်ကိုနှိပ်ပါ- ပင်မ၊ ထို့နောက်- ဆက်တင်များနှင့် နောက်ဆုံး- စနစ်ဆက်တင်များကို ရွေးချယ်ပါ။
- နောက်တစ်ဆင့်- သင့်လျော်သောအစီအစဥ်အတိုင်း ခလုတ်များကို အသက်သွင်းရန် လိုအပ်သည်- စနစ်ထည့်သွင်းခြင်း၊ ကွန်ရက်နှင့် အင်တာနက်အကြောင်းအရာကို ပြန်လည်စတင်ပါ။
TV တွင် YouTube ကြည့်ရှုမှုရွေးချယ်စရာများ
Smart TV များပေါ်တွင် YouTube ၏အင်္ဂါရပ်များကို သင်သုံးနိုင်သည်-
- TV တွင်တည်ဆောက်ထားသော application များ၊
- တွဲထားသောကိရိယာများ;
- ဝဘ်အရင်းအမြစ်များ;
- ကွန်ပျူတာပေါ်တွင်ဒုတိယမျက်နှာပြင်;
- Apple ဟာ့ဒ်ဝဲ။
Youtube အက်ပ်
ဗီဒီယို hosting အသုံးပြုခြင်း၏ အရိုးရှင်းဆုံးနှင့် နားလည်နိုင်ဆုံးသောမုဒ်မှာ Youtube အပလီကေးရှင်းဖြစ်သည်။ Smart TV အားလုံးတွင် ရနိုင်သည်။ TV အပလီကေးရှင်းမီနူးမှ သက်ဆိုင်ရာ ဖြတ်လမ်းလင့်ခ်မှ ပရိုဂရမ်ကို စတင်ပြီးနောက် ဗီဒီယိုများကြည့်ရှုခြင်းကို လုပ်ဆောင်သည်။ ယခုအချိန်တွင်၊ YouTube မှတဆင့် TV ကြည့်ခြင်းသည် စျေးသက်သာပြီး ကေဘယ်လ်တီဗီကို အပြည့်အဝ အစားထိုးပါသည်။ အသုံးပြုသူသည် စက်ပစ္စည်းများငှားရမ်းခြင်းနှင့် သက်ဆိုင်ရာဝန်ဆောင်မှုများအတွက် စာချုပ်မပါဘဲ HD ချန်နယ်များကို အခမဲ့ကြည့်ရှုနိုင်သည်။ YouTube TV ကို အခြားသော အီလက်ထရွန်နစ် စက်ပစ္စည်းများတွင် တိုက်ရိုက်ထုတ်လွှင့်မှုများဖြင့် ကေဘယ်ချန်နယ်များကို ပြီးပြည့်စုံသော အစားထိုးမှုဟု ယုံကြည်စိတ်ချစွာ ခေါ်ဆိုနိုင်ပါသည်။ အသုံးပြုသူသည် စျေးကြီးသော စာချုပ်နှင့် စာရင်းသွင်းမှုအတွက် ပေးချေရန် မလိုအပ်တော့ပါ။ YouTube TV တွင် ဧရာမအွန်လိုင်းလွှင့်ခြင်းရှိပြီး ၎င်းကိုဖွင့်ခြင်းသည် ကြီးကြီးမားမားကိစ္စမဟုတ်ပါ။ ကြည့်ရှုခံစားပါ။








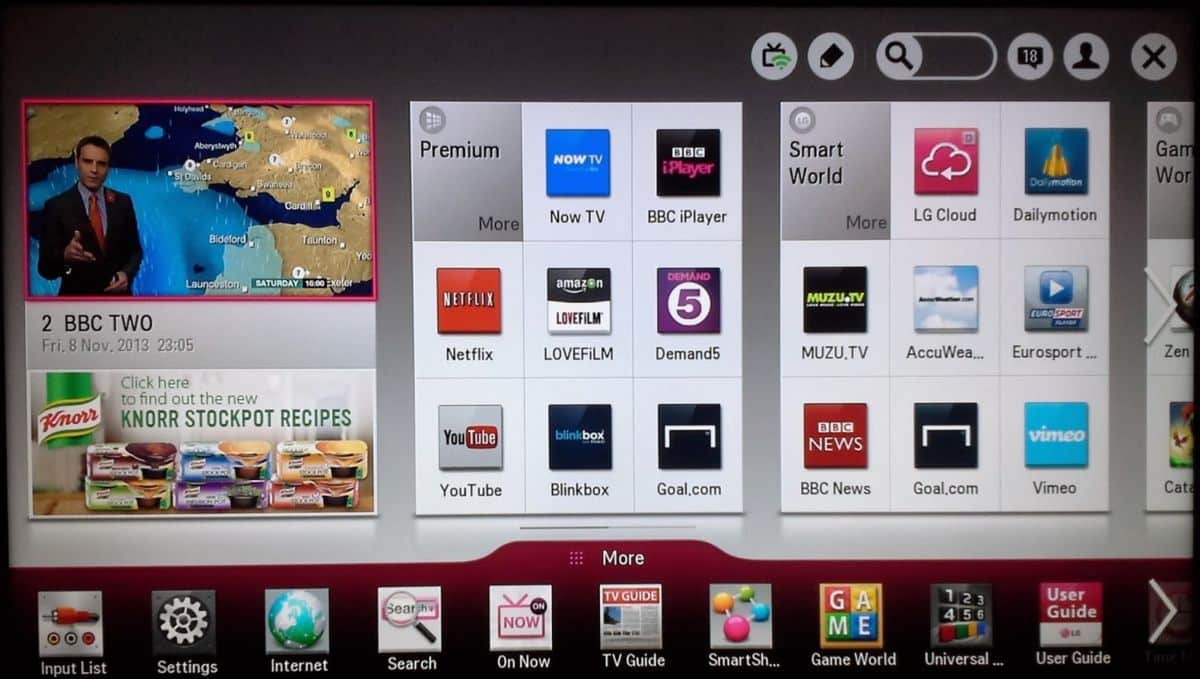
Miksi Putinin tekstit ilmenevät näytölle. Eikö Riitä kun Putinin sotilaat raiskaavat
tyttöjä Ukrainassa. Tämä on alentavaa kun joutuu seuraamana slaavilaista
tekstitystä näinä aikoina. Poistakaa venäjän kakki tekstitykset, kiitos.
Сука ты страшная , мало вас ебали в 1941-1945 , забыла грязная свинья ! Твоё дело сосать у Байдена и Шольца! Смерть фашистам! Россия победит , бойся тварь!