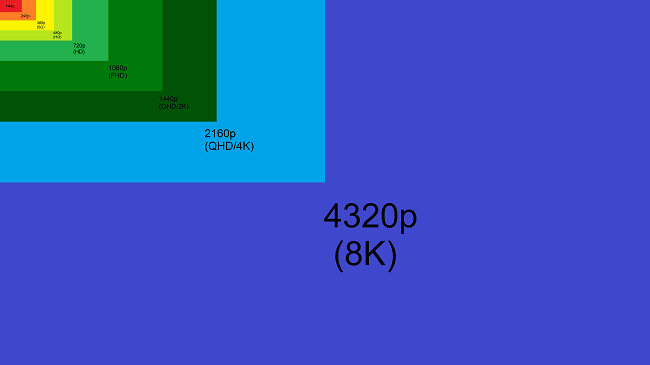စမတ်တီဗီ၏ ကြီးမားသော ဖန်သားပြင်ပေါ်တွင် ဖျော်ဖြေရေးအကြောင်းအရာများကို ကြည့်ရှုရန် ပိုမိုအဆင်ပြေသည်။ စမတ်ဖုန်းတစ်လုံး၏ မျက်နှာပြင်သည် များသောအားဖြင့် မီဒီယာဖိုင်များနှင့် ဗီဒီယိုဂိမ်းများကို သက်တောင့်သက်သာ ဖွင့်နိုင်စေရန်အတွက် မလုံလောက်ပါ။ ဤကိစ္စတွင်၊ တီဗီတွင် Miracast နည်းပညာကိုမည်သို့ဖွင့်ရမည်နည်း။ နောက်ဆုံးတွင်၊ ဤနည်းပညာသည် သင့်အား တီဗီဖန်သားပြင်ပေါ်တွင် ကြိုးမဲ့စနစ်ဖြင့် ပြသနိုင်စေမည်ဖြစ်ပြီး နောက်ပိုင်းတွင် ဆွေးနွေးမည့်အရာဖြစ်သည်။
- Miracast ဆိုတာ ဘာလဲ၊ ဘာကြောင့် ဒီနည်းပညာကို လိုအပ်တာလဲ။
- Miracast ကို TV သို့ ချိတ်ဆက်နည်း
- အဘယ်ကြောင့် Miracast မချိတ်ဆက်နိုင်သနည်း။
- Miracast သည် TV ကို ပံ့ပိုးပေးသည်ဆိုသည်ကို မည်သို့ရှာဖွေရမည်နည်း။
- ဘယ်စက်ပစ္စည်းတွေက Miracast ကို ပံ့ပိုးပေးတာလဲ။
- Miracast မှတဆင့် iPhone ကို TV နှင့်မည်သို့ချိတ်ဆက်ရမည်နည်း။
- TV တွင် Miracast ထည့်သွင်းအသုံးပြုနည်း
- Samsung TV တွင် Miracast ကိုမည်သို့ထည့်သွင်းရမည်နည်း။
Miracast ဆိုတာ ဘာလဲ၊ ဘာကြောင့် ဒီနည်းပညာကို လိုအပ်တာလဲ။
Miracast ဆိုတာ ဘာလဲဆိုတဲ့ မေးခွန်းကို ဖြေဆိုရာမှာ ဒီနည်းပညာဟာ Wi-Fi Direct စံနှုန်းရဲ့ ဖွံ့ဖြိုးတိုးတက်မှုတစ်ခုလို့ မှတ်သားထိုက်ပါတယ်။ ၎င်း၏ အနှစ်သာရမှာ ရုပ်ပုံနှင့် အသံများကို ထုတ်လွှတ်သည့် စက်မှ အချက်ပြလက်ခံသူထံ ပေးပို့ခြင်းတွင် ပါဝင်သည်။ https://cxcvb.com/texnika/televizor/texnology/wi-fi-direct.html ၎င်းကြောင့် သင်သည် တီဗီဖန်သားပြင်ပေါ်တွင် မီဒီယာအကြောင်းအရာများကို စတင်ကြည့်ရှုနိုင်ပါသည်။ ညီလာခံများ၊ ဆလိုက်ရှိုးများနှင့် အဖွဲ့ဒီဇိုင်းပရောဂျက်များအတွက်လည်း ဤအခွင့်အရေးကို အသုံးပြုရန်လည်း အဆင်ပြေပါသည်။ ဤလုပ်ဆောင်ချက်၏လည်ပတ်မှုအတွင်း၊ router သည်မပါဝင်ပါ။ ၎င်းသည် သင့်အိမ်သုံးကြိုးမဲ့ကွန်ရက်တွင် ဝန်ကို လျှော့ချပေးသည်။ မိုဘိုင်းလ်စက်ပစ္စည်းများတွင် အသုံးပြုသည့်အခါ၊ နည်းပညာသည် အနည်းဆုံး စွမ်းအင်သုံးစွဲသည်။ ထို့အပြင်၊ သင်သည် စက်ပစ္စည်းများကို ကြိုတင်ပြင်ဆင်ပြီး ချိတ်ဆက်မှုအတွက် ကေဘယ်ကြိုးများကို ဆွဲထုတ်ရန် မလိုအပ်ပါ။ ဤစံနှုန်းသည် 2012 ခုနှစ်တွင် ၎င်း၏ဖွံ့ဖြိုးတိုးတက်မှုကို စတင်ခဲ့သည်။ ၎င်းသည် 5.1 ပတ်ပတ်လည်အသံနှင့် 1080p အထိ ဗီဒီယိုကြည့်ရှုခြင်းကို ပံ့ပိုးပေးသည်။ လုပ်ဆောင်ချက်၏ နိယာမမှာ စက်ပစ္စည်းများကို Wi-Fi ကွန်ရက်မှတစ်ဆင့် တစ်ခုနှင့်တစ်ခု ထပ်တူပြုခြင်း ဖြစ်သည်။ ဤနည်းပညာကို ချိတ်ဆက်ရန်အတွက် ရုပ်မြင်သံကြားလက်ခံသူနှင့် စမတ်ဖုန်းများ၏ မျက်နှာပြင်သည် သင့်လျော်သောဆက်တင်များကို ပေးဆောင်သည်။ တွဲချိတ်ထားသည့် စက်ပစ္စည်းများ တိုက်ရိုက်ဆက်သွယ်ကာ လုံခြုံသောချန်နယ်ကို ဖန်တီးပါ။
ဤလုပ်ဆောင်ချက်၏လည်ပတ်မှုအတွင်း၊ router သည်မပါဝင်ပါ။ ၎င်းသည် သင့်အိမ်သုံးကြိုးမဲ့ကွန်ရက်တွင် ဝန်ကို လျှော့ချပေးသည်။ မိုဘိုင်းလ်စက်ပစ္စည်းများတွင် အသုံးပြုသည့်အခါ၊ နည်းပညာသည် အနည်းဆုံး စွမ်းအင်သုံးစွဲသည်။ ထို့အပြင်၊ သင်သည် စက်ပစ္စည်းများကို ကြိုတင်ပြင်ဆင်ပြီး ချိတ်ဆက်မှုအတွက် ကေဘယ်ကြိုးများကို ဆွဲထုတ်ရန် မလိုအပ်ပါ။ ဤစံနှုန်းသည် 2012 ခုနှစ်တွင် ၎င်း၏ဖွံ့ဖြိုးတိုးတက်မှုကို စတင်ခဲ့သည်။ ၎င်းသည် 5.1 ပတ်ပတ်လည်အသံနှင့် 1080p အထိ ဗီဒီယိုကြည့်ရှုခြင်းကို ပံ့ပိုးပေးသည်။ လုပ်ဆောင်ချက်၏ နိယာမမှာ စက်ပစ္စည်းများကို Wi-Fi ကွန်ရက်မှတစ်ဆင့် တစ်ခုနှင့်တစ်ခု ထပ်တူပြုခြင်း ဖြစ်သည်။ ဤနည်းပညာကို ချိတ်ဆက်ရန်အတွက် ရုပ်မြင်သံကြားလက်ခံသူနှင့် စမတ်ဖုန်းများ၏ မျက်နှာပြင်သည် သင့်လျော်သောဆက်တင်များကို ပေးဆောင်သည်။ တွဲချိတ်ထားသည့် စက်ပစ္စည်းများ တိုက်ရိုက်ဆက်သွယ်ကာ လုံခြုံသောချန်နယ်ကို ဖန်တီးပါ။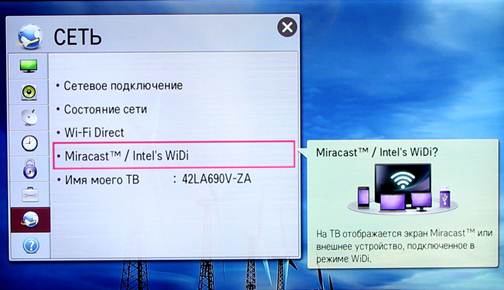 ထို့အပြင်၊ bidirectional အလုပ်တစ်ခုရှိသည်။ ဆိုလိုသည်မှာ တီဗွီဖန်သားပြင်ပေါ်တွင် ဖြစ်ပျက်နေသည့်အရာကို စမတ်ဖုန်းမျက်နှာပြင်ပေါ်တွင် ပြသနိုင်သည်။ ကြိုးမဲ့ထုတ်လွှင့်မှုကို စတင်ခြင်းသည် အတော်လေးရိုးရှင်းပါသည်။
ထို့အပြင်၊ bidirectional အလုပ်တစ်ခုရှိသည်။ ဆိုလိုသည်မှာ တီဗွီဖန်သားပြင်ပေါ်တွင် ဖြစ်ပျက်နေသည့်အရာကို စမတ်ဖုန်းမျက်နှာပြင်ပေါ်တွင် ပြသနိုင်သည်။ ကြိုးမဲ့ထုတ်လွှင့်မှုကို စတင်ခြင်းသည် အတော်လေးရိုးရှင်းပါသည်။
Chromecast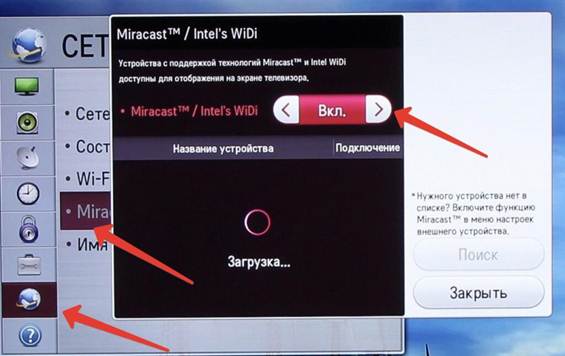 နှင့်မတူဘဲ
နှင့်မတူဘဲ
၊ မီဒီယာအကြောင်းအရာသည် အင်တာနက်ဝန်ဆောင်မှုတစ်ခု၏ပါဝင်မှုမရှိဘဲ ဖွင့်သည်။ Miracast ၏အားသာချက်များမှာ-
- ချိတ်ဆက်မှုမြန်နှုန်း;
- WPA2 ပရိုတိုကောမှတစ်ဆင့် သတင်းအချက်အလက်လွှဲပြောင်းခြင်းအား အကာအကွယ်ပေးခြင်း၊
- TV လက်ခံကိရိယာသည် ဤနည်းပညာကို ပံ့ပိုးပါက 3D အကြောင်းအရာကို ဖွင့်နိုင်ခြင်း၊
- IEEE11n စံနှုန်းကို အသုံးပြု၍ – လှိုင်းနှုန်းအကွာအဝေး 2.4/5 Hz တွင် အချက်ပြမှုကို ထုတ်လွှင့်ပေးကာ အမြန်နှုန်း 150 Mbps အထိ ပံ့ပိုးပေးသည်။
- ဒေတာလဲလှယ်မှုလုပ်ငန်းစဉ်တွင် ထပ်လောင်းလုပ်ငန်းစဉ်များ မပါဝင်သောကြောင့် အခကြေးငွေသုံးစွဲမှုကို သက်သာစေပါသည်။
- အဓိက အမှတ်တံဆိပ် 500 တို့တွင် အစုလိုက်အပြုံလိုက် ဖြန့်ဖြူးခြင်း၊
- အချက်ပြထုတ်လွှင့်ရာတွင် နှောင့်နှေးမှုမရှိသောကြောင့် သင်သည် အရည်အသွေးမြင့် ဗီဒီယိုအကြောင်းအရာများကို ကြည့်ရှုနိုင်သည် သို့မဟုတ် ထုတ်လွှင့်မှုနောက်ကျခြင်းမရှိဘဲ အွန်လိုင်းဂိမ်းများကို ကစားနိုင်သည်။
Miracast နည်းပညာ၏ အားနည်းချက်များကို ထည့်သွင်းစဉ်းစားပါက စက်ပစ္စည်းများသည် တစ်ခုနှင့်တစ်ခု ထပ်တူထပ်မျှမလုပ်ဆောင်နိုင်သောအခါတွင် တစ်ဦးနှင့်တစ်ဦး လိုက်ဖက်မှုမရှိခြင်းကို ကြုံတွေ့ရနိုင်သည်။ ထို့အပြင် H.264 codec ကို အသုံးပြု၍ ဒေတာလွှဲပြောင်းခြင်းကို လုပ်ဆောင်သော်လည်း ဘတ်ဂျက်ဖုန်းများက ၎င်းကို မပံ့ပိုးပါ။
Miracast သည် စက်ပစ္စည်းပေါ်တွင် ရှိ၊ မရှိ သိရှိရန်၊ နည်းပညာဆိုင်ရာ သတ်မှတ်ချက်များကို ကြည့်ရှုရန် လိုအပ်မည်ဖြစ်သည်။ အဘယ်ကြောင့်ဆိုသော် ကုမ္ပဏီအမှတ်တံဆိပ်သည် ထုတ်လုပ်သူ၏ထုပ်ပိုးမှုတွင် မပါဝင်ပါ။
နည်းပညာသည် 1920Ⅹ1200 pixels ဖြင့် ရုပ်ပုံတစ်ပုံကို ထုတ်လွှင့်နိုင်စွမ်းရှိသည်။ 4K တွင်၊ အနီးကပ်ကြည့်သောအခါ ဘေးနှစ်ဖက်တွင် အနက်ရောင်အစင်းကြောင်းများ တွေ့ရပါမည်။
Miracast ကို TV သို့ ချိတ်ဆက်နည်း
Miracast Android TV သည် သင့်အား ကြိုးမဲ့ချိတ်ဆက်မှုဖြင့် တီဗီဖန်သားပြင်ပေါ်တွင် ပုံတူပွားနိုင်စေပါသည်။ ချိတ်ဆက်ခြင်းမပြုမီ တူညီသော Wi-Fi ကွန်ရက်သည် TV စက်နှင့် ဖုန်းတွင် အလုပ်လုပ်ကြောင်း သေချာအောင် ပြုလုပ်ရန် အရေးကြီးပါသည်။ ညွှန်ကြားချက်များတွင် အောက်ပါညွှန်ကြားချက်များကို လိုက်နာသင့်သည်-
- သင့်ဖုန်းရှိ ဆက်တင်များအက်ပ်သို့ သွားပါ။
- “ချိတ်ဆက်မှုများ” ကဏ္ဍသို့သွားပါ၊ ထို့နောက် “ထုတ်လွှင့်မှုများ” ကော်လံကိုရွေးချယ်ပါ။ အချို့ကိစ္စများတွင် သင်သည် “အပိုဆောင်းအင်္ဂါရပ်များ” ကဏ္ဍတွင် ကြည့်ရှုရန် လိုအပ်နိုင်သည်။
- ဆလိုက်ဒါကို အပေါ်နေရာသို့ ရွှေ့ပါ။ အောက်သို့ပွတ်ဆွဲခြင်းဖြင့် သင်သည် အမြန်ဝင်ရောက်ခွင့်အကန့်ကို ယူဆောင်လာနိုင်သည်။ အဲဒီမှာ Miracast လိုဂိုကို နှိပ်ပါ။
- ချိတ်ဆက်ရန် ရနိုင်သော စက်များကို ရှာဖွေခြင်း ပြီးသည်အထိ စောင့်ပါ။
- ထို့နောက်တွင် တွေ့ရသော TV များစာရင်းသည် စခရင်ပေါ်တွင် ပေါ်လာလိမ့်မည်။ ဤနေရာတွင် သင်အလိုရှိသော TV စက်ကို နှိပ်သင့်သည်။
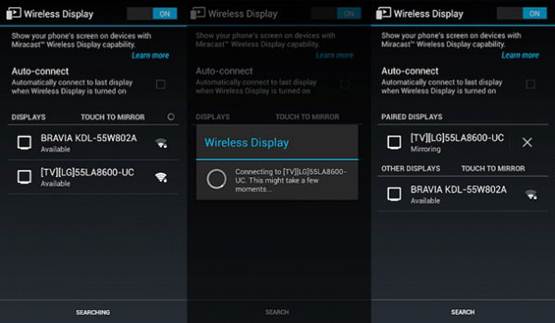
- ထို့နောက် တွဲချိတ်ခြင်းကို တည်ထောင်ခွင့်ပြုရန် အသုံးပြုသူအား အမှာစာပေးပါမည်။
အဘယ်ကြောင့် Miracast မချိတ်ဆက်နိုင်သနည်း။
တီဗီလက်ခံသူအချို့၏ပိုင်ရှင်များသည် အောက်ပါပြဿနာနှင့် ရင်ဆိုင်နေရသည်- “ဤစက်ပစ္စည်းသည် Miracast အချက်ပြမှုကို လက်ခံရရှိခြင်းအား မပံ့ပိုးပါ။” ချိတ်ဆက်မှု ပြတ်တောက်ပါက၊ ပျက်စီးမှုရှိမရှိ တီဗီကို စစ်ဆေးပြီး လိုအပ်သော ဒရိုက်ဗာများကို တပ်ဆင်ထားကြောင်း သေချာပါစေ။ ပြဿနာကိုဖြေရှင်းရန် ၎င်းတို့ကို အပ်ဒိတ်လုပ်ခြင်း သို့မဟုတ် ကနဦးဖွဲ့စည်းမှုပုံစံကို ပြုလုပ်သင့်သည်။ ဤကိစ္စတွင်၊ သင်သည် device manager သို့သွားသင့်သည်။ တင်ပြထားသည့်စာရင်းတွင် ဗီဒီယိုကတ်ဒရိုက်ဗာများနှင့် Wi-Fi အဒက်တာများကို ရွေးချယ်ပါ။ သင့်ဖုန်းတွင် “အသံလွှင့်ခြင်း” ကဏ္ဍကို ရှာမတွေ့ပါက Miracast အက်ပ်ကို အသုံးပြုရန် အကြံပြုအပ်ပါသည်။ ဒီလိုလုပ်ဖို့၊ Play Store ကိုသွားပြီး နာမည်တူဆော့ဖ်ဝဲလ်ကို ထည့်သွင်းပါ။ w3bsit3-dns.com ဖိုရမ်တွင် Miracast တပ်ဆင်မှုဖိုင်ကိုလည်း တွေ့နိုင်သည်။ ပရိုဂရမ်ကိုထည့်သွင်းပြီးနောက်၊ “ချိတ်ဆက်ရန်” ခလုတ်ကိုနှိပ်ပါ။ ထို့နောက် တီဗွီဖန်သားပြင်များကို ရှာဖွေခြင်းလုပ်ငန်းစဉ် စတင်ပါမည်။ ၎င်းတို့ကိုရှာဖွေပြီးနောက်၊ သင့်လျော်သောချိတ်ဆက်မှု option ကိုရွေးချယ်ရန်လုံလောက်သည်။ လက်ပ်တော့တစ်လုံးနှင့် ထပ်တူပြုခြင်းအတွက် ချိတ်ဆက်မှုကို ချက်ချင်းမတည်ဆောက်နိုင်ပါက တီဗွီကို ခဏပိတ်ပြီး Windows ကို ပြန်လည်စတင်ရန် အကြံပြုအပ်ပါသည်။ အသံလွှင့်ဘရိတ်ကိုဖယ်ရှားရန် ကိရိယာများကြားအကွာအဝေးကိုလည်း လျှော့ချရကျိုးနပ်သည်။ အသုံးပြုသည့်စက်ပစ္စည်းပေါ် မူတည်၍ ဤစံနှုန်းကို “PlayTo” အဖြစ် ဆက်တင်များတွင် ညွှန်ပြနိုင်ပါသည်။ သို့မဟုတ် သင်သည် “ကြိုးမဲ့ကွန်ရက်များ” ကဏ္ဍသို့သွားကာ “နောက်ထပ်” အရာကို ရွေးချယ်ရမည်ဖြစ်သည်။ Intel မှ WiDi အစားထိုးချိတ်ဆက်မှုနည်းလမ်းကိုလည်း သင်အသုံးပြုနိုင်ပါသည်။ ဘာသာပြန်ခြင်းကို ဟန့်တားခြင်းမှ ဖယ်ရှားရန်။ အသုံးပြုသည့်စက်ပစ္စည်းပေါ် မူတည်၍ ဤစံနှုန်းကို “PlayTo” အဖြစ် ဆက်တင်များတွင် ညွှန်ပြနိုင်ပါသည်။ သို့မဟုတ် သင်သည် “ကြိုးမဲ့ကွန်ရက်များ” ကဏ္ဍသို့သွားကာ “နောက်ထပ်” အရာကို ရွေးချယ်ရမည်ဖြစ်သည်။ Intel မှ WiDi အစားထိုးချိတ်ဆက်မှုနည်းလမ်းကိုလည်း သင်အသုံးပြုနိုင်ပါသည်။ ဘာသာပြန်ခြင်းကို ဟန့်တားခြင်းမှ ဖယ်ရှားရန်။ အသုံးပြုသည့်စက်ပစ္စည်းပေါ် မူတည်၍ ဤစံနှုန်းကို “PlayTo” အဖြစ် ဆက်တင်များတွင် ညွှန်ပြနိုင်ပါသည်။ သို့မဟုတ် သင်သည် “ကြိုးမဲ့ကွန်ရက်များ” ကဏ္ဍသို့သွားကာ “နောက်ထပ်” အရာကို ရွေးချယ်ရမည်ဖြစ်သည်။ Intel မှ WiDi အစားထိုးချိတ်ဆက်မှုနည်းလမ်းကိုလည်း သင်အသုံးပြုနိုင်ပါသည်။
Miracast သည် TV ကို ပံ့ပိုးပေးသည်ဆိုသည်ကို မည်သို့ရှာဖွေရမည်နည်း။
Miracast ဆိုသည်မှာ မည်သည်ကို သိရှိပြီးနောက်၊ သီးခြားစက်ပစ္စည်းတစ်ခုသည် ဤနည်းပညာကို တပ်ဆင်ထားခြင်း ရှိ၊မရှိ အဖြေရှာရန် လိုအပ်ပါသည်။ မကြာခဏ၊ လုပ်ဆောင်ချက်ကို ခေတ်မီ LCD အကန့်များ၊ Android နှင့် iOS စမတ်ဖုန်းများနှင့် တက်ဘလက်များအပြင် Windows OS ရှိသော လက်ပ်တော့များက ပံ့ပိုးပေးသည်။ မြှုပ်သွင်းနည်းပညာရရှိနိုင်မှုသည် စက်ပစ္စည်းထုတ်လုပ်သူနှင့် မော်ဒယ်အလိုက် ကွဲပြားသည်။ အင်တာနက်ပေါ်တွင် ဤစက်ပစ္စည်း၏ ဖော်ပြချက်ကို ရှာဖွေခြင်းဖြင့် ၎င်းအကြောင်းကို ရှာဖွေနိုင်ပါသည်။ ၎င်းသည် ပံ့ပိုးပေးသည့် နည်းပညာများကို စာရင်းပြုစုပေးမည်ဖြစ်သည်။ ဆက်တင်များသို့သွားကာ ကြိုးမဲ့ကွန်ရက်များကဏ္ဍကိုဖွင့်ခြင်းဖြင့် သင့်စက်ပစ္စည်းပေါ်တွင် Miracast ကိုရှာဖွေနိုင်သည်။ ကျွန်ုပ်တို့သည် Miracast မှတစ်ဆင့် စမတ်ဖုန်းကို TV သို့ ချိတ်ဆက်ပါ- https://youtu.be/6OrFDU4bBdo Miracast ဟူသည်ကို ရှာဖွေတွေ့ရှိပြီးနောက်၊ သင့် gadget တွင် ထိုသို့သောလုပ်ဆောင်ချက်ကို စတင်ရှာဖွေသင့်ပါသည်။ Android ဖုန်းပိုင်ရှင်များသည် အောက်ပါအတိုင်း လုပ်ဆောင်ရန် လိုအပ်ပါသည်။
- သင့်မိုဘိုင်းစက်ပစ္စည်းပေါ်တွင် “ဆက်တင်များ” ကိုဖွင့်ပါ။
- အဲဒီမှာ “Wireless Display” ကိုရှာပါ။ အချို့သောမော်ဒယ်များတွင်၊ ဤရွေးချယ်မှုသည် Display တက်ဘ်တွင်တည်ရှိသည်။
- ချိတ်ဆက်မှုဆက်တင်များကဏ္ဍသို့သွားခြင်းဖြင့် တူညီသောလုပ်ဆောင်ချက်ကို TV လက်ခံကိရိယာတွင် အသက်သွင်းသင့်သည်။
Miracast ကို ရုပ်မြင်သံကြားစက်တွင် မရရှိနိုင်ပါက၊ သင်သည် အထူးရှေ့ဆက်တစ်ခု ထပ်မံရယူရမည်ဖြစ်ပါသည်။ အီလက်ထရွန်းနစ်ဆိုင်များတွင် ကျစ်လစ်ပြီး အလုပ်လုပ်နိုင်သော မော်ဒယ်များစွာရှိသည်။ ၎င်းတို့သည် တီဗီများတွင် ရွေးချယ်စရာအကွာအဝေးကို ချဲ့ထွင်ရန် ကူညီပေးသည်။ Miracast adapter ကိုချိတ်ဆက်ရန်၊ TV စက်၏ဘေး သို့မဟုတ် နောက်ဘက်တွင်ရှိသော HDMI အပေါက်ကို အသုံးပြုရပါမည်။ ရလဒ်အနေဖြင့် ရုပ်ပုံများကို TV ဖန်သားပြင်သို့ လွှဲပြောင်းပေးနိုင်စွမ်း ရရှိလာမည်ဖြစ်သည်။
ဘယ်စက်ပစ္စည်းတွေက Miracast ကို ပံ့ပိုးပေးတာလဲ။
ဤနည်းပညာကို စက်အမျိုးအစားများစွာဖြင့် ပံ့ပိုးပေးနိုင်ပါသည်။ ၎င်းတွင် TV လက်ခံကိရိယာများ၊ တပ်ဆင်ပုံးများ၊ စမတ်ဖုန်းများ၊ တက်ဘလက် PC များနှင့် လက်တော့ပ်များ ပါဝင်သည်။ Android OS အတွက်၊ ၎င်း၏ဗားရှင်း 4.2 ထက် မဟောင်းသင့်ပါ။ Windows တွင်၊ ဤစံနှုန်းကို 8.1 နှင့်အထက်တွင် ရနိုင်သည်။ ပရိုတိုကောကို iOS စက်များနှင့် LCD TV များတွင်လည်း ထည့်သွင်းထားသည်။ Miracast အမည်သည် အမှတ်တံဆိပ်များကြားတွင် ကွဲပြားကြောင်း ထည့်သွင်းစဉ်းစားရန် အရေးကြီးပါသည်။
TV တစ်ခုအတွက် Miracast ကို အသုံးမပြုမီ၊ ဤပရိုတိုကောကို အခြားချိတ်ဆက်ထားသော ပစ္စည်းများတွင် ပံ့ပိုးထားခြင်း ရှိ၊မရှိ စစ်ဆေးရန် လိုအပ်ပါသည်။ ဤအင်္ဂါရပ်ကို ဆော့ဖ်ဝဲလ်တွင်သာမက ဟာ့ဒ်ဝဲ၌လည်း အကောင်အထည်ဖော်သင့်သည်။
Windows 10 ရှိ ဆက်တင်များကို စစ်ဆေးနည်း လုပ်ငန်းစဉ်တွင် အောက်ပါတို့ ပါဝင်သည်-
- “Start” မီနူးသို့သွား၍ ညာဘက်ကော်လံရှိ “ဆက်တင်များ” ကိုရွေးချယ်ပါ။
- “System” ကို ချဲ့ပြီး “Screen” တက်ဘ်သို့ ပြောင်းပါ။
- လက်ပ်တော့သည် ဤစံနှုန်းကို ပံ့ပိုးပါက၊ “ကြိုးမဲ့ မျက်နှာပြင်သို့ ချိတ်ဆက်ရန်” ဟူသော စာတန်းပါရှိလိမ့်မည်။
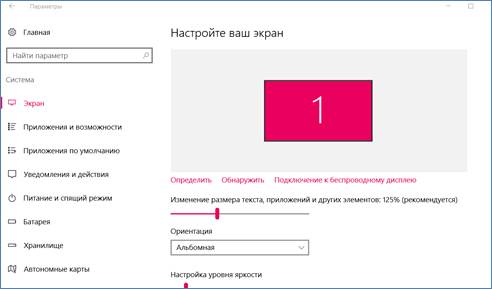
တွေ့ရှိသောရင်းမြစ်များစာရင်းကို ဖွင့်ထားသည့် မီနူးတွင် ပေါ်လာမည်ဖြစ်ပြီး ၎င်းတို့ထဲမှ သင့် TV ကို ရွေးချယ်သင့်သည်။ ထပ်တူပြုခြင်းလုပ်ငန်းစဉ်ပြီးဆုံးပြီးနောက်၊ မိုဘိုင်းလ်ဖုန်းစခရင်မှရုပ်ပုံအား တီဗွီအကန့်ပေါ်တွင် မိတ္တူပွားထားသင့်သည်။
Miracast မှတဆင့် iPhone ကို TV နှင့်မည်သို့ချိတ်ဆက်ရမည်နည်း။
“apple” gadgets တွင် ဤနည်းပညာကို
Airplay ဟုခေါ်သည်။ Apple စက်ပစ္စည်းများအားလုံးတွင် ရနိုင်သည်။ Miracast ကိုချိတ်ဆက်ရန်အတွက် သင်သည် ကြိုးမဲ့ကွန်ရက်များစာရင်းကိုဖွင့်ပြီး လက်ခံသူဖြန့်ဝေသည့် Wi-Fi သို့ ချိတ်ဆက်ရန် လိုအပ်မည်ဖြစ်သည်။ စက်ပစ္စည်းများကို တစ်ပြိုင်တည်းလုပ်ဆောင်ရန်၊ ဆက်တင်များတွင် “AirPlay” အရာကို သင်တွေ့ရပါမည်။ ထို့နောက် ရုပ်ပုံပြသမည့် TV လက်ခံကိရိယာ၏ အမည်ကို ရွေးချယ်ပါ။ ထို့နောက်၊ သင်သည် “ဗီဒီယိုပြန်ဖွင့်ခြင်း” option ကို run ရန်လိုအပ်သည်။ ဤအဆင့်များပြီးပါက၊ ချိတ်ဆက်မှုလုပ်ငန်းစဉ်စတင်မည်ဖြစ်ပြီး၊ ပြီးဆုံးသည်အထိ စောင့်ရန် လိုအပ်ပါသည်။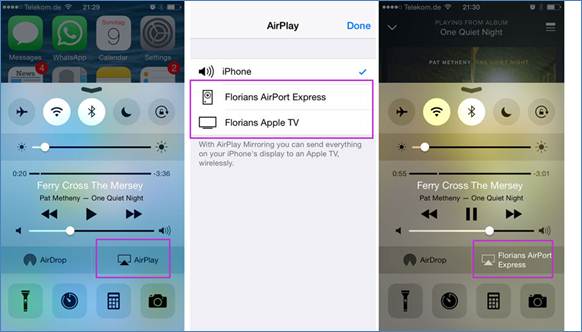
TV တွင် Miracast ထည့်သွင်းအသုံးပြုနည်း
သင့်တွင် TV တွင် Miracast Display ကိုမည်သို့ဖွင့်ရမည်နည်းဟု မေးစရာရှိပါက၊ သင့်လက်ခံသူတွင် ဤလုပ်ဆောင်ချက်ကို ဦးစွာရှာဖွေရန် လိုအပ်မည်ဖြစ်သည်။ မတူညီသောမော်ဒယ်များတွင်၊ အဝေးထိန်းခလုတ်ပေါ်ရှိ သော့များ၏အမည်များသည် “Smart” သို့မဟုတ် “Home” ဟုသတ်မှတ်ထားသော ကွဲပြားနိုင်သည်။ ဖွင့်သည့်ဝစ်ဂျက်မီနူးတွင်၊ သင်သည် “Screen Share” အိုင်ကွန်ကို ရွေးချယ်ရန် လိုအပ်မည်ဖြစ်သည်။ ထို့နောက်၊ သင်သည် ဤရွေးချယ်မှုကို ဒုတိယစက်ပစ္စည်းတွင် စတင်ချိတ်ဆက်သင့်သည်။ အကယ်၍ သင်သည် Windows 10 အသုံးပြုသည့် လက်ပ်တော့တစ်လုံးကို အသုံးပြုနေပါက၊ သင်သည် ဤလုပ်ဆောင်ချက်အစီအစဉ်ကို လိုက်နာသင့်သည်-
ထို့နောက်၊ သင်သည် ဤရွေးချယ်မှုကို ဒုတိယစက်ပစ္စည်းတွင် စတင်ချိတ်ဆက်သင့်သည်။ အကယ်၍ သင်သည် Windows 10 အသုံးပြုသည့် လက်ပ်တော့တစ်လုံးကို အသုံးပြုနေပါက၊ သင်သည် ဤလုပ်ဆောင်ချက်အစီအစဉ်ကို လိုက်နာသင့်သည်-
- မျက်နှာပြင်အောက်ခြေရှိ အလုပ်ဘားတွင်ရှိသော “အကြောင်းကြားချက်စင်တာ” ကို ချဲ့ပါ။
- ထို့နောက် “Connections” အိုင်ကွန်ကိုနှိပ်ရပါမည်။
- ပေါ်လာသည့်ဝင်းဒိုးတွင်၊ Miracast မှတဆင့်ချိတ်ဆက်နိုင်သောရရှိနိုင်သည့်ကိရိယာများစာရင်းကိုပြသပါမည်။
- TV လက်ခံသူအမည်ကို နှိပ်ပြီးနောက်၊ တွဲချိတ်ခြင်းလုပ်ငန်းစဉ် စတင်ပါမည်။
သို့သော်၊ အချို့သောစက်ပစ္စည်းများသည် လုံခြုံရေးရည်ရွယ်ချက်အတွက် ပင်ကုဒ်တစ်ခု လိုအပ်ပါသည်။ စက္ကန့်အနည်းငယ်ကြာပြီးနောက်၊ PC မော်နီတာတွင် ဖြစ်ပျက်နေသည့်အရာများကို TV panel ပေါ်၌ ထင်ဟပ်နေလိမ့်မည်။ ပြသမှုမုဒ်ကို ပြောင်းလဲရန် “ပရောဂျက်” မီနူးကို အသုံးပြုပါ။ ဒါကိုလုပ်ဖို့ “Win + P” ပေါင်းစပ်မှုကို ဖိထားပါ။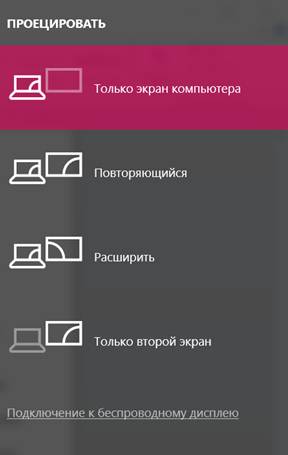
Samsung TV တွင် Miracast ကိုမည်သို့ထည့်သွင်းရမည်နည်း။
မော်ဒယ်တွင် ဤလုပ်ဆောင်ချက်ကို တပ်ဆင်ထားပါက၊ ဖွဲ့စည်းမှုပုံစံအတွက် အခြားဘာမျှမလိုအပ်ပါ။ အခြားကိစ္စများတွင် သင်သည် သင်၏ TV အတွက် Miracast adapter ကို ဝယ်ရပါမည်။ Samsung TV အစုံရှိ ချိတ်ဆက်မှုလုပ်ငန်းစဉ်မှာ အောက်ပါအတိုင်းဖြစ်သည်။
- အဝေးထိန်းခလုတ်ရှိ “အရင်းအမြစ်” ခလုတ်ကို အသုံးပြုပါ။
- ပေါ်လာသည့်ဝင်းဒိုးတွင်၊ “Screen Mirroring” ကိုရွေးချယ်ပါ။
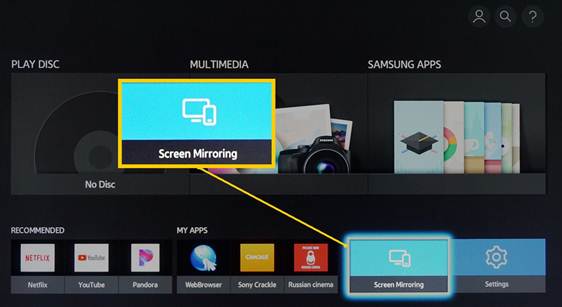
- ဒုတိယ gadget တွင် နာမည်ဖြင့် TV စက်ကို ရှာပြီး ချိတ်ဆက်မှု လုပ်ငန်းစဉ်ကို စတင်ပါ။
စက္ကန့်အနည်းငယ်ကြာပြီးနောက်၊ ၎င်း၏ပြသမှုမှပုံသည် TV လက်ခံသူတွင်ပေါ်လာလိမ့်မည်။