တီဗီတွင် YouTube ကြည့်ရှုနိုင်မှုနှင့်အတူ၊ စက်ကိရိယာငှားရမ်းခအတွက် ပေးချေရန် သို့မဟုတ် အကန့်အသတ်ရှိသော HD ဝန်ဆောင်မှုများအတွက် စာချုပ်ချုပ်ဆိုရန် မလိုအပ်ဘဲ အရာအားလုံးကို အင်တာနက်ပေါ်တွင် အခမဲ့ရရှိနိုင်ပါသည်။ YouTube မှ IPTV အစီအစဉ်ကို စုဆောင်းပြီး သင့်စိတ်ကြိုက် ဗီဒီယိုများ၏ အရည်အသွေးမြင့်မားမှုကို ခံစားလိုက်ပါ။
YouTube သည် အဘယ်ကြောင့် TV ပေါ်ရှိသနည်း။
ရုပ်မြင်သံကြား ထုတ်လွှင့်မှု သည် နောက်ခံတွင် ပျောက်ကွယ်နေပြီး ၎င်းသည် လျှို့ဝှက်ချက် မဟုတ်ပေ။ အထူးသဖြင့် လူငယ်များသည် ယခု YouTube နှင့် တက်ကြွစွာ ဆက်ဆံနေပါသည်။ သူတို့က:
- သူတို့စိတ်ဝင်စားတဲ့ ချန်နယ်တွေကို စာရင်းသွင်းပါ။
- စိတ်ဝင်စားဖွယ် ဗီဒီယိုများကို ကြည့်ရှုခြင်းနှင့် မှတ်ချက်ပေးခြင်း။
- ကျော်ကြားသူများ၏ ဘဝကို လိုက်နာပါ။
 တီဗီပေါ်တွင် YouTube အက်ပ်လီကေးရှင်း၏ရှိနေခြင်းသည် သင့်အား မျက်နှာပြင်ကြီးကြီးပေါ်ရှိ အမျိုးမျိုးသောအကြောင်းအရာများကို ကြည့်ရှုနိုင်သည့်အပြင် သင့်ကိုယ်ပိုင်ဗီဒီယိုများကို အပ်လုဒ်လုပ်ကာ ထုတ်လွှင့်မှုများပင် ပြုလုပ်နိုင်မည်ဖြစ်သည်။ YouTube အက်ပ်မှတစ်ဆင့် သုံးစွဲသူများသည် အသံသွင်းမှုအသစ်များကို လက်လွတ်မခံစေရန် ကိုယ်ပိုင်အကောင့်သို့ ဝင်ရောက်နိုင်မည်ဖြစ်သည်။ အမျိုးမျိုးသော တီဗီချန်နယ်များကို စာရင်းသွင်းနိုင်ပါသည်။ ဟုတ်ပါတယ်၊ လူအများစုက သူတို့ရဲ့ ဗီဒီယိုတွေကို ကြည့်ကြတယ်-
တီဗီပေါ်တွင် YouTube အက်ပ်လီကေးရှင်း၏ရှိနေခြင်းသည် သင့်အား မျက်နှာပြင်ကြီးကြီးပေါ်ရှိ အမျိုးမျိုးသောအကြောင်းအရာများကို ကြည့်ရှုနိုင်သည့်အပြင် သင့်ကိုယ်ပိုင်ဗီဒီယိုများကို အပ်လုဒ်လုပ်ကာ ထုတ်လွှင့်မှုများပင် ပြုလုပ်နိုင်မည်ဖြစ်သည်။ YouTube အက်ပ်မှတစ်ဆင့် သုံးစွဲသူများသည် အသံသွင်းမှုအသစ်များကို လက်လွတ်မခံစေရန် ကိုယ်ပိုင်အကောင့်သို့ ဝင်ရောက်နိုင်မည်ဖြစ်သည်။ အမျိုးမျိုးသော တီဗီချန်နယ်များကို စာရင်းသွင်းနိုင်ပါသည်။ ဟုတ်ပါတယ်၊ လူအများစုက သူတို့ရဲ့ ဗီဒီယိုတွေကို ကြည့်ကြတယ်-
- စမတ်ဖုန်းများ;
- တက်ဘလက်များ;
- ကွန်ပြူတာများ။
ပြီးတော့ သင်ကြိုက်နှစ်သက်တဲ့ YouTube ဗီဒီယိုတွေကိုလည်း ကြည့်ရှုနိုင်တဲ့ ဖန်သားပြင်တွေမှာ တီဗီတွေကို လုံးလုံးမေ့သွားကြတယ်။ ဤအရာသည် Android TV ဖန်သားပြင်များပေါ်တွင် YouTube နှင့်တူသည်-
youtube မှ IPTV အစီအစဉ်တစ်ခုပြုလုပ်နည်း။
ဖန်တီးရန် သင်သည် လိုအပ်သည်-
- မူရင်း Windows အပလီကေးရှင်း “Notepad”;
- IPTV ချန်နယ်များသို့ လင့်ခ်များ။
အဆင့် 1 – သီချင်းစာရင်းဖိုင်ကို စုဆောင်းပါ။
အများစုမှာ IPTV အစီအစဉ်တစ်ခုဖန်တီးရန်၊ ၎င်းတို့သည် Windows ရှိ standard Notepad သို့မဟုတ် Notepad ++ notepad ကို အသုံးပြုကြသည်။ ၎င်းကို တရားဝင်ဆိုက်မှ ဒေါင်းလုဒ်လုပ်နိုင်သည်
။ သို့သော် အခြားသော လည်ပတ်မှုစနစ်နှင့် စာသားတည်းဖြတ်မှုလည်း လုပ်ဆောင်နိုင်မည်ဖြစ်သည်။
- ဥပမာ၊ ဤဆိုက်မှ အဆင်သင့်လုပ်ထားသော မည်သည့် playlist ကိုမဆို ဒေါင်းလုဒ်လုပ်ပါ ။ ကြော်ငြာအပိုပရိုဂရမ်များကို ချုပ်လုပ်ထားခြင်း မရှိသောကြောင့် ထည့်သွင်းမှုအချက်အားလုံးကို သဘောတူပြီး ဖိုင်ကိုဖွင့်ပါ။
- မည်သည့်အမည်အောက်တွင်မဆို ဖိုင်ကိုသိမ်းဆည်းပါ၊ နာမည်နောက်တွင် အစက်ချပြီး “m3u” ကိုထည့်ပါ။ ဥပမာ “playlist-films.m3u” နဲ့ save ပါ။
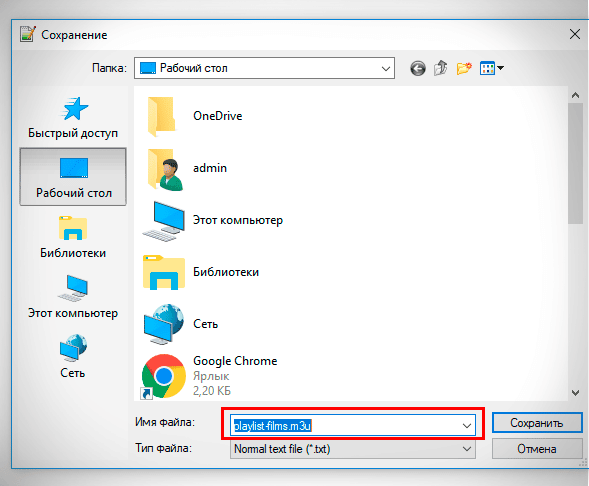
- ဗီဒီယို၏ ip တွင် လင့်ခ်များကို စတင်ထည့်သွင်းပြီး ၎င်းတို့လုပ်ဆောင်နိုင်စေရန်အတွက် ပထမစာကြောင်းတွင် “#EXTM3U” ဟု ရိုက်ထည့်ပါ – ၎င်းသည် စက်အတွက် အမိန့်တစ်ခုဖြစ်ပြီး ၎င်းသည် ဖိုင်ကို ခွဲခြားသတ်မှတ်သည်။ ဤအမိန့်သည် အစီအစဉ်တိုင်းတွင် ပထမဆုံးဖြစ်ရပါမည်။
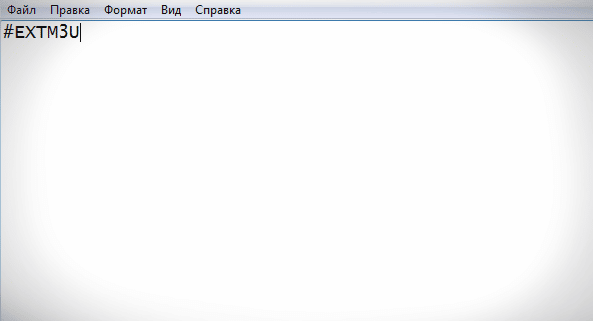
အဆင့် 2 – youtube တွင် လိုချင်သော ဗီဒီယိုကို ရွေးပါ။
YouTube ကိုဖွင့်ပြီး စိတ်ဝင်စားစရာကောင်းတဲ့ ဗီဒီယိုကို ရှာပါ။ ဗီဒီယိုအောက်တွင် “မျှဝေရန်” ခလုတ်တစ်ခုပါရှိသည် – ၎င်းကိုနှိပ်ပါကသင်ကူးယူရန်လိုအပ်သောလင့်ခ်တစ်ခုပေါ်လာလိမ့်မည်။
အဆင့် 3 – ချန်နယ်အစား လင့်ခ်ကို ကူးထည့်ပါ။
ထို့နောက် အောက်ပါဖော်မတ်ဖြင့် ပြသစာရင်းသို့ လိုင်းများထည့်ပါ။
- EXTINF:-1၊ 365 ရက်များ၊ ချန်နယ်ကို ဗီဒီယို၏အမည်သို့ ပြောင်းပါ။
- http://37.194.35.79:81/udp/239.1.5.20:1234 လင့်ခ် ကို ဖယ်ရှားပြီး သင့်အတွက် သိမ်းဆည်းပါ။
သင့်ဗီဒီယိုများကို ဖွင့်ကြည့်ရန်စာရင်းသို့ ပေါင်းထည့်ပြီးနောက်၊ ၎င်းသည် ဤကဲ့သို့သောပုံပေါ်လိမ့်မည်-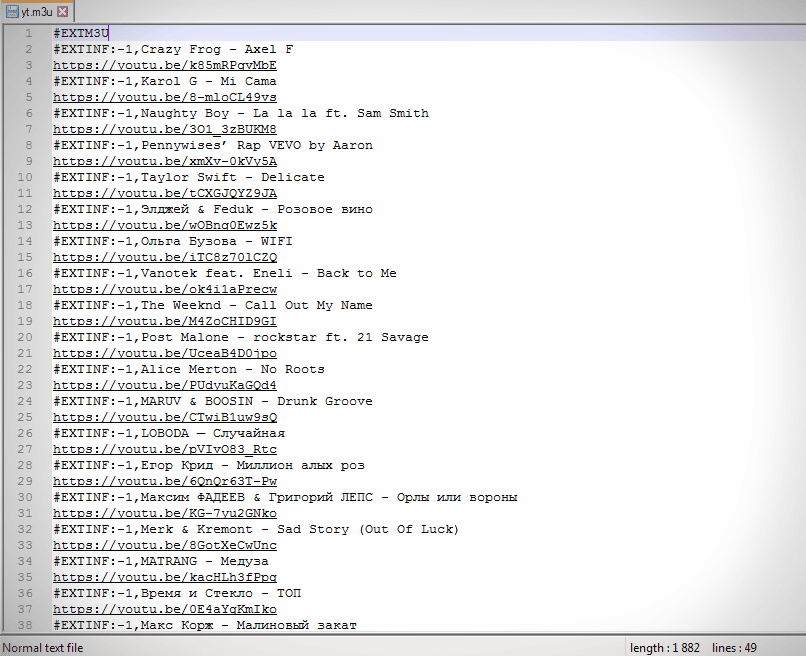 နောက်တစ်ခု၊ သင်လုပ်ဆောင်ရမည့်အရာမှာ သီချင်းစာရင်းကို သိမ်းဆည်းပြီး ၎င်းကို သင့်စက်ပစ္စည်းတွင် ဒေါင်းလုဒ်လုပ်ရန်ဖြစ်သည်။ IPTV သည် သင့်စိတ်ကြိုက်ရုပ်ရှင်များ၊ ရှိုးများနှင့် ဖန်သားပြင်ကြီးပေါ်တွင် YouTube ပလပ်ဖောင်းသို့ အပ်လုဒ်လုပ်ထားသည့် အခြားဗီဒီယိုများကို ကြည့်ရှုရန် အခွင့်အရေးကောင်းတစ်ခုဖြစ်သည်။ ၎င်းကိုလုပ်ဆောင်ရန်၊ သင်သည် အင်တာနက်မှ မည်သည့် IPTV အစီအစဉ်ကိုမဆို ဒေါင်းလုဒ်လုပ်ရန် လိုအပ်ပြီး ကျွန်ုပ်တို့၏ ညွှန်ကြားချက်များနှင့်အညီ သင့်လင့်ခ်များထဲသို့ သင့်လင့်ခ်များကို ထည့်သွင်းကာ စတင်ကြည့်ရှုနိုင်ပါသည်။
နောက်တစ်ခု၊ သင်လုပ်ဆောင်ရမည့်အရာမှာ သီချင်းစာရင်းကို သိမ်းဆည်းပြီး ၎င်းကို သင့်စက်ပစ္စည်းတွင် ဒေါင်းလုဒ်လုပ်ရန်ဖြစ်သည်။ IPTV သည် သင့်စိတ်ကြိုက်ရုပ်ရှင်များ၊ ရှိုးများနှင့် ဖန်သားပြင်ကြီးပေါ်တွင် YouTube ပလပ်ဖောင်းသို့ အပ်လုဒ်လုပ်ထားသည့် အခြားဗီဒီယိုများကို ကြည့်ရှုရန် အခွင့်အရေးကောင်းတစ်ခုဖြစ်သည်။ ၎င်းကိုလုပ်ဆောင်ရန်၊ သင်သည် အင်တာနက်မှ မည်သည့် IPTV အစီအစဉ်ကိုမဆို ဒေါင်းလုဒ်လုပ်ရန် လိုအပ်ပြီး ကျွန်ုပ်တို့၏ ညွှန်ကြားချက်များနှင့်အညီ သင့်လင့်ခ်များထဲသို့ သင့်လင့်ခ်များကို ထည့်သွင်းကာ စတင်ကြည့်ရှုနိုင်ပါသည်။


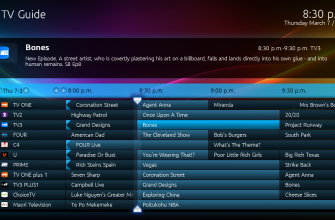

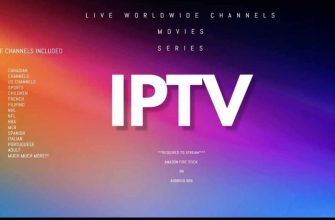


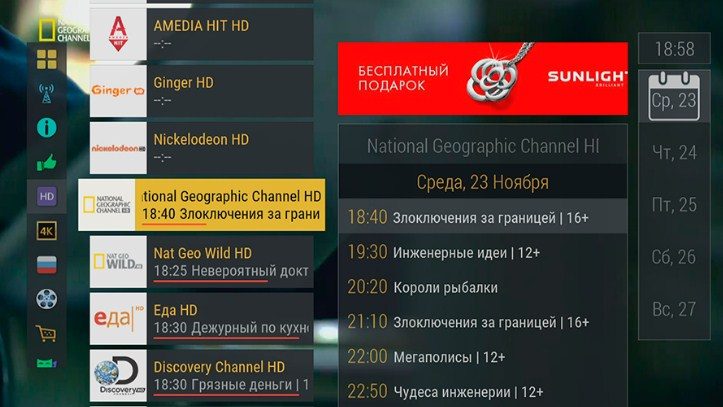
О как! А что так можно было? Пошел пробовать…
Наконец я нашла инструкцию, написанную доступным языком и со скриншотами! Буквально на днях пыталась сама это сделать, но запуталась. А здесь все настолько просто объясняется, что и ребенок справится. Наконец будет плейлист из любимых фильмов)))
Даже не думал, что есть такая возможность))).
Недавно купил новый телевизор и решил проверить его функционал и возможности, как раз попал на ваш cайт. Прочитал шаги по установке плейлиста ютуба. Попробовал – все получилось. Благо ничего сложного в этом нет. Каких-то 10-15 минут ушло, и вот, я уже смотрю ролики ютуба на телевизоре. Сразу же для себя скачал передачи про Вторую Мировую))
Раньше ролики ютуба только на телефоне смотрел, хоть не всегда удобно (дисплей очень маленький), да и батарея быстро садится.
Способ объяснения статьи мне очень понравился, я страдал от той же проблемы, что и у нас дома, у меня есть смарт-телевизор Samsung, и мне было трудно составлять плейлисты YouTube для развлекательных и экшн-групп. Я получил много пользы от вашей статьи и помог мне решить проблему.
Ураааа я смогла по вашей инструкции установить себе на телевизор плейлист Ютуба.
Это самая полезная статья которую я видела , пробывала с других сайтов подключить , так там нечего не понятно , у вас все со скриншотами, понятными словами , думаю что даже ребёнок справится!!!
Ураааа я смогла по вашей инструкции установить себе на телевизор плейлист Ютуба. Это самая полезная статья которую я видела , пробывала с других сайтов подключить , так там нечего не понятно , у вас все со скриншотами, понятными словами , думаю что даже ребёнок справится!!!
10минут и можна наслаждаться любимыми видео на телевизоре, а не на маленьком экране телефона . Ребёнку включаю любимые мультики с лёгкостью.
Советую всем пользоваться вашим сайтом у вас самая достойная , а главное понятная
информация .
Ya no funciona como lo explicas, lo he probado en ott player y en el reproductos vlc y nada de nada.
НЕ РАБОТАЕТ. ДАННЫЙ СПОСОБ