IPTV သည် အင်တာနက်အသုံးပြုခွင့်နှင့် ဒစ်ဂျစ်တယ်အချက်ပြမှုတို့ကို ပေါင်းစပ်ပေးသည့် ခေတ်မီရုပ်မြင်သံကြားထုတ်လွှင့်မှုနည်းပညာတစ်ခုဖြစ်သည်။ တီဗီ၊ ကွန်ပျူတာ၊ စမတ်ဖုန်းများတွင် ၎င်းတို့ကို ကြည့်ရှုနိုင်သည့် ချန်နယ်နှင့် ပရိုဂရမ်များ အရေအတွက်ကို တိုးမြှင့်ရန် ဆောင်ရွက်ပေးသည်။ ချိတ်ဆက်မှုရွေးချယ်စရာများနှင့် IPTV ဆက်တင်များသည် စက်အမျိုးအစားပေါ် မူတည်၍ ကွဲပြားသည်။
- IPTV set-top box ကိုချိတ်ဆက်ခြင်း။
- router မှတဆင့် IPTV ကို TV သို့ ချိတ်ဆက်နည်း
- LAN ကြိုးဖြင့်
- ကြိုးမဲ့နည်းလမ်း
- D-LINK
- TP-LINK
- ASUS
- Net Gear ပါ။
- ZyXEL
- မော်ဒယ်အမျိုးမျိုး၏ တီဗီများတွင် IPTV ချိတ်ဆက်ခြင်းနှင့် ပြင်ဆင်သတ်မှတ်ခြင်း။
- စမတ် LG
- smart samsung
- Philips
- ကွန်ပျူတာချိတ်ဆက်ခြင်း။
- Android စက်ပစ္စည်းများ (တက်ဘလက်များနှင့် စမတ်ဖုန်းများ) တွင် IPTV စနစ်ထည့်သွင်းခြင်းနှင့် ကြည့်ရှုနည်း
- အပိုအခကြေးငွေဖြင့် ဝန်ဆောင်မှုပေးသူထံမှ ဝန်ဆောင်မှုတစ်ခု ဝယ်ယူခြင်း။
- အက်ပ်စနစ်ထည့်သွင်းခြင်း။
- IPTV Player
- Kodi ကစားသမား
- အပျင်းကြီးတဲ့ ကစားသမား
- Proxy အသုံးပြုခြင်း။
IPTV set-top box ကိုချိတ်ဆက်ခြင်း။
Set- top box ချိတ်ဆက် မှု
algorithm-
- အဝေးထိန်းခလုတ်တွင် “Setup” ကိုနှိပ်ပါ။
- “အဆင့်မြင့်ဆက်တင်များ” ကိုရွေးချယ်ပါ အချိန်နှင့်ရက်စွဲကိုချိန်ညှိပါ (ရွေးချယ်စရာများ “Timeshift”၊ “Video on Demand” ကိုအသုံးပြုရန် လိုအပ်သည်။
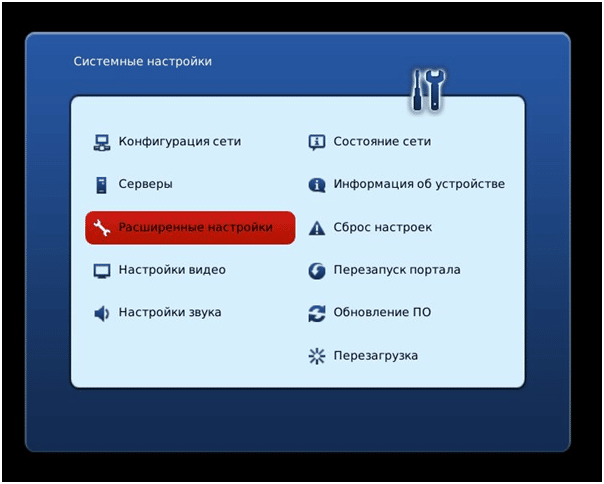
- “Network Configuration” – “Ethernet” ကို ရွေးပါ။
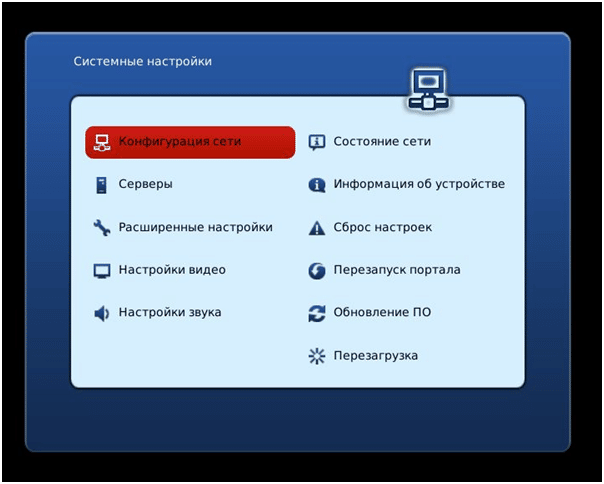
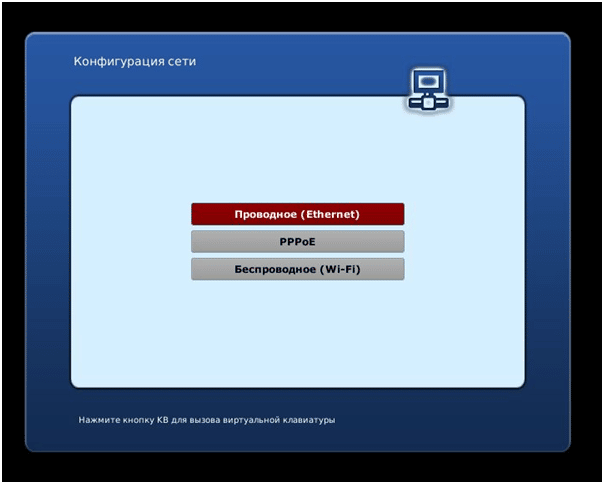
- “Auto (DNSR)” – “OK” ကိုနှိပ်ပါ။
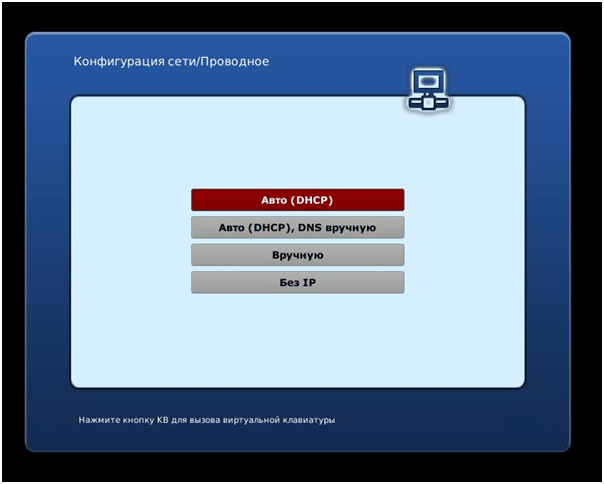
- “ကွန်ရက်အခြေအနေ” အောက်တွင် “Ethernet” ကိုစစ်ဆေးပါ။
- NTP ရှာဖွေရေးလိုင်းတွင် “ဆာဗာများ” မီနူးကို ချဲ့ပြီး pool.ntp.org ကို ရိုက်ထည့်ပါ။
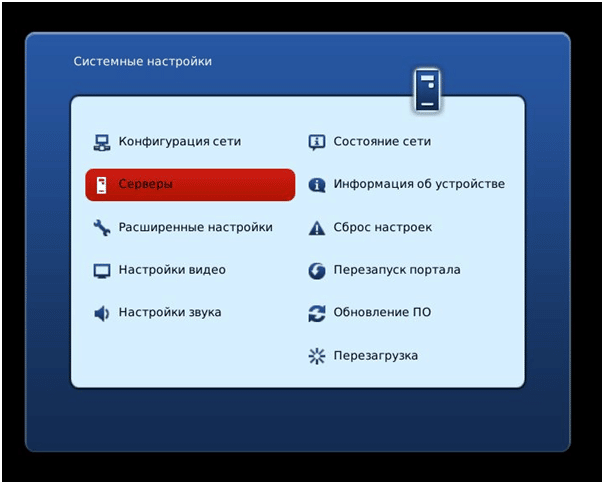
- “ဗီဒီယို ဆက်တင်များ” သို့ သွား၍ “Force DVI” ကို ပိတ်ပါ။ မျက်နှာပြင် ကြည်လင်ပြတ်သားမှု ဆက်တင်များကို သတ်မှတ်ပါ၊ ဗီဒီယို အထွက်မုဒ် (ညွှန်ကြားချက်များအတိုင်း) သတ်မှတ်ပါ။
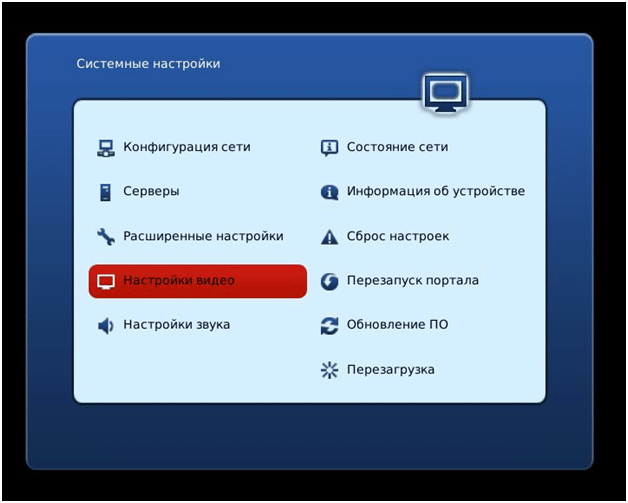
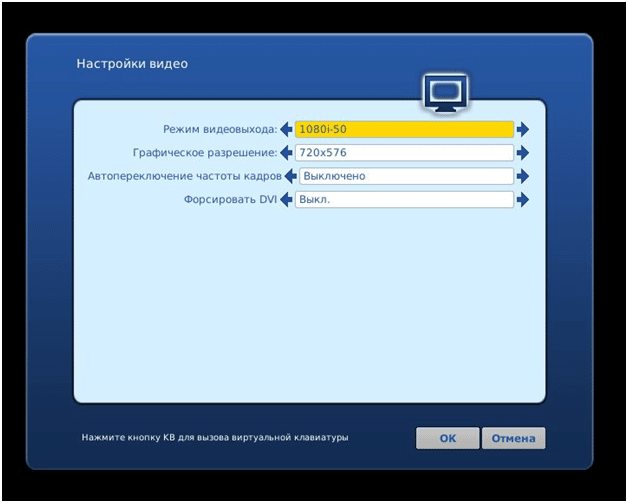
- သင်၏ပြောင်းလဲမှုများကို သိမ်းဆည်းပါ။ ပြန်စတင်သည်။
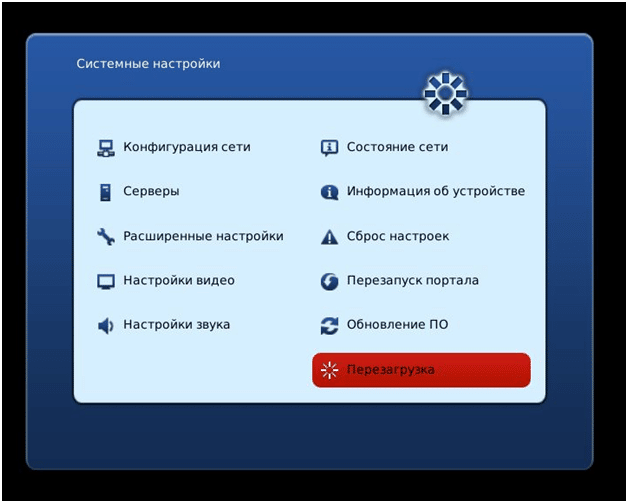
ဆက်တင်ဘောက်စ်ကို HDMI သို့မဟုတ် AV အထွက်သို့ ဝိုင်ယာကြိုးဖြင့် တီဗွီသို့ ချိတ်ဆက်ထားသည်။
router မှတဆင့် IPTV ကို TV သို့ ချိတ်ဆက်နည်း
တီဗီသို့ IPTV ချိတ်ဆက်ရန် router တစ်ခုကို အသုံးပြုသည်။ အင်တာနက်အမြန်နှုန်း 10 Mbps အထက်ရှိရမည်။
LAN ကြိုးဖြင့်
အင်တာနက်ဝန်ဆောင်မှုပေးသူက PPPoE သို့မဟုတ် L2TP ပရိုတိုကောများကို အသုံးပြုပါက LAN ဝိုင်ယာကြိုးကို အသုံးပြု၍ ချိတ်ဆက်မှု ဖြစ်နိုင်သည်။ အောက်ပါအတိုင်းလုပ်ဆောင်ပါ
- LAN ကြိုး၏အဆုံးတစ်ဖက်ကို router ပေါ်ရှိ socket တွင် ချိတ်ပါ။
- TV case ရှိ အခြားအစွန်းကို socket ထဲသို့ထည့်ပါ။
 ကေဘယ်လ်ကို ချိတ်ဆက်ပြီးနောက် ဆက်တင်များကို ပြုလုပ်ပါ။
ကေဘယ်လ်ကို ချိတ်ဆက်ပြီးနောက် ဆက်တင်များကို ပြုလုပ်ပါ။
- မီနူးကိုဖွင့်ပါ၊ “ကွန်ရက်ဆက်တင်များ” ကိုရှာပါ။ “Cable Connected” ဆိုတဲ့ စာတိုလေး ပေါ်လာပါလိမ့်မယ်။
- “Start” submenu ကိုသွားပါ။
- အင်တာနက်ချိတ်ဆက်မှုရွေးချယ်စရာကိုသတ်မှတ်ပါ- “ဆက်တင်များ” မီနူးတွင်၊ “ချိတ်ဆက်မှုရွေးချယ်စရာ” ကိုရှာပါ “ကေဘယ်လ်” ကိုရွေးချယ်ပါ၊ “နောက်တစ်ခု” ကိုနှိပ်ပါ။
ကြိုးမဲ့နည်းလမ်း
TV တွင် Wi-Fi module တစ်ခုရှိရမည်။ ၎င်း၏မရှိခြင်းကို USB အဒက်တာဖြင့်အစားထိုးသည်။ လုပ်ဆောင်ချက် အယ်လဂိုရီသမ်-
- မီနူး “ဆက်တင်များ” – “ကွန်ရက်ဆက်တင်များ” ကိုဖွင့်ပါ။
- “ချိတ်ဆက်မှုနည်းလမ်း” – “ကြိုးမဲ့ကွန်ရက်” ကိုရွေးချယ်ပါ။
- စာရင်းထဲမှ၊ သင်လိုအပ်သောတစ်ခုကိုရွေးချယ်ပါ၊ စကားဝှက်ကိုထည့်ပါ။
 တိကျသောဆက်တင်များသည် router မော်ဒယ်ပေါ်တွင်မူတည်သည်။
တိကျသောဆက်တင်များသည် router မော်ဒယ်ပေါ်တွင်မူတည်သည်။
D-LINK
လုပ်ဆောင်ချက် အယ်လဂိုရီသမ်-
- ဝဘ်အင်တာဖေ့စ်သို့ အကောင့်ဝင်ပါ-
- IP လိပ်စာ – 192.168.0.1.;
- လော့ဂ်အင် – စီမံခန့်ခွဲသူ;
- password က admin ပါ။
- ပင်မစာမျက်နှာတွင်၊ “IPTV Setup Wizard” ကိုရွေးချယ်ပါ။
- LAN port ရွေးချယ်မှု ဝင်းဒိုး ပွင့်လာပါမည်။
- ဆိပ်ကမ်းတစ်ခုကို ရွေးပါ။ “Edit” နှင့် “Save” ကိုနှိပ်ပါ။
TP-LINK
ဤအဆင့်များကို လိုက်နာပါ-
- ဝဘ်အင်တာဖေ့စ်သို့ အကောင့်ဝင်ပါ-
- IP – လိပ်စာ – 192.168.0.1 သို့မဟုတ် 192.168.1.1;
- လော့ဂ်အင် – စီမံခန့်ခွဲသူ;
- password က admin ပါ။
- “ကွန်ရက်” တက်ဘ်တွင်၊ “IPTV” အရာသို့ သွားပါ။
- “IGMP Proxy” ကိုဖွင့်ပါ။
- “မုဒ်” – “တံတား” ကိုရွေးချယ်ပါ။
- LAN port 4 ကို ရွေးပါ။
- သိမ်းဆည်းပါ။
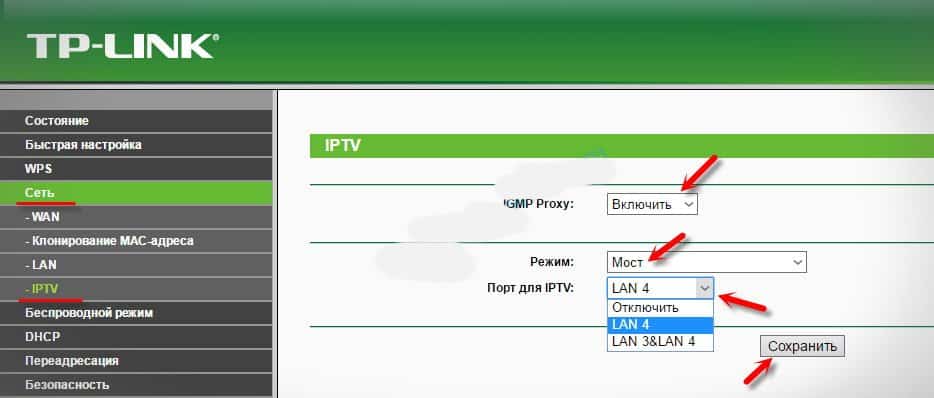 ဝဘ်အင်တာဖေ့စ်အသစ်တွင် ၎င်းသည် ဤကဲ့သို့ဖြစ်နေလိမ့်မည်-
ဝဘ်အင်တာဖေ့စ်အသစ်တွင် ၎င်းသည် ဤကဲ့သို့ဖြစ်နေလိမ့်မည်-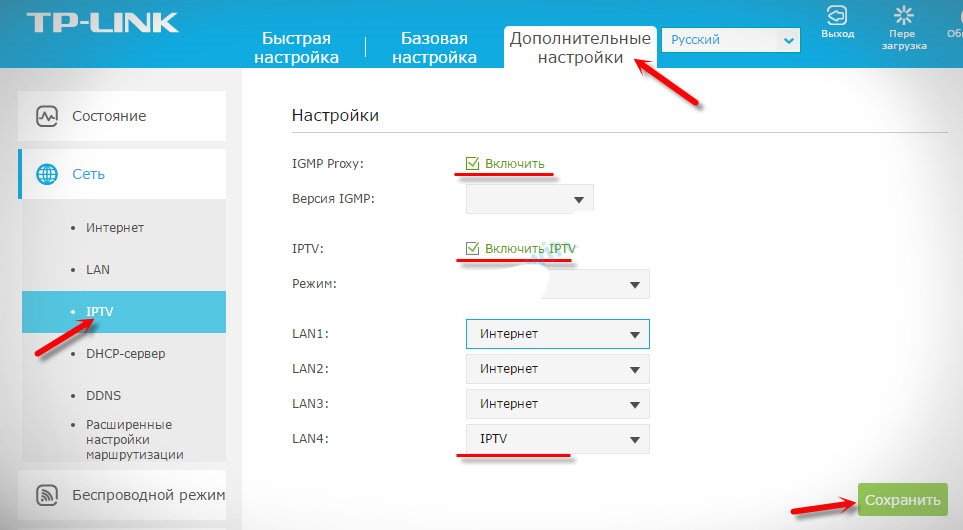
ASUS
လုပ်ဆောင်ချက် အယ်လဂိုရီသမ်-
- ဝဘ်အင်တာဖေ့စ်သို့ အကောင့်ဝင်ပါ-
- IP လိပ်စာ – 192.168.1.1;
- လော့ဂ်အင် – စီမံခန့်ခွဲသူ;
- password က admin ပါ။
- “Local Network” ကိုဖွင့်ပြီး “IPTV” သို့သွားပါ။
- “IGMP Proxy” ကိုဖွင့်ပါ။
- “IGMP Snooping” ကိုဖွင့်ပါ။
- “Udpxy” ကို နှိပ်၍ တန်ဖိုး 1234 သို့ သတ်မှတ်ပါ။
- ဆက်တင်များကို အသုံးပြုပါ။
Net Gear ပါ။
ဤအဆင့်များကို လိုက်နာပါ-
- ဝဘ်အင်တာဖေ့စ်သို့ အကောင့်ဝင်ပါ-
- IP လိပ်စာ – 192.168.0.1 သို့မဟုတ် 192.168.1.1 ;
- လော့ဂ်အင် – စီမံခန့်ခွဲသူ;
- စကားဝှက်သည် စကားဝှက်ဖြစ်သည်။
- “အဆင့်မြင့်မုဒ်” ကိုရွေးချယ်ပါ “Setup” မီနူးသို့သွားပါ။
- “အင်တာနက်ဆိပ်ကမ်းဆက်တင်များ” ကိုရှာပါ။
- “Redirect IPTV” ကိုသွားပြီး – LAN 4 ကိုစစ်ဆေးပါ။
- “Apply” ကိုနှိပ်ပါ။
ZyXEL
အယ်လဂိုရီသမ် သတ်မှတ်ခြင်း-
- ဝဘ်အင်တာဖေ့စ်သို့ အကောင့်ဝင်ပါ-
- IP – 192.168.1.1;
- လော့ဂ်အင် – စီမံခန့်ခွဲသူ;
- စကားဝှက်က 1234 ဖြစ်ပါတယ်။
- “WAN” မီနူးတွင်၊ “Choose Bridge Port(s)” အကွက်ကို ရွေးချယ်ပါ။
- LAN အပေါက်ကို သတ်မှတ်ပါ။
- သင်၏ဆက်တင်များကိုသိမ်းဆည်းပါ။
မော်ဒယ်အမျိုးမျိုး၏ တီဗီများတွင် IPTV ချိတ်ဆက်ခြင်းနှင့် ပြင်ဆင်သတ်မှတ်ခြင်း။
တီဗီတွင် SMART လုပ်ဆောင်ချက်ပါဝင်ခြင်းကြောင့် သင့်အား အင်တာနက်မှတစ်ဆင့် IPTV TV အစီအစဉ်များကို ကြည့်ရှုနိုင်မည်ဖြစ်သည်။
စမတ် LG
IPTV ကို Smart LZ TV များနှင့် ချိတ်ဆက်ရန်၊ သင်သည် နည်းလမ်း 2 ခုထဲမှ တစ်ခုကို သတ်မှတ်နိုင်ပါသည်။
ပထမနည်းလမ်း ။ လုပ်ဆောင်ချက် အယ်လဂိုရီသမ်-
- “App Store” မီနူးမှ “LG Smart World” ကိုရွေးချယ်ပါ။
- “Tuner” အက်ပ်ကို ထည့်သွင်းပါ။
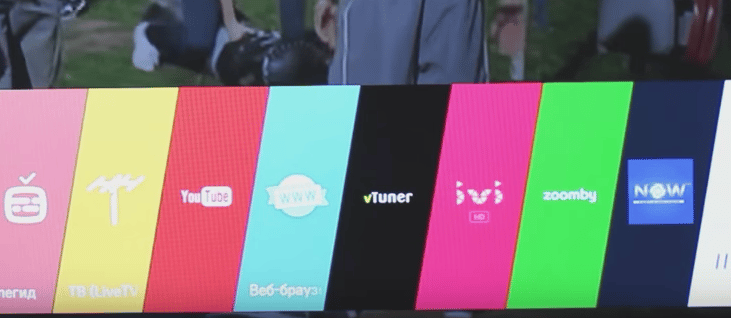
- “Network” ကိုရွေးချယ်ပြီး “Advanced settings” ကိုနှိပ်ပါ။
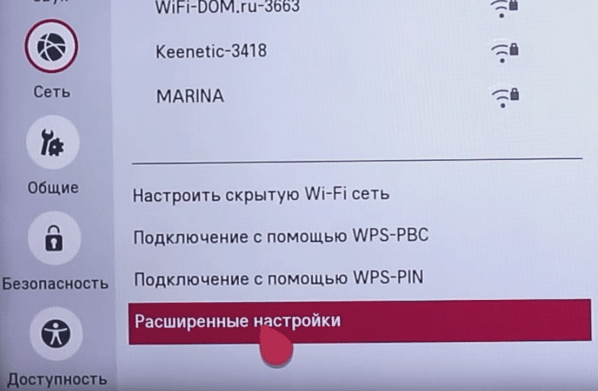
- ပွင့်လာသောဝင်းဒိုးတွင်၊ “အလိုအလျောက်” ကို အမှန်ခြစ်ဖြုတ်ပြီး DNS ကို 46.36.218.194 သို့ပြောင်းပါ။
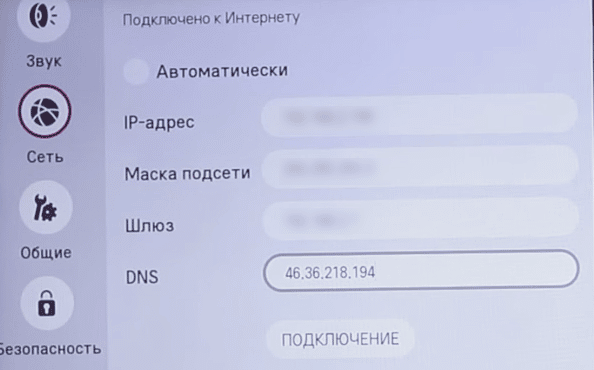
- တီဗီကို ပိတ်ပြီး ပြန်ဖွင့်ပါ။
ဒုတိယနည်း ။ ဤအဆင့်များကို လိုက်နာပါ-
- “App Store” မီနူးမှ “LG Smart World” ကိုရွေးချယ်ပါ။
- အကြံပြုချက်များအရ “SS IPTV” ကို ဒေါင်းလုဒ်လုပ်ပြီး ထည့်သွင်းပါ။
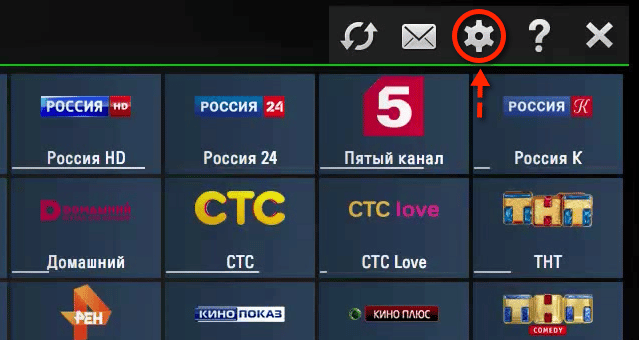
- ဆက်တင်များကို ထည့်သွင်းပြီး ကုဒ်ကို ချရေးပါ။
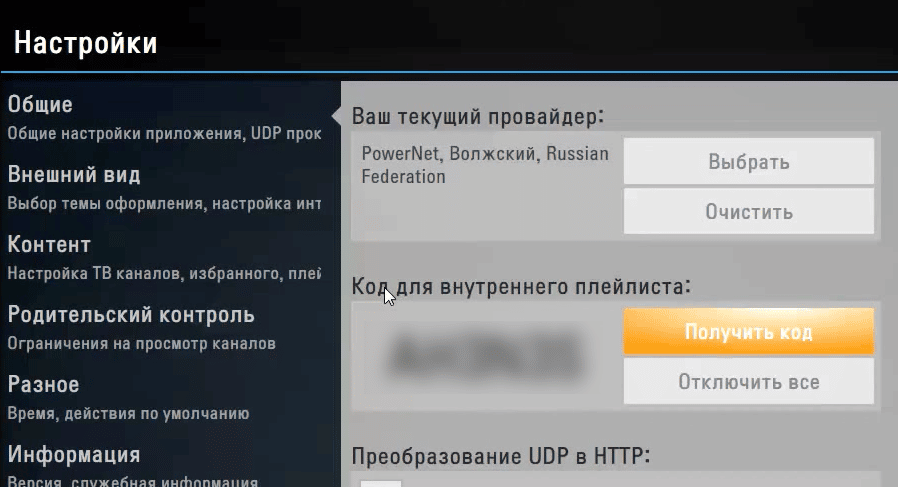
- အစီအစဉ်ကို ထည့်သွင်းပါ-
- တီဗီကို ပိတ်ပြီး ပြန်ဖွင့်ပါ။
smart samsung
လုပ်ဆောင်ချက် အယ်လဂိုရီသမ်-
- အဝေးထိန်းရှိ “Smart Hub” ကို ရွေးပါ။
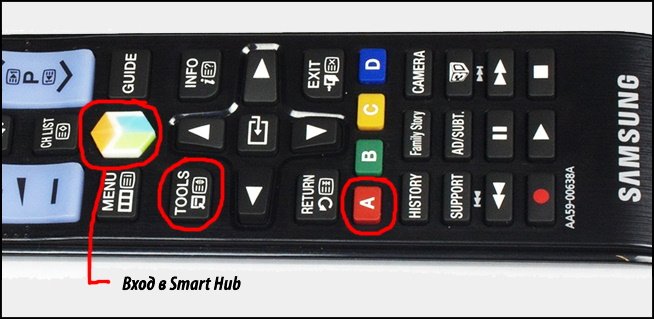
- A ကိုနှိပ်ပါ။
- “အကောင့်ဖန်တီးရန်” သို့သွားပါ။
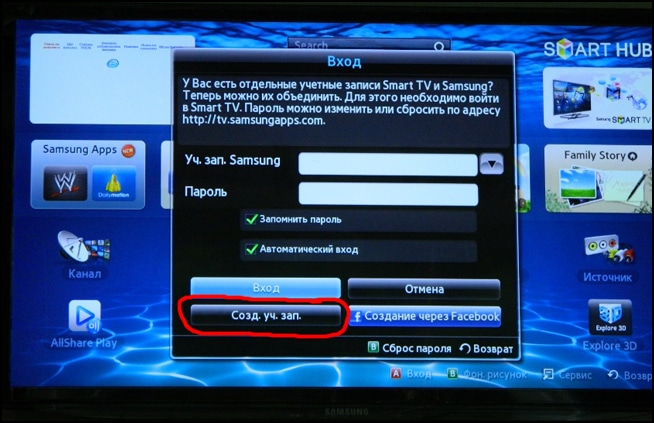
- ထည့်ပါ-
- ဝင်ရောက်မှု – ဖွံ့ဖြိုးတိုးတက်;
- စကားဝှက်က 123456 ဖြစ်ပါတယ်။
- “အကောင့်ဖန်တီးရန်” ကိုနှိပ်ပါ။
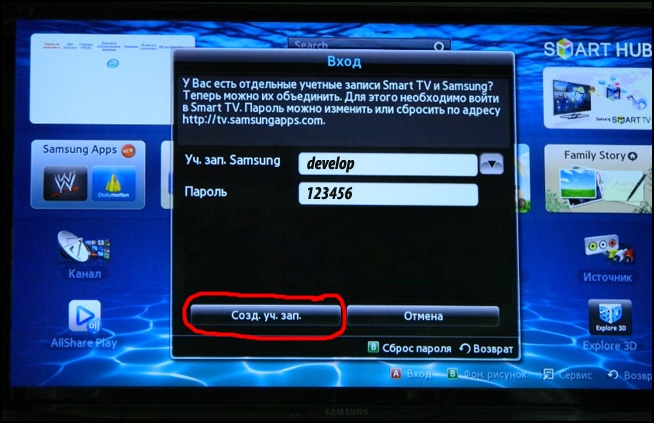
- သင်၏ဝင်ရောက်မှုနှင့် စကားဝှက်ကို သတ်မှတ်ပါ။
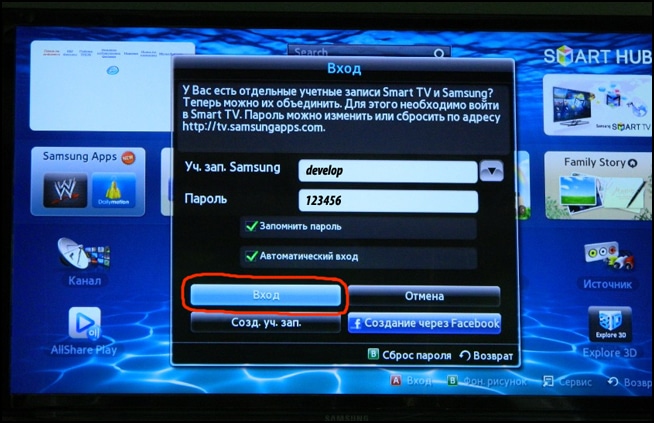
- အဝေးထိန်းတွင်၊ “Tools” ကိုနှိပ်ပြီး “Settings” ကိုရွေးချယ်ပါ။
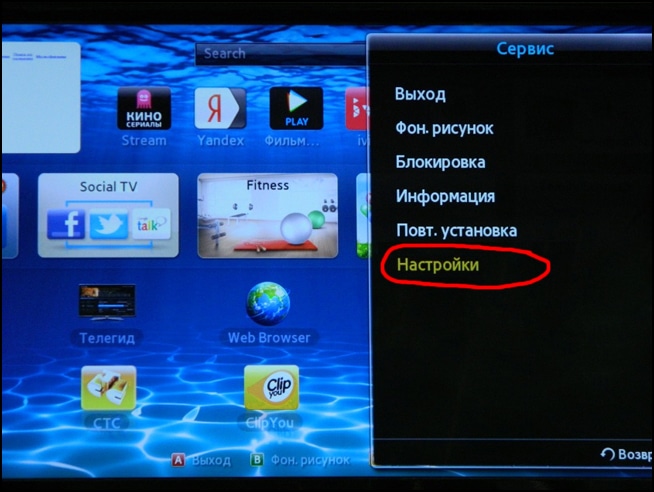
- Develop window ပေါ်လာသည်။
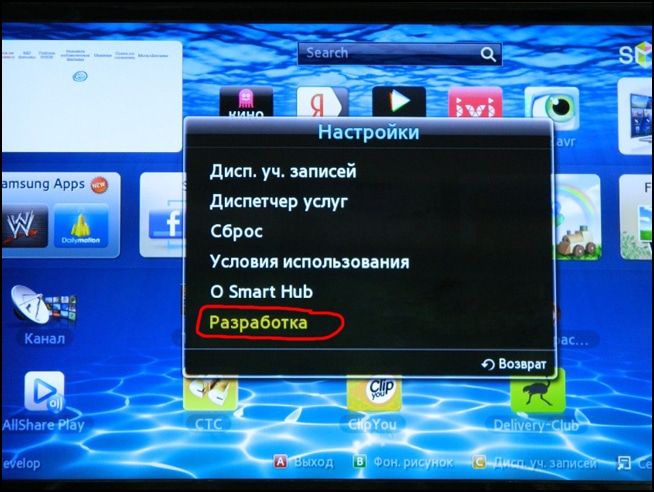
- “IP Address Setting” ကိုသွားပါ။

- စက်ပစ္စည်းတစ်ခုကို Smart Hub နှင့် တစ်ပြိုင်တည်းလုပ်ဆောင်သည့်အခါ 188.168.31.14 သို့မဟုတ် 31.128.159.40 ကိုခေါ်ဆိုပါ။
- “Application Sync” – “Enter” ကိုနှိပ်ပါ။
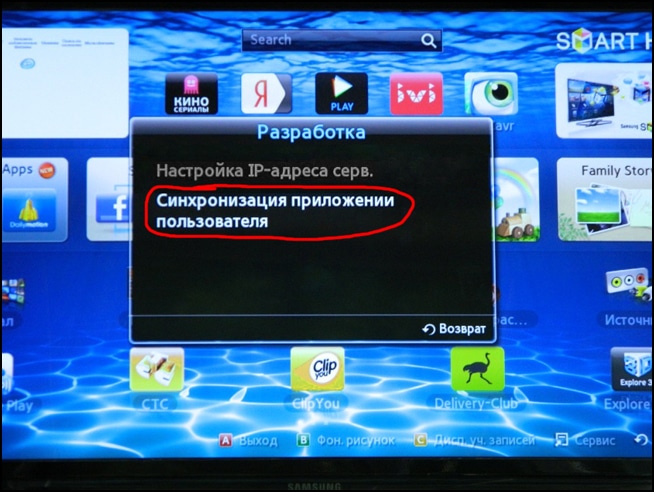
- အပလီကေးရှင်းများစာရင်း (တီဗွီရှိ) တွင် “တိုက်ရိုက်လွှင့်ပလေယာ” ကိုရှာပါ ၎င်းကို အသက်သွင်းပါ။
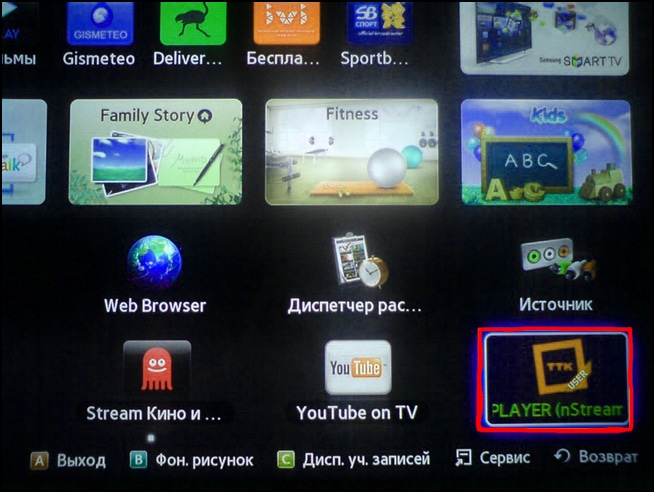
- ရှာဖွေရေးဘားတွင် “Playlist URL1” တွင် http://powernet.com.ru/stream.xml ကို ရိုက်ထည့်ပါ ။
- ထို့ကြောင့်၊ လူကြိုက်များသော ချန်နယ်များစာရင်း ပေါ်လာပါမည်။
Philips
IPTV ချိတ်ဆက်ရန်အတွက် Fork Smart widget ကို အသုံးပြုထားသည်။ လုပ်ဆောင်ချက် အယ်လဂိုရီသမ်-
- အဝေးထိန်းခလုတ်မှတဆင့် မီနူးသို့သွားပါ၊ “ကြည့်ရန် ဆက်တင်များ” ကိုဖွင့်ပါ။
- အညွှန်းများကို ပြင်ပါ။
- မီနူးသို့ပြန်သွားပြီး “ကွန်ရက်ဆက်တင်များ” ကိုရှာပါ။
- IP လိပ်စာကို သတ်မှတ်ပါ။
- မှတ်တမ်းတင်ထားသောဒေတာကို သတ်မှတ်ခြင်းဖြင့် စနစ်ထည့်သွင်းမှုကို စတင်ပါ။
- သင့် TV ကို ပြန်လည်စတင်ပါ။
- အဝေးထိန်းခလုတ်တွင် “Smart” ကိုရွေးချယ်ပါ။
- Forksmart ကိုချိတ်ဆက်ပေးသော Widget Megogo သည် ချိတ်ဆက်မည်ဖြစ်သည်။
- Forkplayer ချိတ်ဆက်ပြီး IPTV တပ်ဆင်ပါမည်။
2020 တွင် Android ဖြင့် TV၊ set-top box၊ ဖုန်း၊ တက်ဘလက်တွင် IPTV ချိတ်ဆက်နည်း- https://youtu.be/gN7BygfzVsc
ကွန်ပျူတာချိတ်ဆက်ခြင်း။
အစီအစဉ်တစ်ခုဖွင့်ရန် သင်လိုအပ်သည်-
- အက်ပ်ကိုဖွင့်ပါ။
- ဂီယာကိုနှိပ်ပါ။
- “ချန်နယ်များ၏လိပ်စာ” စာကြောင်းတွင် လင့်ခ်တစ်ခုရေးပါ သို့မဟုတ် M3U ဖော်မတ်ဖြင့် ဒေါင်းလုဒ်လုပ်ထားသောဖိုင်ဆီသို့ လမ်းကြောင်းကိုညွှန်ပြပါ။
universal VLC Media Player အက်ပ်တစ်ခုရှိသည်။ အစီအစဉ်တစ်ခုထည့်ခြင်း-
- ပရိုဂရမ်ကို run ပါ။
- မီနူးမှ “မီဒီယာ” ကိုရွေးချယ်ပါ။
- “Open URL” (M3U ဖိုင် – “Open File”) ကိုနှိပ်ပါ။
- “ကွန်ရက်” အကြောင်းအရာတွင်၊ အစီအစဉ်၏လိပ်စာကို ထည့်ပါ။
- ပြန်ကစားပါ။
အခြားရွေးချယ်စရာမှာ SPB TV Russia အက်ပ်ဖြစ်သည်။ ၎င်းကို Microsoft Store၊ Windows Store မှ သင်ဝယ်ယူနိုင်ပါသည်။
Android စက်ပစ္စည်းများ (တက်ဘလက်များနှင့် စမတ်ဖုန်းများ) တွင် IPTV စနစ်ထည့်သွင်းခြင်းနှင့် ကြည့်ရှုနည်း
IPTV Player အပလီကေးရှင်းကို ထည့်သွင်းခြင်းဖြင့်၊ သင်သည် Android စက်ပစ္စည်းများ (တက်ဘလက်၊ စမတ်ဖုန်း) တွင် IPTV ကြည့်ရှုနိုင်သည်။
အပိုအခကြေးငွေဖြင့် ဝန်ဆောင်မှုပေးသူထံမှ ဝန်ဆောင်မှုတစ်ခု ဝယ်ယူခြင်း။
လိုအပ်သည်-
- စက်ပစ္စည်းကို ကွန်ရက်သို့ ချိတ်ဆက်ပါ။
- Play Market မှ ဗီဒီယိုဖွင့်စက် ကို ဒေါင်းလုဒ်လုပ်ပါ၊ ၎င်းကို အသက်သွင်းပါ။
- m3u အစီအစဉ်တစ်ခု (ပျမ်းမျှအဆင့်သတ်မှတ်မှုမြင့်မားသော) ထည့်သွင်းခြင်းအတွက် အထူးအပလီကေးရှင်းကို Play Market မှ ဒေါင်းလုဒ်လုပ်ပါ။
- ဝန်ဆောင်မှုပေးသူထံမှ ဖိုင် သို့မဟုတ် လင့်ခ်ကို တောင်းဆိုပါ။
- ချန်နယ်များကိုဒေါင်းလုဒ်လုပ်ရန်-
- IPTV အက်ပ်ကို သွားပါ။
- “အစီအစဉ်ထည့်ရန်” ကိုရွေးချယ်ပါ။
- “Choose File” သို့မဟုတ် “Add URL” ကိုနှိပ်ပါ။
- ဝန်ဆောင်မှုပေးသူထံမှ ရရှိသည့်ဒေတာကို ရေးမှတ်ထားသည့် ဝင်းဒိုးတစ်ခု ပေါ်လာလိမ့်မည်။
- လုပ်ဆောင်ချက်ကို အတည်ပြုပါ။
- ပေါ်လာသည့်ဝင်းဒိုးတွင် ချန်နယ်စာရင်းတစ်ခု ပေါ်လာလိမ့်မည်။
အက်ပ်စနစ်ထည့်သွင်းခြင်း။
IPTV ကြည့်ရန်၊ သက်သေပြထားသောအက်ပ်များကို အသုံးပြုပါ။ အပလီကေးရှင်းကို ဒေါင်းလုဒ်လုပ်ပြီး ထည့်သွင်းပါ၊ အစီအစဉ်များကို ကိုယ်တိုင်ရှာဖွေပါ။ တပ်ဆင်ခြင်းလုပ်ငန်းစဉ်သည် ပထမနည်းလမ်းနှင့် ဆင်တူသည်။
IPTV Player
အပလီကေးရှင်းတွင် အသုံးပြုရလွယ်ကူသော အင်တာဖေ့စ်တစ်ခုရှိသည်။ ချန်နယ်များကို အမျိုးအစားများခွဲနိုင်ပြီး အကြိုက်ဆုံးအစီအစဉ်များကို “အကြိုက်ဆုံးများ” ၏ အခြေအနေကို သတ်မှတ်နိုင်သည်။ ဗီဒီယိုတွင် အပလီကေးရှင်း စနစ်ထည့်သွင်းမှုကို ပြသသည်-
Kodi ကစားသမား
IPTV ကို သက်တောင့်သက်သာကြည့်ရှုနိုင်စေရန်၊ ပလပ်အင်များကို ထည့်သွင်းရန် လိုအပ်သည်-
- “Add-ons” သို့သွားပါ။
- “My Addons” – “PVR Client” – “Simple PVR IPTV Client” ကို ရွေးပါ။
- ဆက်တင်များသို့သွားပါ။
- m3u အစီအစဉ်တစ်ခုထည့်ပါ။
ဗီဒီယိုတွင် အပလီကေးရှင်း၏ တပ်ဆင်မှုနှင့် တပ်ဆင်မှုကို ပြသသည်-
အပျင်းကြီးတဲ့ ကစားသမား
အပလီကေးရှင်းသည် Vkontakte၊ YouTube ဆိုက်များမှ ဗီဒီယိုများကို ဖွင့်သည်။ ပရိုဂရမ်များကို “အကြိုက်ဆုံးများ” တွင်ထည့်နိုင်သည်။ အစီအစဉ်တစ်ခုထည့်ရန်၊ ဖိုင်တစ်ခုကို အပ်လုဒ်လုပ်ပါ သို့မဟုတ် URL တစ်ခုကို ကူးထည့်ပါ။ ဗီဒီယိုတွင် အက်ပ်ထည့်သွင်းခြင်း-
Proxy အသုံးပြုခြင်း။
IPTV ထုတ်လွှင့်သည့်အခါ ပြဿနာများ – ရုပ်ပုံနှင့် အသံအရည်အသွေး ညံ့ဖျင်းသည်ကို တွေ့ရှိရသည်။ ထိုပြဿနာများကိုရှောင်ရှားရန် သင့်ကွန်ပျူတာ သို့မဟုတ် router တွင် UDP proxy ကို စနစ်ထည့်သွင်းပါ။ သင့် router တွင် လုပ်ဆောင်ချက်ကို စတင်သောအခါ၊ သင့်တက်ဘလက်၊ စမတ်ဖုန်းနှင့် အခြားစက်ပစ္စည်းများတွင် တီဗီကို ကြည့်ရှုပါ။ လုပ်ဆောင်ချက် အယ်လဂိုရီသမ်-
- Play Market မှ UDP Proxy ကို ဒေါင်းလုဒ်လုပ် ပါ။
- အသက်သွင်းပါ။
- “UDP-multicast interface” ထို့နောက် “HTTP ဆာဗာအင်တာဖေ့စ်” ကိုရွေးချယ်ပါ။
- အင်တာဖေ့စ်များ၏ IP လိပ်စာသည် ကွန်ရက်ချိတ်ဆက်မှု၏ IP လိပ်စာနှင့် ကိုက်ညီရပါမည်။ ထိုသို့လုပ်ဆောင်ရန်၊ ကွန်ရက်ချိတ်ဆက်မှုနှင့်အတူ အိုင်ကွန်ကို နှိပ်ပါ- Windows 7 – “အခြေအနေ” – “အသေးစိတ်များ”; Windows XP – “အခြေအနေ” – “ပံ့ပိုးမှု”။
- UDP-to-HTTP Proxy တွင် IP လိပ်စာများကို ထည့်ပါ။
- သိမ်းပါ၊ ထည့်သွင်းပြီး လုပ်ဆောင်ပါ။
- မီနူးမှ “လျှောက်လွှာဆက်တင်များ” ကိုရွေးချယ်ပါ၊ “ပရောက်စီဆက်တင်များ” သို့သွားပါ UDP-to-HTTP ပရောက်စီတွင် သတ်မှတ်ထားသော IP လိပ်စာနှင့် ဆိပ်ကမ်းကို ရိုက်ထည့်ပါ။
- ပရောက်စီဆာဗာ အမျိုးအစားကို ရွေးပါ။
- အသက်သွင်းပါ။
အပြန်အလှန်အကျိုးပြုသောတီဗီ IPTV သည် ခေတ်မီဒီဇိုင်းတစ်ခုဖြစ်ပြီး ဖြစ်နိုင်ခြေများစွာရှိသည်။ မည်သည့်မာလ်တီမီဒီယာအကြောင်းအရာဖွင့်စက်များကိုမဆိုအသုံးပြုခြင်းဖြင့် တီဗီကြည့်ရှုခြင်းတွင် သက်တောင့်သက်သာနှင့် သက်တောင့်သက်သာရှိသော အဆင့်အသစ်သို့ ရွေ့လျားပါသည်။


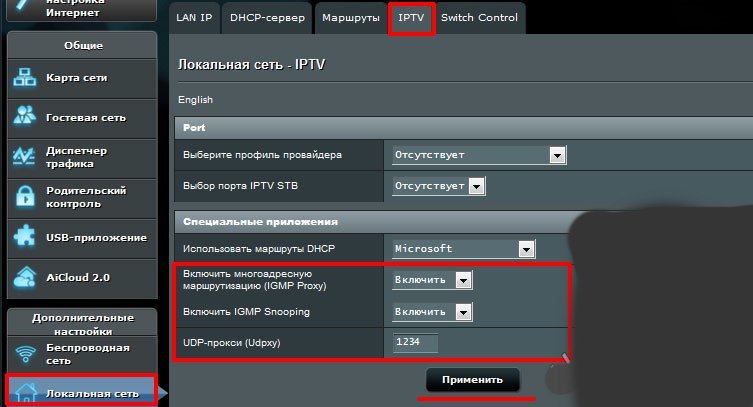
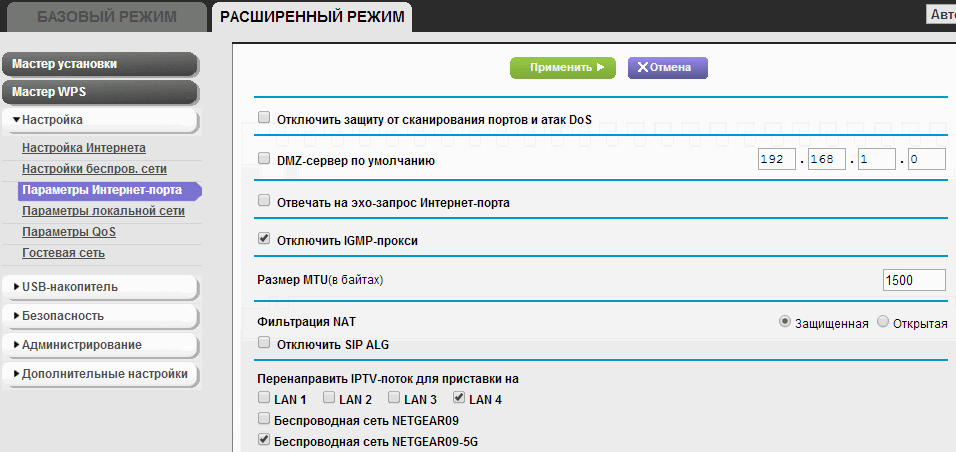
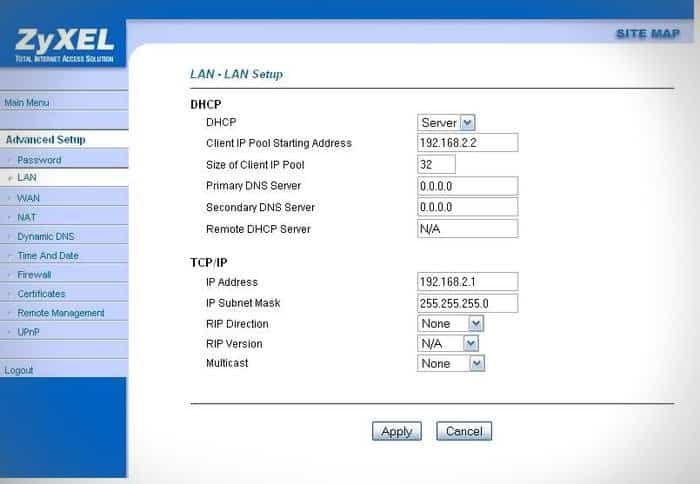


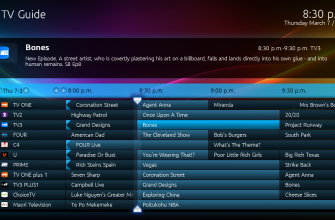

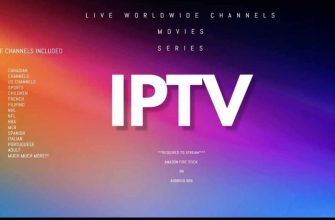


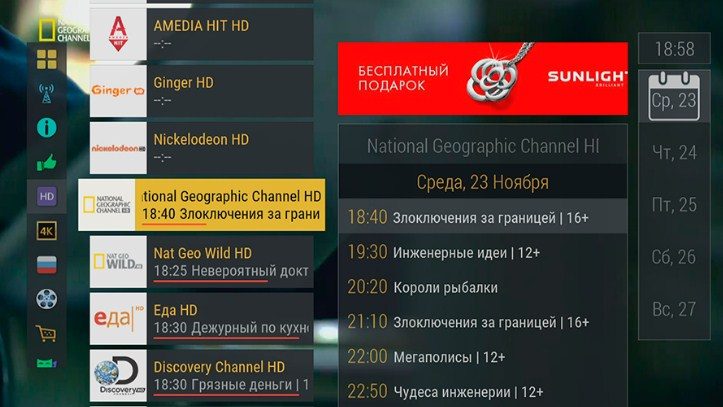
Очень полезная статья. С помощью её у меня получилось настроить IPTV у себя дома через роутер фирмы TP-LINK.
Интересовал способ именно беспроводного подключения IPTV через wi-fi, модуль которого есть в телевизоре. При помощи этой инструкции все сделала за считанные минуты. Единственное, что немного пришлось покопаться в настройках и выбрать нужные параметры установки, но этот способ все равно мне показался самым простым из всех описанных в статье. Поэтому при наличии вай-фай или USB-адаптера лучше воспользоваться этими приспособлениями для своего удобства и экономия времени.