IPTV သည် အင်တာနက်ရှိသည့်နေရာတိုင်းတွင် သင်အကြိုက်ဆုံး TV ရှိုးများ၊ ရုပ်ရှင်များကို ကြည့်ရှုရန် ထူးခြားသောအခွင့်အရေးတစ်ခုဖြစ်သည်။ အရည်အသွေးမြင့် ချန်နယ်များကို ကြည့်ရှုနိုင်ရန် အင်တာနက်၊ တီဗီ သို့မဟုတ် ကွန်ပျူတာကို အသုံးပြုခွင့် လိုအပ်ပါသည်။
IPTV ဆိုတာဘာလဲ။
IPTV – အပြန်အလှန်အကျိုးသက်ရောက်သောဒစ်ဂျစ်တယ်ရုပ်မြင်သံကြား။ အင်တာနက်မှ ကူးယူဖော်ပြပါသည်။ အရည်အသွေးက ကေဘယ်လ်၊ ဂြိုလ်တုတီဗီထက် သာတယ်။ analogue ရုပ်မြင်သံကြားနှင့် နှိုင်းယှဉ်ပါက ချန်နယ်ပေါင်းများစွာ အသံနှင့် HD ဗီဒီယို ကြည်လင်ပြတ်သားမှုတွင် သာလွန်မှုကို ဖော်ပြသည်။ IPTV ၏အဓိကအင်္ဂါရပ်များ
IPTV ၏အဓိကအင်္ဂါရပ်များ
- ထုတ်လွှင့်မှု၏ ဗီဒီယိုရိုက်ကူးမှု အရည်အသွေးကို သေချာစေခြင်း၊
- တီဗီအစီအစဉ်များ၏ ဖော်ပြချက်ရရှိနိုင်မှု၊
- ချန်နယ်များစာရင်းသို့ လင့်ခ်မရှိ၊
- တီဗီအော်ပရေတာ၏အခွန်အခများ နှင့် ဒေသအပေါ်မမူတည်ပါ။
- ထုတ်လွှင့်မှုကို ရပ်တန့်နိုင်မှု (ခေတ္တရပ်ရန်)၊ အချိန်တစ်ခုပြီးနောက် ဆက်လက်ကြည့်ရှုနိုင်မှု။
IPTV ကစားရန်၊ အင်တာနက်ချိတ်ဆက်မှု၊
ဒေါင်းလုဒ်လုပ်ထားသော အစီအစဉ် နှင့် ထည့်သွင်းထားသော ပလေယာတစ်ခု လိုအပ်သည်။ IPTV ၏ မှန်ကန်သောလုပ်ဆောင်ချက်သည် အင်တာနက်အမြန်နှုန်း 10 Mbps ထက်ကျော်လွန်ကြောင်း သေချာစေမည်ဖြစ်သည်။
ကွန်ပျူတာပေါ်တွင် IPTV ကြည့်ခြင်း။
အထူးပရိုဂရမ်ကို အသုံးပြု၍ ကွန်ပျူတာပေါ်တွင် IPTV ကြည့်ရှုနိုင်သည်။
Windows အသုံးပြုသည့် ကွန်ပျူတာများအတွက် အကောင်းဆုံး IPTV ပလေယာများ
ကွန်ပျူတာပေါ်တွင် IPTV ကြည့်ရှုခြင်းကို ဝန်ဆောင်မှုပေးသူထံမှ အထူးပက်ကေ့ခ်ျများဖြင့် ဝယ်ယူသူများ ရရှိနိုင်ပါသည်။ Windows အသုံးပြုသူများသည် ပရိုဂရမ်များမှတစ်ဆင့် IPTV ကြည့်ရှုနိုင်သည်-
- VLC Media Player;
- IP – TV Player;
- PC – Player ။
VLC Media Player ၏နမူနာကို အသုံးပြု၍ ထည့်သွင်းစဉ်အတွင်း လုပ်ဆောင်မှုများ၏ အယ်လဂိုရီသမ်-
- တရားဝင်ဝဘ်ဆိုဒ် မှ VLC Media Player ကိုဒေါင်းလုဒ်လုပ် ပါ။
- ဒေါင်းလုဒ်လုပ်ထားသောဖိုင်ကိုဖွင့်ပါ။
- တပ်ဆင်မှုဘာသာစကား – “ရုရှား” ကိုသတ်မှတ်ပြီး “OK” ကိုနှိပ်ပါ။ ၎င်းသည် “Installation Wizard” ကိုစတင်လိမ့်မည်။
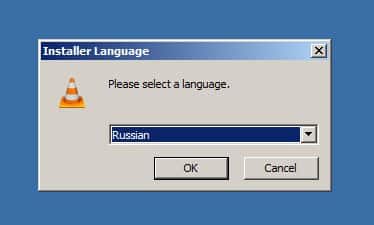
- Next ကိုနှိပ်ပါ။
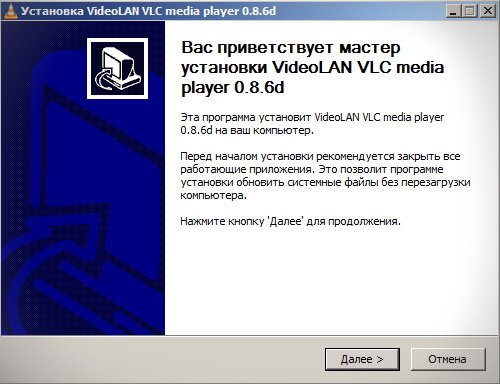
- “Accept” ကိုနှိပ်ပါ။
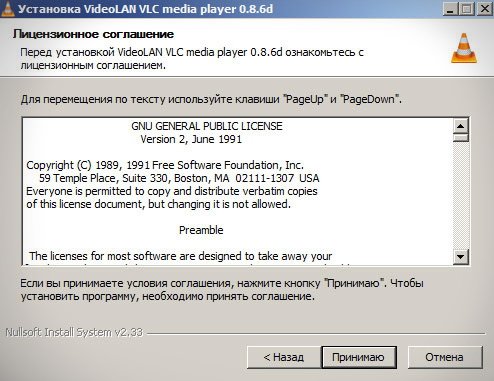
- “Mozilla plugin” နှင့် “ActiveX plugin” အတွက် boxes ကိုစစ်ဆေးပါ။ Next ကိုနှိပ်ပါ။
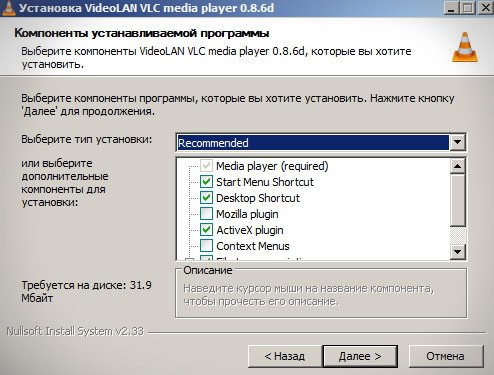
- တပ်ဆင်မှုဖိုဒါကို ရွေးပါ သို့မဟုတ် ပုံသေဖိုင်ကို ထားခဲ့ကာ “Install” ကို နှိပ်ပါ။

- Finish ကိုနှိပ်ပါ။ တပ်ဆင်မှု ပြီးသွားပါပြီ။
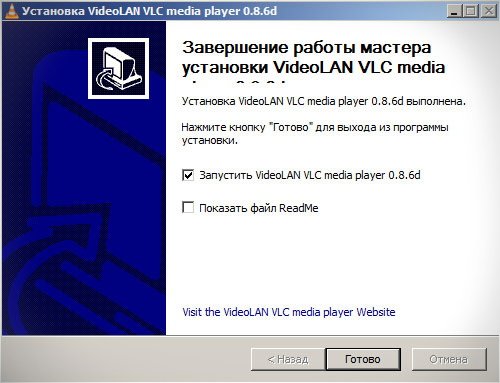
IPTV ကြည့်ရန်၊ အင်တာနက်ပေါ်ရှိ m3u အစီအစဉ်သို့ လင့်ခ်တစ်ခုရှာပါ သို့မဟုတ် ဖိုင်တစ်ခုကို ဒေါင်းလုဒ်လုပ်ပါ။ VLC Media သည် သင့်အား ဖိုင်များစွာကို ထည့်သွင်းနိုင်စေပါသည်။ ပြင်ဆင်ထားသောစာရင်းကိုဖွင့်ရန်အတွက် လုပ်ဆောင်ချက်များ၏ အယ်လဂိုရီသမ်-
- ဘယ်ဘက်အပေါ်ထောင့်ရှိ “မီဒီယာ” မီနူးတွင် “Open File” ကိုနှိပ်ပါ။
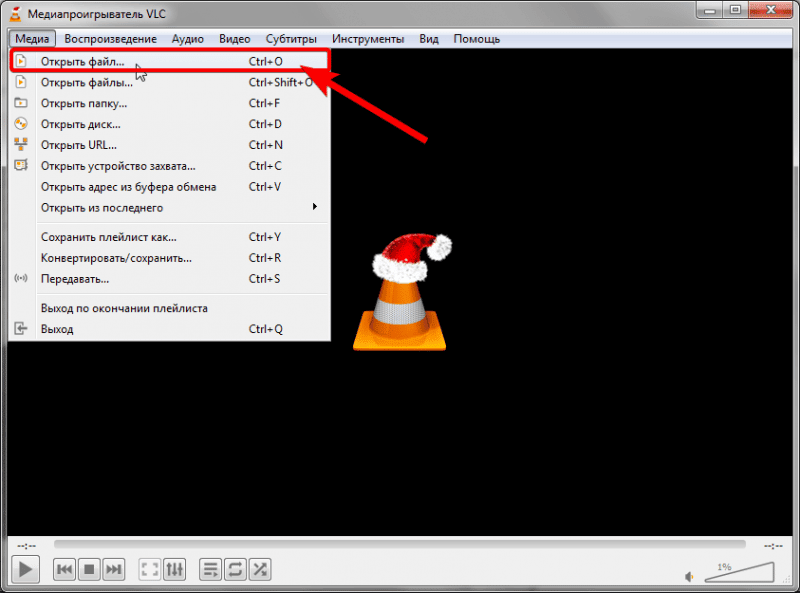
- အစီအစဉ်တစ်ခုကို ရွေးပါ။ တီဗီချန်နယ်ကို ဖွင့်ပါမည်။
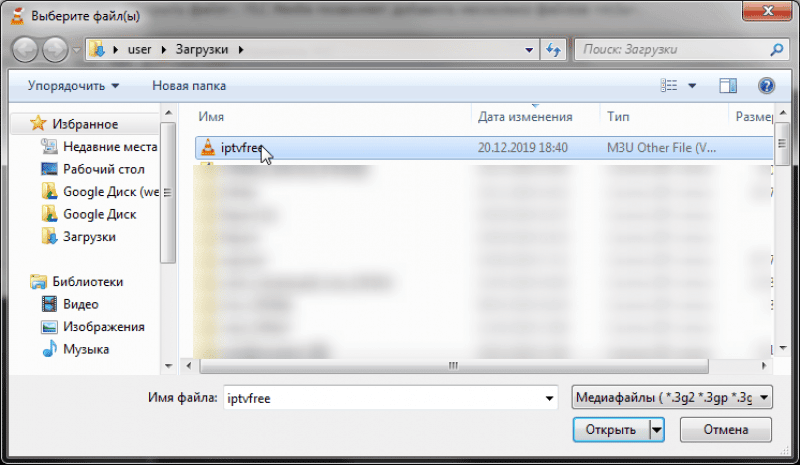
- ချန်နယ်များစာရင်းကို ကြည့်ရှုရန်၊ အစီအစဉ်အိုင်ကွန်ကို နှိပ်ပါ။
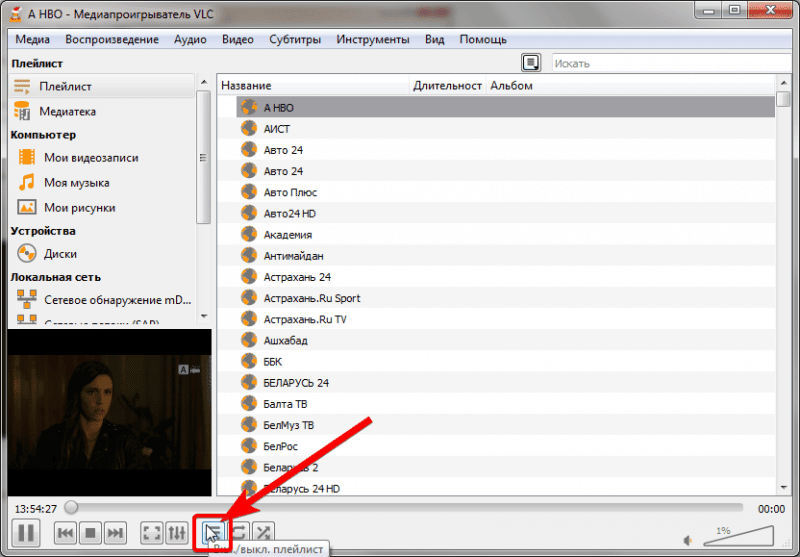
- “Media” – “Open URL” ကိုရွေးချယ်ခြင်းဖြင့် ပြသစာရင်းသို့ လင့်ခ်တစ်ခု ပေးပါ။
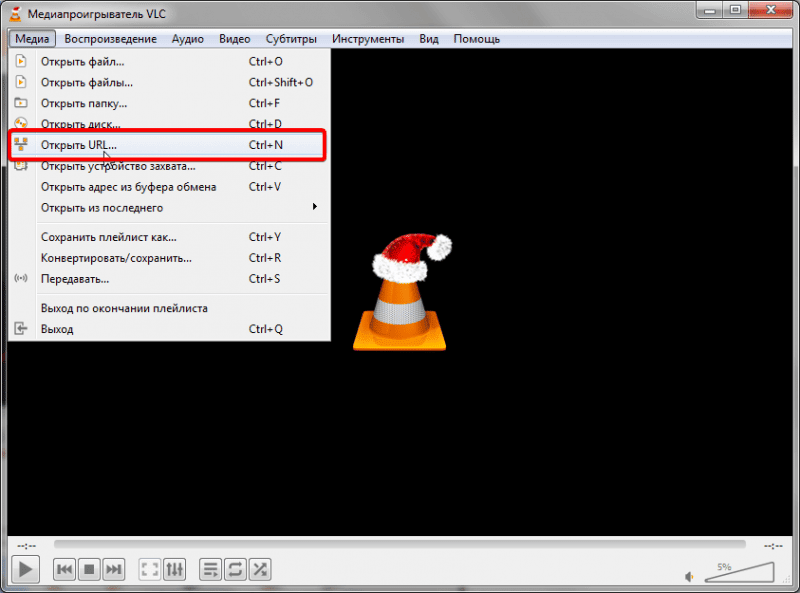
- အစီအစဉ်၏လိပ်စာကိုထည့်ပါ၊ “Play” ကိုနှိပ်ပါ။
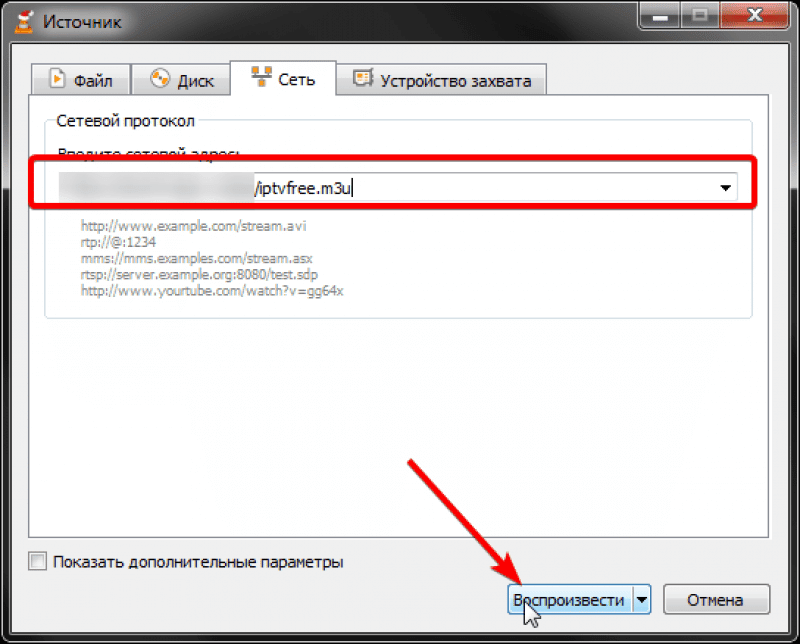
သင်ပြသထားသောပုံ၏အရွယ်အစားကိုအောက်ပါအတိုင်းချိန်ညှိနိုင်သည်။
- Menu “Tools” – “Settings” သို့သွားပါ။
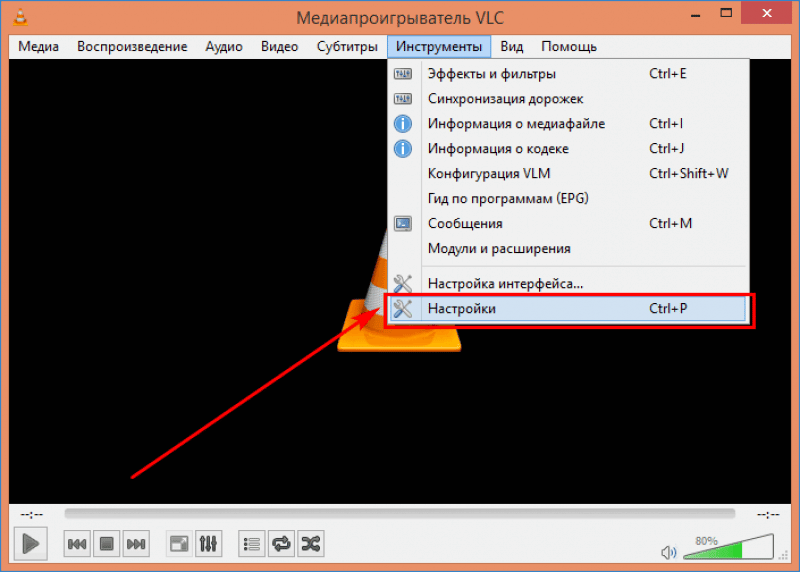
- “Fit interface size to video” စာကြောင်းတွင် အကွက်ကို အမှန်ခြစ်ဖြုတ်ပြီး “Save” ကိုနှိပ်ပါ။
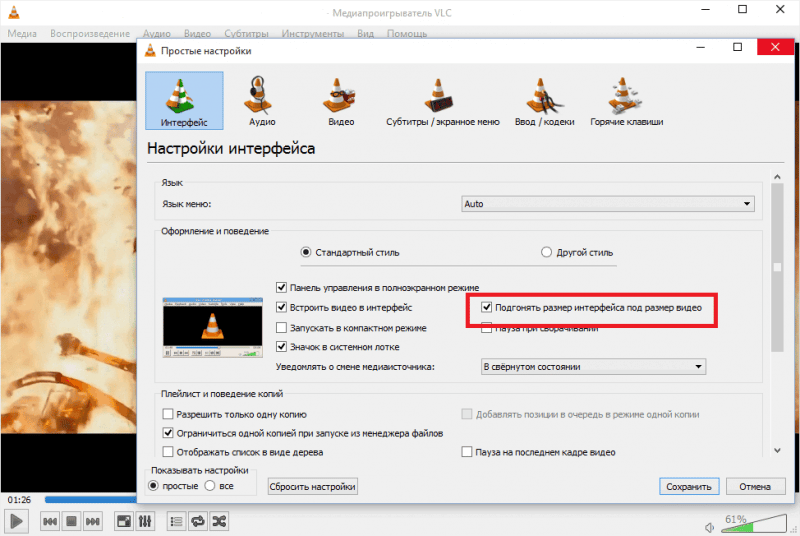
Android စက်ပစ္စည်းများတွင် IPTV ကြည့်ရှုခြင်း- ဒေါင်းလုဒ်လုပ်ရန် နှင့် ကစားသမားများကို ထည့်သွင်းနည်း
IPTV ကြည့်ရန်၊ သက်သေပြထားသောအက်ပ်များကို အသုံးပြုသင့်သည်။
Android အတွက် အကောင်းဆုံး IPTV ပလေယာများ
တက်ဘလက်များ၊ Android စနစ်ရှိသော စမတ်ဖုန်းများတွင် IPTV ကြည့်ရှုရန် “IPTV” နှင့် “Mx Player” အက်ပ်များကို အသုံးပြုပါ။ “IPTV” ကို ထည့်သွင်းသည့်အခါ လုပ်ဆောင်ချက်များ၏ အယ်လဂိုရီသမ်-
- “Play Market” မှ ” IPTV ” ကို ဒေါင်းလုဒ်လုပ် ပါ။
- လင့်ခ် URL ကို ကူးယူပါ။
- “IPTV” ကိုဖွင့်ပါ၊ “ဖွင့်စာရင်းထည့်ပါ” ကိုနှိပ်ပါ။

- ညာဘက်အပေါ်ထောင့်ရှိ “+” ကိုနှိပ်ပြီး “Add URL” ကိုရွေးချယ်ပါ။
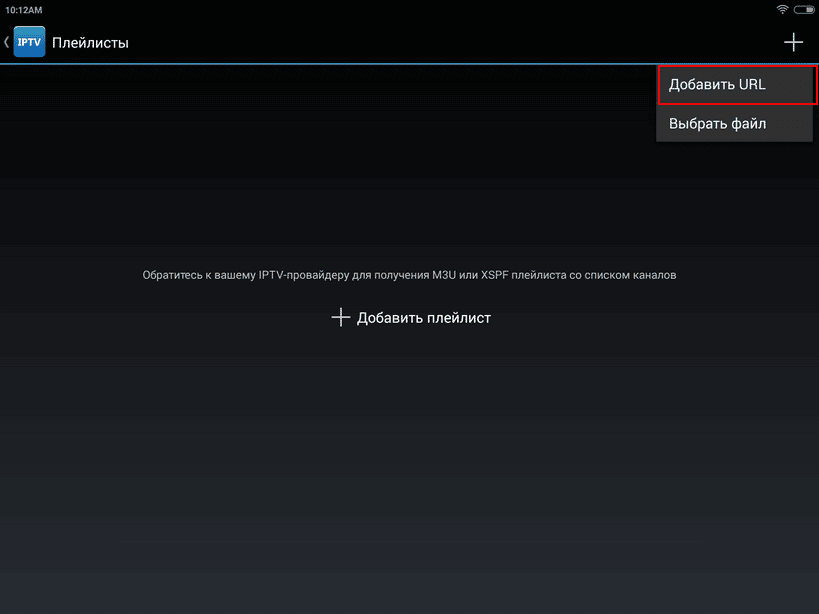
- အစီအစဉ်၏လိပ်စာကို ရိုက်ထည့်ပါ၊ “Ok” ကိုနှိပ်ပါ။
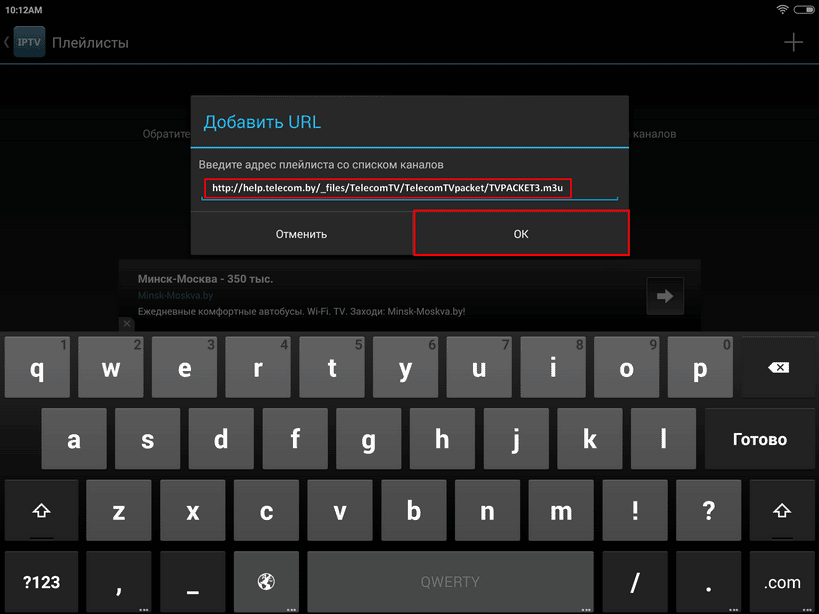
- ညာဘက်အပေါ်ထောင့်ရှိ အစက်သုံးစက်ကို နှိပ်ပါ၊ ထို့နောက် “ဆက်တင်များ” ကိုနှိပ်ပါ။
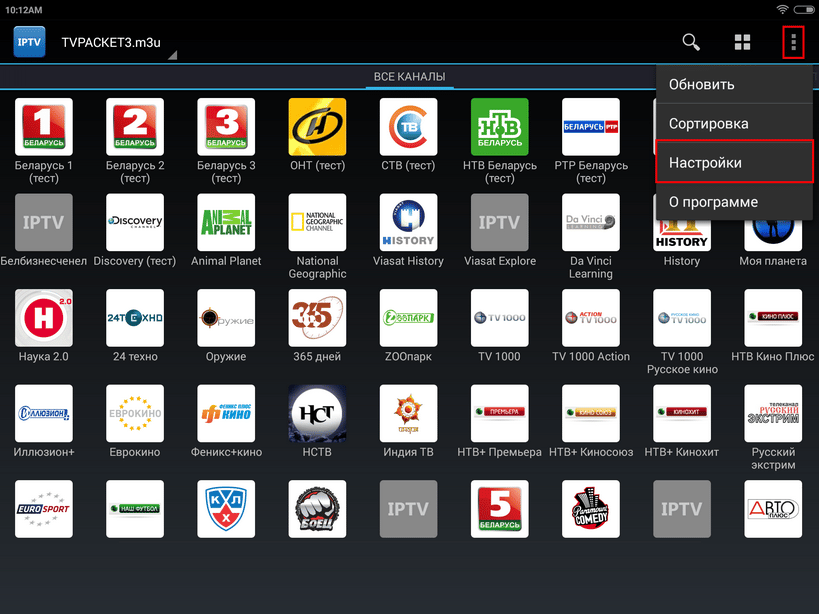
- “UDP Proxy ဆက်တင်များ” ကိုရွေးချယ်ပါ။
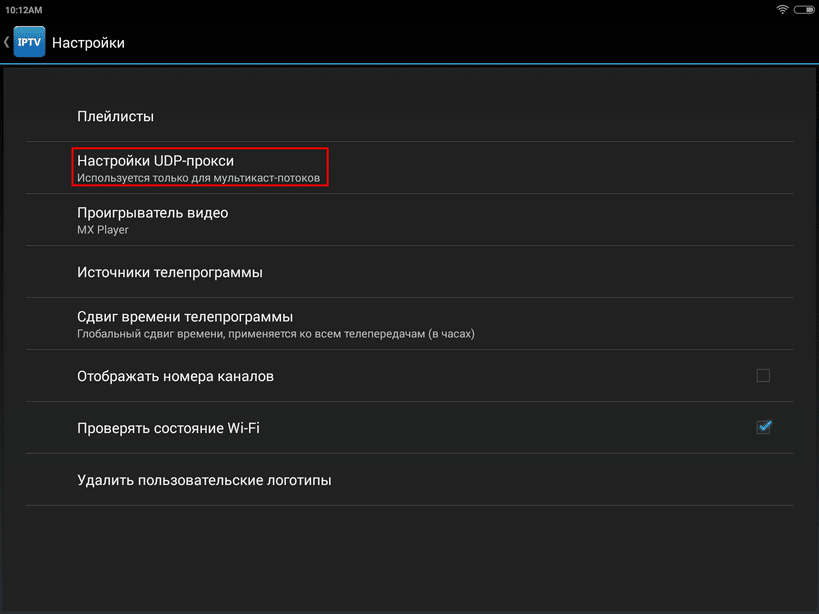
- “Use proxy” အကွက်ကို အမှန်ခြစ်ဖြုတ်ပါ။ OK ကိုနှိပ်ပါ။
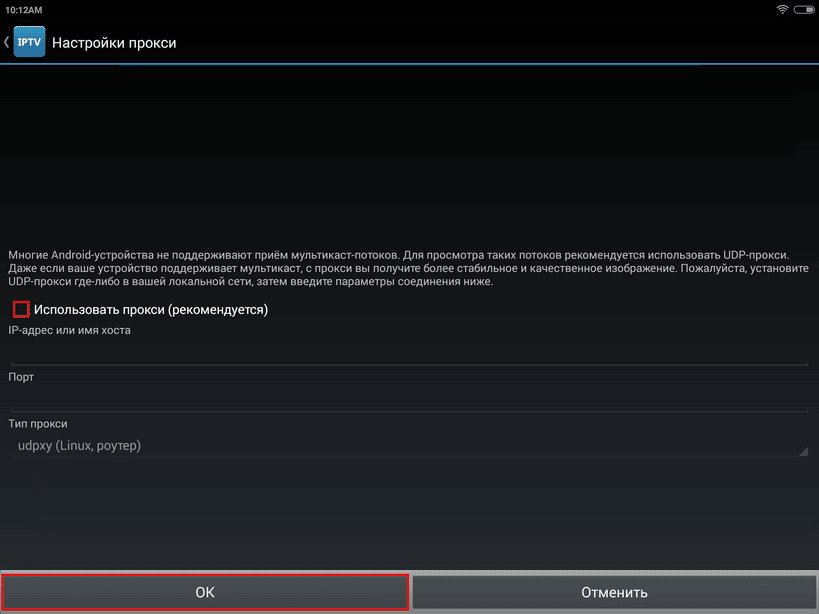
IPTV ကြည့်ရန် ”
MX Player ” ကိုသုံးပါ-
- “Video Player” ကိုရွေးချယ်ပါ။
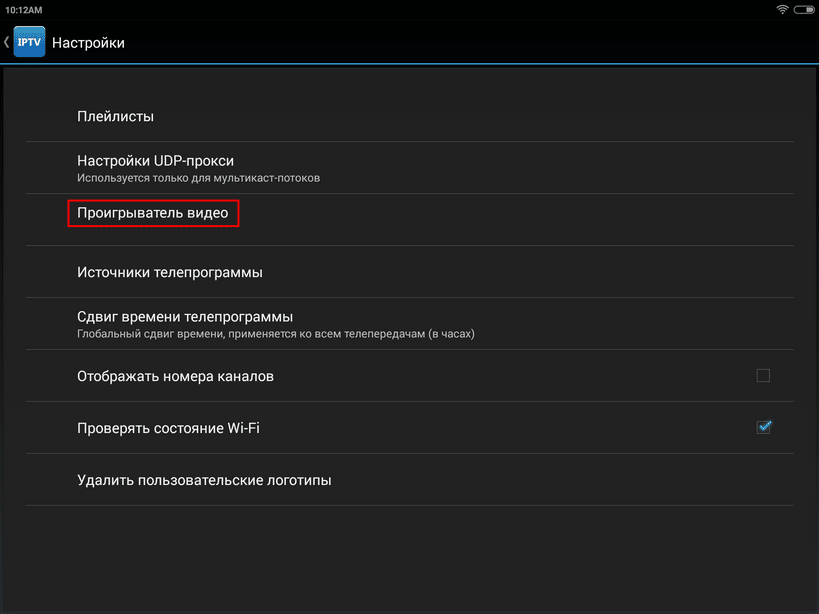
- ပွင့်လာသောဝင်းဒိုးတွင် “MX Player” ကိုနှိပ်ပါ။
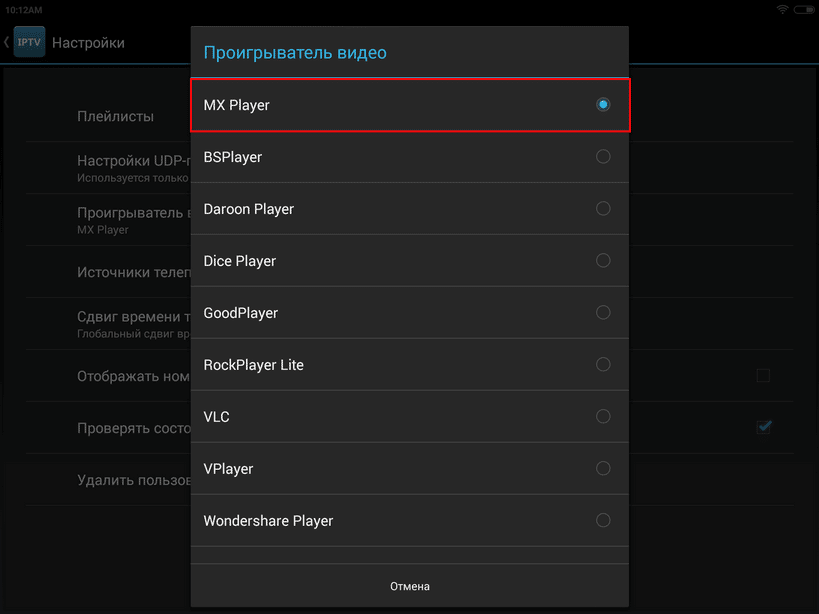
- ပရိုဂရမ်သည် စက်ပစ္စည်းပေါ်တွင် မရှိပါက၊ ၎င်းကို ထည့်သွင်းရန် သင့်အား သတိပေးမည်ဖြစ်သည်။ သင့်လျော်သောခလုတ်ကိုနှိပ်ပါ။
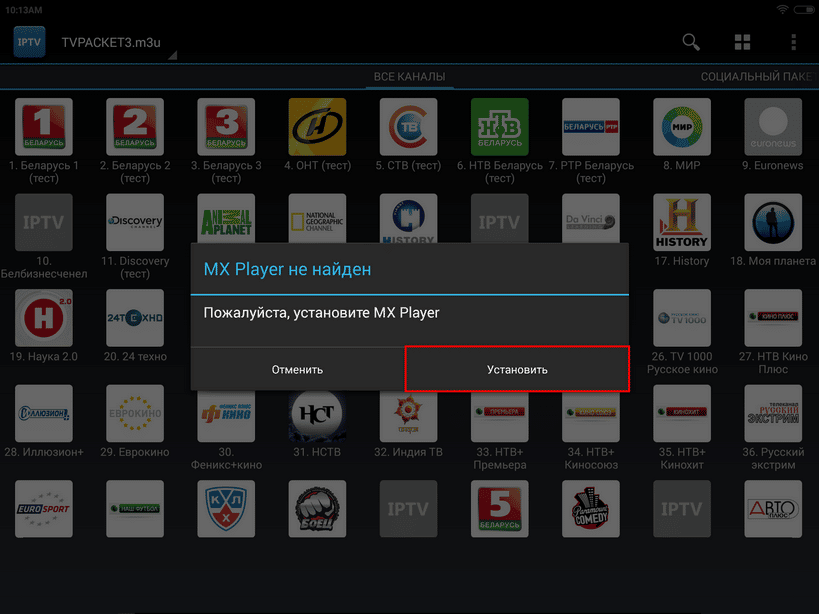
ပရိုဂရမ်ကို ဒေါင်းလုဒ်လုပ်ပြီးနောက်၊ “IPTV” အပလီကေးရှင်းသို့ ပြန်သွားပြီး ကြည့်ရှုရန် မည်သည့်ချန်နယ်ကိုမဆို ရွေးချယ်ပါ။ URL အစီအစဉ်ကို အသုံးပြုရန် မလိုအပ်ပါ။ သင်အသုံးပြုနိုင်ပါတယ်။
ရွေးချယ်မှု 1- “USB flash drive” တွင် ဖိုင်တွဲတစ်ခု ဖန်တီးပါ-
- ချန်နယ်စာရင်းကို .m3u ဖော်မတ်ဖြင့် ထားပါ။
- “nomedia” အမည်ရှိ အလွတ်ဖိုင်တစ်ခု ဖန်တီးပါ။
- “IPTV” အက်ပ်တွင်၊ “Add URL” အစား “ဖိုင်ကိုရွေးချယ်ပါ” (အဆင့် 4) ကိုနှိပ်ပါ။
ဤအဆင့်များပြီးနောက်၊ ချန်နယ်စာရင်းတစ်ခုပါရှိသော သင့်ဖိုင်ပေါ်လာပါမည်။
ရွေးချယ်မှု 2- Dropbox တွင် ပြသစာရင်းဖိုင်ကို အများသူငှာ ဖိုဒါသို့ ပေါင်းထည့်ကာ ၎င်းသို့ လင့်ခ်ကို ကူးယူရန် ညာဖက်ကလစ်နှိပ်ပါ။ ချန်နယ်များကိုဖွင့်ရန်၊ MX Player ကိုအသုံးပြုရန်မလိုအပ်ပါ၊ သင်သည်အခြားကစားသမားများကိုသုံးနိုင်သည်-
- Peers.TV သည် IPTV အတွက် ကောင်းမွန်သော ရွေးချယ်မှုတစ်ခုဖြစ်ပြီး သင့်ကိုယ်ပိုင် m3u ချန်နယ်စာရင်းကို ထည့်သွင်းနိုင်သည်။
- Lazy IPTV – IPTV အပြင်၊ ၎င်းတွင် Vkontakte၊ YouTube မှ ဗီဒီယိုများကို ဖွင့်နိုင်ပြီး အသံဖွင့်စက်လည်း ရှိသည်။ အစီအစဉ်တစ်ခုထည့်ရန် နည်းလမ်းနှစ်ခုရှိသည်။
- ဖိုင်တင်ခြင်း;
- URL ကိုကူးထည့်ပါ။
ဗီဒီယိုမှ Android အပလီကေးရှင်း “IPTV” အကြောင်း ပိုမိုလေ့လာနိုင်ပါသည်။
တီဗီတွင် IPTV ကြည့်နည်း
တီဗီတွင် Smart TV လုပ်ဆောင်ချက် ထွန်းကားလာသည်နှင့်အမျှ
တီဗီအစီအစဉ်များကို အင်တာနက်မှတစ်ဆင့် ကြည့်ရှုနိုင်လာသည်။
LG စမတ်
LG Smart မှတဆင့် IPTV အစီအစဉ်များကိုကြည့်ရှုခြင်းအတွက် လုပ်ဆောင်ချက်များ၏ အယ်လဂိုရီသမ်-
- အဝေးထိန်းခလုတ် B ရှိ ပင်မခလုတ် (အိမ်ပုံသဏ္ဍာန်နှင့်အတူ) ကိုနှိပ်ခြင်းဖြင့် “App Store” မီနူးသို့ သွားပါ။
- “Search” (မှန်ဘီလူးဖြင့်) ကိုရွေးချယ်ပြီး search bar တွင် အမည်ထည့်ခြင်းဖြင့် “SS IPTV” အက်ပ်ကို ရှာဖွေပါ။
- ပရိုဂရမ်ကိုဒေါင်းလုဒ်လုပ်ပါ၊ တပ်ဆင်မှုပြီးမြောက်ရန်စောင့်ဆိုင်းပြီး “Start” ကိုနှိပ်ပါ။
- ပရိုဂရမ်ကိုဖွင့်ပြီး ဆက်တင်များသို့သွားပါ။
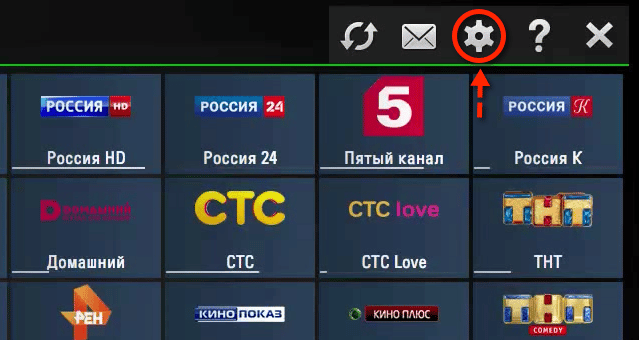
- “Get Code” ကိုနှိပ်ပြီး သင်ပေးမည့် cipher ကို ချရေးပါ။
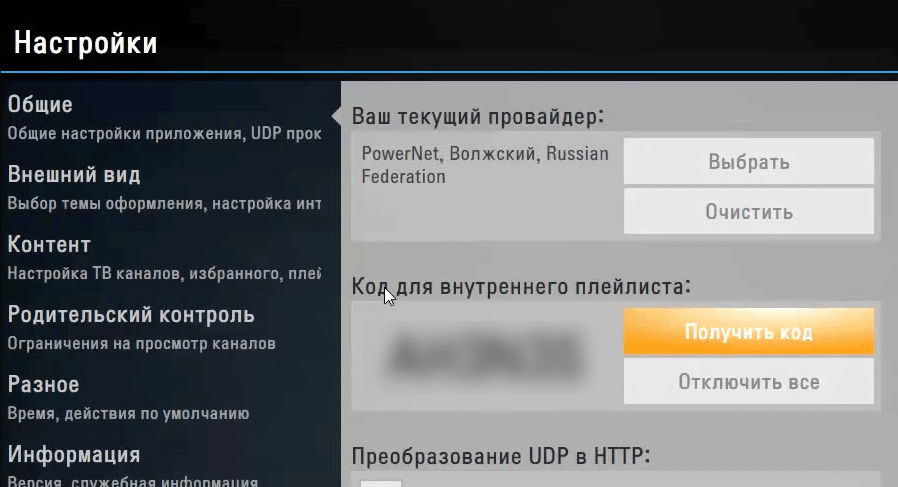
- လင့်ခ်ကို လိုက်၍ ထိုနေရာတွင် cipher (မှတ်တမ်းတင်ထားသော) ကိုထည့် ခြင်းဖြင့် သီချင်းစာရင်းကို ဒေါင်းလုဒ်လုပ်ပါ ။
- ဖိုင်ကိုရွေးချယ်ပြီး အစီအစဉ်တစ်ခုကို ဒေါင်းလုဒ်လုပ်ပါ။
- အစီအစဉ်ကို ပြန်လည်စတင်ပါ။
” SS IPTV ” ပရိုဂရမ်ကို ထည့်သွင်းခြင်းနှင့် ပြင်ဆင်ခြင်းအတွက် ဗီဒီယိုလမ်းညွှန်
။
ကြိုတင်ထည့်သွင်းထားသည့် အစီအစဉ်များအပြင် “ဆက်တင်များ” ကဏ္ဍတွင် သိမ်းဆည်းထားသည့် သင့်ကိုယ်ပိုင်ဖန်တီးနိုင်သည်။ ပြင်ပဖွင့်စာရင်းများထည့်ခြင်း- “အကြောင်းအရာ” ကဏ္ဍတွင် – သင်လိုအပ်သည့်တစ်ခုကို ရှာပါ – “ထည့်ရန်” ။
Samsung စမတ်
ဝစ်ဂျက်ကို ထည့်သွင်းခြင်းဖြင့် Samsung Smart TV တွင် IPTV TV ကို ကြည့်ရှုနိုင်သည်-
- အဝေးထိန်းရှိ ရောင်စုံ SmartHUB ခလုတ်ကို နှိပ်ပါ သို့မဟုတ် အက်ပ်စတိုးကိုဖွင့်ရန် အက်ပ်များကဏ္ဍသို့ သွားပါ။
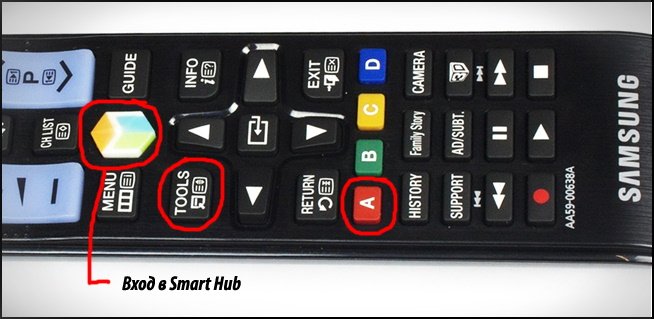
- စခရင်၏အပေါ်ဘက်ညာဘက်ထောင့်ရှိ “Search” (မှန်ဘီလူးအိုင်ကွန်) ကိုနှိပ်ပါ၊ “IPTV TTK” ကိုရှာပါ။
- ပရိုဂရမ်ကို install လုပ်ပြီး run လိုက်ပါ။
- ပရိုဂရမ်ဆက်တင်များသို့သွားပါ။ အပလီကေးရှင်းကိုဖွင့်ပါ၊ “ဒေသကုဒ်” ဝင်းဒိုးတွင် “Tools” ကိုနှိပ်ပါ၊ – 63 ကိုရိုက်ထည့်ပါ။ ချန်နယ်များမှန်ကန်စွာအလုပ်လုပ်ရန်အတွက်၊ ပြောင်းလဲပါ-
- TV တွင်အချိန် – 0;
- စံတော်ချိန် – 8;
- program time offset – 0 ။
IPTV အပလီကေးရှင်းများ ထည့်သွင်းခြင်းအတွက် ဗီဒီယို လမ်းညွှန်ချက်
ဖြစ်နိုင်သောပြဿနာများ-
- ကြိုးမဲ့ချိတ်ဆက်မှု မတည်ဆောက်ရသေးပါ၊ ထွက်ပါ- router ကို ပိုမိုနီးကပ်စွာရွှေ့ပါ။
- ချိတ်ဆက်မှုကို ပြုလုပ်ထားသော်လည်း Smart TV သည် စတင်ခြင်းမရှိပါ၊ ထွက်ပါ- စနစ်ဆော့ဖ်ဝဲဗားရှင်းကို အပ်ဒိတ်လုပ်ပါ။
တီဗီကြည့်ခြင်းသည် သက်တောင့်သက်သာနှင့် သက်တောင့်သက်သာရှိသော အဆင့်သစ်တစ်ခုသို့ ကူးပြောင်းနေသည်။ ၎င်းကို ကွန်ပြူတာ မော်နီတာနှင့် တီဗီဖန်သားပြင်ပေါ်တွင် ကြည့်ရှုနိုင်သည်။ ချန်နယ် 100 ကျော် – သင်နှစ်သက်သည့်ရှိုးကို ရှာဖွေရန် အခွင့်ကောင်းတစ်ခု။


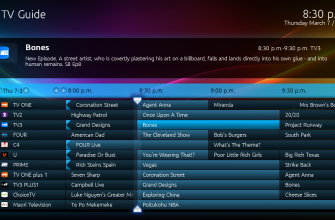

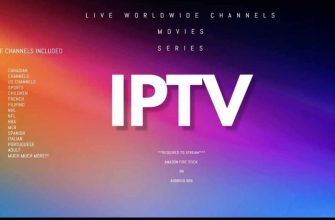


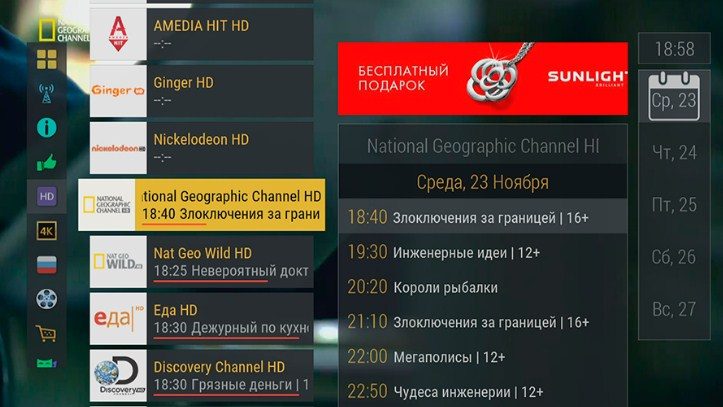
Огромное спасибо за такую подробную инструкцию со скриншотами. Это очень упрощает работу. С такими наглядными подсказками даже родители свободно смогли все установить и настроить.
Интерактивное цифровое телевидение действительно лучше своих предшественников и значительно лучше по качеству. Я и сам рад тому факту, что перешел на интерактивное цифровое телевидение, но с настройками разобраться оказалось сложновато. И вот здесь Ваша статья пришлась очень кстати. Да еще и статья такая подробная со всеми скриншотами и объяснениями. Для меня было очень полезно прочитать и я смог повторить все по шагам и у меня получилось. Теперь смотрю все, что захочу и радуюсь тому, что разобрался. Спасибо за полезную информацию!
Отличная инструкция! Не люблю все эти штуки м проводами. Дала инструкцию сыну – все было настроена за считанные минуты. Теперь нет проблемы с делением телевизора. Муж смотрит футбол – я свои фильмы через IPTV на ноутбуке. Благодарю!