UDP proxy သည် multicast stream များကို လက်မခံသော အထူးပလေယာများပေါ်တွင် ဖွင့်ထားသော IPTV TV ချန်နယ်များကို ကြည့်ရှုနိုင်စေပါသည်။ ဖုန်းများ၊ အချို့သော Smart TV များနှင့် ဂိမ်းစက်များပေါ်တွင် အနှောင့်အယှက်မရှိ IPTV ထုတ်လွှင့်မှုအတွက် ဤလုပ်ဆောင်ချက်သည် လိုအပ်ပါသည်။ ၎င်းအကြောင်းနှင့် ၎င်း၏ဆက်တင်များကို ပိုမိုအသေးစိတ်ပြောကြပါစို့။
- UDP proxy ဆိုတာဘာလဲ။
- သင့်ပရောက်စီဆာဗာလိပ်စာနှင့် ဆိပ်ကမ်းကို မည်သို့ရှာဖွေရမည်နည်း။
- Unproxyed UDP ဆိုတာ ဘာလဲ။
- UDP ပရောက်စီဆက်တင်များ
- wifi router
- Router Eltex WB-2
- Router D-Link DIR-615
- Router SNR-CPE-W4N
- အင်တာနက်စင်တာ Keenetic Ultra
- ကွန်ပျူတာပေါ်တွင်သတ်မှတ်ခြင်း။
- Android OS နှင့် Windows OS တွင် ထည့်သွင်းခြင်း။
- OC Android တွင်
- OS Windows အတွက်
UDP proxy ဆိုတာဘာလဲ။
UDP ပရောက်စီဆာဗာသည် multicast IPTV UDP အသွားအလာကို unicast TCP အဖြစ်သို့ပြောင်းလဲရန် ဖန်တီးထားသည်။ အကယ်၍ သင်သည် Wi-Fi မှတစ်ဆင့် Android ဖုန်းများ၊ တက်ဘလက်များ၊ စမတ်တီဗီများနှင့် ဂိမ်းစက်များတွင် IPTV ကို သက်တောင့်သက်သာကြည့်ရှုလိုပါက ဤလုပ်ဆောင်ချက်သည် အလွန်အသုံးဝင်ပါသည်။ ဤအစီအစဉ်တွင် ရည်မှန်းချက်နှစ်ရပ်ရှိသည်။
ဤအစီအစဉ်တွင် ရည်မှန်းချက်နှစ်ရပ်ရှိသည်။
- OC Windows ကိုအခြေခံ၍ ဒေသတွင်းကွန်ရက်တွင် IP-TV ထုတ်လွှင့်ခြင်း၊
- HTTP အသွားအလာအဖြစ် router မှတဆင့် IP-TV ကို ဆက်တိုက်ထုတ်လွှင့်ခြင်း။
UDP ပရောက်စီသည် ဗားရှင်း V2.02 (XXX.1) B2 မှစတင်ကာ ဖာမ်းဝဲလ်တွင် ပေါ်လာသည်၊၊ အိမ်သုံးစက်ပစ္စည်းများနှင့် multicast ထုတ်လွှင့်မှုများကို မပံ့ပိုးသော ပလေယာများပေါ်တွင် အပြန်အလှန်အကျိုးပြုသော TV ကိုကြည့်ရှုရန် လုပ်ဆောင်ချက်တစ်ခုကို ထည့်သွင်းထားသည်။ ပုံမှန်ကစားသမားတစ်ဦးတွင် IPTV ရှိလျှင် စာရင်းသွင်းသူသည် ၎င်းကိုကြည့်ရှုနိုင်သော်လည်း ထုတ်လွှင့်မှုသည် HTTP မှတစ်ဆင့် ဖြစ်လိမ့်မည်။ ထို့ကြောင့် UDP ပရောက်စီကို တီထွင်ခဲ့သည်။ Routers နှင့် PC များတွင် UDP proxies ကိုအသုံးပြုခြင်း၏ ကြီးမားသောအားသာချက်မှာ IP-TV traffic packets များ၏ ထုတ်လွှင့်မှု၏ ယုံကြည်စိတ်ချရမှု၊ မည်သည့်စက်ပစ္စည်းတွင်မဆို ကြည့်ရှုနိုင်မှုနှင့် အရည်အသွေးမြင့် အဓိပ္ပါယ်ရှိသော TV တို့ဖြစ်သည်။ ချန်နယ်က ပိုတည်ငြိမ်တယ်။
သင့်ပရောက်စီဆာဗာလိပ်စာနှင့် ဆိပ်ကမ်းကို မည်သို့ရှာဖွေရမည်နည်း။
ဤဒေတာကို ဆုံးဖြတ်ရန် ဘုံနည်းလမ်း 3 ခုရှိသည်။
- 1 နည်းလမ်း – Socproxy.ru/ip ဝန်ဆောင်မှု။ သင့်ဖုန်း သို့မဟုတ် ကိုယ်ရေးကိုယ်တာကွန်ပျူတာပေါ်တွင် အသုံးများသောဘရောက်ဆာကိုအသုံးပြုပြီး လင့်ခ်ကိုလိုက်နာပါ- https://socproxy.ru/ip . ပင်မစာမျက်နှာသည် ဖွင့်ပြီး တရားဝင်ကွန်ရက်လိပ်စာနှင့် ပရောက်စီကို ပြသပါမည်။
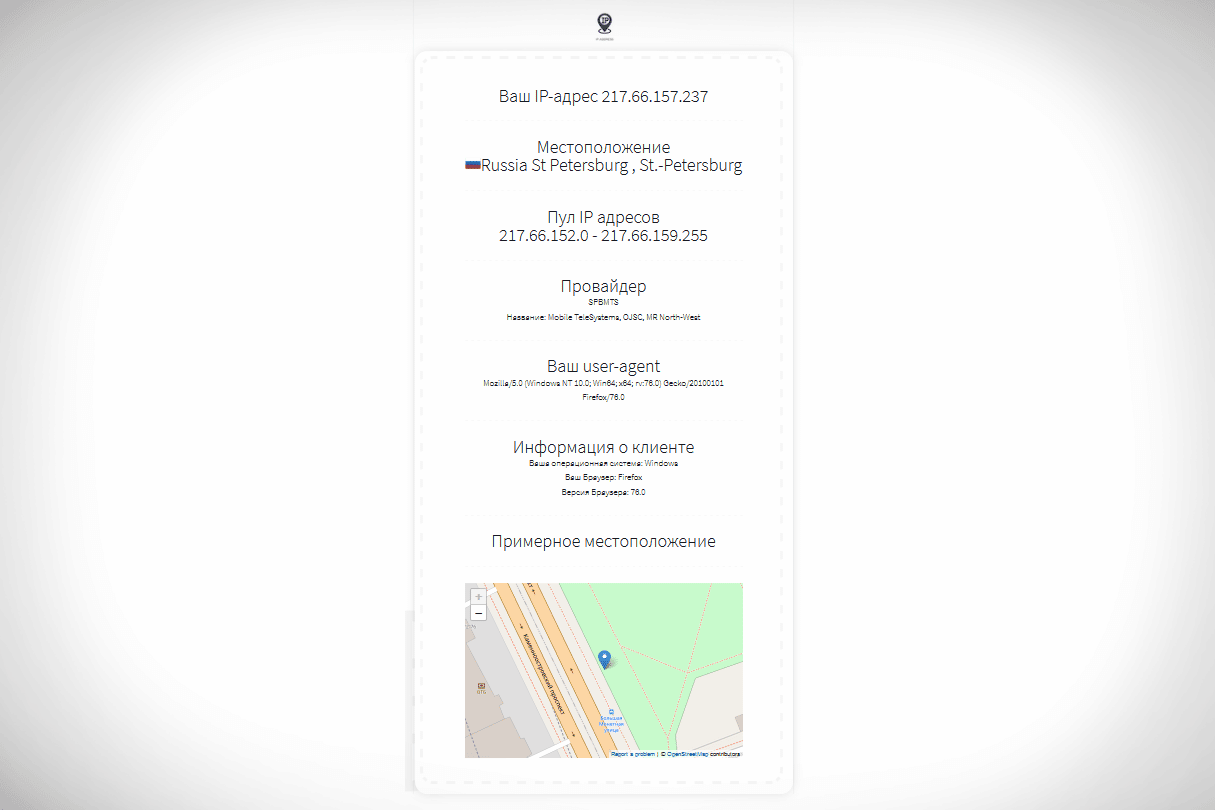
- နည်းလမ်း 2 – SocialKit Proxy Checker အသုံးဝင်မှု။ SocialKit proxy checker ကို ဒေါင်းလုဒ်လုပ်ပြီး ထည့်သွင်းပါ။ အပြည့်အဝဒေါင်းလုဒ်လုပ်ပြီးသည်နှင့် သင့်ကွန်ပျူတာပေါ်တွင် utility ကို run ပါ။ Default Connection Information ကိုနှိပ်ပါ။ သင်လိုအပ်သောအချက်အလက်ပေါ်လာလိမ့်မည်။
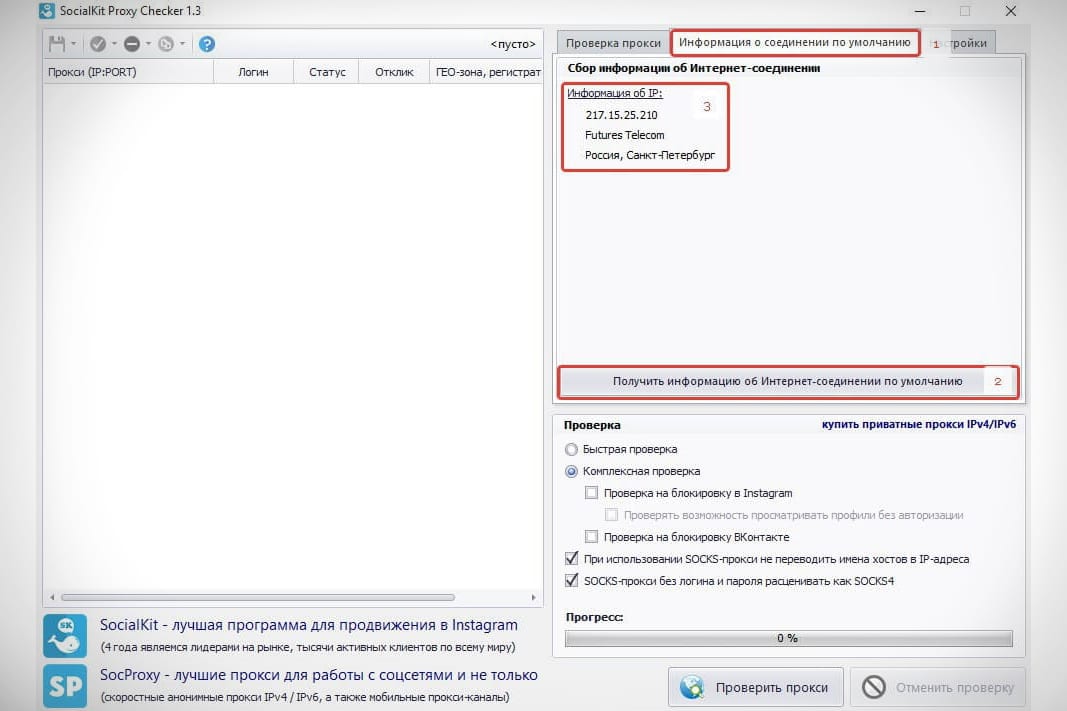
- 3 နည်းလမ်း – ဘရောက်ဆာ (Google Chrome၊ Opera စသည်ဖြင့်) ။ ဘရောက်ဆာတစ်ခုတွင် ပရောက်စီကိုအသုံးပြုသောအခါ၊ ဆက်တင်များကို ထိုနေရာတွင်လည်း ကြည့်ရှုနိုင်သည်။ ၎င်းကိုလုပ်ဆောင်ရန်၊ ဆက်တင်များတွင် “အဆင့်မြင့်” ကဏ္ဍကိုဖွင့်ပြီး “စနစ်” ကိုနှိပ်ပါ။ ထို့နောက် “Open PC proxy ဆက်တင်များ” ကိုနှိပ်ပါ။ IP လိပ်စာနှင့် ပို့တ်ကို ညွှန်ပြသည့် သင့်ရှေ့တွင် ဝင်းဒိုးတစ်ခု ပွင့်လာမည် (၎င်းကို ကော်လံနောက်တွင် ပြသပါမည်)။ အသုံးပြုသူအမည်နှင့် စကားဝှက်တစ်ခု ရှိနေပါက ၎င်းတို့ကို ဤနည်းဖြင့် ဤနေရာတွင် ပြသပါမည်။
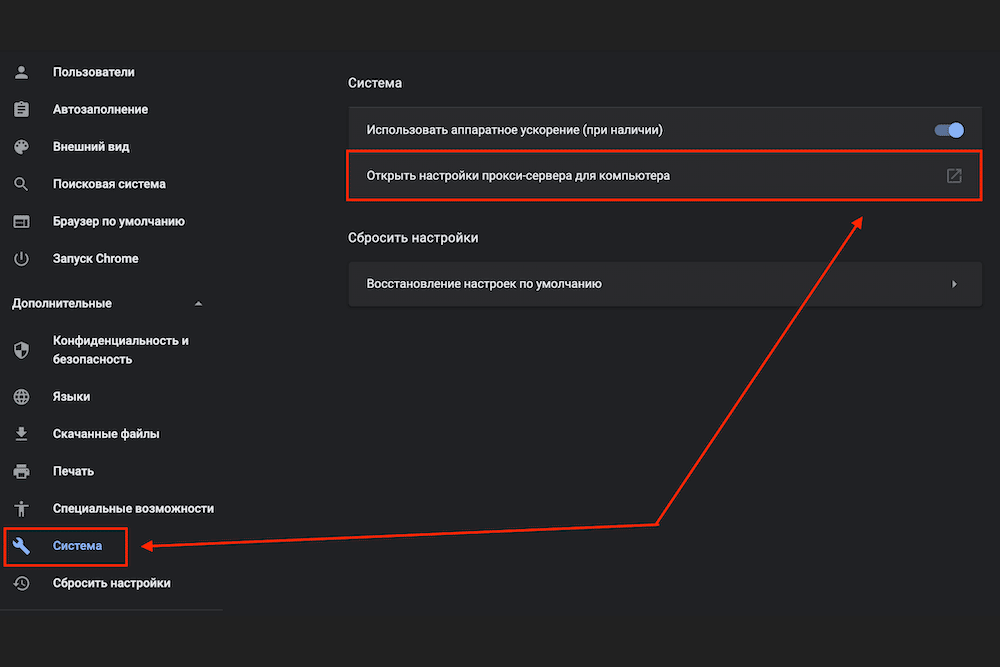
Unproxyed UDP ဆိုတာ ဘာလဲ။
Unproxied UDP သည် WebRTC မှတဆင့် အမှန်တကယ် IP လိပ်စာပေါက်ကြားခြင်းမှ ကာကွယ်ထားသည့် ပရောက်စီတစ်ခုဖြစ်သည်။ WebRTC (အင်္ဂလိပ်-အချိန်နှင့်တပြေးညီဆက်သွယ်ရေး – အချိန်နှင့်တပြေးညီဆက်သွယ်ရေး) သည် အပလီကေးရှင်းများကြားတွင် အချိန်နှင့်တပြေးညီ ဒေတာစီးကြောင်းကို ပံ့ပိုးပေးသည့် နည်းပညာတစ်ခုဖြစ်သည်။ ဤနည်းပညာကိုအသုံးပြုခြင်းဖြင့် သင်၏ IP လိပ်စာအစစ်အမှန်ကို ဖော်ပြနိုင်သည်။
UDP ပရောက်စီဆက်တင်များ
Android OS ရှိသော စက်ပစ္စည်းများအားလုံး (ဥပမာ၊ စမတ်ဖုန်းများ၊ Smart-TV နှင့် TV၊ ဂိမ်းစက်များ၊ ကစားသမားများ စသည်ဖြင့်) သည် ၎င်းတို့ကိုယ်တိုင် multicast အသွားအလာကို ပြန်ထုတ်ပေးနိုင်သည်။ ဤတွင် သင်သည် router၊ ဆာဗာ၊ စက်ပစ္စည်းကိုယ်တိုင် သို့မဟုတ် ဤစက်ပစ္စည်းပေါ်ရှိ ပလေယာ၏ ကိုယ်ရေးကိုယ်တာ ဘောင်များတွင် ပရောက်စီကို တိုက်ရိုက်သတ်မှတ်ရန် လိုအပ်သည်။ ကွန်ရက်လိပ်စာနှင့် ဆိပ်ကမ်းသည် ဒေသတွင်း ကွန်ရက်ပေါ်တွင် ရှိနေသည်။ ဆာဗာများအနေဖြင့် Router များသာမက အိမ်သုံးကွန်ပြူတာများပါ လုပ်ဆောင်နိုင်သည် ။
wifi router
တစ်ခါတစ်ရံတွင် multicast streaming ကိုပံ့ပိုးပေးသော router များတွင် built-in proxy ကိုဖွင့်ထားနိုင်သည်။ အများအားဖြင့်၊ ဒြပ်စင်များသည် “LAN ဆက်တင်များ”, “UDP မှ HTTP”, “HTTP ပရောက်စီ”, “ပရောက်စီကိုဖွင့်ရန်” သို့မဟုတ် အလားတူအမည်များရှိသော တဘ်များတွင် တည်ရှိပါသည်။
IGMP ပရောက်စီ (IP-based ကွန်ရက်များတွင် ဒေတာစီမံခန့်ခွဲမှု) ကို အသက်သွင်းရန် ဖြစ်နိုင်ပါက ၎င်းကို လုပ်ဆောင်ရပါမည်။
ပို့တ်တန်ဖိုးသည် 0 ဖြစ်ပါက၊ သင်သည် UDP proxy ကိုဖွင့်ပြီး “1234” သို့မဟုတ် အခြား port တစ်ခုခုကို စာရင်းသွင်းသင့်သည်။ တစ်ခါတစ်ရံတွင် မူရင်း IP လိပ်စာသည် 192.168.0.1 ဖြစ်ပြီး မကြာခဏ 192.168.10.1 လျော့နည်းသည်။ အသေးစိတ်အတွက် သင့် router အတွက် ညွှန်ကြားချက်များကို စစ်ဆေးပါ။ IP ဒေတာကို များသောအားဖြင့် case ၏အောက်ခြေ သို့မဟုတ် နောက်ဘက်တွင် ရိုက်နှိပ်ထားသည်။
Router Eltex WB-2
ဤ router ကို configure လုပ်ရန်၊ အောက်ပါတို့ကို လုပ်ဆောင်ပါ။
- ထိပ်တန်းမီနူးမှ “IPTV” ကိုရွေးချယ်ပါ၊ ထို့နောက် “IPTV” ကိုနှိပ်ပါ။
- IPTV ကိုဖွင့်ပါ (ဤစာကြောင်းဘေးရှိ အကွက်ကို အမှန်ခြစ်ပါ)။
- IGMP အမျိုးအစားကို ရွေးပါ (ရွေးချယ်စရာများ ရှိသည်- “အော်တို”, “V2” သို့မဟုတ် “V3”, သံသယရှိပါက အရာအားလုံးကို မပြောင်းလဲထားလိုက်ပါ)။
- HTTP proxy ဆာဗာကို အသက်သွင်းပါ (အကွက်ကိုလည်း အမှန်ခြစ်ပါ)။
- ပရောက်စီပို့တ်ကို သတ်မှတ်ပါ။
- သင့်လျော်သောခလုတ်ကိုနှိပ်ခြင်းဖြင့် ဆက်တင်များကို အသုံးပြုပါ။
Router D-Link DIR-615
ဤ router ကို configure လုပ်ရန်၊ အောက်ပါတို့ကို လုပ်ဆောင်ပါ။
- အဆင့်မြင့် ဆက်တင်ကို ရွေးချယ်ပြီး အထွေထွေကို နှိပ်ပါ။
- IGMP ကို ရွေးပါ (မူရင်းမှာ V3)။
- UDPXY ဝန်ဆောင်မှုကိုဖွင့်ပါ (၎င်းဘေးရှိအကွက်ကို အမှန်ခြစ်ပါ)။
- ဆိပ်ကမ်းကိုထည့်ပါ (ဤဥပမာတွင်- 1234)။
- “Apply” ကိုနှိပ်ပါ။
- ထည့်သွင်းထားသောဒေတာကိုသိမ်းဆည်းပါ။
Router SNR-CPE-W4N
ဤ router ကို configure လုပ်ရန်၊ အောက်ပါတို့ကို လုပ်ဆောင်ပါ။
- ရွေးချယ်စရာများတွင် “Tools” နှင့် “Miscellaneous” ကိုနှိပ်ပါ။
- “လုပ်ဆောင်ခြင်းယန္တရားများ” ကဏ္ဍတွင်၊ “NAT လုပ်ဆောင်ခြင်းမုဒ်” လိုင်းတွင်၊ အဆိုပြုထားသောရွေးချယ်စရာများမှ “ပိတ်ရန်” ကိုရွေးချယ်ပါ။
- IGMP ပရောက်စီကို (“IPTV ဝန်ဆောင်မှုများ” ကဏ္ဍတွင်) အသက်သွင်းပါ။
- Multicast ကို LAN အတွက် http အဖြစ်ပြောင်းလဲခြင်း (တူညီသော “IPTV ဝန်ဆောင်မှုများ” ကဏ္ဍတွင်) သတ်မှတ်ပါ။
- ဆိပ်ကမ်းနံပါတ်ကို ကိုယ်တိုင်ထည့်ပါ။
- ထည့်သွင်းထားသောဘောင်များကိုသိမ်းဆည်းရန် “Apply” ကိုနှိပ်ပါ။
အင်တာနက်စင်တာ Keenetic Ultra
Keenetic မှတစ်ဆင့် စနစ်ထည့်သွင်းရန် အောက်ပါတို့ကို လုပ်ဆောင်ပါ။
- ရွေးချယ်စရာများတွင် “စီမံခန့်ခွဲမှု” (ဘီး) ကိုနှိပ်ပြီး “အထွေထွေဆက်တင်များ” ကိုနှိပ်ပါ။
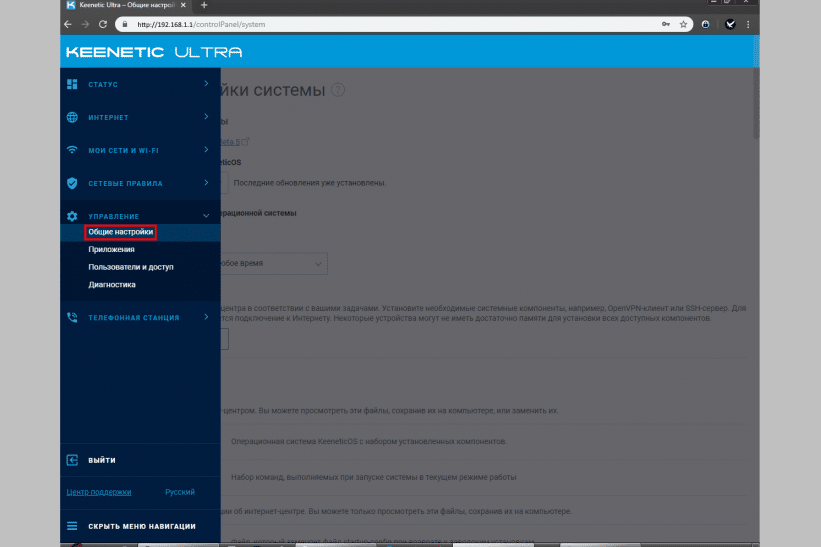
- “Change Component Set” ကိုနှိပ်ပါ။
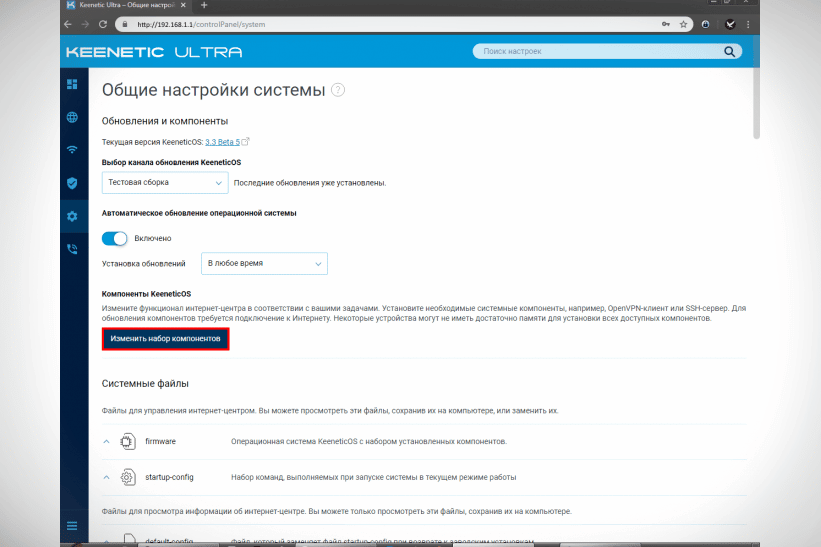
- စာရင်းထဲတွင် UDP-HTTP ကိုရှာပြီး အကွက်ကို အမှန်ခြစ်ပါ။ Install Update ကိုနှိပ်ပါ။

- ပရောက်စီကို အပြည့်အဝထည့်သွင်းပြီး စက်ပစ္စည်းကို ပြန်လည်စတင်ခြင်း၏အဆုံးတွင်၊ ဆက်တင်များသို့သွားကာ “စီမံရန်” ကိုနှိပ်ပါ၊ ထို့နောက် – “အက်ပ်လီကေးရှင်းများ” ကိုနှိပ်ပါ။
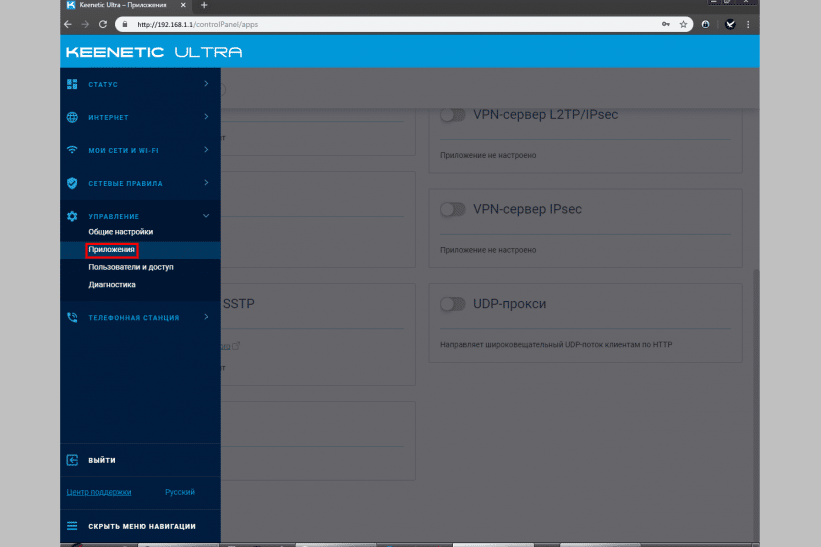
- ပရောက်စီကို အသက်သွင်းပါ (ဆလိုက်ကို မှန်ကန်သော အနေအထားသို့ ရွှေ့ပါ)။ ထည့်သွင်းထားသော အစိတ်အပိုင်းကိုယ်တိုင်၏ ကိုယ်ရေးကိုယ်တာဆက်တင်များသို့ သွားပါ (“UDP proxy” – slider ဆန့်ကျင်ဘက်) ကိုနှိပ်ပါ။
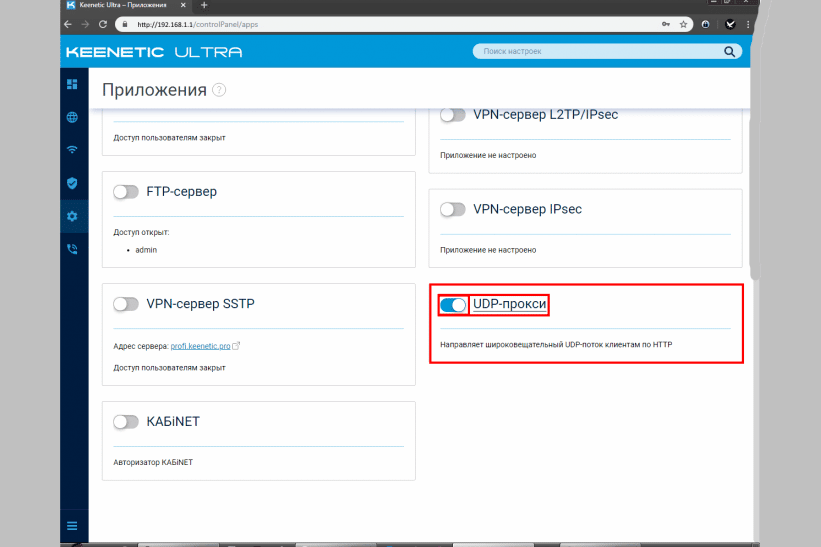
- ဆိပ်ကမ်းကိုသတ်ပါ။ “ချိတ်ဆက်မှုမှတစ်ဆင့်” ကော်လံတွင်၊ LAN ဝန်ဆောင်မှုပေးသူ (IPoE) ကိုရွေးချယ်ပါ။
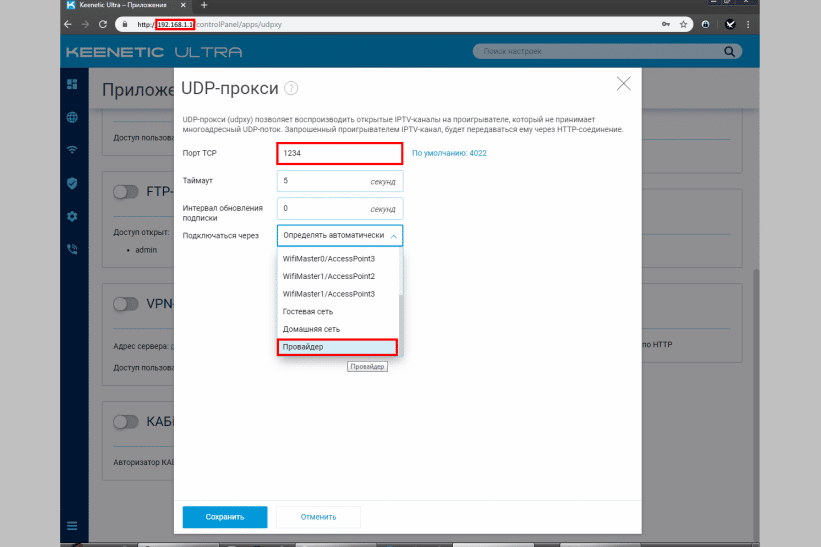
- ထည့်သွင်းထားသောဒေတာကိုသိမ်းဆည်းပါ။
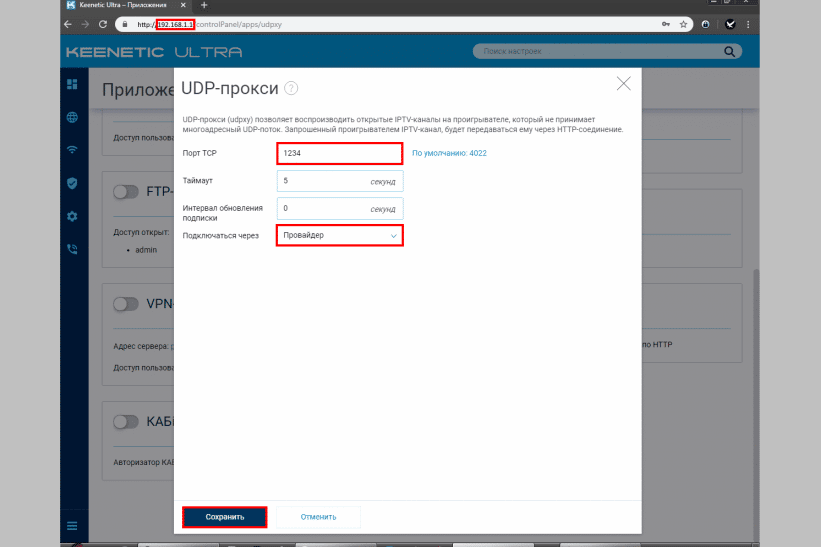
Keenetic စနစ်ထည့်သွင်းမှု အပြီးသတ်ပြီးနောက်၊ သင့် router ၏ ပရောက်စီဆာဗာမှတစ်ဆင့် IPTV ကြည့်ရှုရန် ရည်ရွယ်ထားသည့် စက် (ဝစ်ဂျက် သို့မဟုတ် ပရိုဂရမ်) တွင် ကွန်ရက်လိပ်စာနှင့် ဆိပ်ကမ်းကို မှတ်ပုံတင်ရန် လိုအပ်သည်။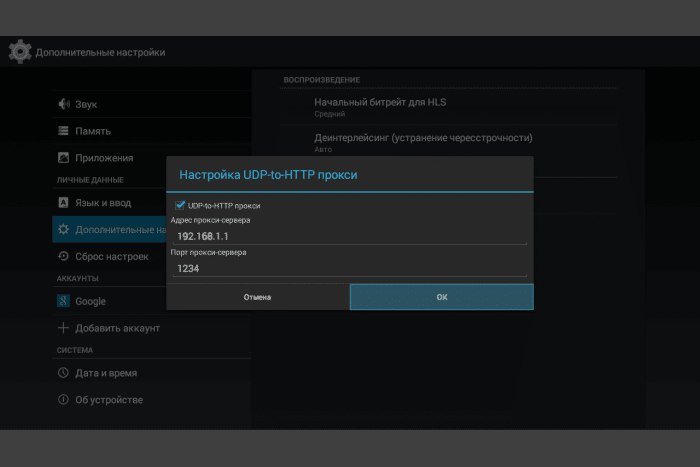 အရာအားလုံးကို မှန်ကန်စွာလုပ်ဆောင်ပါက၊ ချန်နယ်ကို UDP မှတစ်ဆင့်မဟုတ်ဘဲ TCP မှတစ်ဆင့် ရရှိနိုင်ပါသည်။
အရာအားလုံးကို မှန်ကန်စွာလုပ်ဆောင်ပါက၊ ချန်နယ်ကို UDP မှတစ်ဆင့်မဟုတ်ဘဲ TCP မှတစ်ဆင့် ရရှိနိုင်ပါသည်။
ကွန်ပျူတာပေါ်တွင်သတ်မှတ်ခြင်း။
သင့် router သည် multicast မက်ဆေ့ခ်ျများ (ဥပမာ၊ TP-Link သို့မဟုတ် D-Link) ကို လက်ခံရရှိပြီး ပို့လွှတ်ပါက၊ သို့သော် ၎င်းတွင် UDP proxy မပါရှိပါက ၎င်းကို သင့်ကွန်ပျူတာသို့ ဒေါင်းလုဒ်လုပ်ခြင်းဖြင့် ၎င်းကို အသုံးပြုနိုင်သည်။
ချိတ်ဆက်မှုအမျိုးအစားသည် အရေးမကြီးပါ- ကြိုးတပ် သို့မဟုတ် ကြိုးမဲ့။
အထူး utility တစ်ခုကို proxy အဖြစ် အသုံးပြုရန်၊ ၎င်းကို ဒေါင်းလုဒ်လုပ်ရန် လိုအပ်ပါသည်။ ၎င်းကို လင့်ခ်တွင် သင်လုပ်ဆောင်နိုင်သည်- http://serv.sys-s.ru/UDP-to-HTTP-Proxy.exe။ ၎င်းသည် Windows PC အတွက် UDP မှ HTTP proxy ဖြစ်သည်။ UDP ကို HTTP Proxy.exe သို့ဖွင့်ပြီး စနစ်ထည့်သွင်းရန် ဆက်လက်လုပ်ဆောင်ပါ။
- multicast နှင့် HTTP ဆာဗာ၏ မျက်နှာပြင်ကို သတ်မှတ်ပါ၊ ၎င်းသည် တူညီသောတန်ဖိုးဖြစ်သည်- 192.168.1.2။
- HTTP ပို့တ်- 1234 သို့မဟုတ် အခြား သတ်မှတ်ပြီး ဒေတာကို သိမ်းဆည်းပါ။
- အလိုရှိသော ခလုတ်ကို နှိပ်ခြင်းဖြင့် ပရိုဂရမ်ကို ဖွင့်ပါ သို့မဟုတ် ဆာဗာ ဝန်ဆောင်မှုအဖြစ် လုပ်ဆောင်ရန် ၎င်းကို စီစဉ်သတ်မှတ်ပါ။ ဤကိစ္စတွင်၊ သင် PC ကိုစတင်တိုင်း ပရိုဂရမ်သည် အော်တိုမုဒ်တွင် စတင်လိမ့်မည်။
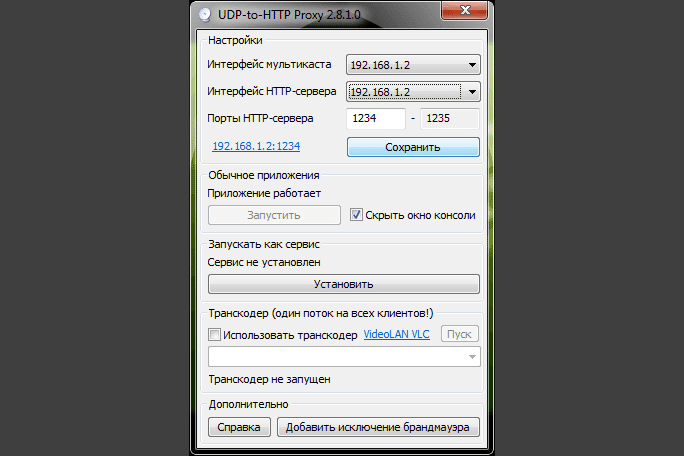 စက်၏ ကန့်သတ်ဘောင်များ၊ ဝစ်ဂျက် သို့မဟုတ် ပရိုဂရမ်တွင် သင့်ကိုယ်ပိုင် IP နှင့် ဆိပ်ကမ်းကို သတ်မှတ်ပေးပြီး PC ပေါ်ရှိ ပရောက်စီကို အသုံးပြု၍ IP-TV ကို လွတ်လပ်စွာ ကြည့်ရှုပါ။ အားလုံးမှန်ကန်ပါက တီဗီချန်နယ်များကို စတင်ဖွင့်ပါမည်။
စက်၏ ကန့်သတ်ဘောင်များ၊ ဝစ်ဂျက် သို့မဟုတ် ပရိုဂရမ်တွင် သင့်ကိုယ်ပိုင် IP နှင့် ဆိပ်ကမ်းကို သတ်မှတ်ပေးပြီး PC ပေါ်ရှိ ပရောက်စီကို အသုံးပြု၍ IP-TV ကို လွတ်လပ်စွာ ကြည့်ရှုပါ။ အားလုံးမှန်ကန်ပါက တီဗီချန်နယ်များကို စတင်ဖွင့်ပါမည်။
တစ်ခါတစ်ရံတွင် သင်သည် ဤကဲ့သို့သော သင်၏ IP လိပ်စာနှင့် ဆိပ်ကမ်းနံပါတ်ကို ထည့်သွင်းရန် လိုအပ်လိမ့်မည်- http://192.168.1.1:1234။
Android OS နှင့် Windows OS တွင် ထည့်သွင်းခြင်း။
စမတ်ဖုန်း သို့မဟုတ် ကွန်ပျူတာတွင် ယင်းတီဗီကို ကြည့်ရှုရန် အထူးပရိုဂရမ်များကို ထည့်သွင်းပြီး စီစဉ်သတ်မှတ်ရန် လိုအပ်သည်။
OC Android တွင်
သင့်စမတ်ဖုန်းပေါ်တွင် ယင်းတီဗီကိုကြည့်ရှုရန်၊ အက်ပ်အား Google Play မှ ဒေါင်းလုဒ်လုပ်ရန် လိုအပ်သည်။ ဥပမာ “IPTV” ။ ၎င်းသည် သင့်အား ပုံမှန် m3u ဖော်မတ်ဖြင့် တီဘီချန်နယ်များကို ဒေါင်းလုဒ်လုပ်ပြီး ၎င်းတို့ကို အခြားဗီဒီယိုပလေယာများဖြင့် ဖွင့်နိုင်စေမည်ဖြစ်သည်။ အက်ပ်ကို ဒေါင်းလုဒ်လုပ်ပြီး ထည့်သွင်းပြီးသည်နှင့်၊ သင့်ဖုန်းတွင် ပရောက်စီတစ်ခု ထည့်သွင်းရန် လိုအပ်မည်ဖြစ်သည်။ ထိုသို့လုပ်ဆောင်ရန်၊ ပရိုဂရမ်ကိုဖွင့်ပြီး အောက်ပါအဆင့်များကို လိုက်နာပါ။
- “ဆက်တင်များ” ကိုဖွင့်ပြီး ၎င်းတို့ “ချန်နယ်စာရင်း” တွင် ရှိပြီးသားဖြစ်သည်။
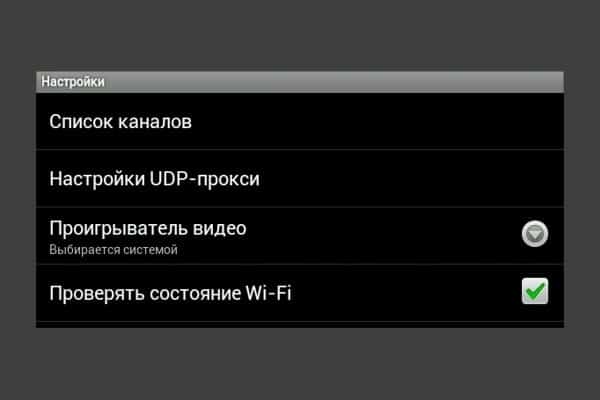
- ဝန်ဆောင်မှုပေးသူမှ ပံ့ပိုးပေးထားသည့် ရရှိနိုင်သော TV ချန်နယ်များစာရင်း (ပြသရန်စာရင်း) ပါသည့် ဖိုင်တစ်ခုသို့ လင့်ခ်တစ်ခုဖွင့်သည့် အပိုင်းရှိ တူတူ။
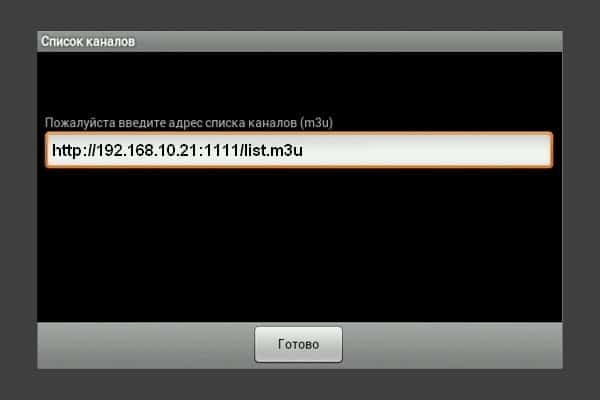
- တရားဝင်အင်တာနက်ပရိုတိုကောလိပ်စာနှင့် ဆိပ်ကမ်းနံပါတ်ကို ထည့်ပါ။ လိုင်း “Proxy အမျိုးအစား” တွင် “UDP to HTTP Proxy” ကိုရွေးချယ်ပါ။
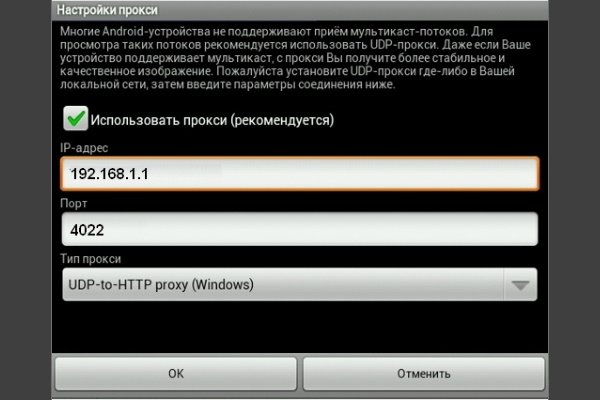
စနစ်ထည့်သွင်းမှုကို အောင်မြင်စွာ ပြီးမြောက်ခဲ့ပြီး၊ အစီအစဉ်တွင် ရရှိနိုင်သော တီဗီချန်နယ်များကို သင် ကြည့်ရှုနိုင်ပါပြီ။
OS Windows အတွက်
ကွန်ပျူတာပေါ်တွင် IP-TV ကြည့်ရှုရန် အထူးအစီအစဉ် IP-TV Player ကို ကိုးကားနိုင်သည်။ ၎င်းကို ဒေါင်းလုဒ်လုပ်ပြီး ပုံမှန်အတိုင်း ထည့်သွင်းပါ။ ထို့နောက် စတင်၍ အောက်ပါတို့ကို လုပ်ဆောင်ပါ။
- ပေးထားသောစာရင်းမှ “ဗလာပရိုဖိုင်” ကိုရွေးချယ်ပါ၊ ထို့နောက် “OK” ကိုနှိပ်ပါ။
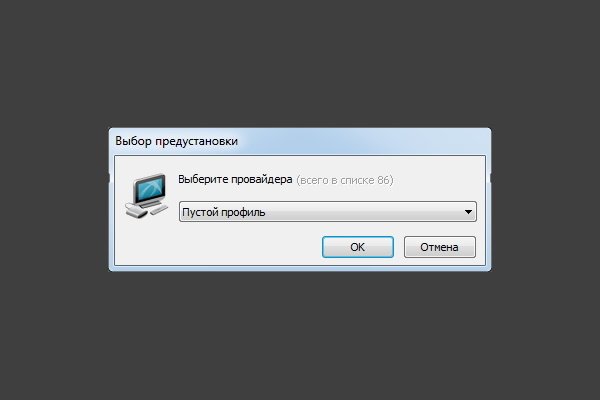
- “ဆက်တင်များ” ကဏ္ဍတွင်၊ “အထွေထွေ” ကိုနှိပ်ပါ၊ ပိုမိုစိတ်ကြိုက်ပြင်ဆင်နိုင်သောရွေးချယ်မှုများကိုဖွင့်ရန် “ဆက်တင်များအားလုံး” ဘေးရှိအကွက်ကို အမှတ်ခြစ်ပါ။

- ဤနေရာတွင် သင်သည် “ချန်နယ်စာရင်း၏ လိပ်စာ” နှင့် “ကွန်ရက်ချိတ်ဆက်မှု” တို့ကို ဖြည့်စွက်ရန် လိုအပ်သည်။ ပထမအကွက်တွင် ပရိုတိုကောလိပ်စာနှင့် ဒုတိယအကွက်ရှိ ဆိပ်ကမ်းကို ရွေးပါ။

- “အပ်ဒိတ်” ကိုနှိပ်ပြီး တပ်ဆင်မှုကို အပြီးသတ်ပါ။
ဒါပါပဲ၊ သင့် PC မှာ IP-TV ချန်နယ်တွေကို စတင်ကြည့်ရှုနိုင်ပါတယ်။ Multicast ထုတ်လွှင့်မှုများကို လက်မခံသော ကစားသမားများပေါ်တွင် IPTV TV ချန်နယ်များကို ဖွင့်ရန် UDP ပရောက်စီလုပ်ဆောင်ချက် လိုအပ်ပါသည်။ ၎င်းတို့ကို စနစ်ထည့်သွင်းခြင်း လုပ်ငန်းစဉ်သည် သင် IPTV ကြည့်ရှုရန် စီစဉ်ထားသည့် စက်ပစ္စည်းအပြင် TV ပေါ်တွင် ကြည့်ရှုမည်ဆိုပါက router အမျိုးအစားပေါ်တွင် မူတည်ပါသည်။

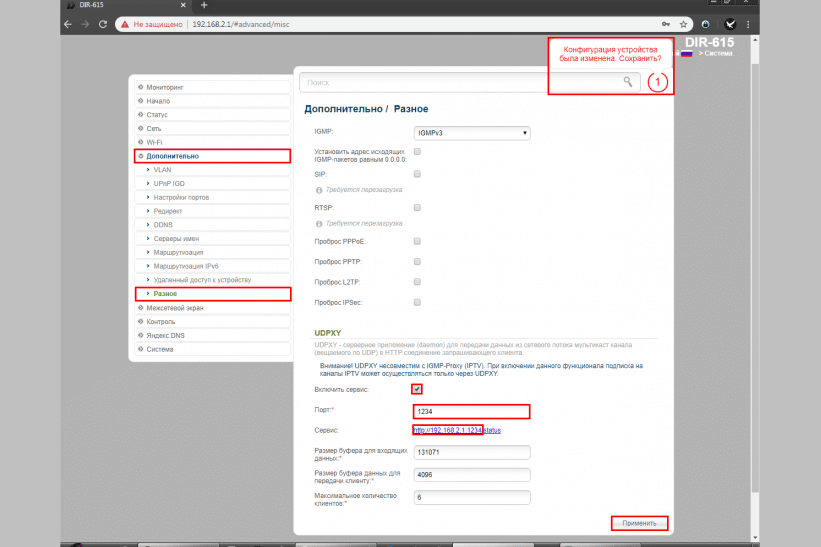
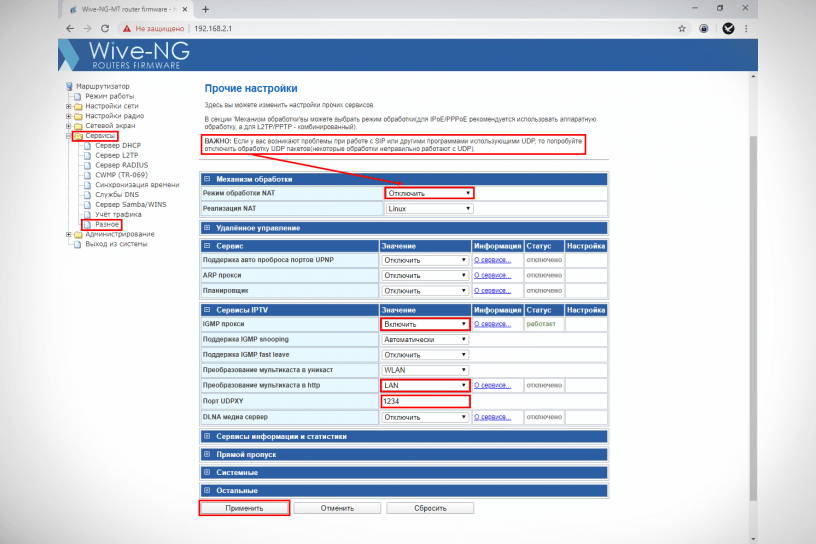


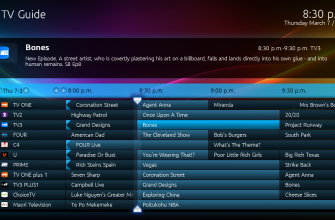

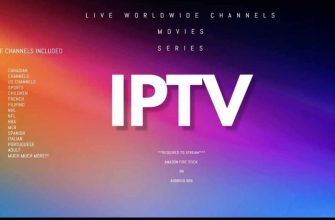


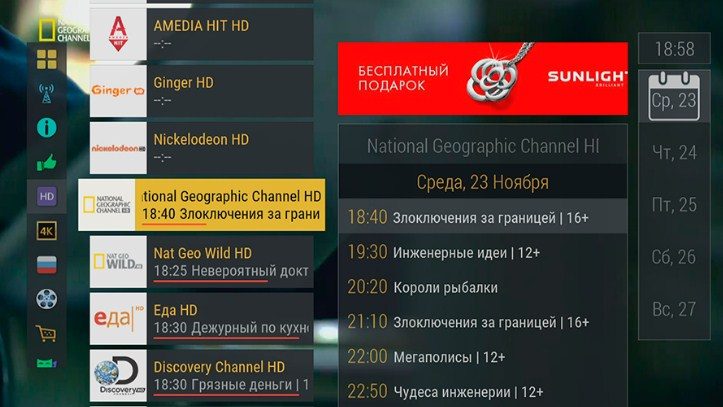
Пару месяцев назад мне порекомендовали использовать UDP-to-HTTP прокси, заявив, что это поможет для стабильной работы IPTV провайдера в приложениях на домашнем SMART TV, либо на смартфонах планшета с ОС Андроид. Решила проверить, так как действительно, когда смотришь на смартфона бывает сбои. Мне настроили UDP прокси и сделали все у меня на глазах. После настройки пару дней все работало нормально потом вовсе перестало работать. Потом я решила сама посмотреть настройки и нашла ваш сайт. Сделала все пошагово как в статье написано, и действительно, в настройке допускали ошибки. Спасибо, что даете такие четкие инструкции.
Ваш сайт очень позновательный,все четко и ясно,по шагово показано.Мой муж смог настроить только благодаря вашему сайту!Удачи вам ,спасибо