हालसालै, टिभीहरूलाई इन्टरनेटमा कसरी जडान गर्ने भनेर थाहा थिएन, र अब लगभग हरेक घरमा स्मार्ट टिभी प्रकार्यहरूसँग एक भन्दा बढी टिभीहरू छन्। यी टिभीहरूले इन्टरनेटमा जडान गर्न सक्छन् र YouTube, Netflix र अनलाइन चलचित्र थिएटरहरू र Spotify जस्ता संगीत स्ट्रिमिङ सेवाहरू सहित अन्य स्ट्रिमिङ सेवाहरूको होस्ट हेर्नको लागि एपहरू पनि हुन सक्छन्। [क्याप्शन id=”attachment_8107″ align=”aligncenter” width=”508″] आईफोनबाट स्मार्ट टिभीमा तस्विर प्रसारण गर्न धेरै जडान विधिहरू प्रयोग गरेर सम्भव छ [/ क्याप्शन] साथै, “स्मार्ट” टिभीहरूको आगमनसँगै, फोनलाई टिभीसँग सिंक्रोनाइज गर्न र यसमा कुनै पनि सामग्री प्रसारण गर्न सम्भव भयो, यो संगीत होस्, भिडियो वा फोटो। धेरै मानिसहरू यो सुविधा प्रयोग गर्छन्। जे भए पनि, सानो स्मार्टफोन स्क्रिनको सट्टा ठूलो टिभी स्क्रिनमा चलचित्रहरू हेर्न र रिमोट कन्ट्रोल प्रयोग गरेर टिभी ब्राउजरमा तपाइँको मनपर्ने चलचित्र खोज्नु होइन, तर यसलाई तपाइँको स्मार्टफोनमा फेला पार्न र यसलाई घुमाउन सजिलो र रमाइलो छ। टिभी मा। आईफोन प्रयोग गरेर, तपाइँ धेरै तरिकामा सामग्री हेर्न सक्नुहुन्छ, तपाइँ केवल तलका विधिहरू मध्ये एक प्रयोग गरेर तपाइँको स्मार्टफोन जडान गर्न आवश्यक छ।
आईफोनबाट स्मार्ट टिभीमा तस्विर प्रसारण गर्न धेरै जडान विधिहरू प्रयोग गरेर सम्भव छ [/ क्याप्शन] साथै, “स्मार्ट” टिभीहरूको आगमनसँगै, फोनलाई टिभीसँग सिंक्रोनाइज गर्न र यसमा कुनै पनि सामग्री प्रसारण गर्न सम्भव भयो, यो संगीत होस्, भिडियो वा फोटो। धेरै मानिसहरू यो सुविधा प्रयोग गर्छन्। जे भए पनि, सानो स्मार्टफोन स्क्रिनको सट्टा ठूलो टिभी स्क्रिनमा चलचित्रहरू हेर्न र रिमोट कन्ट्रोल प्रयोग गरेर टिभी ब्राउजरमा तपाइँको मनपर्ने चलचित्र खोज्नु होइन, तर यसलाई तपाइँको स्मार्टफोनमा फेला पार्न र यसलाई घुमाउन सजिलो र रमाइलो छ। टिभी मा। आईफोन प्रयोग गरेर, तपाइँ धेरै तरिकामा सामग्री हेर्न सक्नुहुन्छ, तपाइँ केवल तलका विधिहरू मध्ये एक प्रयोग गरेर तपाइँको स्मार्टफोन जडान गर्न आवश्यक छ।
- ताररहित DLNA जडान – कसरी तार बिना वाइफाइ मार्फत आईफोनलाई टिभीमा जडान गर्ने
- ट्रान्समिटर मार्फत आईफोनलाई स्ट्रोब टिभीमा जडान गर्दै
- USB मार्फत आईफोनलाई स्मार्ट टिभीमा जडान गर्दै
- Apple TV सेट-टप बक्स प्रयोग गरेर आईफोन जडान गर्दै
- ChromeCast सँग जडान गर्दै
- आईफोन मार्फत टिभीमा YouTube भिडियोहरू स्ट्रिम गर्नुहोस्
ताररहित DLNA जडान – कसरी तार बिना वाइफाइ मार्फत आईफोनलाई टिभीमा जडान गर्ने
DLNA टेक्नोलोजीले यस जडानलाई समर्थन गर्ने यन्त्रहरूलाई समान गृह नेटवर्कमा डाटा आदानप्रदान गर्न अनुमति दिन्छ। DLNA को संक्षिप्त नाम डिजिटल लिभिङ नेटवर्क एलायन्स हो। यन्त्रहरूले यो प्रोटोकल प्रयोग गरेर तारद्वारा र यो बिना जडान गर्न सक्छन्। यो प्रविधि प्रयोग गरेर कुनै पनि मिडिया फाइलहरू स्थानान्तरण गर्न, तपाईंलाई केवल एक Wi-Fi नेटवर्क चाहिन्छ, जसमा टिभी र आईफोन जडान हुनेछ। LG र Samsung TV को हकमा, तपाईंले क्रमशः स्मार्ट सेयर र AllShare – थप एप्लिकेसनहरू स्थापना गर्नुपर्नेछ।
LG र Samsung TV को हकमा, तपाईंले क्रमशः स्मार्ट सेयर र AllShare – थप एप्लिकेसनहरू स्थापना गर्नुपर्नेछ।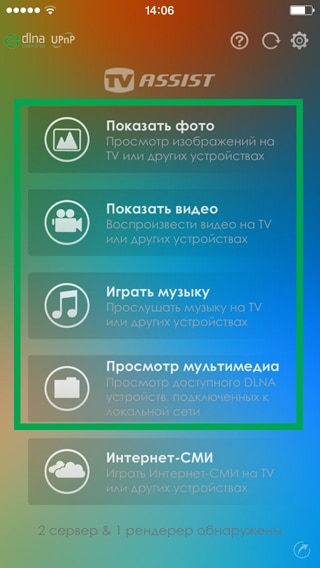 iPhone लाई पूर्ण रूपमा नि:शुल्क Twonky Beam एप (https://twonky-beam.soft112.com/) चाहिन्छ। यो अनुप्रयोगले आईफोनबाट सीधै टिभीमा सामग्री आउटपुट गर्न सक्ने प्रकार्यहरू समावेश गर्दछ। यसमा छुट्टै ब्राउजर पनि छ। जब तपाइँ अनुप्रयोग सुरु गर्नुहुन्छ, तपाइँ यन्त्र खोज्नु पर्छ जसको माध्यमबाट डाटा स्थानान्तरण गरिनेछ। हाम्रो अवस्थामा, डाटा ट्रान्समिट गर्ने उपकरण आईफोन हो। [क्याप्शन id=”attachment_2289″ align=”aligncenter” width=”600″]
iPhone लाई पूर्ण रूपमा नि:शुल्क Twonky Beam एप (https://twonky-beam.soft112.com/) चाहिन्छ। यो अनुप्रयोगले आईफोनबाट सीधै टिभीमा सामग्री आउटपुट गर्न सक्ने प्रकार्यहरू समावेश गर्दछ। यसमा छुट्टै ब्राउजर पनि छ। जब तपाइँ अनुप्रयोग सुरु गर्नुहुन्छ, तपाइँ यन्त्र खोज्नु पर्छ जसको माध्यमबाट डाटा स्थानान्तरण गरिनेछ। हाम्रो अवस्थामा, डाटा ट्रान्समिट गर्ने उपकरण आईफोन हो। [क्याप्शन id=”attachment_2289″ align=”aligncenter” width=”600″]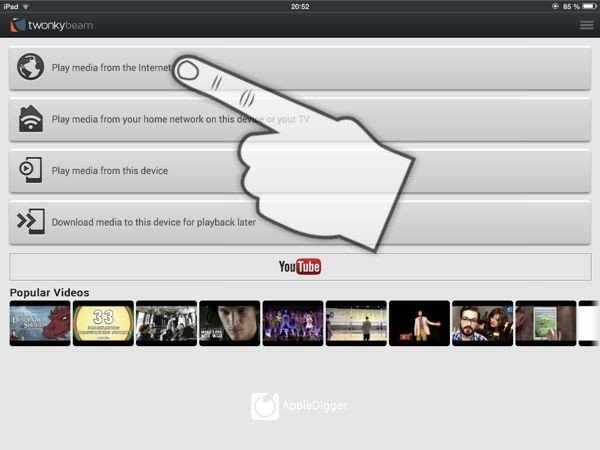 Twonky Beam[/caption] Twonky Beam अनुप्रयोगहरूले Belkin MediaPlay, iMediaShare, TV Assist जस्ता Tonky Beam अनुप्रयोगको एनालॉगको रूपमा सेवा गर्न सक्छ (प्रत्यक्ष डाउनलोड लिङ्क https ://apps .apple.com/ua/app/tv-assist/id760661078?l=ru) र अन्य। तिनीहरूको सञ्चालनको संयन्त्र Twonky बीम जस्तै छ।
Twonky Beam[/caption] Twonky Beam अनुप्रयोगहरूले Belkin MediaPlay, iMediaShare, TV Assist जस्ता Tonky Beam अनुप्रयोगको एनालॉगको रूपमा सेवा गर्न सक्छ (प्रत्यक्ष डाउनलोड लिङ्क https ://apps .apple.com/ua/app/tv-assist/id760661078?l=ru) र अन्य। तिनीहरूको सञ्चालनको संयन्त्र Twonky बीम जस्तै छ।
यदि तपाइँ प्राय: कुनै पनि मिडिया सामग्री आईफोनबाट टिभीमा स्थानान्तरण गर्नुहुन्छ भने, तपाइँले सशुल्क कार्यक्रम वा निःशुल्क कार्यक्रमको पूर्ण संस्करण खरिद गर्नुपर्छ। त्यसैले समय बचत गर्नुहोस् जुन नि: शुल्क कार्यक्रमहरूमा विज्ञापनहरू हेर्दै खर्च हुनेछ।
ट्रान्समिटर मार्फत आईफोनलाई स्ट्रोब टिभीमा जडान गर्दै
यो पनि हुन्छ कि टिभी पुरानो छ र Wi-Fi नेटवर्कमा जडान गर्ने क्षमता छैन। यस अवस्थामा, HDMI इन्टरफेस मार्फत टिभीमा जडान गर्ने र वायरलेस रूपमा iPhone बाट सिग्नल प्राप्त गर्ने ट्रान्समिटर काममा आउन सक्छ। गुणस्तरीय ट्रान्समिटरहरूका उदाहरणहरूमा डिजिटल AV वा MiraScreen जस्ता यन्त्रहरू समावेश छन्। समान एडाप्टर मार्फत आईफोन कसरी जडान गर्ने:
- आईफोनमा ट्रान्समिटर जडान गर्नुहोस्।
- HDMI केबलको एउटा छेउलाई ट्रान्समिटरमा घुसाउनुहोस् र अर्को छेउलाई TV मा जडान गर्नुहोस्। यदि तपाईंलाई थाहा छैन कि HDMI कनेक्टर टिभीमा कहाँ अवस्थित छ, त्यसपछि स्मार्ट टिभीको लागि निर्माताको निर्देशनहरू पढ्नुहोस्। [क्याप्शन id=”attachment_7976″ align=”aligncenter” width=”574″]
 HDMI-USB[/caption]
HDMI-USB[/caption] - TV मा TV मा सिग्नल स्रोत चयन गर्नुहोस्। यो गर्नको लागि, टिभी रिमोट कन्ट्रोलमा स्रोत (कहिलेकाहीँ इनपुट) बटन थिच्नुहोस् र देखा पर्ने मेनुमा ट्रान्समिटर जडान भएको HDMI पोर्ट चयन गर्नुहोस्।

USB मार्फत आईफोनलाई स्मार्ट टिभीमा जडान गर्दै
USB सबैभन्दा बहुमुखी र व्यापक रूपमा प्रयोग गरिएको जडान इन्टरफेस हो। यसको साथ, तपाईं कुनै पनि कुरा जडान गर्न सक्नुहुन्छ: फ्ल्यास ड्राइभदेखि गेमिङ सामानहरू जस्तै रेसिङ ह्वीलहरू। अन्य चीजहरू मध्ये, USB ले आईफोनलाई टिभीमा जडान गर्न मद्दत गर्न सक्छ:
- USB देखि लाइटनिङ केबल प्रयोग गरेर, आफ्नो iPhone लाई लाइटनिङ प्लगसँग जडान गर्नुहोस्। [क्याप्शन id=”attachment_8108″ align=”aligncenter” width=”400″]
 USB – लाइटनिङ[/caption]
USB – लाइटनिङ[/caption] - उपयुक्त पोर्ट प्रयोग गरेर TV मा USB जडान गर्नुहोस्। यदि तपाइँ तपाइँको टिभी मोडेलमा USB पोर्ट कहाँ अवस्थित छ थाहा छैन भने, त्यसपछि टिभीको लागि निर्माताबाट निर्देशनहरू पढ्नुहोस्।
- TV सेटिङहरूमा संकेत स्रोतको रूपमा USB पोर्ट चयन गर्नुहोस्।

Apple TV सेट-टप बक्स प्रयोग गरेर आईफोन जडान गर्दै
Apple TV एउटा TV सेट-टप बक्स हो जसले तपाईंलाई TV कार्यक्रमहरू, भिडियोहरू, चलचित्रहरू र सङ्गीतहरू हेर्न र हालैको अद्यावधिकको साथमा, खेलहरू खेल्न दिन्छ। साथै, यो सेट-टप बक्सले तपाईंलाई स्वामित्व Apple AirPlay डाटा ट्रान्सफर प्रोटोकल प्रयोग गरेर छवि वा मिडिया फाइलहरू स्थानान्तरण गर्न मद्दत गर्नेछ, जुन केवल एप्पल प्रविधिको लागि उपलब्ध छ।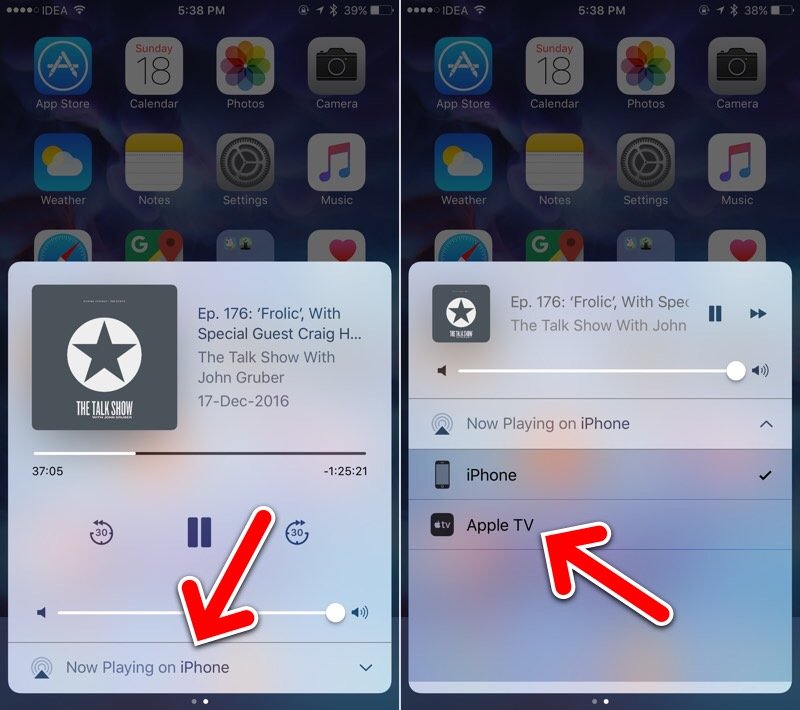
- सेट-टप बक्स खोल्नुहोस् र यसमा HDMI केबल जडान गर्नुहोस्।
- HDMI केबलको अर्को छेउलाई आफ्नो TV मा जडान गर्नुहोस्।
- सेट-टप बक्स सक्रिय भएपछि र तपाईंले स्क्रिनमा छवि देख्नुभएपछि, Apple TV को प्रारम्भिक सेटअप मार्फत जानुहोस्। यदि सेट-टप बक्स पहिले नै प्रयोग गरिएको छ वा कन्फिगर गरिएको छ भने, तपाइँ यो चरण छोड्न सक्नुहुन्छ।
- आफ्नो आईफोन लिनुहोस् र एरोको साथ सर्कलमा वा तीरको साथ आयतमा क्लिक गरेर AirPlay मार्फत प्रसारण सुरु गर्नुहोस्।
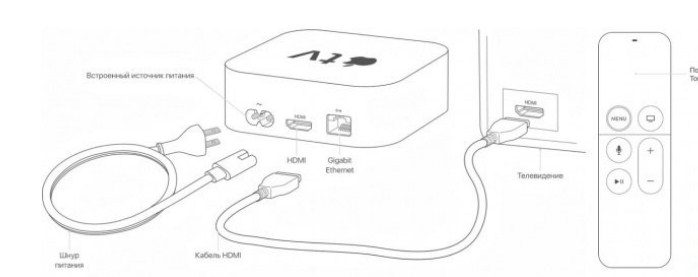
ChromeCast सँग जडान गर्दै
यो मिनी सेट-टप बक्स, तसर्थ, Google द्वारा निर्मित हो। यसको कार्य सामग्री र कुनै पनि मिडिया फाइलहरू स्ट्रिम गर्नु हो। यद्यपि, एप्पल टिभीको विपरीत, यसमा सुविधाहरूको साँघुरो दायरा छ। Chromecast एउटा HDMI इन्टरफेस मार्फत TV मा जडान हुने फ्ल्याश ड्राइभ भन्दा अलि ठूलो “पक” हो। यो यन्त्रले स्वतन्त्र रूपमा YouTube भिडियो होस्टिङ, Netflix र HBO मा श्रृंखलाहरू र लोकप्रिय स्ट्रिमिङ साइटहरूमा अन्य सामग्रीहरूमा भिडियोहरू प्ले गर्न सक्छ। क्रोमकास्टले गुगल प्ले पनि चलाउन सक्छ, जसले प्रयोगकर्तालाई त्यहाँबाट एप्लिकेसनहरू डाउनलोड गर्ने क्षमता दिन्छ, किनभने क्रोमकास्ट एन्ड्रोइड अपरेटिङ सिस्टममा चल्छ। यो पनि ध्यान दिन लायक छ कि मोबाइल उपकरणहरूबाट सामग्री Chromecast ले ताररहित Wi-Fi नेटवर्कमा प्रसारण गर्दछ।
यो यन्त्रले स्वतन्त्र रूपमा YouTube भिडियो होस्टिङ, Netflix र HBO मा श्रृंखलाहरू र लोकप्रिय स्ट्रिमिङ साइटहरूमा अन्य सामग्रीहरूमा भिडियोहरू प्ले गर्न सक्छ। क्रोमकास्टले गुगल प्ले पनि चलाउन सक्छ, जसले प्रयोगकर्तालाई त्यहाँबाट एप्लिकेसनहरू डाउनलोड गर्ने क्षमता दिन्छ, किनभने क्रोमकास्ट एन्ड्रोइड अपरेटिङ सिस्टममा चल्छ। यो पनि ध्यान दिन लायक छ कि मोबाइल उपकरणहरूबाट सामग्री Chromecast ले ताररहित Wi-Fi नेटवर्कमा प्रसारण गर्दछ। Cromecast मार्फत आईफोनबाट सामग्री स्थानान्तरण गर्न, तपाईंले यी चरणहरू पालना गर्न आवश्यक छ:
Cromecast मार्फत आईफोनबाट सामग्री स्थानान्तरण गर्न, तपाईंले यी चरणहरू पालना गर्न आवश्यक छ:
- आफ्नो iPhone मा Google Home एप स्थापना गर्नुहोस्। कृपया ध्यान दिनुहोस् कि यो अनुप्रयोगको सफल स्थापनाको लागि iOS1 वा पछि आवश्यक छ।
- तपाईंसँग गुगल खाता हुनु पर्छ, साथै टिभीमा HDMI कनेक्टर वा यसको लागि एडाप्टर, साथै Wi-Fi नेटवर्क जसमा Chromecast आफैं र iPhone जडान हुनेछ। यदि तपाईंलाई थाहा छैन कि HDMI कनेक्टर टिभीमा कहाँ अवस्थित छ, त्यसपछि टिभीको लागि निर्माताबाट निर्देशनहरू पढ्नुहोस्।
- iPhone मा स्थापित Google Home एपमा जानुहोस् र Wi-Fi नेटवर्क मार्फत Chromecast मा जडान गर्नुहोस्। कृपया ध्यान दिनुहोस् कि iPhone र Chromecast एउटै Wi-Fi नेटवर्कमा हुनुपर्छ।
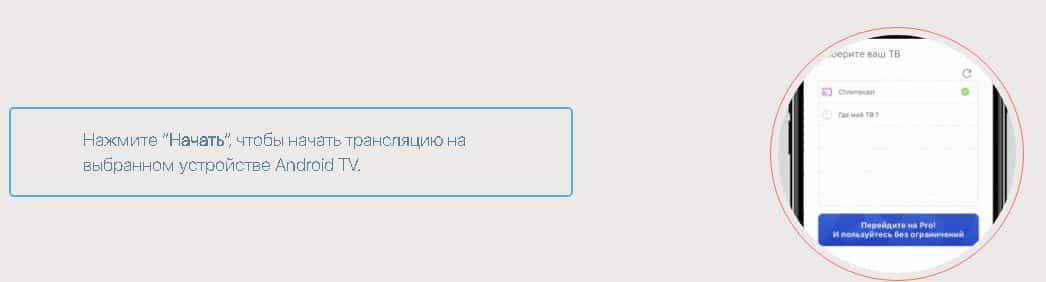 यो पनि उल्लेखनीय छ कि यस उपकरणमा कुनै पनि सामग्री हेर्न सकिँदैन। YouTube, Google Movies र Google Music मात्र उपलब्ध हुनेछ। यो जडान विधि प्रयोग गरेर, iPhone स्क्रिन टिभी स्क्रिनमा नक्कल गर्न सकिँदैन, Apple TV को विपरीत। Chromecast ले तस्बिर र भिडियोहरू स्थानान्तरण गर्ने उत्कृष्ट काम गर्छ, तर पूर्ण HD गुणस्तरमा भिडियोहरू र फोटोहरू हेर्नको लागि, तपाईंले कार्यक्रमको सशुल्क संस्करण खरिद गर्नुपर्छ। आईफोनलाई Xiaomi Mi Led TV P1 मा कसरी जडान गर्ने – भिडियो निर्देशन: https://youtu.be/6UJExobWFXs
यो पनि उल्लेखनीय छ कि यस उपकरणमा कुनै पनि सामग्री हेर्न सकिँदैन। YouTube, Google Movies र Google Music मात्र उपलब्ध हुनेछ। यो जडान विधि प्रयोग गरेर, iPhone स्क्रिन टिभी स्क्रिनमा नक्कल गर्न सकिँदैन, Apple TV को विपरीत। Chromecast ले तस्बिर र भिडियोहरू स्थानान्तरण गर्ने उत्कृष्ट काम गर्छ, तर पूर्ण HD गुणस्तरमा भिडियोहरू र फोटोहरू हेर्नको लागि, तपाईंले कार्यक्रमको सशुल्क संस्करण खरिद गर्नुपर्छ। आईफोनलाई Xiaomi Mi Led TV P1 मा कसरी जडान गर्ने – भिडियो निर्देशन: https://youtu.be/6UJExobWFXs
आईफोन मार्फत टिभीमा YouTube भिडियोहरू स्ट्रिम गर्नुहोस्
धेरै आधुनिक टिभीहरूमा स्मार्ट टिभी प्रकार्य छ। यस प्रकार्यको साथ, तपाइँ स्रोतको रूपमा तेस्रो-पक्ष उपकरणहरू प्रयोग नगरी चलचित्रहरू, भिडियोहरू हेर्न र संगीत सुन्न सक्नुहुन्छ। यद्यपि, टिभी रिमोट कन्ट्रोल प्रयोग गरेर YouTube मा मनपर्ने भिडियो खोज्न सधैं सुविधाजनक छैन। यस अवस्थामा, तपाइँ आईफोनमा भिडियो खोल्न र टिभीमा हेर्न सक्नुहुन्छ। यो ध्यान दिन लायक छ कि यो विधि ती टिभीहरूको लागि मात्र उपयुक्त छ जुन YouTube अनुप्रयोग चलाउन सक्ने क्षमता छ। YouTube मार्फत iPhone लाई TV मा जडान गर्न, तपाईंलाई आवश्यक छ:
- आफ्नो TV र iPhone मा YouTube एप सुरु गर्नुहोस्।
- आईफोनमा स्क्रिनको शीर्षमा छालहरू सहितको आयतमा क्लिक गर्नुहोस् र जडानको लागि उपलब्ध उपकरणहरूको सूचीबाट जडान गर्न आवश्यक टिभी चयन गर्नुहोस्, वा आईफोनमा भिडियो सुरु गर्नुहोस् र फेरि जडान गर्न आवश्यक टिभी चयन गर्नुहोस्। जडानको लागि उपलब्ध उपकरणहरूको सूची। कृपया ध्यान दिनुहोस् कि iPhone र TV एउटै Wi-Fi नेटवर्कमा हुनुपर्छ।
- आफ्नो टिभीमा YouTube एपमा आफ्नो iPhone जडान गरेपछि, तपाईंले प्ले गर्न चाहेको भिडियो चयन गर्नुहोस्। यो स्वतः TV मा प्ले गर्न सुरु हुनेछ।
 यो भिडियो आईफोन बाट प्रत्यक्ष प्रसारण छैन भनेर ध्यान दिन लायक छ। आईफोनले टिभीलाई कुन भिडियो अन गर्ने भनेर मात्र “बताउँछ”, र टिभीले यो भिडियोलाई इन्टरनेटबाट Wi-Fi मार्फत डाउनलोड गर्छ। यदि तपाईंले जडानको लागि सुझाव गरिएका उपकरणहरूको सूचीमा आफ्नो टिभी देख्नुभएन भने, निम्न चरणहरू अपनाउनुहोस्:
यो भिडियो आईफोन बाट प्रत्यक्ष प्रसारण छैन भनेर ध्यान दिन लायक छ। आईफोनले टिभीलाई कुन भिडियो अन गर्ने भनेर मात्र “बताउँछ”, र टिभीले यो भिडियोलाई इन्टरनेटबाट Wi-Fi मार्फत डाउनलोड गर्छ। यदि तपाईंले जडानको लागि सुझाव गरिएका उपकरणहरूको सूचीमा आफ्नो टिभी देख्नुभएन भने, निम्न चरणहरू अपनाउनुहोस्:
- अघिल्लो निर्देशनबाट पहिलो बिन्दु पालना गर्नुहोस्।
- आफ्नो टिभीमा रहेको YouTube एपमा, “सेटिङ्हरू” मा जानुहोस् – “फोनलाई टिभीमा जडान गर्नुहोस्”।
- “म्यानुअल” बाकस जाँच गर्नुहोस्।
- आफ्नो स्मार्टफोनको YouTube एपमा, “सेटिङ्हरू” मा जानुहोस् – “फोनलाई टिभीमा जडान गर्नुहोस्”।
- “TV मा हेर्नुहोस्” चयन गर्नुहोस् र इनपुट फिल्डमा तपाईंले TV मा देख्नुभएको कोड प्रतिलिपि गर्नुहोस्।
सम्पन्न कार्यहरू पछि, टिभी र आईफोन म्यानुअल मोडमा सिंक्रोनाइज हुन्छन्। तपाईं यस भिडियो होस्टिङमा भिडियोहरू स्वचालित जडानको अवस्थामा जस्तै समान रूपमा हेर्न सक्नुहुन्छ। माथि सूचीबद्ध प्रत्येक विधिका फाइदा र बेफाइदाहरू छन्। यद्यपि, आईफोनलाई टिभीमा कसरी जडान गर्ने भन्ने छनौट मुख्य रूपमा स्मार्ट टिभीको क्षमताहरूमा निर्भर गर्दछ। सस्तो र सजिलो विकल्प DLNA मार्फत जडान गर्न हो। टिभीमा यस प्रकारको आईफोन जडानको साथ, तपाइँलाई केवल Wi-Fi मोड्युल र तपाइँसँग पहुँच भएको नेटवर्क चाहिन्छ। यस विधिले कुनै पनि अतिरिक्त कार्यक्रमहरू र अन्य सफ्टवेयरको स्थापनालाई संकेत गर्दैन, किनकि DLNA क्षमताहरू पूर्वनिर्धारित रूपमा सबै आधुनिक टिभीहरूमा अवस्थित छन्। HDMI प्रयोग गरेर जडान महँगो छ – तपाईंले एक ट्रान्समिटर खरिद गर्न आवश्यक छ जसले तपाईंलाई iPhone बाट TV मा छवि स्थानान्तरण गर्न अनुमति दिनेछ। iPhone/iPad/iPod/Mac को लागि Google Chromecast ट्रान्समिटर: यद्यपि, गति र गुणस्तरमा प्रतिबन्ध बिना डाटा प्रसारण गर्न सकिन्छ। कृपया ध्यान दिनुहोस् कि यो विधि प्रयोग गर्न थप सफ्टवेयर स्थापना हुनुपर्छ।
यद्यपि, गति र गुणस्तरमा प्रतिबन्ध बिना डाटा प्रसारण गर्न सकिन्छ। कृपया ध्यान दिनुहोस् कि यो विधि प्रयोग गर्न थप सफ्टवेयर स्थापना हुनुपर्छ। एप्पल टिभी प्रयोग गर्नु धेरै सरल छ र, एकै समयमा, धेरै महँगो विकल्प। यो सेट-टप बक्सको लागत 10,000 रूबल भन्दा बढी छ, र तेस्रो पुस्ताको Apple TV को मामलामा, तपाईंले लगभग 3,000 rubles तिर्नुपर्नेछ। तर, यी कमजोरीहरूको साथसाथै, एप्पल टिभी एप्पल टेक्नोलोजी र विशेष आईफोन प्रयोगकर्ताहरूको लागि उपयुक्त छ।
एप्पल टिभी प्रयोग गर्नु धेरै सरल छ र, एकै समयमा, धेरै महँगो विकल्प। यो सेट-टप बक्सको लागत 10,000 रूबल भन्दा बढी छ, र तेस्रो पुस्ताको Apple TV को मामलामा, तपाईंले लगभग 3,000 rubles तिर्नुपर्नेछ। तर, यी कमजोरीहरूको साथसाथै, एप्पल टिभी एप्पल टेक्नोलोजी र विशेष आईफोन प्रयोगकर्ताहरूको लागि उपयुक्त छ। Chromecast प्लेयर अपेक्षाकृत सस्तो छ, तर उपलब्ध इन्टरनेट स्रोतहरूको सानो संख्याको रूपमा सीमितता र बेफाइदाहरू छन्। साथै, यस यन्त्रका केही प्रयोगकर्ताहरूले अक्सर Chromecast सँग जडान गुमाउने अनुभव गर्छन्। USB केबल प्रयोग गरेर जडान गर्न सम्भवतः एक टिभीमा आईफोन जडान गर्न सजिलो तरिका हो। तर यो विधि गम्भीर सीमाहरू छन्। USB केबल प्रयोग गरेर, तपाइँ केवल TV मा कुनै पनि व्यक्तिगत भिडियो वा फोटो फाइलहरू डाउनलोड गर्न सक्नुहुन्छ, स्क्रिन वा भिडियो प्रसारण गर्न असम्भव छ, जस्तै AppleTV वा AirPlay को मामला हो। AirPlay एप्पल टेक्नोलोजीका प्रयोगकर्ताहरूका लागि सबैभन्दा फाइदाजनक देखिन्छ। यदि तपाईंसँग Apple TV छैन, तर स्मार्ट TV छ भने, तपाईंले AirPlay मार्फत यो TV प्रयोग गर्न सक्नुहुन्छ। तर,
Chromecast प्लेयर अपेक्षाकृत सस्तो छ, तर उपलब्ध इन्टरनेट स्रोतहरूको सानो संख्याको रूपमा सीमितता र बेफाइदाहरू छन्। साथै, यस यन्त्रका केही प्रयोगकर्ताहरूले अक्सर Chromecast सँग जडान गुमाउने अनुभव गर्छन्। USB केबल प्रयोग गरेर जडान गर्न सम्भवतः एक टिभीमा आईफोन जडान गर्न सजिलो तरिका हो। तर यो विधि गम्भीर सीमाहरू छन्। USB केबल प्रयोग गरेर, तपाइँ केवल TV मा कुनै पनि व्यक्तिगत भिडियो वा फोटो फाइलहरू डाउनलोड गर्न सक्नुहुन्छ, स्क्रिन वा भिडियो प्रसारण गर्न असम्भव छ, जस्तै AppleTV वा AirPlay को मामला हो। AirPlay एप्पल टेक्नोलोजीका प्रयोगकर्ताहरूका लागि सबैभन्दा फाइदाजनक देखिन्छ। यदि तपाईंसँग Apple TV छैन, तर स्मार्ट TV छ भने, तपाईंले AirPlay मार्फत यो TV प्रयोग गर्न सक्नुहुन्छ। तर,








