कसरी कम्प्युटरलाई टिभीमा ताररहित र USB, HDMI, AUX केबल र अन्य विधिहरू मार्फत जडान गर्ने। कम्प्यूटर एक उपकरण हो जसको क्षमताहरू व्यावहारिक रूपमा कुनै सीमा थाहा छैन। यद्यपि, सामान्यतया कम्प्युटरमा जडान भएको मनिटरले उत्कृष्ट आयामहरूको घमण्ड गर्न सक्दैन। त्यसकारण, चलचित्रहरू हेर्न वा कन्सोल खेल्नु धेरै सुविधाजनक नहुन सक्छ।
- कम्प्युटर वा ल्यापटपमा टिभी जडान गर्ने विकल्पहरू
- USB जडान
- HDMI केबलको साथ टिभीमा कम्प्युटर कसरी जडान गर्ने
- VGA
- DVI मार्फत कम्प्युटरलाई स्मार्ट टिभीमा कसरी जडान गर्ने
- ब्लुटुथ मार्फत वायरलेस रूपमा टिभीमा कम्प्युटर कसरी जडान गर्ने
- ट्युलिप्स
- Wi-Fi संग ताररहित
- DLNA प्रविधि
- वाइफाइ प्रविधि
- टिभीमा सिग्नल स्रोत कसरी परिवर्तन गर्ने
- पुरानो टिभीमा कम्प्युटर जडान गर्दै
- लोकप्रिय निर्माताहरूबाट टिभी जडान
- LG TV मा कम्प्युटर कसरी जडान गर्ने
- सैमसंग
- समस्या र समाधान
कम्प्युटर वा ल्यापटपमा टिभी जडान गर्ने विकल्पहरू
आज, टिभीमा कम्प्यूटर जडान गर्न धेरै तरिकाहरू छन्, केहि पहिले नै विगतको कुरा हो, जबकि अरूले मात्र लोकप्रियता प्राप्त गर्दैछन्। सबैले प्राथमिकताहरू र केबलहरू र कन्भर्टरहरू / एडेप्टरहरूको उपलब्धता अनुसार, आफ्नो लागि सबैभन्दा उपयुक्त विधि छनौट गर्न सक्षम हुनेछन्।
सुरक्षा सावधानीहरू बेवास्ता गर्न सकिँदैन। यन्त्रहरूसँग कुनै पनि हेरफेर तिनीहरूलाई डि-एनर्जी गर्नु अघि प्रदर्शन गर्नुपर्छ। आउटलेटबाट पावर केबलहरू पूर्ण रूपमा अनप्लग गर्न राम्रो छ; कम्प्युटरको लागि, तपाइँ केवल सम्बन्धित बटनको साथ पावर आपूर्ति बन्द गर्न सक्नुहुन्छ।
USB जडान
कम्प्युटरको USB जडान विधि HDMI पोर्ट भएका टिभीहरूको लागि मात्र उपयुक्त छ। यदि तपाईंले USB केबलमा USB लिनुभयो र त्यससँग यन्त्रहरू जडान गर्नुभयो भने, त्यसपछि केही हुने छैन। यस विधिको लागि, तपाइँलाई एक विशेष कनवर्टर खरिद गर्न आवश्यक छ – एक बाह्य भिडियो कार्ड जुन कम्प्युटरको USB पोर्टबाट चल्छ। तपाईंलाई HDMI केबल पनि चाहिन्छ। USB मार्फत कम्प्युटरलाई टिभीमा कसरी जडान गर्ने भन्ने बारे चरण-दर-चरण निर्देशनहरू:
USB मार्फत कम्प्युटरलाई टिभीमा कसरी जडान गर्ने भन्ने बारे चरण-दर-चरण निर्देशनहरू:
- तपाईले कन्भर्टरको USB केबललाई कम्प्युटरमा सम्बन्धित पोर्टमा जडान गर्न आवश्यक छ;
- HDMI केबललाई कन्भर्टरमा र अर्को छेउलाई TV मा जडान गर्नुहोस्;
- यो सिग्नल स्रोत चयन गर्न बाँकी छ, यस अवस्थामा यो HDMI कनेक्टर हुनेछ जसमा HDMI केबल जडान गरिएको छ।
यो विधि USB देखि VGA कनवर्टर मार्फत गर्न सकिन्छ। यद्यपि, यसले VGA केबलमा ध्वनि प्रसारण गर्न काम गर्दैन। तपाईंले या त कम्प्युटरबाट सिधै ज्याक ३.५ तार तान्नु पर्नेछ, वा कन्भर्टर किन्नु पर्नेछ जसमा तपाईं दुबै केबलहरू एकै पटक जोड्न सक्नुहुन्छ।
HDMI केबलको साथ टिभीमा कम्प्युटर कसरी जडान गर्ने
सायद यो कम्प्युटरमा टिभी जडान गर्न सबैभन्दा लोकप्रिय र सजिलो तरिका हो। यसले केवल एउटा केबल प्रयोग गर्दछ, भिडियो र अडियो दुवै प्रसारण गर्दछ, र डेटा स्थानान्तरणको गुणस्तर विकल्पहरू भन्दा एक स्तर उच्च छ। [क्याप्शन id=”attachment_9624″ align=”aligncenter” width=”478″] HDMI कनेक्टर[/caption] तपाईंले जडान सुरु गर्नु अघि, तपाईंले दुवै यन्त्रहरूमा HDMI पोर्ट छ भनी सुनिश्चित गर्न आवश्यक छ। सामान्यतया टिभीहरूमा यो छेउमा अवस्थित हुन्छ, कहिलेकाहीं उपकरणको पछाडि।
HDMI कनेक्टर[/caption] तपाईंले जडान सुरु गर्नु अघि, तपाईंले दुवै यन्त्रहरूमा HDMI पोर्ट छ भनी सुनिश्चित गर्न आवश्यक छ। सामान्यतया टिभीहरूमा यो छेउमा अवस्थित हुन्छ, कहिलेकाहीं उपकरणको पछाडि।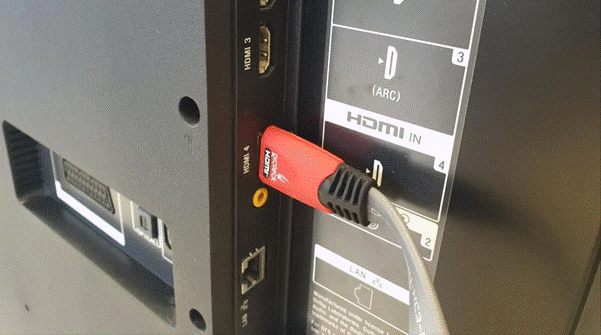 एउटै इन्टरफेस दोस्रो उपकरणमा फेला पार्नु पर्छ, तर त्यहाँ एक फरक छ। एउटा कम्प्युटरमा धेरै HDMI पोर्टहरू हुन सक्छन्, तर एउटा मदरबोर्डबाट र अर्को छुट्टै ग्राफिक्स कार्डबाट आउन सक्छ। यदि तपाइँसँग एक अलग ग्राफिक्स कार्ड छ भने, तपाइँ यसलाई जडान गर्न आवश्यक छ। तर यदि यो त्यहाँ छैन भने, तपाइँ यसलाई मदरबोर्डमा जडान गर्न सक्नुहुन्छ। डाटा स्थानान्तरणको क्रममा के समावेश हुनेछ भन्ने मात्र भिन्नता हो। यदि तपाइँसँग तपाइँलाई आवश्यक सबै छ भने, तपाइँ जडान प्रक्रियामा अगाडि बढ्न सक्नुहुन्छ। चरण-दर-चरण निर्देशन:
एउटै इन्टरफेस दोस्रो उपकरणमा फेला पार्नु पर्छ, तर त्यहाँ एक फरक छ। एउटा कम्प्युटरमा धेरै HDMI पोर्टहरू हुन सक्छन्, तर एउटा मदरबोर्डबाट र अर्को छुट्टै ग्राफिक्स कार्डबाट आउन सक्छ। यदि तपाइँसँग एक अलग ग्राफिक्स कार्ड छ भने, तपाइँ यसलाई जडान गर्न आवश्यक छ। तर यदि यो त्यहाँ छैन भने, तपाइँ यसलाई मदरबोर्डमा जडान गर्न सक्नुहुन्छ। डाटा स्थानान्तरणको क्रममा के समावेश हुनेछ भन्ने मात्र भिन्नता हो। यदि तपाइँसँग तपाइँलाई आवश्यक सबै छ भने, तपाइँ जडान प्रक्रियामा अगाडि बढ्न सक्नुहुन्छ। चरण-दर-चरण निर्देशन:
- केबलको पहिलो छेउलाई TV मा HDMI इनपुटमा जडान गर्नुहोस्;
- कम्प्युटरमा HDMI इनपुटको दोस्रो अन्त;
- TV सेटिङहरूमा इच्छित पोर्ट चयन गर्नुहोस्।
[क्याप्शन id=”attachment_9280″ align=”aligncenter” width=”816″] hdmi मार्फत टिभीलाई कम्प्युटरमा जडान गर्दै[/caption]
hdmi मार्फत टिभीलाई कम्प्युटरमा जडान गर्दै[/caption]
HDMI पर्याप्त लामो हुनुपर्छ। अधिकतम लम्बाइ जसमा त्यहाँ कुनै संकेत हानि हुनेछैन 10 मिटर छ। यद्यपि, केहि परिस्थितिहरूमा, लम्बाइ 20-30 मिटरसम्म बढाउन सकिन्छ। अझ बढी बढाउनको लागि, तपाईंले बाह्य एम्पलीफायर वा पहिले नै निर्मित एम्पलीफायर भएको तार प्रयोग गर्न आवश्यक छ।
https://cxcvb.com/kak-podklyuchit/televizor-k-kompyuteru-cherez-hdmi.html
VGA
VGA इन्टरफेस पहिले जडान मानक थियो। तर आज पनि, मनिटर र टिभीहरू यस प्रकारको जडानको लागि इनपुटसँग सुसज्जित छन्। केही कम्प्यूटरहरूमा अन्य आउटपुटहरू नभएकाले, जुन विशेष गरी पुरानो मोडेलहरूको लागि सही छ, यो विकल्प स्क्रिनमा छवि प्रदर्शन गर्ने एक मात्र तरिका हुन सक्छ। लगभग हरेक TV मा VGA मार्फत जडान गर्ने क्षमता छ। तपाईंले कम्प्युटरमा आउटपुट, र टिभीमा इनपुट फेला पार्न आवश्यक छ। चरण-दर-चरण निर्देशन:
लगभग हरेक TV मा VGA मार्फत जडान गर्ने क्षमता छ। तपाईंले कम्प्युटरमा आउटपुट, र टिभीमा इनपुट फेला पार्न आवश्यक छ। चरण-दर-चरण निर्देशन:
- केबलसँग VGA इनपुट र आउटपुट जडान गर्नुहोस्;
- तपाईंले यो बलियो रूपमा बसेको छ भनेर सुनिश्चित गर्न आवश्यक छ;
- छेउमा स्क्रूहरू कस्नुहोस्, यो माउन्टले तपाईंलाई गल्तिले तार तान्न अनुमति दिँदैन;
- यो TV सेटिङहरूमा सिग्नल स्रोत चयन गर्न बाँकी छ।
केबल छनोट गर्ने प्रक्रियामा विशेष ध्यान दिनुपर्छ। VGA को अधिकतम लम्बाइ पनि छ जसमा यसले राम्रोसँग काम गर्नेछ। 1920×1080 को रिजोल्युसनको लागि यो 8 मिटर भन्दा बढी हुनेछैन, तर 640×480 को लागि यो 50 मिटर पुग्न सक्छ। पहिले नै उल्लेख गरिएझैं, VGA ले HDMI जस्तै अडियो प्रसारणलाई समर्थन गर्दैन, त्यसैले तपाईंले समस्याको समाधान खोज्नुपर्छ। सरल कुरा कम्प्युटर अडियो उपकरण प्रयोग गर्न, वा उही 3.5 ज्याक प्रयोग गर्न, तर यसको अधिकतम लम्बाइ 3 मिटर भन्दा बढी छैन।
DVI मार्फत कम्प्युटरलाई स्मार्ट टिभीमा कसरी जडान गर्ने
यदि कुनै कारणले तपाईंको कम्प्युटरमा HDMI पोर्ट छैन भने, तपाईंले DVI देखि HDMI केबल प्रयोग गर्न सक्नुहुन्छ। लगभग हरेक कम्प्युटरमा DVI कनेक्टर छ, तर भिडियो कार्डमा छैन।
NVIDIA वा AMD जस्ता दिग्गजहरूले लामो समयदेखि DVI र VGA त्यागेका छन्। एकीकृत ग्राफिक्सलाई समर्थन गर्ने केही मदरबोर्डहरूमा अझै पनि DVI कनेक्टर छ, तर यो केवल समयको कुरा हो।
टिभीहरूको लागि, त्यहाँ सामान्यतया कुनै DVI इनपुटहरू छैनन्, किनकि थप आधुनिक जडान विकल्पहरू लामो समयदेखि प्रतिस्थापन गरिएको छ। DVI मार्फत जडान गर्ने सबैभन्दा भरपर्दो र सजिलो तरिका भनेको विशेष एडाप्टर खरिद गर्नु हो। तपाईले DVI देखि HDMI केबल पनि प्रयोग गर्न सक्नुहुन्छ। दुबै इन्टरफेसहरूले पूर्ण HD रिजोलुसनमा उच्च-गुणस्तरको संकेतहरू प्रसारण गर्न सक्छन्। DVI ले अडियो प्रसारणलाई पनि समर्थन गर्दछ। चरण-दर-चरण निर्देशन:
दुबै इन्टरफेसहरूले पूर्ण HD रिजोलुसनमा उच्च-गुणस्तरको संकेतहरू प्रसारण गर्न सक्छन्। DVI ले अडियो प्रसारणलाई पनि समर्थन गर्दछ। चरण-दर-चरण निर्देशन:
- DVI केबल वा एडाप्टरको एक भाग कम्प्युटरमा उपयुक्त कनेक्टरमा जडान गर्नुहोस्;
- TV मा अर्को छेउ घुसाउनुहोस्;
- सिग्नल इनपुटको रूपमा HDMI पोर्ट चयन गर्नुहोस्।
पुराना टिभीहरूमा DVI पोर्ट हुन्छ, त्यसैले तपाईं DVI देखि DVI केबलसँग सिधै जडान गर्न सक्नुहुन्छ। यद्यपि, यस अवस्थामा, कुनै आवाज प्रसारित हुनेछैन। HDMI मा विशेष एडाप्टरको प्रयोगले मात्र DVI आउटपुटबाट ध्वनि प्रसारण गर्न सम्भव छ।
ब्लुटुथ मार्फत वायरलेस रूपमा टिभीमा कम्प्युटर कसरी जडान गर्ने
सामान्यतया, यो ब्लुटुथ टेक्नोलोजी मार्फत जडान गरिएको ल्यापटप हो, किनकि सबै कम्प्युटरहरूले विशेष एडाप्टर बिना ब्लुटुथ समर्थन गर्दैन। यो सुविधाजनक छ, किनकि तपाईंले तारहरूको मिटरहरू किन्न र हेर्न आवश्यक छैन। र तपाईं ठूलो स्क्रिनमा चलचित्र हेर्न र कसैलाई बाधा पुर्याउन वायरलेस हेडफोनहरू पनि जडान गर्न सक्नुहुन्छ। यो विधि तार जडान भन्दा बढी भरपर्दो र टिकाउ छ। तिनीहरूले च्यात्न सक्छन्, प्रवेश पोर्टहरू क्षतिग्रस्त गर्न सक्छन्, वा केवल असफल हुन सक्छन्। यद्यपि, यो प्रविधि प्रयोग गर्न, टिभीले ब्लुटुथ समर्थन गर्नुपर्छ। तपाईं टिभी ध्वनि सेटिङहरूमा यस प्रकार्यको उपलब्धता जाँच गर्न सक्नुहुन्छ। यदि प्रविधि अवस्थित छ भने, यो त्यहाँ सम्भव हुनेछ, उदाहरणका लागि, ध्वनि आउटपुट उपकरण फेला पार्न। [क्याप्शन id=”attachment_9628″ align=”aligncenter” width=”240″] ब्लुटुथ एडाप्टर [/ क्याप्शन] यदि टिभीले ब्लुटुथ समर्थन गर्दैन भने, तपाइँ टिभीहरूको लागि विशेष एडाप्टर किन्न सक्नुहुन्छ। यद्यपि, यसले अडियो संकेतहरू मात्र प्रसारण गर्न सक्षम हुनेछ। तिनीहरू दुई प्रकारमा आउँछन्: पहिलो USB कनेक्टरमा जडान गरिएको छ, र दोस्रो AUX मा।
ब्लुटुथ एडाप्टर [/ क्याप्शन] यदि टिभीले ब्लुटुथ समर्थन गर्दैन भने, तपाइँ टिभीहरूको लागि विशेष एडाप्टर किन्न सक्नुहुन्छ। यद्यपि, यसले अडियो संकेतहरू मात्र प्रसारण गर्न सक्षम हुनेछ। तिनीहरू दुई प्रकारमा आउँछन्: पहिलो USB कनेक्टरमा जडान गरिएको छ, र दोस्रो AUX मा। चरण-दर-चरण निर्देशन:
चरण-दर-चरण निर्देशन:
- दुबै यन्त्रहरूको सेटिङहरूमा, तपाईंले ब्लुटुथ दृश्यता सक्षम गर्नुपर्छ;
- कम्प्युटर प्रयोग गरेर, तपाईंले टिभी फेला पार्न र चयन गर्न आवश्यक छ, यो गल्ती गर्न गाह्रो हुनेछ, किनकि यो नजिकै छ;
- केही यन्त्रहरूलाई जडान पुष्टिकरण चाहिन्छ, यो तपाईंले जडान गर्ने प्रयास गर्दा देखा पर्ने विन्डोमा गर्न सकिन्छ।
यो ध्यानमा राख्नु पर्छ कि उपकरण जति टाढा छ, खराब सिग्नल प्रसारित हुनेछ। समान रूपमा महत्त्वपूर्ण अवरोधहरूको अनुपस्थिति हो। कंक्रीट पर्खालहरू, अन्य विद्युतीय उपकरणहरू, र घरेलु उपकरणहरू सबैले ब्लुटुथ संकेतमा हस्तक्षेप गर्नेछ।
यदि त्यहाँ कुनै बाधाहरू छैनन् भने, दायरा 10 मिटर सम्म पुग्न सक्छ।
ट्युलिप्स
कम्प्यूटरमा RCA तारहरूका लागि जडानकर्ताहरू उपलब्ध छैनन्, त्यसैले, यस तरिकाले कम्प्युटर जडान गर्न, तपाईंले कन्भर्टर खरिद गर्न आवश्यक छ। भिडियो कार्डमा जडान गर्ने आधुनिक तरिका HDMI इन्टरफेस हो। तसर्थ, RCA कन्भर्टरमा HDMI किन्न सल्लाह दिइन्छ। निस्सन्देह, तपाइँ VGA लाई RCA कनवर्टर प्रयोग गर्न सक्नुहुन्छ, तर यस अवस्थामा तपाइँ अडियो संकेत प्रसारण गर्न सक्षम हुनुहुने छैन। कनवर्टरलाई शक्ति चाहिन्छ। सामान्यतया, एउटा मिनी USB देखि USB केबल सम्मिलित हुन्छ जसको साथ तपाईँले यन्त्रलाई पावर गर्न सक्नुहुन्छ। यो कम्प्यूटरमा नि: शुल्क कनेक्टरमा USB सम्मिलित गर्न पर्याप्त छ, र त्यसपछि अर्को छेउ कनवर्टरको पावर पोर्टमा। जडान सुरु गर्नु अघि, तपाईंले पत्ता लगाउन आवश्यक छ कि कुन प्लग केको लागि जिम्मेवार छ:
कनवर्टरलाई शक्ति चाहिन्छ। सामान्यतया, एउटा मिनी USB देखि USB केबल सम्मिलित हुन्छ जसको साथ तपाईँले यन्त्रलाई पावर गर्न सक्नुहुन्छ। यो कम्प्यूटरमा नि: शुल्क कनेक्टरमा USB सम्मिलित गर्न पर्याप्त छ, र त्यसपछि अर्को छेउ कनवर्टरको पावर पोर्टमा। जडान सुरु गर्नु अघि, तपाईंले पत्ता लगाउन आवश्यक छ कि कुन प्लग केको लागि जिम्मेवार छ:
- पहेंलो – भिडियो संकेत आउटपुट;
- रातो – बायाँ अडियो च्यानल;
- सेतो – दायाँ अडियो च्यानल।
चरण-दर-चरण निर्देशन:
- HDMI केबललाई कन्भर्टरको इनपुटमा र अर्को छेउलाई कम्प्युटरको भिडियो कार्डमा जडान गर्नुहोस्;
- कन्भर्टरको अर्को छेउमा, रङमा अनुरूप ट्यूलिपहरू जडान गर्नुहोस्;
- उपकरणमा पावर केबल घुसाउनुहोस्, र दोस्रो भाग कम्प्युटरमा नि: शुल्क USB पोर्टमा;
- यो टिभीमा ट्युलिपहरू जडान गर्न बाँकी छ, यो उस्तै तरिकामा हुन्छ, तपाईंले इच्छित कनेक्टरमा सम्बन्धित रंगको तार घुसाउनु पर्छ।
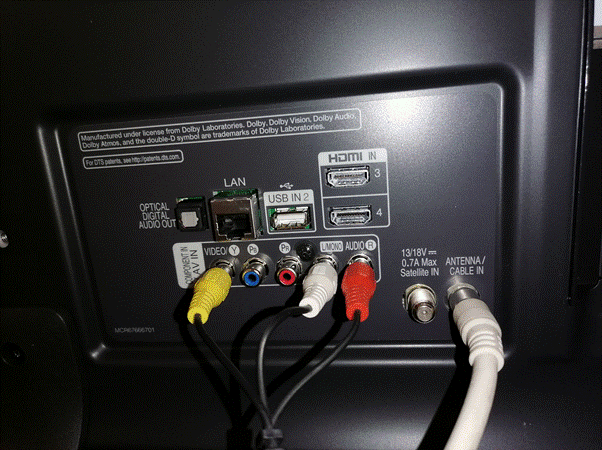 कनवर्टर एकल HDMI केबल द्वारा संचालित हुन सक्छ, त्यसैले केहि अवस्थामा यो प्रयोग गर्न सकिँदैन। साथै उपकरणको शरीरमा एक स्विच छ जुन रंग मानकको लागि जिम्मेवार छ। तपाईं सबै भन्दा राम्रो खोज्न विभिन्न विकल्प प्रयास गर्न सक्नुहुन्छ।
कनवर्टर एकल HDMI केबल द्वारा संचालित हुन सक्छ, त्यसैले केहि अवस्थामा यो प्रयोग गर्न सकिँदैन। साथै उपकरणको शरीरमा एक स्विच छ जुन रंग मानकको लागि जिम्मेवार छ। तपाईं सबै भन्दा राम्रो खोज्न विभिन्न विकल्प प्रयास गर्न सक्नुहुन्छ।
Wi-Fi संग ताररहित
आज, कम्प्युटरमा वायरलेस रूपमा टिभी जडान गर्न धेरै तरिकाहरू छन्। तीमध्ये अधिकांश Wi-Fi को प्रयोगसँग सम्बन्धित छन्। ताररहित जडानको मुख्य फाइदा समय बचत हो। यो TV सेटअप गर्न र जडानको गुणस्तर जाँच गर्न पर्याप्त छ। यस अवस्थामा, यो एउटै नेटवर्कमा दुवै उपकरणहरू जडान गर्न पर्याप्त छ। अर्को, तपाईंले फोल्डरमा पहुँच प्रदान गर्न आवश्यक छ जसमा भिडियो फाइलहरू, छविहरू वा संगीत अवस्थित छन्। धेरै चिन्ता नगर्नको लागि, तपाइँ कागजात फोल्डरमा अवस्थित भिडियो, चित्र र संगीत प्रणाली फोल्डरहरूमा सामग्री स्थानान्तरण गर्न सक्नुहुन्छ। तिनीहरू पूर्वनिर्धारित रूपमा सार्वजनिक हुन्छन्, त्यसैले तपाईंले आफ्नो टिभीमा तिनीहरूसँग काम गर्न सक्नुहुन्छ। https://cxcvb.com/texnika/televizor/texnology/wi-fi-direct.html
तिनीहरू पूर्वनिर्धारित रूपमा सार्वजनिक हुन्छन्, त्यसैले तपाईंले आफ्नो टिभीमा तिनीहरूसँग काम गर्न सक्नुहुन्छ। https://cxcvb.com/texnika/televizor/texnology/wi-fi-direct.html
DLNA प्रविधि
टिभीमा DLNA प्रयोग गर्न, यसले Wi-Fi Direct लाई समर्थन गर्नुपर्छ। यस अवस्थामा, तपाईलाई Wi-Fi राउटरको आवश्यकता पनि पर्दैन, किनकि उपकरणले स्वचालित रूपमा नेटवर्क सिर्जना गर्नेछ जसमा तपाईले आफ्नो कम्प्युटर जडान गर्न आवश्यक छ।
वाइफाइ प्रविधि
WiDi अनुप्रयोगले Intel Wireless Display सँग काम गर्न सक्छ, तपाईले ल्यापटप र Wi-Fi कार्ड भएको कम्प्युटर दुवै जडान गर्न सक्नुहुन्छ। तपाईंले अनुप्रयोग स्थापना गर्न आवश्यक छ, त्यसपछि “जडान” बटनमा क्लिक गर्नुहोस्, र त्यसपछि सूचीबाट टिभी चयन गर्नुहोस्। यदि तपाइँ पहिलो पटक जडान गर्दै हुनुहुन्छ भने, तपाइँले पहिले अनुप्रयोगमा सेट गरिएको PIN कोड प्रविष्ट गर्न आवश्यक छ।
टिभीमा सिग्नल स्रोत कसरी परिवर्तन गर्ने
सम्पूर्ण लेखमा, यो अभिव्यक्ति “संकेत स्रोत परिवर्तन गर्नुहोस्” एक पटक भन्दा बढी आउन सम्भव थियो। तथ्य यो हो कि यन्त्रमा धेरै स्रोतहरू छन्, उदाहरणका लागि, 2 HDMI पोर्टहरू, VGA र ट्यूलिपहरू। तपाईंले टिभीलाई कहाँबाट सिग्नल प्राप्त गर्ने भनेर बताउन आवश्यक छ। मनिटरको सट्टा कम्प्युटरमा टिभी कसरी जडान गर्ने: https://youtu.be/NV4pPJ8g0QA
पुरानो टिभीमा कम्प्युटर जडान गर्दै
लगभग कुनै पनि टिभी कम्प्युटरमा जडान गर्न सकिन्छ। मुख्य कुरा केबल र कन्भर्टरहरूको बारेमा कुनै नराम्रो विचार हुनु हो। तपाइँको पुरानो टिभी लाई तपाइँको कम्प्यूटर मा जडान गर्न को लागी, तपाइँ पहिले सही पोर्टहरू फेला पार्नु पर्छ जुन तपाइँ जडान गर्न प्रयोग गर्न सक्नुहुन्छ। सायद पुरानो टिभीलाई विचार गर्न सकिन्छ यदि यसमा आधुनिक वा नजिकको आधुनिक जडान इन्टरफेसहरू छैनन्। त्यसकारण, धेरै पुरानो मोडेलहरूको लागि, आरसीए केबल मार्फत जडान विधि उपयुक्त छ – ट्यूलिप। यदि उपकरणसँग अधिक आधुनिक इन्टरफेसहरू छन्, जस्तै VGA वा HDMI, त्यसपछि तिनीहरू मार्फत जडान गर्न उपयुक्त हुनेछ। पहिलो, लगभग सबैसँग त्यस्ता इन्टरफेसहरूका लागि केबलहरू छन्, र दोस्रो, HDMI मार्फत जडान गर्ने गुणस्तर RCA भन्दा उच्च छ। [क्याप्शन id=”attachment_7175″ align=”aligncenter” width=”597″
लोकप्रिय निर्माताहरूबाट टिभी जडान
टिभी निर्माताहरूले नयाँ सुविधाहरू, साथै अन्य उपकरणहरूमा उपकरणहरूको जडान सरल बनाउन प्रयास गर्दै छन्। विशेष गरी अन्य कम्पनीहरु एलजी र सैमसंग को पृष्ठभूमि विरुद्ध खडा। तिनीहरू मध्ये कुनै पनि पहिले नै छलफल गरिएका विधिहरू प्रयोग गरेर जडान गर्न सकिन्छ, तथापि, तिनीहरूको आफ्नै अद्वितीय जडान विकल्पहरू छन्।
LG TV मा कम्प्युटर कसरी जडान गर्ने
इन्टरनेट र अन्य डिजिटल सेवाहरूको जडानलाई समर्थन गर्ने आधुनिक LG स्मार्ट टिभी प्रविधि भएका टिभीहरू वास्तवमा कम्प्युटरहरू हुन्। यद्यपि, कहिलेकाहीँ प्रयोगकर्ताहरूले जडान गर्न आवश्यक छ, उदाहरणका लागि, ल्यापटप सीधै चलचित्रहरू हेर्न वा ठूलो स्क्रिनमा हार्ड ड्राइभबाट सार्वजनिक फोटोहरू साझा गर्न । LG ले आफ्नै SmartShare अनुप्रयोग विकास गरेको छ जसले तपाईंलाई अडियो, भिडियो, र छविहरू स्थानान्तरण गर्न अनुमति दिन्छ। कम्प्युटरबाट LG स्मार्ट टिभी स्क्रिनहरूमा। [क्याप्शन id=”attachment_536″ align=”aligncenter” width=”1050″]
। LG ले आफ्नै SmartShare अनुप्रयोग विकास गरेको छ जसले तपाईंलाई अडियो, भिडियो, र छविहरू स्थानान्तरण गर्न अनुमति दिन्छ। कम्प्युटरबाट LG स्मार्ट टिभी स्क्रिनहरूमा। [क्याप्शन id=”attachment_536″ align=”aligncenter” width=”1050″] SmartShare[/caption]
SmartShare[/caption]
SmartShare नियमित ब्लुटुथ जडान भन्दा धेरै छिटो छ, त्यसैले यो आधुनिक LG TV हरू जडान गर्न रुचाइएको तरिका हो।
चरण-दर-चरण निर्देशन:
- पहिले तपाईंले स्थापना गर्न आवश्यक छ, उदाहरणका लागि, SmartShare ल्यापटपमा;
- अनुप्रयोग सेटिङहरूमा, तपाईंले डाटा स्ट्रिमिङ सक्रिय गर्नुपर्छ;
- यन्त्रहरूको सूचीमा एलजी टिभी चयन गर्नुहोस्;
- यो स्रोतको रूपमा SmartShare चयन गर्न बाँकी छ।
दुवै यन्त्रहरू एउटै Wi-Fi राउटरमा जडान हुनुपर्छ। यो एक इथरनेट केबल संग यो गर्न राम्रो छ, ताकि तपाईं डाटा डिसिंक्रोनाइजेसन को जोखिम कम गर्न सक्नुहुन्छ, तर यो एक पूर्व शर्त होइन।
सैमसंग
सैमसंगले आफ्नै अनुप्रयोग विकास गरेको छैन, तर तपाइँ अर्को विकल्प प्रयोग गर्न सक्नुहुन्छ। अर्थात्, AllShare प्रविधि। वास्तवमा, यो उही SmartShare हो, तर थप सुविधाहरू छन्, तपाईंलाई आफ्नो स्मार्टफोनबाट जडान गर्न, साथै कल र सन्देशहरू बारे जानकारी प्राप्त गर्न अनुमति दिन्छ। दुबै यन्त्रहरू जडान गर्ने प्रक्रिया अत्यन्त सरल छ। तपाईंले पहिले AllShare एप स्थापना गर्न आवश्यक छ, त्यसपछि यसलाई आफ्नो टिभी र कम्प्युटरमा चलाउनुहोस्। सूचीबाट प्लेब्याक उपकरण चयन गर्नुहोस्। दुवै यन्त्रहरू एउटै Wi-Fi नेटवर्कमा जडान हुनुपर्छ। Wi-Fi मार्फत कम्प्युटरलाई टिभीमा कसरी जडान गर्ने: https://youtu.be/kM8lQp_pwTU
वास्तवमा, यो उही SmartShare हो, तर थप सुविधाहरू छन्, तपाईंलाई आफ्नो स्मार्टफोनबाट जडान गर्न, साथै कल र सन्देशहरू बारे जानकारी प्राप्त गर्न अनुमति दिन्छ। दुबै यन्त्रहरू जडान गर्ने प्रक्रिया अत्यन्त सरल छ। तपाईंले पहिले AllShare एप स्थापना गर्न आवश्यक छ, त्यसपछि यसलाई आफ्नो टिभी र कम्प्युटरमा चलाउनुहोस्। सूचीबाट प्लेब्याक उपकरण चयन गर्नुहोस्। दुवै यन्त्रहरू एउटै Wi-Fi नेटवर्कमा जडान हुनुपर्छ। Wi-Fi मार्फत कम्प्युटरलाई टिभीमा कसरी जडान गर्ने: https://youtu.be/kM8lQp_pwTU
समस्या र समाधान
HDMI मार्फत कुनै आवाज प्रसारण गरिएको छैन – यो सामान्य समस्याहरू मध्ये एक हो, जुन सामान्यतया प्लेब्याक उपकरणको गलत छनौटसँग सम्बन्धित छ। तपाईंले आफ्नो TV मा ध्वनि सेटिङहरूमा HDMI आउटपुट यन्त्र चयन गर्नुपर्छ। कुनै संकेत छैन – यदि जडानहरूको केही जाँचहरू पछि सबै ठीक देखिन्छ भने, त्यसपछि उपकरणहरू मध्ये एकले राम्रोसँग काम नगरेको हुन सक्छ। पहिलो चरण अर्को जडान विधि प्रयास गर्नु हो, र यदि यसले ठीकसँग काम गर्दछ भने, त्यसपछि केबल वा यन्त्रहरू मध्ये एउटामा समस्या खोज्नुहोस्। केबल काम गरिरहेको छ कि छैन भनेर कसरी जाँच गर्ने– पहिले, तपाईंले यसलाई जंग र अक्सिडाइज्ड सम्पर्कहरूको उपस्थितिको लागि बाहिरी रूपमा निरीक्षण गर्नुपर्छ, यसले शारीरिक क्षतिको लागि जाँच गर्न पनि दुख्दैन। त्यसपछि तपाईले परीक्षण गरिएको केबललाई अर्कोसँग बदल्न सक्नुहुन्छ, र यदि सबै काम गर्छ भने, पहिलो त्रुटिपूर्ण छ।







