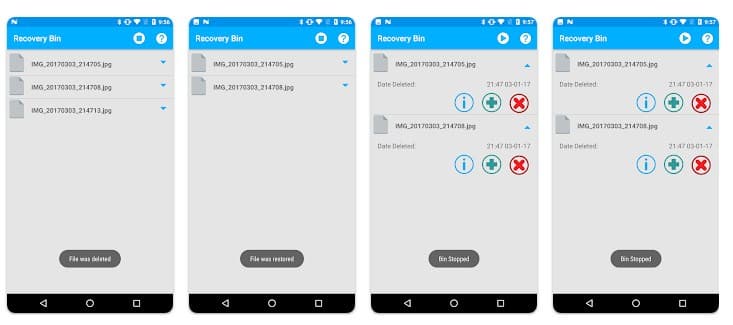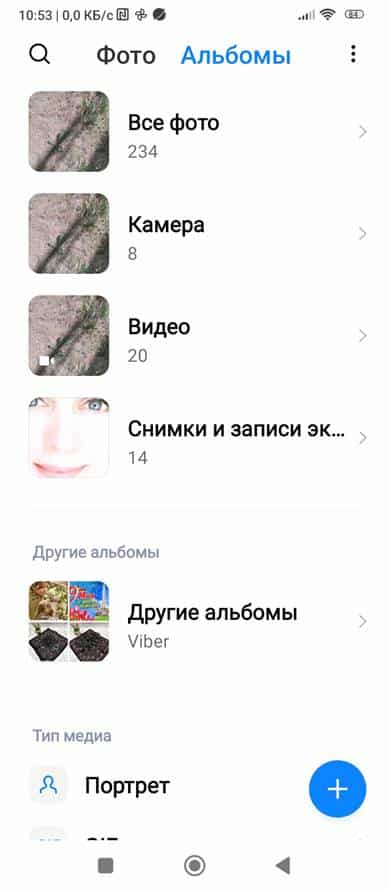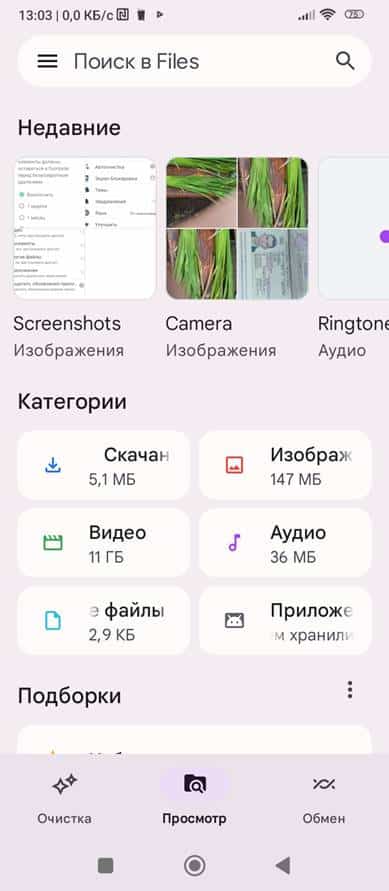एन्ड्रोइड उपकरणहरूमा रिसाइकल बिन कहाँ छ, यसलाई कसरी फेला पार्ने, कसरी यसलाई सही रूपमा प्रयोग गर्ने र यसलाई कसरी खाली गर्ने, एन्ड्रोइडमा मेटाइएका फाइलहरूको रिसायकल बिन कहाँ छ। कम्प्युटरहरूमा, जब तपाइँ फाइल मेटाउनुहुन्छ, यो पूर्ण रूपमा नष्ट हुँदैन, तर रद्दीटोकरीमा सारिन्छ। आवश्यक भएमा, यसलाई फिर्ता हटाउन सकिन्छ। एन्ड्रोइड चलिरहेको स्मार्टफोन वा ट्याब्लेटमा, Windows वा MacOS मा जस्तै रिसाइकल बिन खोज्दा धेरैजसो अवस्थामा कुनै फाइदा हुँदैन।
- किन एन्ड्रोइड उपकरणका प्रयोगकर्ताहरू किनमेल कार्ट खोज्दैछन्?
- के एन्ड्रोइडमा रिसायकल बिन फेला पार्न सम्भव छ?
- एन्ड्रोइडमा किनमेल कार्टसँग काम गर्दै
- कार्टमा कसरी प्रवेश गर्ने
- एन्ड्रोइड उपकरणहरूबाट रिसायकल बिनबाट फाइलहरू कसरी फिर्ता गर्ने
- एन्ड्रोइड उपकरण रिसायकल बिनबाट फाइलहरू कसरी मेटाउने
- एन्ड्रोइडमा पूर्ण किनमेल कार्ट कसरी सिर्जना गर्ने
- गुगल फाइलहरूसँग काम गर्दै
- आवेदन संग काम
- डम्पस्टर एप
- आवेदन संग काम
- रिसायकल बिनमा फाइलहरूसँग काम गर्दै
- डम्पस्टर कार्टका अन्य सुविधाहरू
किन एन्ड्रोइड उपकरणका प्रयोगकर्ताहरू किनमेल कार्ट खोज्दैछन्?
- गल्तीले मेटाइएका र फेरि आवश्यक भएका फाइलहरू पुनःप्राप्त गर्न।
- विन्डोज जस्तै, मेटाइएका फाइलहरूले ओगटेको मेमोरी स्पेस खाली गर्न।
हामी यस प्रश्नको जवाफ दिने प्रयास गर्नेछौं र धेरै प्रयोगकर्ताहरूको समस्या समाधान गर्न मद्दत गर्नेछौं।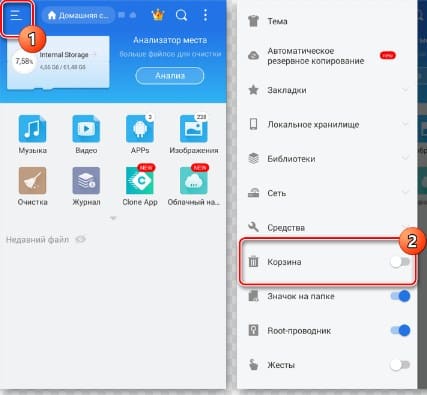
के एन्ड्रोइडमा रिसायकल बिन फेला पार्न सम्भव छ?
कम्प्युटरहरूमा, रिसायकल बिन एक प्रणाली फोल्डर हो जसको लागि 10% मेमोरी पूर्वनिर्धारित रूपमा आवंटित गरिन्छ। मेटाइएका फाइलहरू यसलाई संकुचित रूपमा स्थानान्तरण गरिन्छ, तर रिकभरीको लागि पर्याप्त छ। तर यदि तपाईंले एन्ड्रोइडमा “रद्दी टोकरी”, “रिकभरी” वा “रिसाइक्लर” लेबलहरू अन्तर्गत केहि मिल्दोजुल्दो फेला पार्ने प्रयास गर्नुभयो भने, यसमा केही आउँदैन। एन्ड्रोइडमा कुनै रिसायकल बिन छैन, त्यसैले तपाईंले यसलाई खोज्नु पर्दैन। यो तथ्यको कारण हो कि अपरेटिङ सिस्टम सुरुमा स्मार्टफोन र ट्याब्लेटहरूको लागि विकसित गरिएको थियो जुन त्यस समयमा निर्मित मेमोरीको ठूलो मात्रा थिएन। यदि, यस OS मा पहिलो फोन जस्तै – HTC Dream, बोर्डमा मानक फ्ल्यास मेमोरीको मात्र 256 MB छ भने, त्यसको 10% छुट्याउनु बेकार हो। त्यसकारण, यो “फोहोर” भण्डारण नगर्ने निर्णय गरियो, जुन प्रायः पूर्ण रूपमा हटाउन बिर्सिएको छ, र यसमा स्रोतहरू बचत गर्न। पछि, गुगल, मोबाइल उपकरणहरूको स्थायी मेमोरीको मात्रामा वृद्धि देखेर, मेटाइएका फाइलहरूको बचत कार्यान्वयन। साँचो, यो PC मा जस्तै पूर्ण टोकरी होइन। मेटाइएका फोटो र भिडियोहरू मात्र भण्डारण गरिएका छन्। यो मोबाइल उपकरणहरूको लागि पर्याप्त भन्दा बढी छ, किनकि अन्य सबै कागजातहरू सामान्यतया क्लाउड भण्डारणमा प्रशोधन गरिन्छ।
एन्ड्रोइड रिसायकल बिनमा थप एउटा सुविधा छ। कम्प्युटरमा उस्तै फोल्डरमा, प्रयोगकर्ताले म्यानुअल रूपमा रिसाइकल बिन खाली नगरेसम्म मेटाइएका फाइलहरू भण्डारण गरिन्छ; यहाँ अवधि 30 दिनमा सीमित छ। थप जानकारी स्थायी रूपमा मेटाइएको छ।
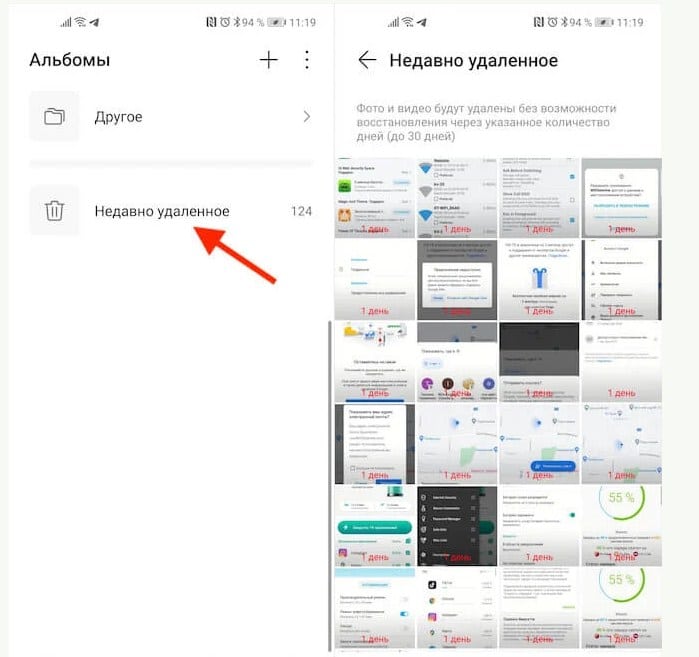
एन्ड्रोइडमा किनमेल कार्टसँग काम गर्दै
निर्माता (Samsung, Xiaomi र अन्य र अपरेटिङ सिस्टमको सफ्टवेयर शेल) को बावजूद, मेटाइएका फाइलहरू “ग्यालरी” फोल्डरमा अवस्थित छन्।
महत्त्वपूर्ण। सफ्टवेयर खोल अपरेटिङ सिस्टम को लागी एक र्यापर जस्तै छ। धेरै निर्माताहरूले यसलाई उत्पादनलाई चिन्न योग्य बनाउन प्रयोग गर्छन्। सामान्यतया, यसले केवल उपस्थिति र थोरै कार्यक्षमता परिवर्तन गर्दछ।
यो डेस्कटप मा छ। यदि यो त्यहाँ छैन भने, त्यसपछि यो बाहिर निकाल्न सल्लाह दिइन्छ। यो गर्नको लागि, जानुहोस् “सेटिङ्हरू” त्यसपछि “अनुप्रयोगहरू” र “सबै अनुप्रयोगहरू”। “ग्यालरी” फेला पार्नुहोस्, सर्टकटमा क्लिक गर्नुहोस् र यसलाई होल्ड गर्नुहोस्। डेस्कटप देखा पर्नेछ। सर्टकटलाई इच्छित स्थानमा सार्नुहोस् र यसलाई छोड्नुहोस्। सैमसंग फोन र अन्य एन्ड्रोइड उपकरणहरूमा रद्दीटोकरी कसरी खाली गर्ने: https://youtu.be/qHihrzOrJjk
कार्टमा कसरी प्रवेश गर्ने
- हामी आइकनमा क्लिक गरेर ग्यालरीमा जान्छौं।
- “एल्बमहरू” ट्याब फेला पार्नुहोस्।
- खुल्ने सञ्झ्यालमा, “मेटाइएका वस्तुहरू” खोज्नुहोस् र यो रद्दीको टोकरी हुनेछ।
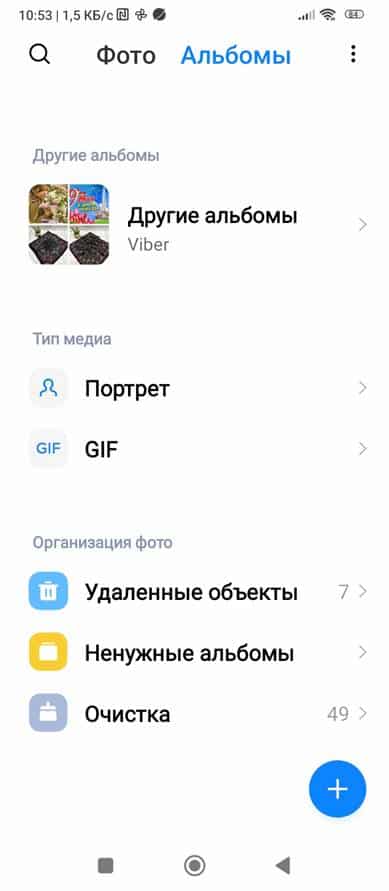
- मेटाइएका तस्बिरहरू र भिडियोहरूको थम्बनेलहरूको श्रृंखला हाम्रो अगाडि खुल्छ। भिडियो फाइलहरू छविमा त्रिकोण (स्टार्ट प्रतीक) द्वारा पहिचान गर्न सकिन्छ।
तपाईंले यो फोल्डरबाट सीधै पूर्ण साइजमा फोटो हेर्न सक्नुहुन्न, वा तपाईंले भिडियो सुरु गर्न सक्नुहुन्न; यसलाई फोटो फोल्डर वा एल्बममा फर्काउनु पर्छ जहाँ फाइलहरू पहिले भण्डारण गरिएका थिए।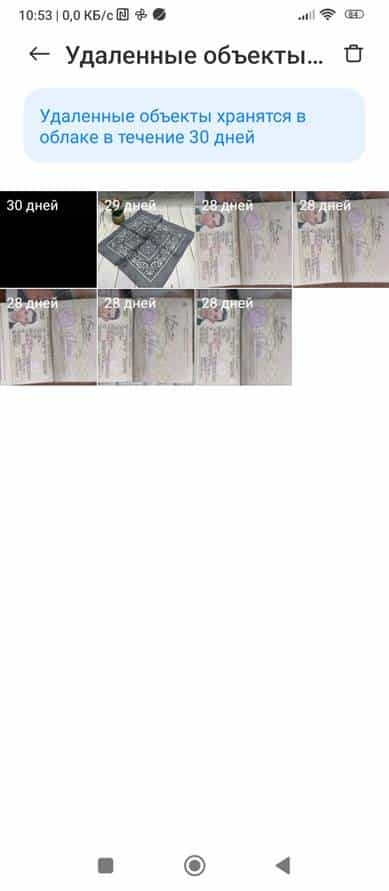
एन्ड्रोइड उपकरणहरूबाट रिसायकल बिनबाट फाइलहरू कसरी फिर्ता गर्ने
मेटाइएका फाइलहरू फिर्ता गर्न, यी चरणहरू पालना गर्नुहोस्: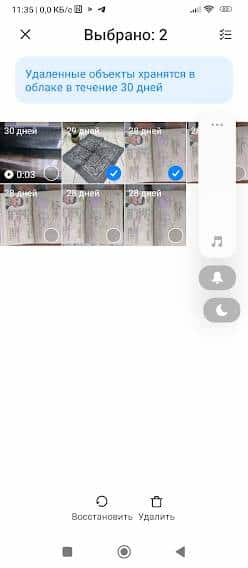
- हामी “ग्यालरी” र “मेटाइएका वस्तुहरू” मा जान्छौं जुन पहिले लेखिएको थियो।
- हामी छविहरूको थम्बनेलहरू हेर्छौं।
- यदि तपाईंलाई ठूलो गर्न आवश्यक छ भने, त्यसपछि इच्छित फोटो वा भिडियो छुनुहोस्, थोरै पर्खनुहोस्, यो स्क्रिन फिट गर्न मापन गरिएको छ। पछाडि जानको लागि, शीर्ष बायाँमा रहेको तीरमा क्लिक गर्नुहोस्।
- आवश्यक छविहरू चयन गर्नुहोस्। यो गर्नको लागि, तल्लो दायाँ कुनामा छुनुहोस् ताकि त्यहाँ चेक मार्क देखा पर्नेछ। तपाईं कुनै पनि मात्रा चयन गर्न सक्नुहुन्छ। पूर्ण स्क्रिनमा हेर्दा छवि पनि चयन गर्न सकिन्छ। यो गर्नको लागि, शीर्ष दायाँमा बटन जाँच गर्नुहोस्।
- पुनर्स्थापना गर्न फाइलहरू चयन गरिसकेपछि, स्क्रिनको तल बाँयामा सर्कलमा घुमाइएको तीरको साथ आइकनमा छुनुहोस्। छवि ग्यालेरी वा एल्बममा यसको स्थानमा फर्किन्छ र मेटाइएका फाइलहरूबाट गायब हुन्छ।
एन्ड्रोइड उपकरण रिसायकल बिनबाट फाइलहरू कसरी मेटाउने
हामी रिकभरीको समयमा जस्तै चरणहरू दोहोर्याउँछौं, तर गोलाकार तीरमा होइन, तर तल दायाँमा रहेको रद्दीटोकरीको छविमा क्लिक गर्नुहोस्। छविहरू स्थायी रूपमा मेटाइन्छ र मेमोरी स्पेस खाली गरिन्छ।
महत्त्वपूर्ण। एन्ड्रोइड शेलमा निर्भर गर्दै, बटन र आइकनहरूमा प्रतीकहरू फरक हुन सक्छन्, तर उद्देश्य सधैं सहज हुन्छ।
एन्ड्रोइडमा पूर्ण किनमेल कार्ट कसरी सिर्जना गर्ने
जब तपाइँसँग अझै पनि सबै ढाँचाका फाइलहरूका लागि पूर्ण रिसायकल बिन पर्याप्त छैन, तपाइँ आफैले एउटा सिर्जना गर्न सक्नुहुन्छ। यो गर्नको लागि, तपाईंले Google फाइल फाइल प्रबन्धक वा Dumpster अनुप्रयोग डाउनलोड गर्न आवश्यक छ। तिनीहरू Google Play मा उपलब्ध छन्।
गुगल फाइलहरूसँग काम गर्दै
यो प्रबन्धक यन्त्रमा फाइलहरू क्रमबद्ध गर्न र मेमोरी स्थिति मूल्याङ्कन गर्न पनि सुविधाजनक छ। स्थापना:
- गुगल प्ले खोल्नुहोस् र अनुप्रयोग फेला पार्न खोज पट्टी प्रयोग गर्नुहोस्।
- यसलाई डाउनलोड र स्थापना गर्नुहोस्। विज्ञापन अलिकति बाटोमा हुन्छ, तर त्यो अपरिहार्य छ। तपाईं उन्नत सुविधाहरूको साथ प्रो संस्करण स्थापना गर्न सक्नुहुन्छ, तर यो भुक्तान गरिएको छ।
- एप्लिकेसन इन्स्टल गरेपछि, हामी फाइलहरू पहुँच गर्न अनुमति दिन्छौं र यस्तै।
आवेदन संग काम
खुल्ने विन्डोमा, तपाईंले हाम्रा फाइलहरू हेर्न सक्नुहुन्छ, कोटिहरूमा व्यवस्थित गरिएको छ: डाउनलोड गरिएका फाइलहरू, फोटोहरू, भिडियोहरू, कागजातहरू, र यस्तै अन्य। श्रेणी प्रविष्ट गरिसकेपछि, हामी सूची देख्छौं। तपाईं कागजात खोल्न सक्नुहुन्छ।
- खुला फाइल मेटाउनको लागि, तल दायाँमा रहेको रद्दी टोकरीको छविमा क्लिक गर्नुहोस्। प्रणालीले फेरि सोध्छ, र पुष्टि भएपछि, रद्दीटोकरीमा सार्छ। यो एपले मेटाइएका फाइलहरू ३० दिनसम्म भण्डारण गर्छ। [क्याप्शन id=”attachment_14521″ align=”aligncenter” width=”389″]
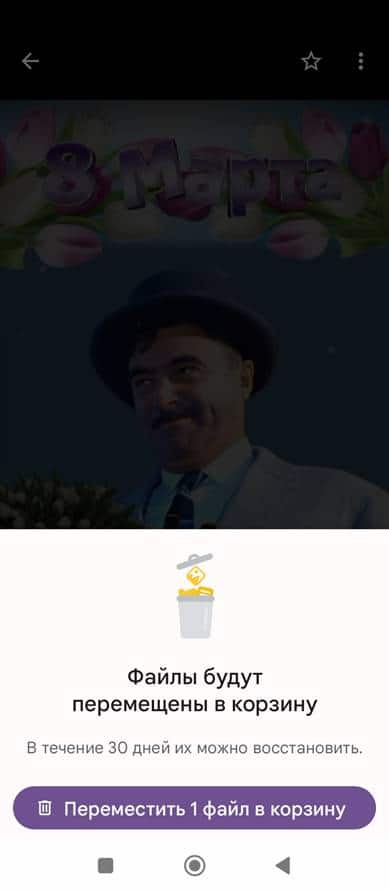 फाइलहरू 30 दिनका लागि भण्डारण गरिन्छन्[/caption]
फाइलहरू 30 दिनका लागि भण्डारण गरिन्छन्[/caption] - टोकरीमा पहुँच गर्न, मेनुमा जानुहोस् (शीर्ष बायाँमा तीन बारहरू)। प्यानल खुल्छ। यसमा, शिलालेख “रद्दी टोकरी” मा क्लिक गर्नुहोस्, भण्डारण गरिएका फाइलहरूको सूची खुल्छ।
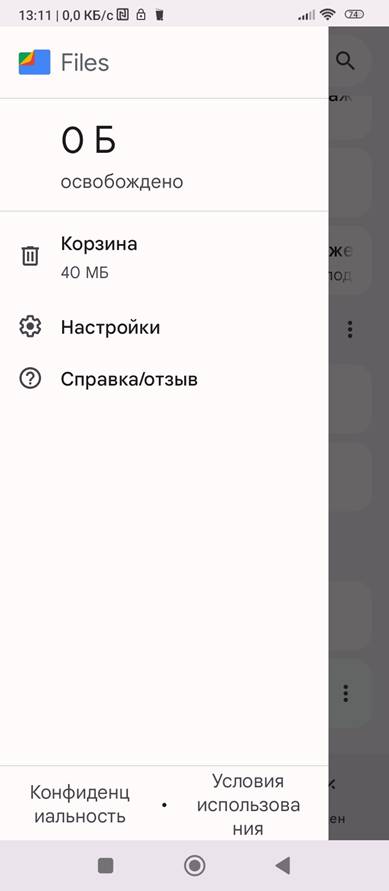
- बाकस जाँच गरेर आवश्यक फाइलहरू चयन गर्नुहोस्।
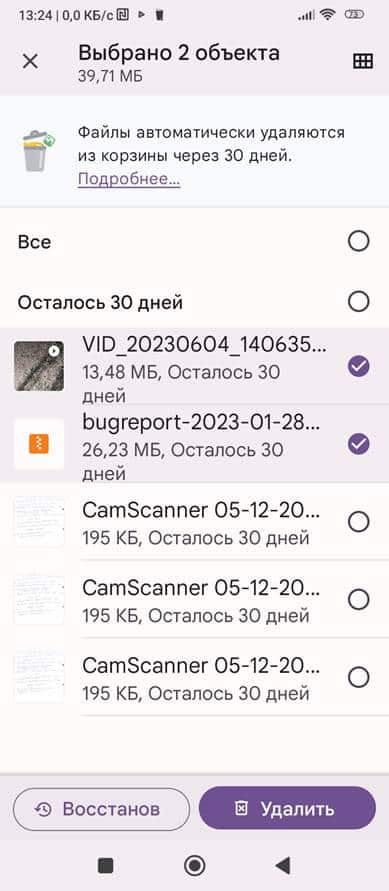
- त्यसपछि तलको बटन क्लिक गर्नुहोस् “पुनर्स्थापना” वा “मेट्नुहोस्”। आवश्यक कार्य फाइल मा प्रदर्शन गरिनेछ।
डम्पस्टर एप
यस कार्यक्रमले तपाईंलाई फाइलहरूसँग काम गर्न थप विकल्पहरू दिन्छ।
आवेदन संग काम
डाउनलोड र स्थापना पछि, अनुप्रयोग आइकन डेस्कटपमा देखा पर्नेछ। यो मानक विन्डोज रिसायकल बिन जस्तै छ। भ्रममा पर्न गाह्रो छ। जब तपाइँ पहिलो पटक कार्यक्रम सुरु गर्नुहुन्छ, यसलाई अनुमति चाहिन्छ, त्यसैले हामी यो दिन्छौं। 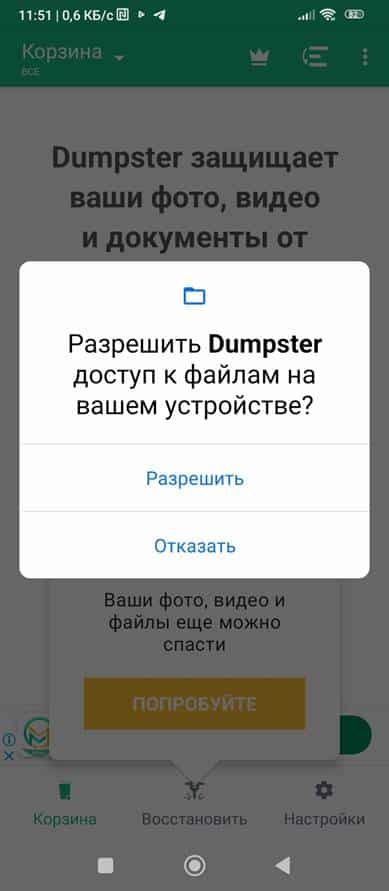 यस पछि, रद्दीटोकरीमा लुकेका कागजातहरूको सूचीको साथ एउटा विन्डो देखा पर्नेछ।
यस पछि, रद्दीटोकरीमा लुकेका कागजातहरूको सूचीको साथ एउटा विन्डो देखा पर्नेछ।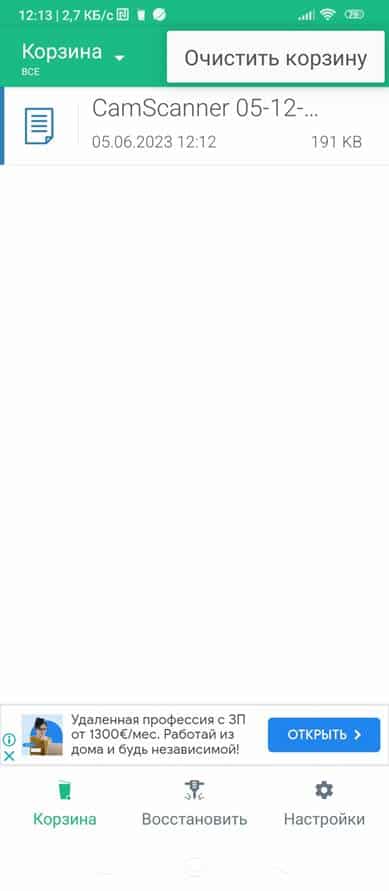
रिसायकल बिनमा फाइलहरूसँग काम गर्दै
हेर्नको लागि, डम्पस्टर खोल्नुहोस्, मेटाइएका फाइलहरू तुरुन्तै हाम्रो लागि दृश्यात्मक हुन्छन्। त्यसपछि तपाइँ निम्न कार्यहरू गर्न सक्नुहुन्छ:
- एकैचोटि सबै फाइलहरू पुन: प्राप्ति गर्नुहोस्। यो गर्नको लागि, बीचको तलको “पुनर्स्थापना” बटनमा क्लिक गर्नुहोस्।
- तपाईंले नाममा क्लिक गरेर एउटा फाइल चयन गर्न सक्नुहुन्छ।
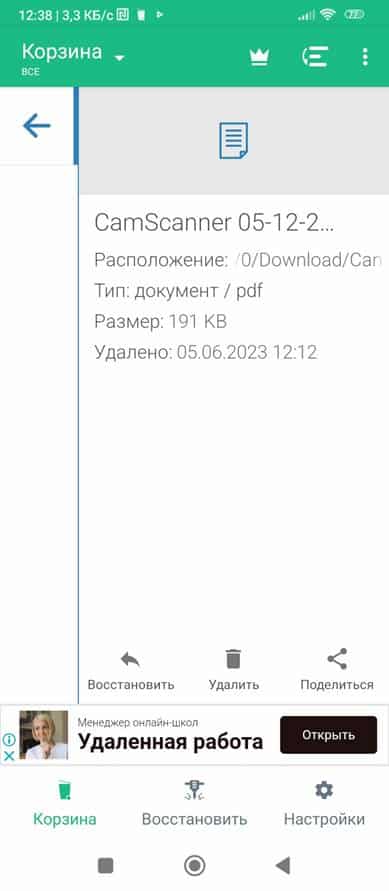
- त्यसपछि, पप-अप विन्डोमा, कार्य गर्नुहोस्: पुनर्स्थापना गर्नको लागि तल बायाँपट्टिको बटनमा क्लिक गरेर, स्थायी रूपमा मेटाउन केन्द्रमा क्लिक गरेर र अर्को अनुप्रयोगमा पठाउन दायाँमा क्लिक गरेर (इमेल, भाइबर, टेलिग्राम। , आदि)।
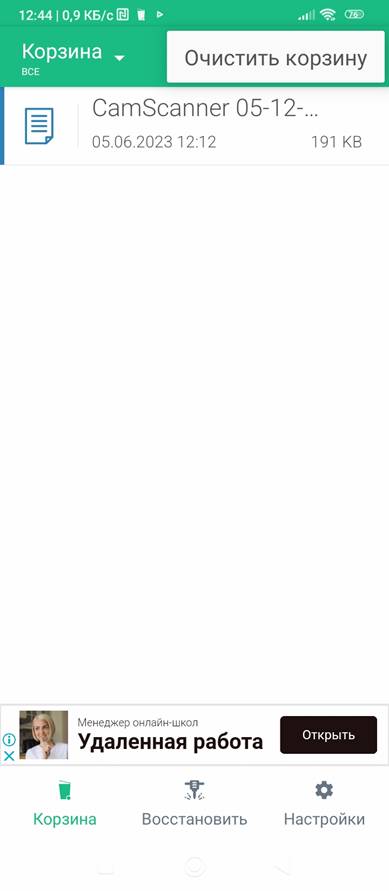
- तपाईं रद्दी टोकरी खाली गर्न सक्नुहुन्छ। यो गर्नका लागि, मेनु चयन गर्नुहोस् (माथि दायाँमा तीन थोप्लाहरू) र पप अप हुने सन्देशमा क्लिक गर्नुहोस्: “खाली रद्दी टोकरी”।
डम्पस्टर कार्टका अन्य सुविधाहरू
Recycle Bin मा फाइलहरू मेटाउने र पुनर्स्थापना गर्नुको अतिरिक्त, तपाइँ अन्य कार्यहरू गर्न सक्नुहुन्छ। यो गर्नका लागि, “रद्दी टोकरी” र “पुनर्स्थापना” आइकनहरू पछि तलको “सेटिङ्हरू” आइकनमा क्लिक गर्नुहोस्। एउटा नयाँ विन्डो खुल्नेछ, यसले अनुमति दिन्छ। 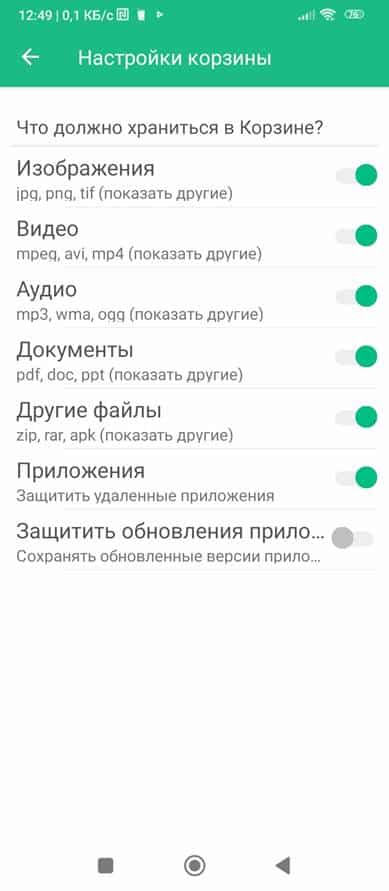 रिसायकल बिनमा सुरक्षित गरिएका फाइलहरूको प्रकार र विस्तार चयन गर्नुहोस्।
रिसायकल बिनमा सुरक्षित गरिएका फाइलहरूको प्रकार र विस्तार चयन गर्नुहोस्।
- तिनीहरूको लागि सुरक्षा सेट अप गर्नुहोस्।
- रद्दीटोकरीको स्वत: खाली गर्ने सक्षम वा असक्षम पार्नुहोस् र 1 हप्ता देखि 3 महिना सम्मको भण्डारण अवधि चयन गर्नुहोस्।
मलाई आशा छ कि हाम्रो लेखले एन्ड्रोइड चलिरहेको उपकरणहरूमा रिसाइकल बिन फेला पार्ने समस्या समाधान गर्न मद्दत गर्यो र शैक्षिक र व्यावहारिक रूपमा उपयोगी थियो।