UDP प्रोक्सीले मल्टिकास्ट स्ट्रिमहरू स्वीकार नगर्ने विशेष प्लेयरहरूमा खुला IPTV टिभी च्यानलहरू हेर्न सम्भव बनाउँछ। यो प्रकार्य फोन, केही स्मार्ट टिभी र गेम कन्सोलहरूमा निर्बाध IPTV प्रसारणको लागि आवश्यक छ। यसको बारेमा र यसको सेटिङहरू थप विवरणमा कुरा गरौं।
UDP प्रोक्सी के हो?
UDP प्रोक्सी सर्भर मल्टीकास्ट IPTV UDP ट्राफिकलाई युनिकास्ट TCP मा रूपान्तरण गर्न सिर्जना गरिएको थियो। यदि तपाइँ एन्ड्रोइड फोनहरू, ट्याब्लेटहरू, स्मार्ट टिभीहरू र Wi-Fi मार्फत गेम कन्सोलहरूमा आरामसँग IPTV हेर्न चाहनुहुन्छ भने, यो प्रकार्य धेरै उपयोगी हुनेछ। यो कार्यक्रम दुई लक्ष्य छ:
यो कार्यक्रम दुई लक्ष्य छ:
- OC विन्डोजमा आधारित स्थानीय नेटवर्कमा IP-TV को प्रसारण;
- HTTP ट्राफिकको रूपमा राउटर मार्फत IP-TV को निरन्तर प्रसारण।
UDP प्रोक्सी संस्करण V2.02 (XXX.1) B2 देखि फर्मवेयरमा देखा परेको छ, जहाँ घरेलु यन्त्रहरूमा अन्तरक्रियात्मक टिभी हेर्न र मल्टिकास्ट स्ट्रिमहरूलाई समर्थन नगर्ने प्लेयरहरूमा एउटा प्रकार्य थपिएको थियो। यदि नियमित प्लेयरसँग IPTV छ भने, ग्राहकले यसलाई हेर्न सक्छ, तर प्रसारण HTTP मार्फत हुनेछ। त्यसैले, UDP प्रोक्सी विकसित भएको थियो। राउटरहरू र पीसीहरूमा UDP प्रोक्सीहरू प्रयोग गर्ने ठूलो फाइदा भनेको IP-TV ट्राफिक प्याकेटहरूको प्रसारणको विश्वसनीयता, कुनै पनि उपकरणमा हेर्ने क्षमता, र उच्च-गुणस्तरको उच्च-परिभाषा टेलिभिजन हो। च्यानल पनि थप स्थिर छ।
आफ्नो प्रोक्सी सर्भर ठेगाना र पोर्ट कसरी पत्ता लगाउने?
यो डेटा निर्धारण गर्न 3 सामान्य तरिकाहरू छन्:
- १ तरिका – Socproxy.ru/ip सेवा। तपाईको फोन वा व्यक्तिगत कम्प्युटरमा तपाईको सामान्यतया प्रयोग हुने ब्राउजर प्रयोग गर्नुहोस् र लिङ्क पछ्याउनुहोस्: https://socproxy.ru/ip । गृह पृष्ठ खुल्नेछ र मान्य नेटवर्क ठेगाना र प्रोक्सी प्रदर्शन गर्नेछ।
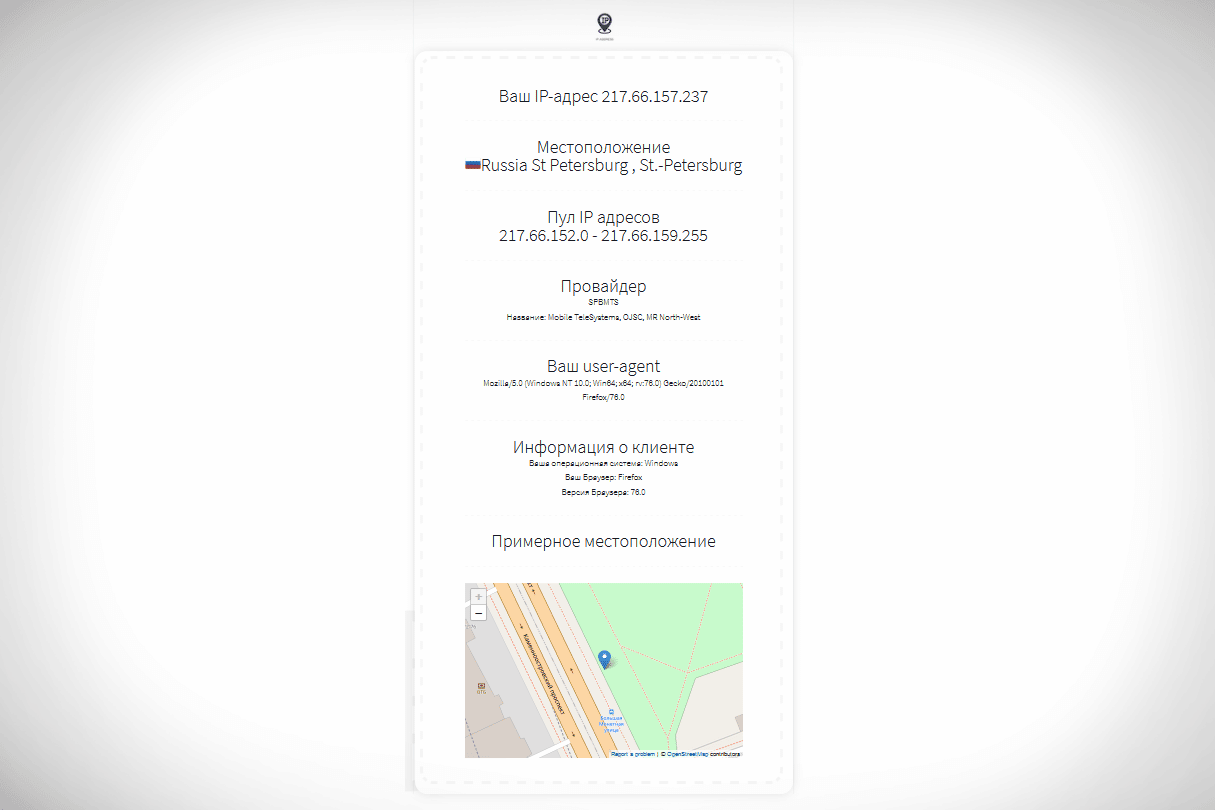
- विधि २ – सोशलकिट प्रोक्सी परीक्षक उपयोगिता। सोशलकिट प्रोक्सी परीक्षक डाउनलोड र स्थापना गर्नुहोस्। एकपटक पूर्ण रूपमा डाउनलोड भएपछि, तपाईंको कम्प्युटरमा उपयोगिता चलाउनुहोस्। पूर्वनिर्धारित जडान जानकारी क्लिक गर्नुहोस्। तपाईंलाई आवश्यक जानकारी देखा पर्नेछ।
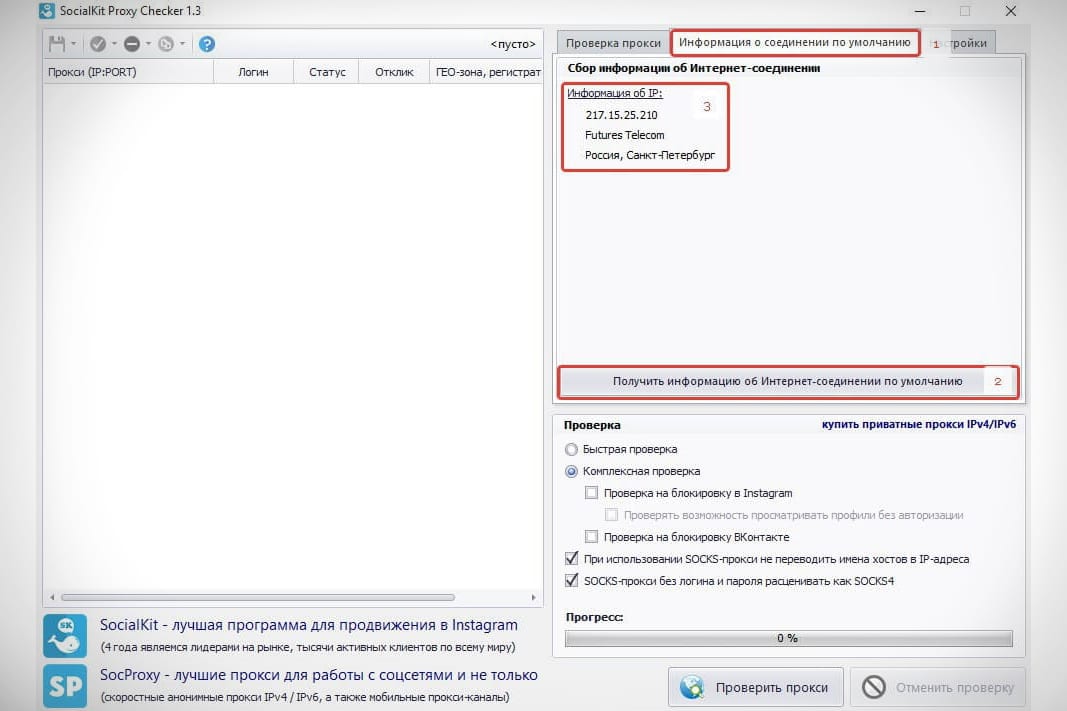
- 3 तरिका – ब्राउजर मार्फत (गुगल क्रोम, ओपेरा, आदि)। जब ब्राउजरमा प्रोक्सी प्रयोग गरिन्छ, सेटिङहरू त्यहाँ पनि हेर्न सकिन्छ। यो गर्नका लागि, सेटिङहरूमा “उन्नत” खण्ड खोल्नुहोस् र “प्रणाली” मा क्लिक गर्नुहोस्। अर्को, “पीसी प्रोक्सी सेटिङहरू खोल्नुहोस्” मा क्लिक गर्नुहोस्। तपाईंको अगाडि एउटा विन्डो खुल्नेछ, जसमा आईपी ठेगाना र पोर्ट संकेत गरिएको छ (यो कोलोन पछि प्रदर्शित हुनेछ)। एक प्रयोगकर्ता नाम र पासवर्ड अवस्थित छ भने, तिनीहरू यहाँ समान रूपमा प्रदर्शित हुनेछ।
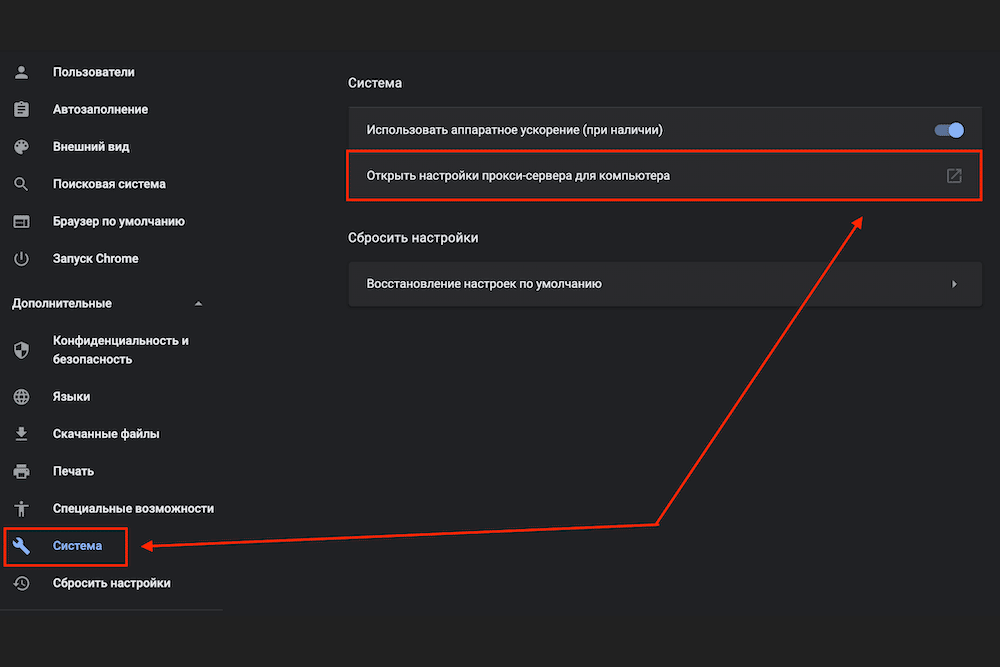
अनप्रोक्सी UDP के हो?
Unproxied UDP एउटा प्रोक्सी हो जुन WebRTC मार्फत वास्तविक IP ठेगाना चुहावटबाट सुरक्षित हुन्छ। WebRTC (अङ्ग्रेजी वास्तविक-समय संचारबाट – वास्तविक-समय संचार) एक प्रविधि हो जसले वास्तविक समयमा अनुप्रयोगहरू बीच डेटा स्ट्रिमिङको संगठन प्रदान गर्दछ। यो प्रविधि प्रयोग गर्दा तपाईंको वास्तविक आईपी ठेगाना प्रकट हुन सक्छ।
UDP प्रोक्सी सेटिङहरू
सबै यन्त्रहरू (उदाहरणका लागि, स्मार्टफोनहरू, स्मार्ट-टीभी र एन्ड्रोइड ओएस भएको टिभी, गेम कन्सोलहरू, प्लेयरहरू, आदि) ले मल्टिकास्ट ट्राफिक आफैं पुन: उत्पादन गर्न सक्दैनन्। यहाँ तपाईंले राउटर, सर्भर, यन्त्र आफैमा, वा यो यन्त्रमा उपलब्ध प्लेयरमा व्यक्तिगत प्यारामिटरहरूमा प्रोक्सी निर्दिष्ट गर्न आवश्यक छ। नेटवर्क ठेगाना र पोर्ट स्थानीय नेटवर्कमा छन्। सर्भरको रूपमा, राउटरहरूले मात्र कार्य गर्न सक्दैन, तर इन्टरनेट जडानको साथ गृह कम्प्युटरहरू पनि।
वाइफाइ राउटर
कहिलेकाहीँ मल्टिकास्ट स्ट्रिमिङलाई समर्थन गर्ने राउटरहरूमा बिल्ट-इन प्रोक्सी सक्षम हुन सक्छ। सामान्यतया, तत्वहरू “ल्यान सेटिङहरू”, “UDP बाट HTTP”, “HTTP प्रोक्सी”, “प्रोक्सी सक्षम गर्नुहोस्” वा समान नामहरू ट्याबहरूमा अवस्थित हुन्छन्।
यदि IGMP प्रोक्सी सक्रिय गर्न सम्भव छ (आईपी-आधारित नेटवर्कहरूमा डाटा व्यवस्थापन), यो गर्नुपर्छ।
यदि पोर्ट मान ० छ भने, तपाईंले UDP प्रोक्सी सक्षम गर्नुहोस् र “1234” वा कुनै अन्य पोर्ट दर्ता गर्नुहोस्। कहिलेकाहीँ पूर्वनिर्धारित IP ठेगाना 192.168.0.1 हो, कम अक्सर 192.168.10.1। विवरणहरूको लागि तपाईंको राउटरको लागि निर्देशनहरू जाँच गर्नुहोस्। IP डाटा सामान्यतया केसको तल वा पछाडि छापिएको हुन्छ।
राउटर Eltex WB-2
यो राउटर कन्फिगर गर्न, निम्न गर्नुहोस्:
- शीर्ष मेनुबाट “IPTV” चयन गर्नुहोस्, र त्यसपछि “IPTV” मा क्लिक गर्नुहोस्।
- IPTV सक्षम गर्नुहोस् (यस लाइनको छेउमा बाकस जाँच गर्नुहोस्)।
- IGMP को प्रकार चयन गर्नुहोस् (त्यहाँ विकल्पहरू छन्: “स्वतः”, “V2” वा “V3”, यदि शंका छ भने, सबै कुरा अपरिवर्तित छोड्नुहोस्)।
- HTTP प्रोक्सी सर्भर सक्रिय गर्नुहोस् (बक्समा पनि जाँच गर्नुहोस्)।
- प्रोक्सी पोर्ट निर्दिष्ट गर्नुहोस्।
- उपयुक्त बटन क्लिक गरेर सेटिङहरू लागू गर्नुहोस्।
राउटर D-Link DIR-615
यो राउटर कन्फिगर गर्न, निम्न गर्नुहोस्:
- एउटा उन्नत सेटिङ वस्तु चयन गर्नुहोस्, र विविध क्लिक गर्नुहोस्।
- IGMP चयन गर्नुहोस् (पूर्वनिर्धारित V3 हो)।
- UDPXY सेवा खोल्नुहोस् (यसको छेउमा रहेको बाकस जाँच गर्नुहोस्)।
- पोर्ट प्रविष्ट गर्नुहोस् (यस उदाहरणमा: 1234)।
- “लागू गर्नुहोस्” मा क्लिक गर्नुहोस्।
- प्रविष्ट गरिएको डाटा बचत गर्नुहोस्।
राउटर SNR-CPE-W4N
यो राउटर कन्फिगर गर्न, निम्न गर्नुहोस्:
- विकल्पहरूमा, “उपकरणहरू” र त्यसपछि “विविध” क्लिक गर्नुहोस्।
- “प्रोसेसिङ मेकानिज्म” खण्डमा, “NAT प्रोसेसिङ मोड” लाइनमा, प्रस्तावित विकल्पहरूबाट “असक्षम” चयन गर्नुहोस्।
- IGMP प्रोक्सी सक्रिय गर्नुहोस् (“IPTV सेवाहरू” खण्डमा)।
- LAN को लागि HTTP रूपान्तरणमा मल्टिकास्ट सेट गर्नुहोस् (एउटै “IPTV सेवाहरू” खण्डमा)।
- पोर्ट नम्बर म्यानुअल रूपमा प्रविष्ट गर्नुहोस्।
- प्रविष्ट गरिएका प्यारामिटरहरू बचत गर्न “लागू गर्नुहोस्” मा क्लिक गर्नुहोस्।
इन्टरनेट केन्द्र केनेटिक अल्ट्रा
Keenetic मार्फत सेटअप गर्न, निम्न गर्नुहोस्:
- विकल्पहरूमा, “व्यवस्थापन” (ह्वील), र त्यसपछि “सामान्य सेटिङहरू” मा क्लिक गर्नुहोस्।
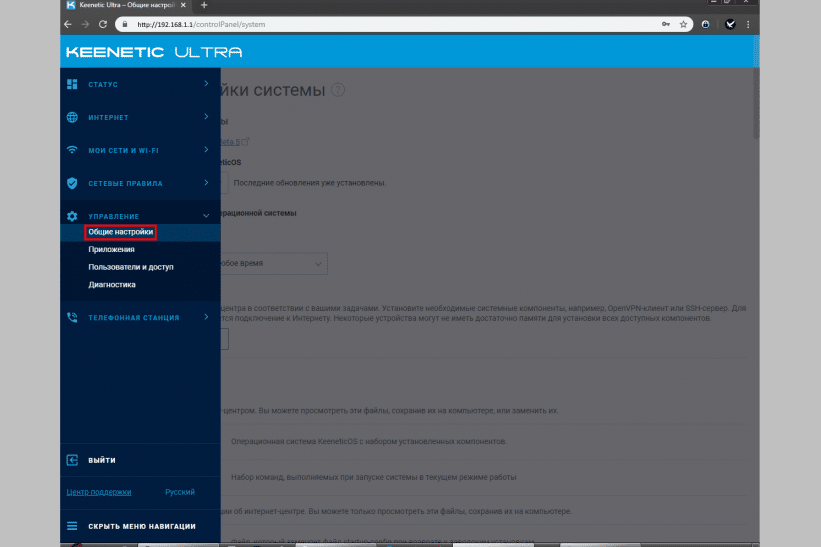
- “कम्पोनेन्ट सेट परिवर्तन गर्नुहोस्” मा क्लिक गर्नुहोस्।
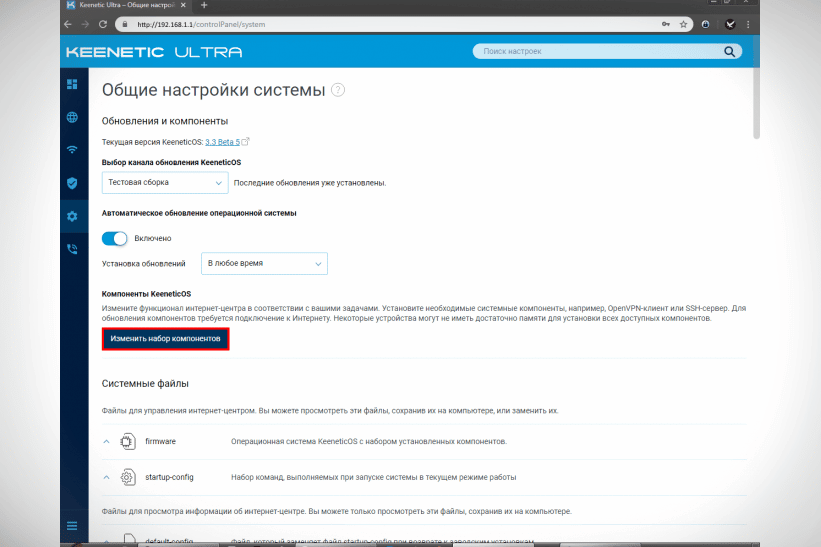
- सूचीमा UDP-HTTP फेला पार्नुहोस् र बाकस जाँच गर्नुहोस्। अपडेट स्थापना गर्नुहोस् क्लिक गर्नुहोस्।

- प्रोक्सीको पूर्ण स्थापना र यन्त्र पुन: सुरु गर्ने अन्त्यमा, सेटिङहरूमा जानुहोस् र “व्यवस्थापन” मा क्लिक गर्नुहोस्, र त्यसपछि – “अनुप्रयोगहरू”।
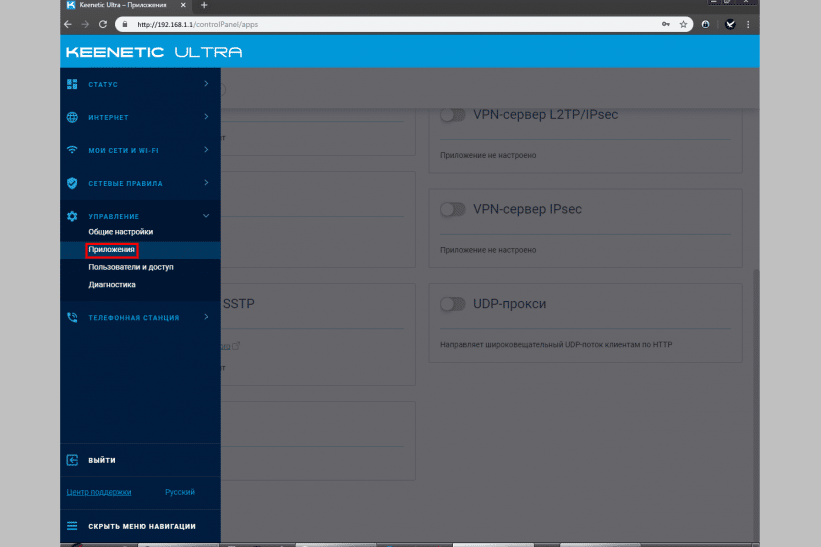
- प्रोक्सी सक्रिय गर्नुहोस् (स्लाइडरलाई सही स्थितिमा सार्नुहोस्)। स्थापित कम्पोनेन्टको व्यक्तिगत सेटिङहरूमा जानुहोस् (“UDP प्रोक्सी” क्लिक गर्नुहोस् – स्लाइडरको विपरीत)।
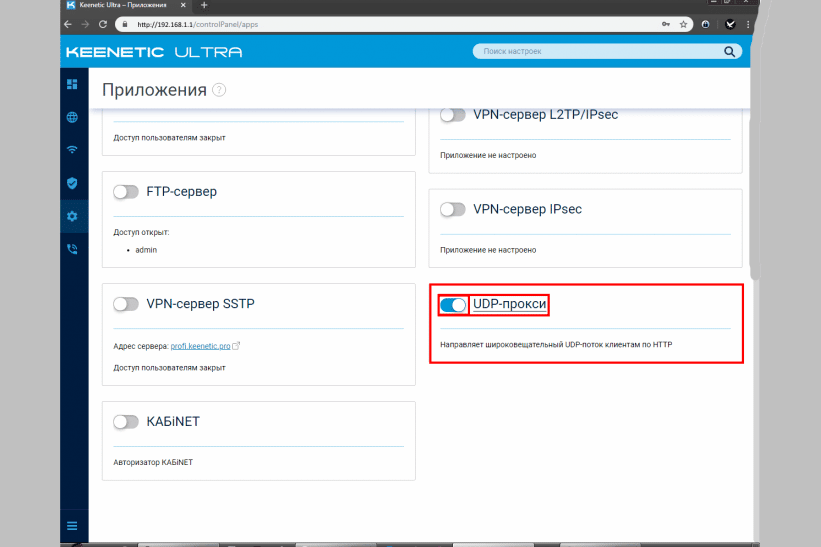
- बन्दरगाह मार्नुहोस्। “मार्फत जडान गर्नुहोस्” स्तम्भमा, LAN प्रदायक (IPoE) चयन गर्नुहोस्।
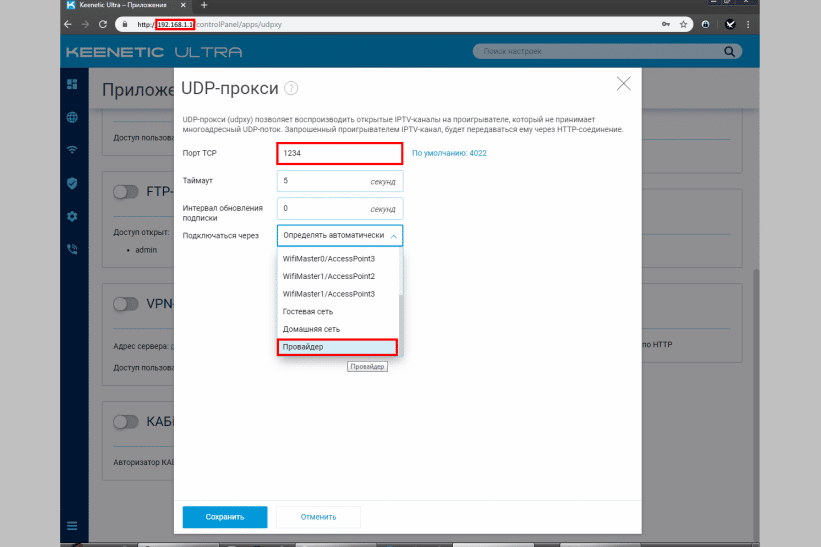
- प्रविष्ट गरिएको डाटा बचत गर्नुहोस्।
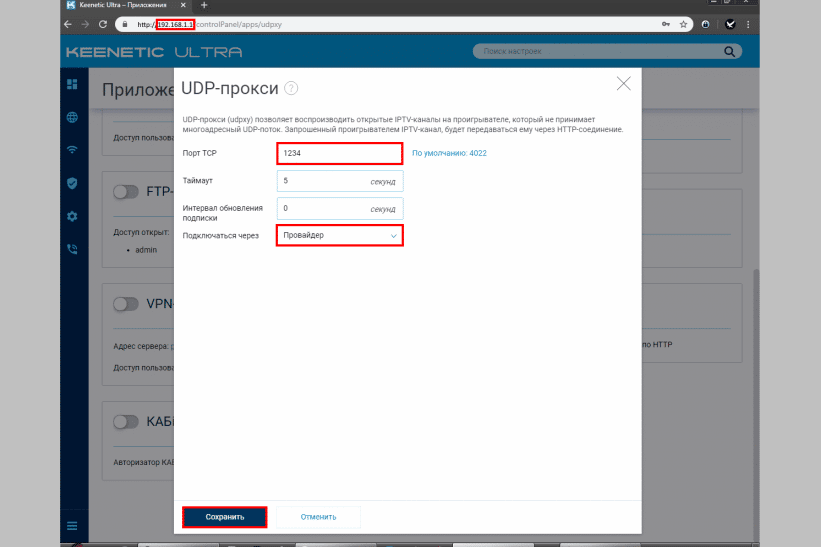
Keenetic सेटअप पूरा गरेपछि, तपाईंले आफ्नो राउटरको प्रोक्सी सर्भर मार्फत IPTV हेर्न चाहनुभएको उपकरण (विजेट वा कार्यक्रम) मा नेटवर्क ठेगाना र पोर्ट दर्ता गर्न आवश्यक छ। 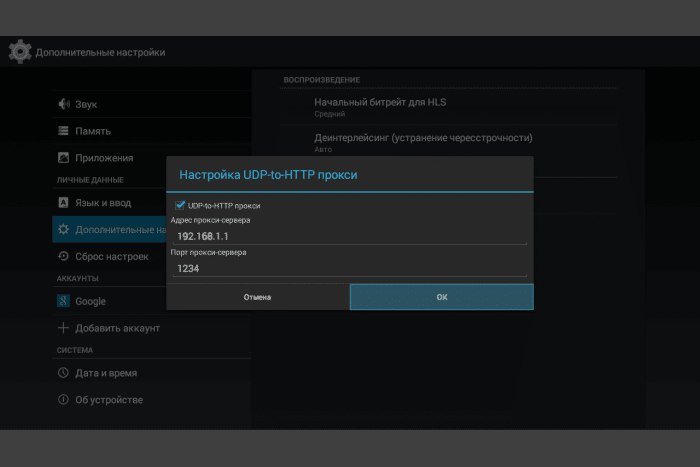 यदि सबै कुरा सही तरिकाले गरियो भने, च्यानल UDP मार्फत उपलब्ध हुनेछ, तर TCP मार्फत।
यदि सबै कुरा सही तरिकाले गरियो भने, च्यानल UDP मार्फत उपलब्ध हुनेछ, तर TCP मार्फत।
कम्प्युटरमा सेटिङ
यदि तपाईंको राउटरले मल्टिकास्ट सन्देशहरू प्राप्त गर्दछ र प्रसारण गर्दछ (उदाहरणका लागि, TP-Link वा D-Link), तर यसमा UDP प्रोक्सी छैन, तपाइँ यसलाई तपाइँको कम्प्युटरमा डाउनलोड गरेर उपयोगिता प्रयोग गर्न सक्नुहुन्छ।
जडानको प्रकारले फरक पार्दैन: तार वा ताररहित।
प्रोक्सीको रूपमा विशेष उपयोगिता प्रयोग गर्न, तपाईंले यसलाई डाउनलोड गर्न आवश्यक छ। तपाईंले यो लिङ्कमा गर्न सक्नुहुन्छ: http://serv.sys-s.ru/UDP-to-HTTP-Proxy.exe। यो Windows PC को लागि HTTP प्रोक्सी देखि UDP हो। HTTP Proxy.exe मा UDP चलाउनुहोस् र सेटअप गर्न अगाडि बढ्नुहोस्:
- मल्टिकास्ट र HTTP सर्भरको इन्टरफेस सेट गर्नुहोस्, यो समान मान हो: 192.168.1.2।
- HTTP पोर्ट निर्दिष्ट गर्नुहोस्: 1234 वा अन्य, र डाटा बचत गर्नुहोस्।
- इच्छित बटन क्लिक गरेर कार्यक्रम चलाउनुहोस्, वा सर्भर सेवाको रूपमा चलाउन यसलाई कन्फिगर गर्नुहोस्। यस अवस्थामा, तपाइँले पीसी सुरु गर्दा प्रत्येक पटक कार्यक्रम स्वत: मोडमा सुरु हुनेछ।
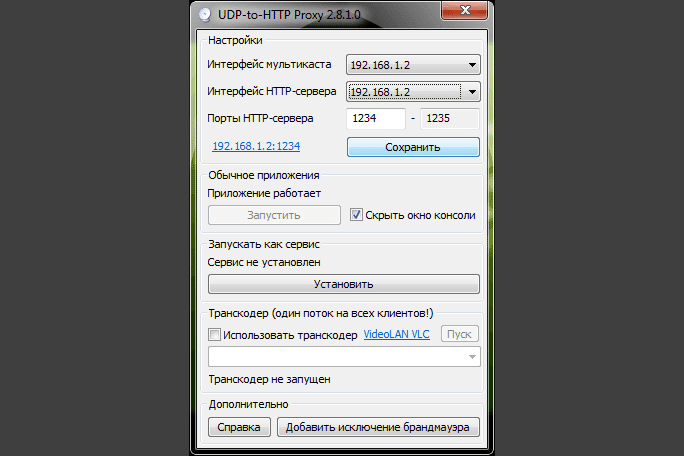 यन्त्र, विजेट वा कार्यक्रमको मापदण्डहरूमा IP र पोर्ट आफैं निर्दिष्ट गर्नुहोस्, र PC मा प्रोक्सी प्रयोग गरेर स्वतन्त्र रूपमा IP-TV हेर्नुहोस्। यदि सबै कुरा सही छ भने, टिभि च्यानलहरू प्ले गर्न सुरु हुनेछ।
यन्त्र, विजेट वा कार्यक्रमको मापदण्डहरूमा IP र पोर्ट आफैं निर्दिष्ट गर्नुहोस्, र PC मा प्रोक्सी प्रयोग गरेर स्वतन्त्र रूपमा IP-TV हेर्नुहोस्। यदि सबै कुरा सही छ भने, टिभि च्यानलहरू प्ले गर्न सुरु हुनेछ।
कहिलेकाहीँ तपाईंले आफ्नो IP ठेगाना र पोर्ट नम्बर यस प्रकार प्रविष्ट गर्न आवश्यक पर्दछ: http://192.168.1.1:1234।
एन्ड्रोइड ओएस र विन्डोज ओएसमा स्थापना
स्मार्टफोन वा कम्प्युटरमा यस्तो टिभी हेर्नको लागि, तपाईंले विशेष कार्यक्रमहरू स्थापना र कन्फिगर गर्न आवश्यक छ।
OC एन्ड्रोइडमा
आफ्नो स्मार्टफोनमा यस्तो टिभी हेर्नको लागि तपाईंले गुगल प्लेबाट एप डाउनलोड गर्नुपर्छ। उदाहरणका लागि, “IPTV”। यसले तपाईंलाई मानक m3u ढाँचामा TB च्यानलहरू डाउनलोड गर्न र तिनीहरूलाई अन्य भिडियो प्लेयरहरूसँग प्ले गर्न अनुमति दिनेछ। एक पटक एप डाउनलोड र स्थापना भएपछि, तपाईंले आफ्नो फोनमा प्रोक्सी सेट अप गर्न आवश्यक हुनेछ। यो गर्नका लागि, कार्यक्रम खोल्नुहोस् र यी चरणहरू पालना गर्नुहोस्:
- खोल्नुहोस् “सेटिङ्हरू” र पहिले नै तिनीहरूलाई “च्यानल सूची” मा।
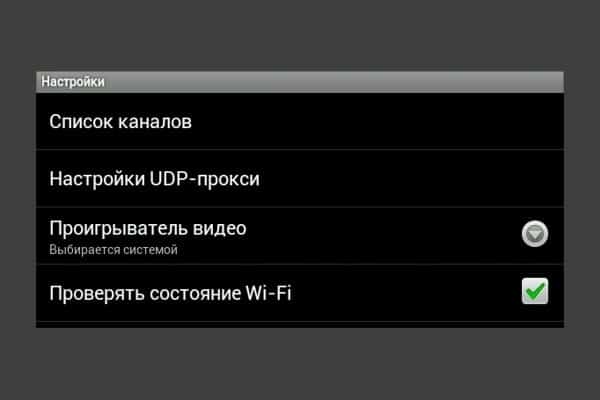
- खण्डमा ह्यामर जसले उपलब्ध टिभि च्यानलहरू (प्लेलिस्ट) को सूचीको साथ फाइलको लिङ्क खोल्छ, जुन प्रदायकद्वारा प्रदान गरिएको थियो।
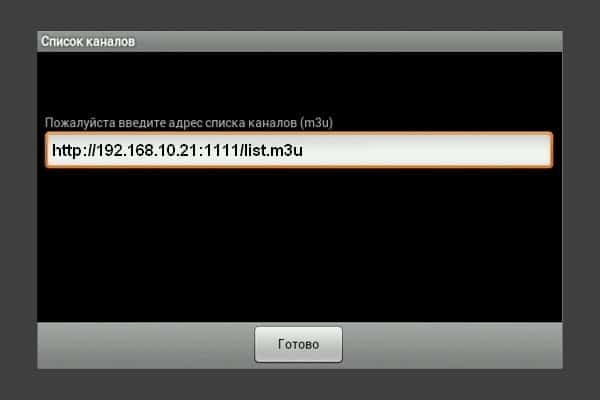
- एक मान्य इन्टरनेट प्रोटोकल ठेगाना र पोर्ट नम्बर प्रविष्ट गर्नुहोस्। लाइनमा “प्रोक्सी प्रकार” र “UDP बाट HTTP प्रोक्सी” चयन गर्नुहोस्।
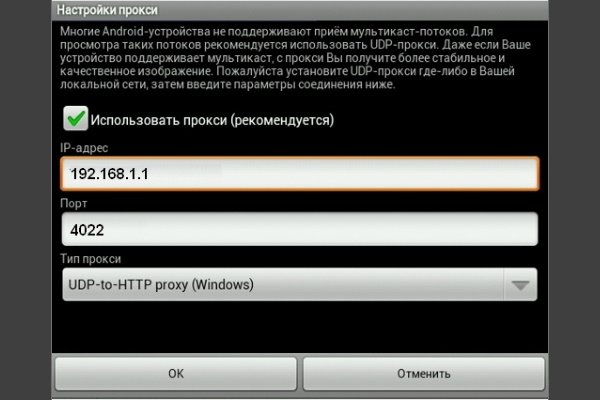
सेटअप सफलतापूर्वक सम्पन्न भयो, र तपाइँ पहिले नै प्लेलिस्टमा उपलब्ध टिभि च्यानलहरू हेर्न सक्नुहुन्छ।
OS Windows को लागी
कम्प्युटरमा IP-TV हेर्न, तपाईं विशेष कार्यक्रम IP-TV प्लेयर सन्दर्भ गर्न सक्नुहुन्छ। यसलाई डाउनलोड गर्नुहोस् र यसलाई सामान्य रूपमा स्थापना गर्नुहोस् – कुनै अन्य जस्तै। त्यसपछि सुरु गर्नुहोस् र निम्न चलाउनुहोस्:
- प्रदान गरिएको सूचीबाट “खाली प्रोफाइल” चयन गर्नुहोस्, र त्यसपछि “ठीक” मा क्लिक गर्नुहोस्।
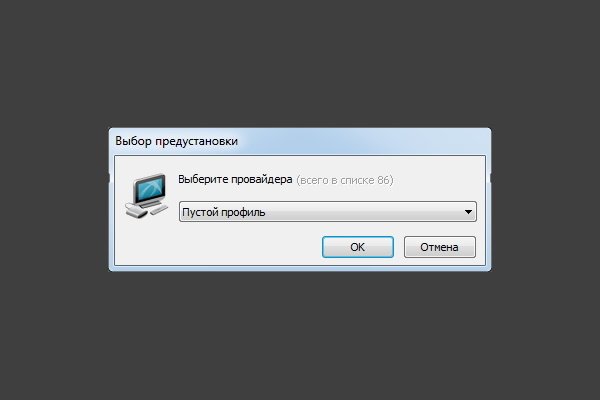
- “सेटिङ्हरू” खण्डमा, “सामान्य” मा क्लिक गर्नुहोस्, थप अनुकूलन विकल्पहरू खोल्नको लागि “सबै सेटिङहरू” को छेउमा रहेको बाकस जाँच गर्नुहोस्।

- यहाँ तपाईंले “च्यानल सूचीको ठेगाना” भर्नु आवश्यक छ, साथै “नेटवर्क इन्टरफेस”। पहिलो फिल्डमा प्रोटोकल ठेगाना, र दोस्रो फिल्डमा पोर्ट चयन गर्नुहोस्।

- “अपडेट” मा क्लिक गर्नुहोस् र सेटअप पूरा गर्नुहोस्।
यो हो, तपाईं आफ्नो PC मा IP-TV च्यानलहरू हेर्न सुरु गर्न सक्नुहुन्छ। मल्टीकास्ट स्ट्रिमहरू स्वीकार नगर्ने प्लेयरहरूमा IPTV टिभी च्यानलहरू प्ले गर्न UDP प्रोक्सी प्रकार्य आवश्यक छ। तिनीहरूलाई सेटअप गर्ने प्रक्रिया तपाईंले IPTV हेर्न योजना बनाएको यन्त्रमा र राउटरको प्रकारमा निर्भर गर्दछ, यदि हेर्ने TV मा हुनेछ।

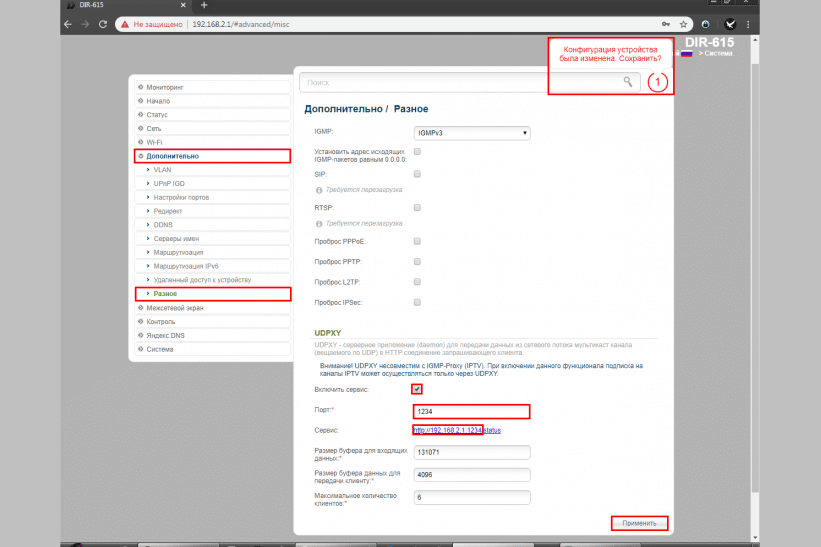
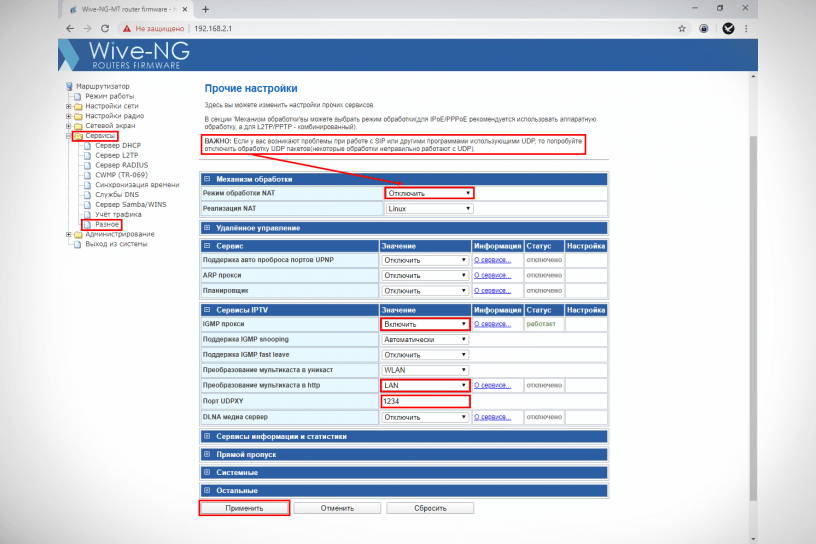


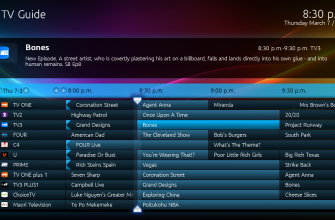

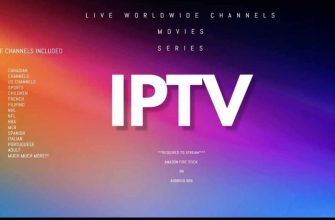


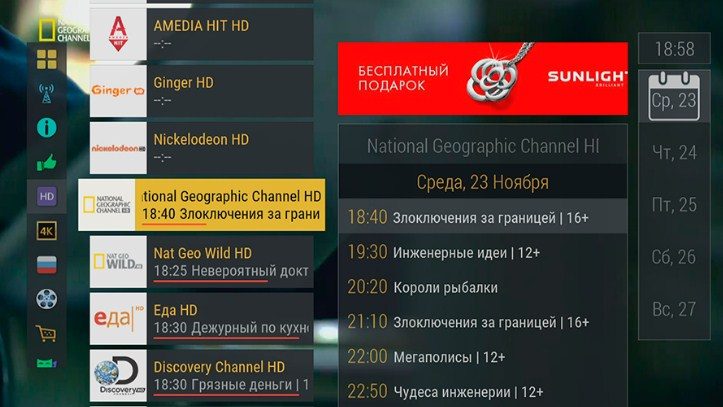
Пару месяцев назад мне порекомендовали использовать UDP-to-HTTP прокси, заявив, что это поможет для стабильной работы IPTV провайдера в приложениях на домашнем SMART TV, либо на смартфонах планшета с ОС Андроид. Решила проверить, так как действительно, когда смотришь на смартфона бывает сбои. Мне настроили UDP прокси и сделали все у меня на глазах. После настройки пару дней все работало нормально потом вовсе перестало работать. Потом я решила сама посмотреть настройки и нашла ваш сайт. Сделала все пошагово как в статье написано, и действительно, в настройке допускали ошибки. Спасибо, что даете такие четкие инструкции.
Ваш сайт очень позновательный,все четко и ясно,по шагово показано.Мой муж смог настроить только благодаря вашему сайту!Удачи вам ,спасибо