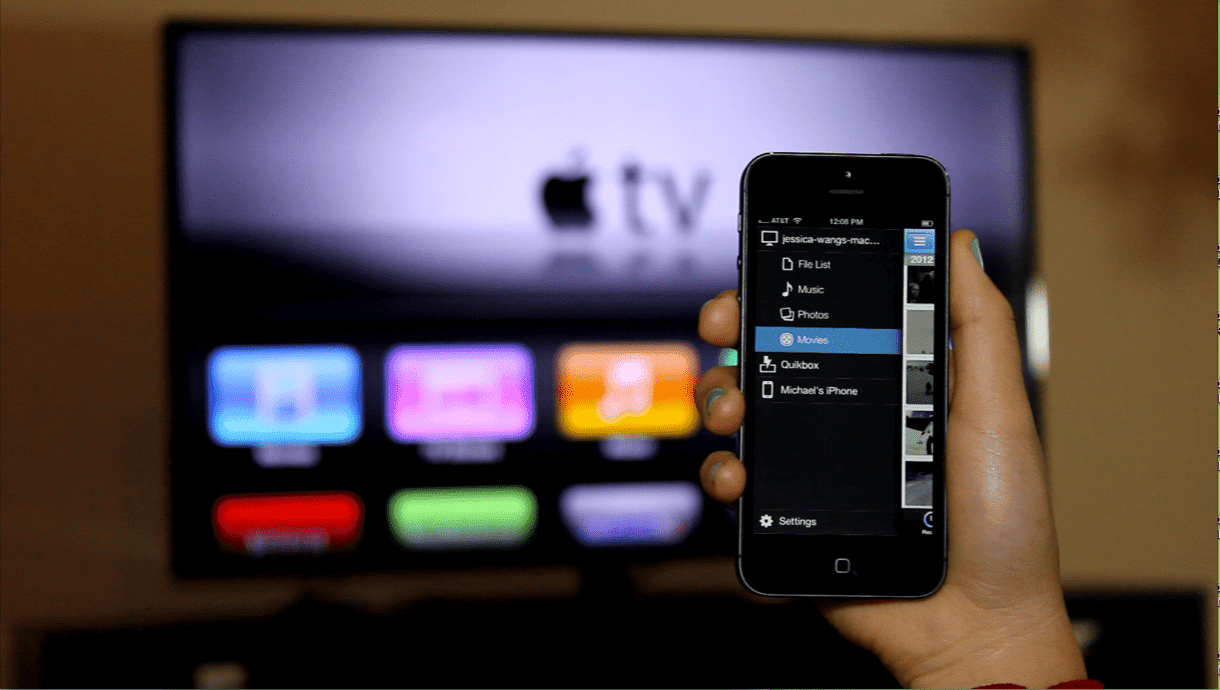Voor degenen die een universeel mediacentrum nodig hebben dat een thuistheater, een tv, een gamecentrum in één fles combineert, zal de Kodi-speler hun gading vinden.
- Beschrijving en doel
- Functionaliteit Kodi
- Instructies voor het installeren en configureren van de interface
- Installatie op iOS
- Installatie op Linux
- Koppel
- Russische lokalisatie installeren
- IPTV-installatie
- Waar kan ik afspeellijsten vinden?
- Hoe installeer ik het programma op Smart TV?
- Andere vragen over het gebruik van Kodi
- Extensies installeren van externe bronnen
- Wat zijn repositories en hoe installeer ik ze?
- Hoe YouTube op Kodi installeren en bekijken?
Beschrijving en doel
Kodi is een gratis mediaspeler die beschikbaar is voor alle platforms van Windows tot iOS en Raspberry Pi. Hiermee kunt u verschillende soorten multimediabestanden (video’s, muziek, podcasts) afspelen vanaf zowel media als internet.
Functionaliteit Kodi
Deze mediaspeler kan veel. Hier is een lijst met alleen de belangrijkste functies die Kodi geweldig doet:
- Speel muziek van verschillende formaten (MP3, FLAC, APE, WMA en andere). Ondersteuning voor tags en afspeellijsten helpt u bij het organiseren van uw muziekcollectie.
- Films kijken. Kodi ondersteunt vele videoformaten, inclusief streaming video. Importeert eenvoudig uw volledige filmcollectie. Je kunt ook opgenomen tv-programma’s en series bekijken, en door afleveringen op seizoen te sorteren, wordt dit proces gemakkelijker.
- Bekijk en importeer foto’s in de bibliotheek (diavoorstelling).
- Met PVR-technologie kunt u live tv-uitzendingen bekijken en uitzendingen opnemen. Ondersteunt NextPVR, TvHeadEnd en andere hulpprogramma’s.
- Extra hulpprogramma’s die beschikbaar zijn in een speciale catalogus, helpen de functionaliteit van de speler uit te breiden. Met de DOSBox-emulator kunt u dus games en programma’s uitvoeren die zijn aangepast voor MS-DOS. Er zijn ook emulators van verschillende consoles, waarmee je net als in je kindertijd kunt genieten van oude games.
Instructies voor het installeren en configureren van de interface
De Kodi-speler is gratis te downloaden op de officiële website (https://kodi.tv/download) en voor Android-smartphones – op Google Play of Huawei AppGallery. Installatie op Windows, Mac, Android veroorzaakt geen bijzondere problemen. In het geval van andere besturingssystemen kunnen er vragen rijzen.
Installatie op iOS
Er is geen Kodi-app voor iPad / iPhone in de App Store. De link naar het speciale pakket is alleen beschikbaar op de website van de speler. Systeem vereisten:
- Elk iOS-apparaat (iPhone, iPad, iPod Touch) met of zonder een voorlopige “jailbreak”;
- systeemversie – vanaf 6.0 (aanbevolen vanaf 8.0 en hoger).
- Voor iPhone 1e generatie tot 5C, iPad 1e-4e generatie, iPad Mini 1e generatie en iPod Touch 1e-5e generatie, is 32-bits versie vereist. Alle andere apparaten ondersteunen de 64-bits versie.
- De meest recente werkende release van Kodi op een pre-8.4.1-systeem is v17.6 Krypton. Op nieuwere apparaten wordt de nieuwste versie van Kodi uitgevoerd – v18.9 Leia.
Algoritme van acties voor iOS met “jailbreak” (vereist Cydia):
- Zoek naar de iFile- of Filza-bestandsbrowser in Cydia en installeer deze.
- Download het .deb-pakket met de nieuwste versie van de Kodi-speler met Safari of een andere browser. Belangrijk: mobiele browsers tonen het laadproces niet, dus u moet even wachten.
- Klik in het dialoogvenster dat verschijnt op de knop “Openen in …” en selecteer iFile of Filza.
- Selecteer het gedownloade bestand en klik op Installeren. Gedaan!
Als je apparaat nog niet is gejailbreakt, heb je een Mac OS-computer en Xcode en iOS App Signer nodig om te installeren. Algoritme van acties:
- Download het .deb-pakket met de nieuwste versie van de speler.

- Open Xcode en maak een nieuw project.

- Voer de naam en ID van het project in.

- Zorg ervoor dat u op Probleem oplossen klikt, zodat er later geen problemen zijn bij het compileren en openen van het programma.

- Selecteer het ontwikkelteam.

- Open de iOS App Signer, selecteer de opties Signing Certificate en Provisioning Profile. Selecteer de map waarin het programma wordt opgeslagen en klik op Start.

- Open het menu “Venster” en klik op “Apparaten”. Ga verder met de volgende stap nadat u zeker weet dat uw apparaat is aangesloten.

- Ga naar apparaat, klik op + en voeg het gegenereerde programma toe.

Installatie op Linux
De Kodi Wiki biedt verschillende manieren om de speler op Linux te installeren. Een recentere versie wordt gedownload door verschillende opdrachten in de terminal:
- sudo apt-get install software-properties-common
- sudo add-apt-repository ppa: team-xbmc / ppa
- sudo apt-get update
- sudo apt-get install kodi
Koppel
Er zijn veel skins beschikbaar op de officiële bron die de interface van de speler volledig zullen veranderen. Ze zijn eenvoudig te installeren in een paar stappen:
- Open het menu Interface-instellingen en selecteer vervolgens de categorie Uiterlijk en gevoel en het item Huid.

- Kies elke gewenste huid.

- Vervolgens moet u terugkeren naar het gedeelte Interface en het item Skin en een van de gedownloade skins selecteren.

Russische lokalisatie installeren
Voor versie 17.6:
- Klik op het tandwiel en ga naar Interface-instellingen.

- Ga op het tabblad Regionaal naar Taal.

- Selecteer Russisch (Russisch) en wacht tot het taalpakket is gedownload.

Voor een recentere versie:
- Open het add-onsmenu.
- Klik op Installeren vanuit repository.
- Ga naar Look and Feel en zoek de parameter Languages.
- Selecteer Russisch in het venster dat wordt geopend.
IPTV-installatie
Om tv-kanalen te bekijken, moet u de PVR-client selecteren. Instructies:
- Open “Bibliotheekinstellingen”.

- Ga naar TV en klik op Add-on Browser invoeren.

- Nadat u PVR IPTV Simple Client heeft gevonden, gaat u ernaar toe en klikt u op “Inschakelen” → “Configureren”.

- Wanneer u het item “Link naar M3U” selecteert, wordt een speciale kolom geopend waarin u respectievelijk een link naar een afspeellijst met tv-kanalen moet invoeren.

- Het is beter om daarnaast EPG te gebruiken – de programmagidsdatabase. Neem de link naar de gids als een XML-document, open de “EPG-instellingen” in de clientinstellingen en verander de parameter “Link naar XMLTV”.

- Plak in het veld dat verschijnt de eerder gekopieerde link naar de tv-gids.

- Als de gids kanaallogo’s bevat, opent u het betreffende gedeelte. Na het klikken op “Hoofd-URL voor kanaallogo’s”, plakt u de vereiste link in de weergegeven kolom.

- Om de gewijzigde instellingen van kracht te laten worden, moet u de speler opnieuw opstarten. Wanneer u opnieuw opstart, ziet u al een volledige lijst met kanalen en informatie over wat er momenteel op dit of dat kanaal gebeurt.

Waar kan ik afspeellijsten vinden?
Er zijn veel gratis IPTV-afspeellijsten op internet, zoals IPTV Forever. Dit is een zichzelf bijgewerkte lijst die beschikbaar is op https://iptvm3u.ru/list.m3u. Betaalde pakketten bieden toegang tot meer HD-kanalen. Zo staat de EDEM TV-service klaar om klanten meer dan 1000 tv-kanalen te voorzien van een nieuw programmaschema voor slechts $ 1 (75 roebel) per maand.
Hoe installeer ik het programma op Smart TV?
LG smart-tv’s draaien het webOS-besturingssysteem, terwijl Kodi oorspronkelijk is ontworpen voor Android-apparaten en niet beschikbaar is in de LG Store. Gebruikers hebben echter verschillende manieren gevonden om deze beperking te omzeilen:
- verbinding met tv Android TV Box;
- video’s bekijken via apps van derden, zoals Chromecast.
De tweede optie vereist twee apps: Google Chromecast en Google Home. Volg deze stappen nadat u ze naar uw smartphone hebt gedownload:
- Open Chromecast en maak verbinding met uw tv.
- Ga naar Google Home en selecteer “Cast screen / audio”.
Andere vragen over het gebruik van Kodi
Deze paragraaf beschrijft de antwoorden op de meest populaire vragen die opkomen bij het gebruik van de multimediaspeler.
Extensies installeren van externe bronnen
Repositories van derden geven gebruikers toegang tot meer extensies dan de officiële repository. Om installatie van externe bronnen mogelijk te maken, moet u “Add-ons” openen en de schakelaar “Onbekende bronnen” activeren.
Wat zijn repositories en hoe installeer ik ze?
Een repository is een archief met bestanden dat verschillende plug-ins, modules en andere hulpprogramma’s bevat die de mogelijkheden van het Kodi-multimediacentrum uitbreiden. Zo bevat de repository vl.maksime applicaties voor online bioscopen IVI, TVZavr en Filmix, zodat je van je favoriete films kunt genieten. Om zijn voorbeeld te gebruiken, moet je het algoritme van acties volgen:
- Download de repository via de link (https://vlmaksime.github.io/repository.vlmaksime/).

- Wanneer je het opent, ga naar “Add-ons” en klik op het “vak”.

- Klik op Installeren vanuit ZIP-bestand.

- Selecteer in het dialoogvenster de gedownloade map.

- Klik op “Installeren vanuit repository” en selecteer de “vl.maksime” repository.

- Open de map Video-extensies in de repository.

- Selecteer een applicatie (bijvoorbeeld TVZavr) en klik op “Installeren”. Gedaan!

Hoe YouTube op Kodi installeren en bekijken?
De YouTube-extensie is beschikbaar in de officiële Kodi-repository – download en installeer hem gewoon. De laatste tijd zijn er echter problemen geweest met de werking van deze extensie. Om ze op te lossen heb je nodig:
- Log in op uw Google-account en open de Google Console en klik op “API’s en services inschakelen”.

- Selecteer in de API-bibliotheek de plug-in YouTube Data API v3 en activeer deze.

- Klik op het hoofdscherm op “Inloggegevens aanmaken”.

- Vervolgens moet u een paar vragen beantwoorden:
- Het dialoogvenster “OAuth-toestemmingsscherm instellen” verschijnt, waar u op “Toestemmingsscherm instellen” moet klikken.

- Selecteer op het nieuwe tabblad het externe item en klik op Maken.

- Geef de toepassing een naam en een e-mailadres en klik op Opslaan.

- Ga naar het item Inloggegevens in het menu waar u het project een naam moet geven, nadat u op “Create OAuth Client ID” hebt geklikt.

- Kopieer de klant-ID en klik op Gereed.

- Klik vervolgens op de knop Inloggegevens maken en selecteer de optie API-sleutel in de lijst.

- Er wordt een dialoogvenster geopend met de gegenereerde sleutel die moet worden gekopieerd.

- U moet ook de klant-ID en geheime code kopiëren.
- Ga naar het gedeelte “Instellingen” van deze extensie. Plak de API-sleutel, ID en toegangscode in de juiste velden.

- Als een venster verschijnt waarin u wordt gevraagd naar https://www.google.com/device te gaan, opent u de pagina en voert u de vereiste sleutel in. Nadat u uw account heeft geselecteerd, klikt u op “Toestaan”. Herhaal stap indien nodig.
- Open “Geavanceerde instellingen” wanneer daarom wordt gevraagd en klik op “Ga naar YouTube-add-on persoonlijk”. Gedaan!
Als u vandaag de dag uw computer of settopbox in een volwaardig universeel mediacentrum wilt veranderen, is één programma voldoende, dat niet veel ruimte in beslag neemt. De Kodi-speler voldoet aan deze vereiste.