Het Home Media Server-programma (HMS, Home Media Server) wordt gebruikt als een DLNA-server om inhoud te bekijken en naar muziek te luisteren vanaf een computer en laptop op een tv. Home Media Server is hiervoor optimaal geschikt en heeft diverse handige instellingen.
- Wat is DLNA?
- Home Media Server (HMS) installeren
- Algemene configuratie van HMS (home media server) als een DLNA-server
- Aansluiten en bekijken van media-inhoud
- Kijken met LG TV als voorbeeld
- Een thuismediaserver opzetten aan de hand van het voorbeeld van een SONY Bravia-tv
- Mogelijke problemen (fouten) bij het instellen en gebruiken van HMS en hun oplossingen
Wat is DLNA?
In de Engelse vertaling van de Digital Living Network Alliance (DLNA) – bepaalde standaarden, waardoor compatibele apparaten verschillende media-inhoud via een thuisnetwerk kunnen verzenden en ontvangen en deze in realtime kunnen weergeven met behulp van bedrade en draadloze kanalen. Dankzij deze technologie zijn homecomputers, mobiele telefoons, consumentenelektronica en laptops verenigd in één digitaal netwerk. Bij gebruik van DLNA-gecertificeerde apparaten worden deze automatisch geconfigureerd en verbonden met de netwerken van gebruikers.
Dankzij het verzendende apparaat (server) wordt informatie naar de tv verzonden. Een pc, een telefoon, een camera of een camera kan als server fungeren. DLNA-ondersteuning kan betekenen dat het apparaat video kan ontvangen.
Dit bedrade of draadloze netwerk heeft zijn voordelen:
- De mogelijkheid om direct toegang te krijgen tot materiaal dat zich op alle thuisapparaten van de gebruiker bevindt. Het bekijken van een filmpje of foto is direct na het downloaden mogelijk, muziek kan op het muziekcentrum in de hoogste kwaliteit beluisterd worden.
- Voor een draadloze verbinding hoeft u geen gaten in muren en deuren te boren.
- Met een draadloze verbinding via Wi-Fi is het mogelijk om bestanden volledig naar de gewenste apparaten te downloaden om ze verder te bekijken.
Nadelen van DLNA zijn onder meer:
- Om een bedrade verbinding te maken (bijvoorbeeld door muren van gewapend beton die het radiosignaal blokkeren), moeten gaten in de muren en deuren worden geboord, wat een negatief effect heeft op het interieur.
- De draadloze verbinding wordt aanzienlijk beïnvloed door verschillende obstakels zoals stalen wapening of dikke betonnen (bakstenen) muren.
- Net als bij internet bestaat de mogelijkheid dat het afspelen van bestanden wordt vertraagd tijdens het streamen als het bestand te groot is of de verbindingssnelheid niet hoog genoeg is.
- Het gebruik van een zwakke router kan de snelheid en kwaliteit van de gegevensoverdracht beïnvloeden.
- Mogelijk worden niet alle bestandstypen afgespeeld en is de overdracht van HD-video mogelijk inferieur.
Home Media Server (HMS) installeren
De installatie van HMS (home media server) wordt in de volgende volgorde uitgevoerd:
- Download het installatieprogramma van de thuismediaserver, bij voorkeur van de officiële website .
- Voer het installatieprogramma uit. Het venster vraagt u om een map te selecteren waarin de installatiebestanden worden uitgepakt. U moet een map selecteren en op de knop “Uitvoeren” drukken.
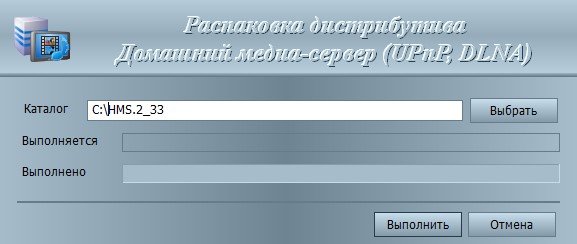
- Nadat het uitpakken is voltooid, start de installatie van het programma automatisch. Hier zijn verschillende instellingen. In dit venster moet u de map selecteren voor het installeren van het Home Media Server (HMS) -programma en de “Programmagroep” (map in het menu “Start”).
- Nadat de installatiemap is geselecteerd, moet u, indien nodig, een vinkje plaatsen bij “Maak een snelkoppeling om het programma op het bureaublad te starten” en druk op de knop “Installeren”.
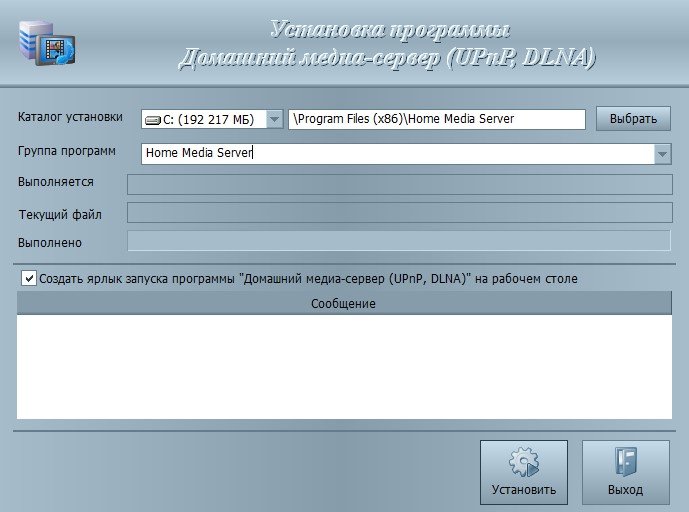
- Aan het einde van de installatie, die niet langer dan een minuut duurt (afhankelijk van de apparatuur), wordt de lancering van HMS onmiddellijk aangeboden. Het installatieproces is voltooid.
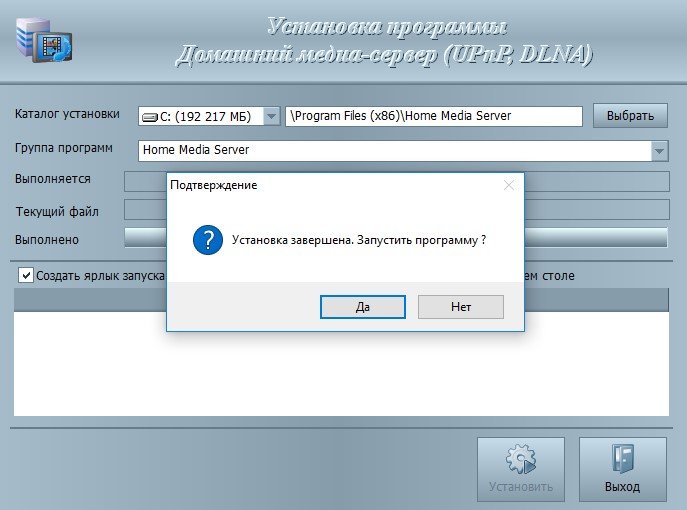
Nadat de installatie is voltooid, is het beter om de uitpakbestanden handmatig te verwijderen, omdat ze niet automatisch worden verwijderd.
Algemene configuratie van HMS (home media server) als een DLNA-server
De geïnstalleerde DLNA-server vraagt de gebruiker om het configuratieproces bij het opstarten voort te zetten:
- Bij de eerste start verschijnt een venster met de initiële instellingen. U wordt gevraagd om een apparaat te kiezen voor het uitzenden van media-inhoud. Veel sjablonen met apparaten verschijnen in de voorgestelde lijst. Als uw eigen of een vergelijkbaar apparaat niet is gevonden, is het de moeite waard om te stoppen bij het standaard DLNA-apparaat. Nadat u een keuze heeft gemaakt, moet u doorgaan naar de volgende stap.
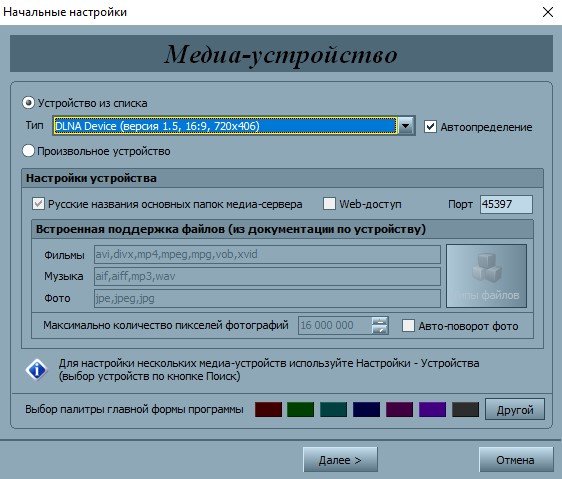
- Selecteer mappen waaruit u media-inhoud wilt halen. U kunt in dit stadium mappen met media-inhoud selecteren of ze later toevoegen. Nadat u de mappen heeft geselecteerd, moet u op de knop “Voltooien” drukken.
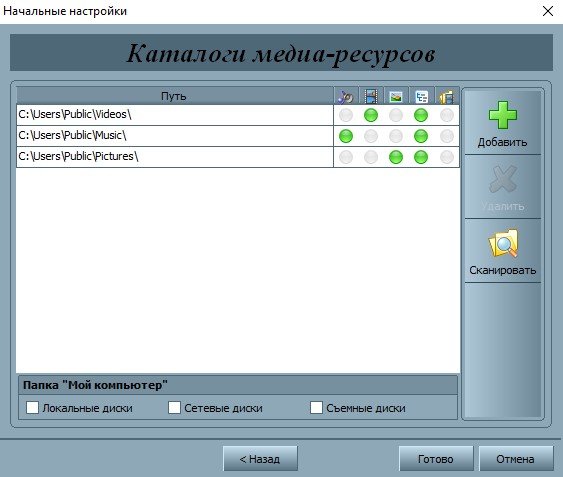
- Nadat u de eerste instellingen heeft gemaakt, wordt u gevraagd een back-up te maken met instellingen, beeldcache en database. U wordt ook gevraagd om het automatische back-upschema te configureren. Vervolgens wordt op de toets “Sluiten” gedrukt.
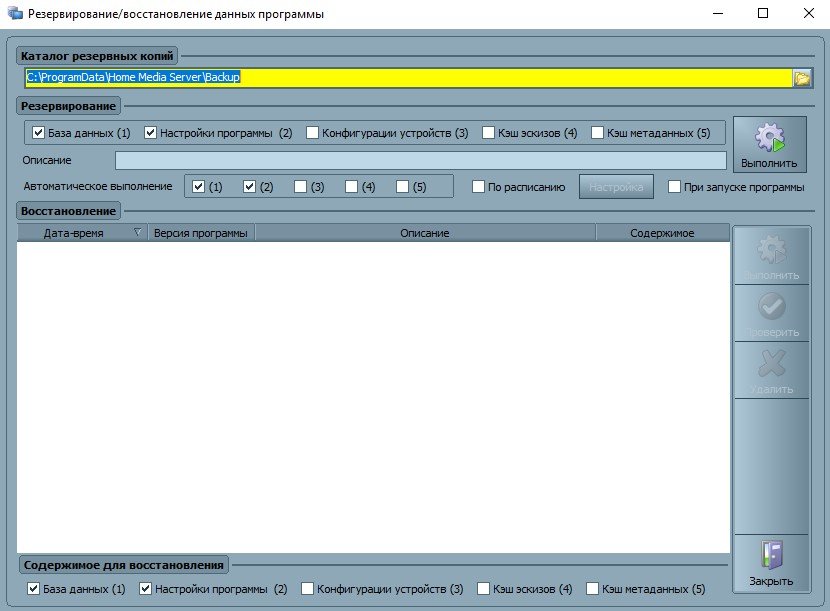
- Het hoofdvenster van het programma zal verschijnen. Er zijn enkele belangrijke instellingen waar u op moet letten. Aan de linkerkant worden de soorten instellingen weergegeven en aan de rechterkant zijn secties met specifieke instellingen.
- Aan de linkerkant moet u naar de aanvullende instellingen gaan en het automatisch laden van de DLNA-server configureren wanneer de computer wordt ingeschakeld. Hiervoor moet u het tweede en derde punt selecteren.
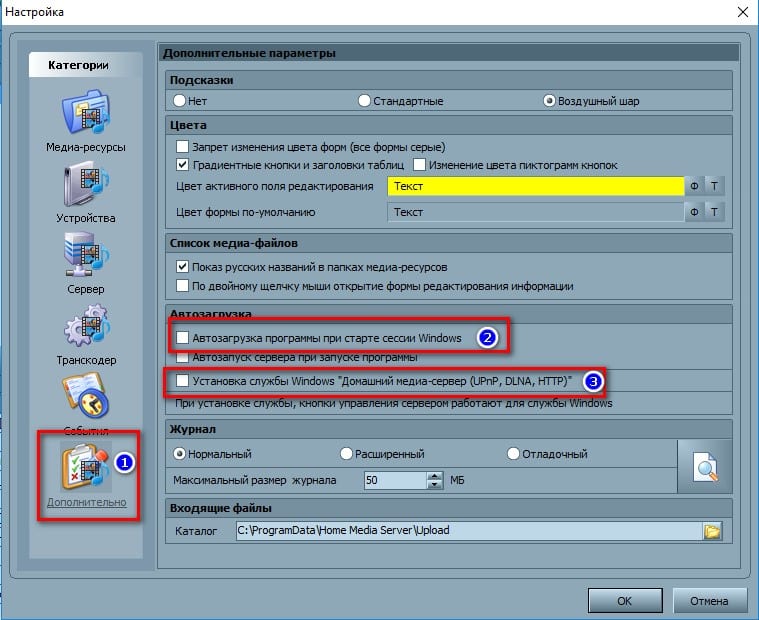
- Vervolgens moet u naar het tabblad “Server” gaan en uw DLNA-server specificeren zoals deze op het netwerk zal zijn.
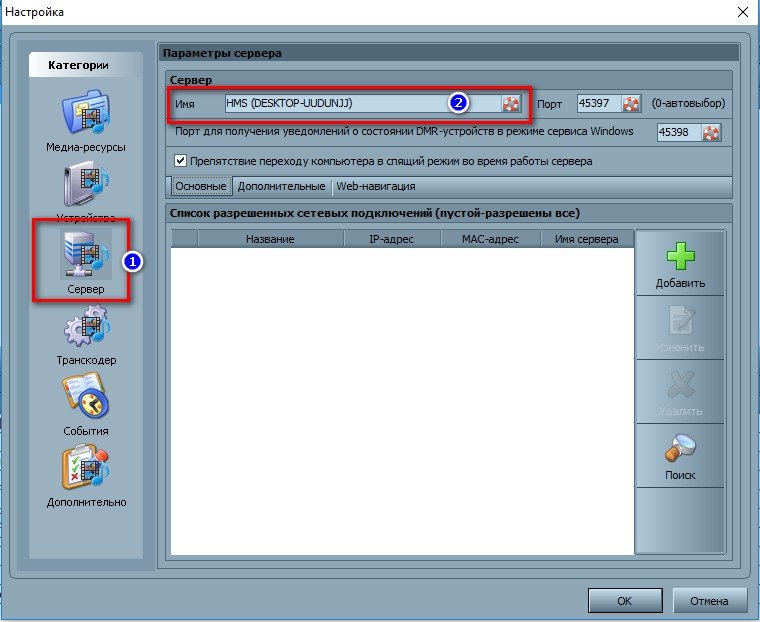
- Nadat u de naam hebt gewijzigd, moet u teruggaan naar het toevoegen van mappen (indien niet eerder gedaan of bij het toevoegen van andere mappen). Om dit te doen, drukt u op de knop “Toevoegen” en selecteert u de map die u wilt toevoegen. Vervolgens moet u de “Scan” uitvoeren om bestanden uit mappen op de server te krijgen.
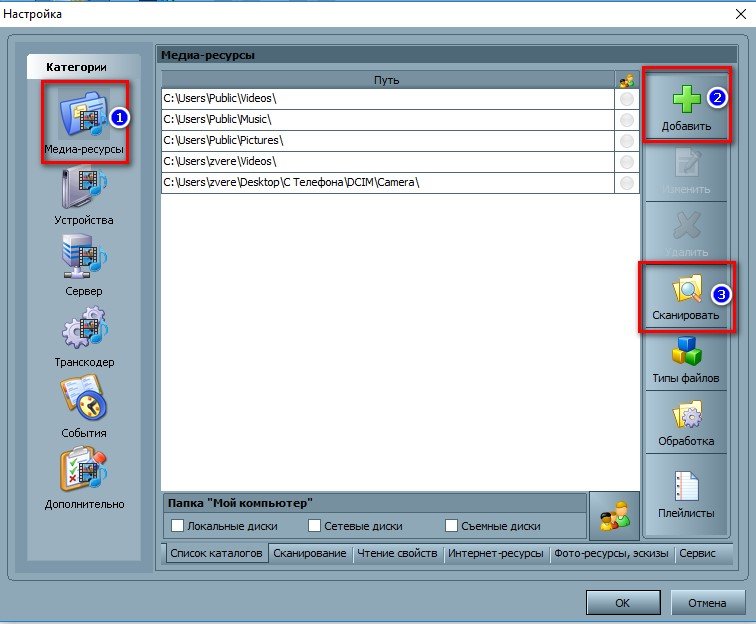
- Als dit correct is gedaan, worden deze bestanden aan de rechterkant van het scherm weergegeven. Als er noodzakelijke bestanden in deze lijst staan, hoeft u alleen nog maar het programma te starten en te gebruiken. Druk hiervoor op de toets “Start”.
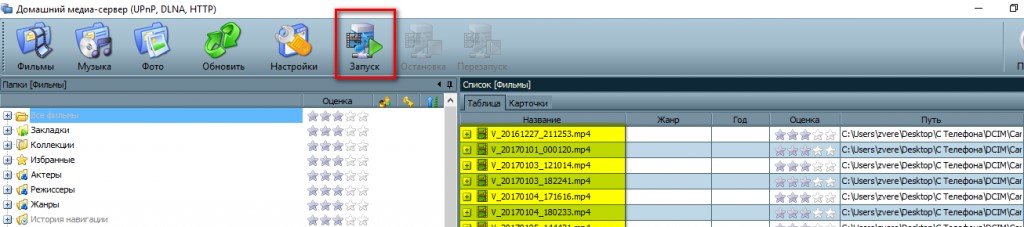
- In het geval van ingeschakelde “Windows Firewall”, zal het systeem toestemming vragen voor toegang tot het netwerk. Selecteer welke netwerken toegang krijgen en druk op de knop “Toegang toestaan”.
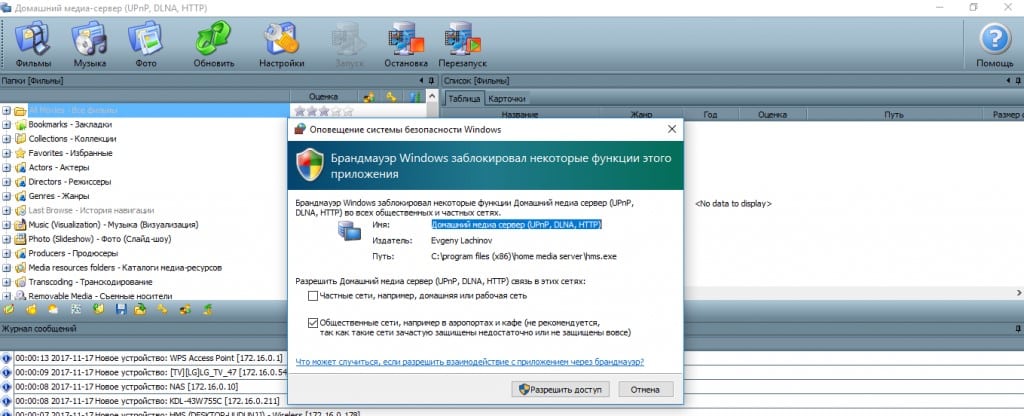
https://youtu.be/WI2mqYybFhA
Aansluiten en bekijken van media-inhoud
Schakel de tv in nadat u het programma hebt gestart. Als het correct is aangesloten, bevindt het zich in de “Home Media Server”.
Kijken met LG TV als voorbeeld
Als voorbeeld wordt een variant van de LG LN655V tv-ontvanger met een DLNA-server gepresenteerd. Ga in het hoofdmenu van Smart TV naar
LG SmartShare . Eerste verbinding:
- Raadpleeg de “Aansluitingsgids” in de rechter benedenhoek wanneer u het apparaat voor het eerst op de tv aansluit.
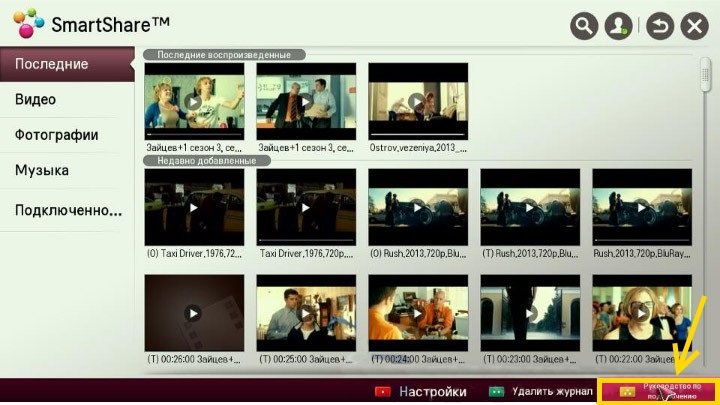
- Vervolgens moet u naar het tabblad “PC-verbinding” gaan en op “Volgende” klikken.
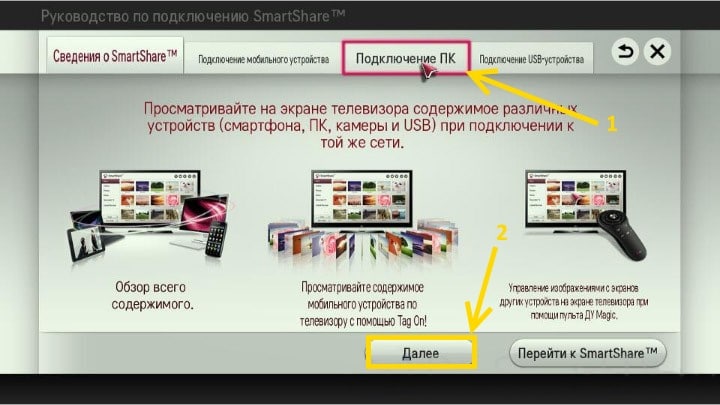
- Dan zullen er nog twee vensters zijn, waar je ook “Volgende” moet selecteren. Als er in het venster niets automatisch wordt ingesteld met de keuze van het IP-adres, selecteer dan uw thuisnetwerk (bedraad of draadloos, in overeenstemming met de methode van aansluiten van de tv).

- Bij de vierde keer drukken moet de computer van de eigenaar zichtbaar zijn. Als het ontbreekt, moet u de server opnieuw opstarten.
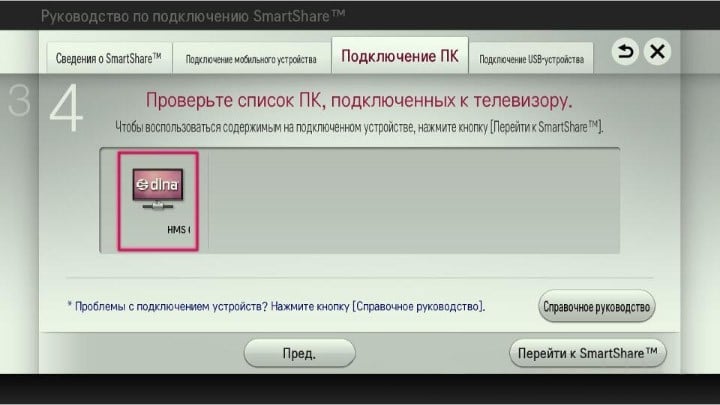
Na de eerste verbinding wordt het apparaat weergegeven aan het einde van de LG SmartShare “Connected Devices”. Als het er niet is, moet u de server op de computer opnieuw opstarten. Selecteer voor films bijvoorbeeld de map “Movies” en vervolgens “Media Resource Directories”. Er verschijnt een lijst met mappen die zijn toegevoegd aan de HMS-instellingen. U kunt elke map gebruiken om een film te starten.
Er verschijnt een lijst met mappen die zijn toegevoegd aan de HMS-instellingen. U kunt elke map gebruiken om een film te starten.
Een thuismediaserver opzetten aan de hand van het voorbeeld van een SONY Bravia-tv
In dit geval werd een KDL-46XBR9-tv gebruikt. Algoritme van acties:
- Het programma “Home Media Server” wordt op de computer geïnstalleerd en gestart. Gebruik de bijbehorende toets om naar de instellingen te gaan.
- Aan de rechterkant zie je de knop “Toevoegen”. Bovendien is het mogelijk om tijdens de start van het programma een bestand te selecteren om te scannen. Scannen is nodig als de gebruiker de inhoud van deze directory heeft gewijzigd. De groene cirkel toont scannen.
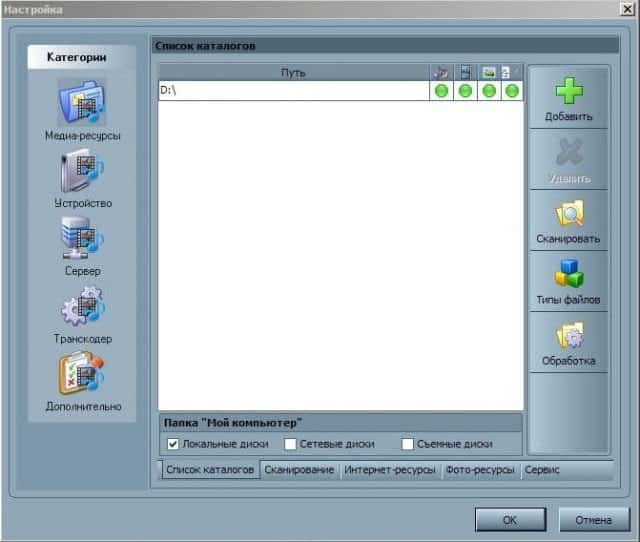
- Vervolgens moet je naar de knop met bestandstypen aan de rechterkant gaan. PAL-videobestanden kunnen niet op bepaalde tv’s worden afgespeeld. “NTSC” moet worden ingevoegd voor inhoudherkenning (bijv. MPEG-PS_PAL_NTSC voor avi).
- Transcodering (Core AVC) moet worden geselecteerd voor de mkv-container. In DLNA moet u MPEG-PS_PAL of MPEG-PS_NTSC opnemen (afhankelijk van de tv).

- Ga dan naar “Categorieën” en selecteer “Apparaat”. Daar is het noodzakelijk om een keuze te maken uit het type en de resolutie tv. Selecteer DLNA1 of DLNA1.5. Welke versie wordt ondersteund, leest u in de instructies of wanneer u de officiële website bezoekt.
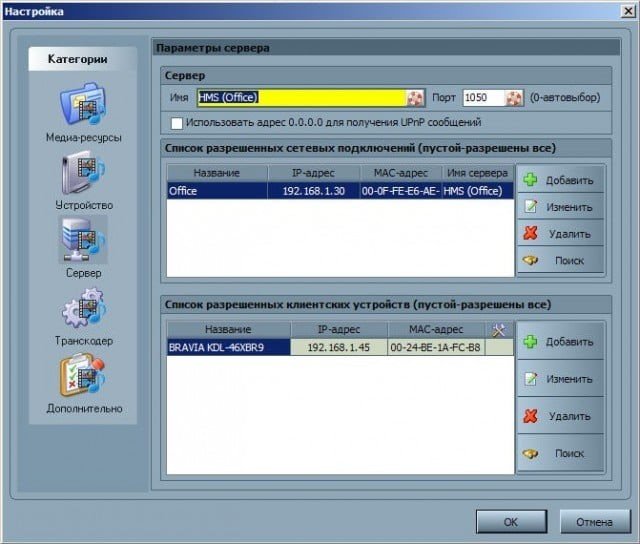
- Configureer webtoegang tot de server, waarvoor u naar het volgende item in de categorieën moet gaan.
- Voeg uw tv toe aan de clientapparaten. Als je op het icoon met een reddingsboei klikt, zal het programma automatisch de naam van de computer bepalen, en deze zal worden toegevoegd aan de “Server” sectie, het “Naam” veld. Om apparaten op het netwerk te vinden die DLNA-technologie ondersteunen, moet u “Zoeken” gebruiken. Zorg ervoor dat de tv is ingeschakeld en is verbonden met draadloze of bedrade netwerken. Nadat het netwerk is gescand, voegt het programma netwerkclients toe (tv en computer).

- U moet naar de individuele tv-instellingen gaan en de bovenstaande gegevens invoeren om in te stellen.
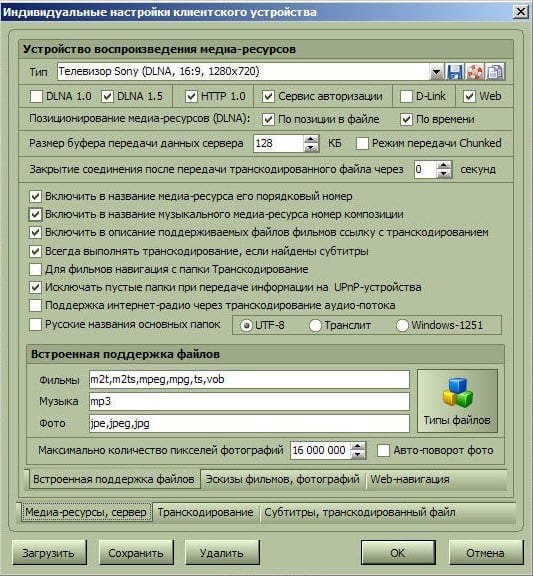
- De toets “Bestandstypen” navigeert naar de registratie-instellingen voor de voorgestelde fixes.
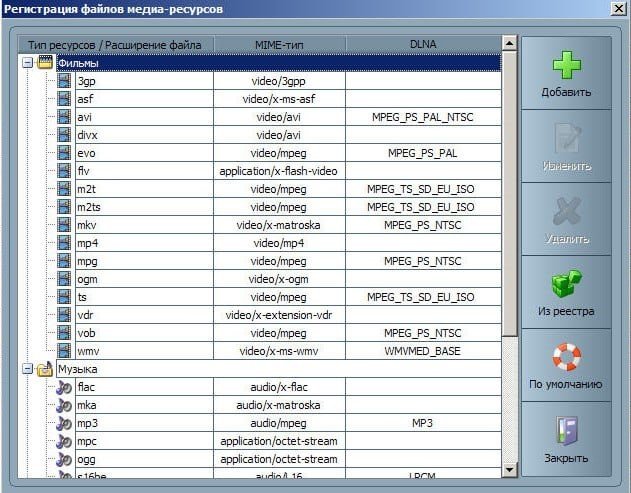
- U moet terugkeren naar het hoofdinstellingenvenster en naar het categorie-item “Transcoder” gaan. In het gedeelte “Bestandsindeling” moet u “MPEG (dvd)” specificeren. Selecteer in het gedeelte “Video” MPEG2-compressie, kwaliteit 6000000. Selecteer in het gedeelte “Geluid” AC3, 448000, “Framegrootte” – 1280×720, 16: 9. Het veranderen van de originele framegrootte is altijd. Vink het vakje “Kleur vullen tot frame-afmeting” aan en op alle vakjes van de onderste lijst.
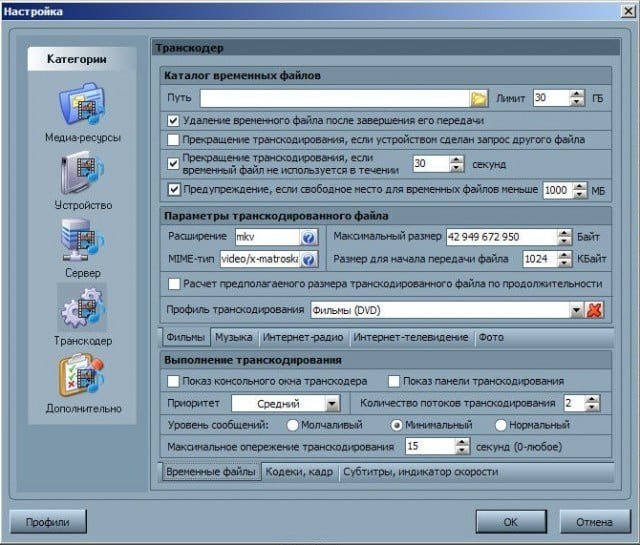
- Ga naar het onderste tabblad “Codecs, frame”. Als u in het item “Geluid – Originele audiotrack, als de compressie hetzelfde is” dit selectievakje uitschakelt, kunt u het verlies van de Russische track tijdens het afspelen van video uitsluiten.
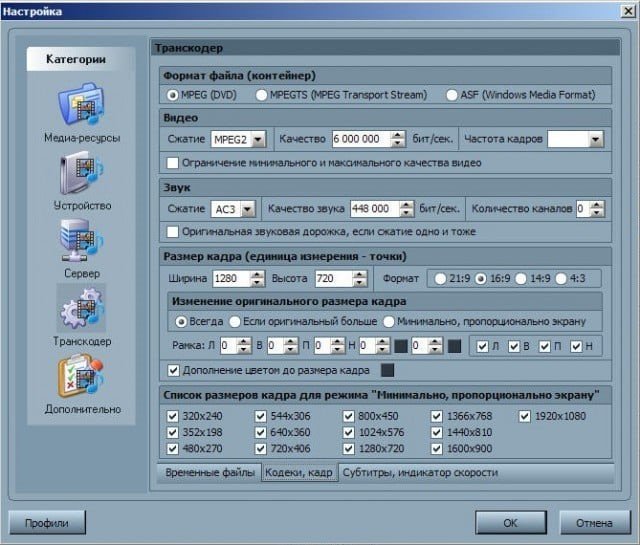
- Ga vervolgens naar het tabblad ondertitels. Hier kunt u de beeldstijl van de ondertiteling aanpassen aan uw voorkeuren en andere parameters die nodig zijn voor een optimaal beeld ervan.
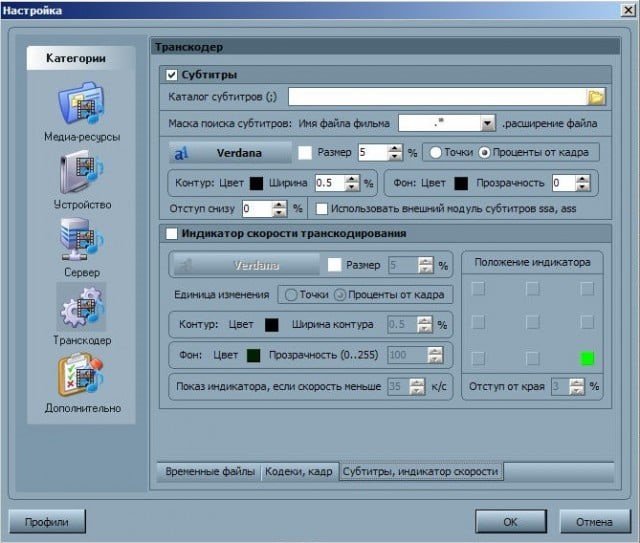
- Schakel in de laatste categorie Geavanceerd het selectievakje Windows Home Media Server (UPnP) installeren in. Dit vergemakkelijkt het automatisch laden van het programma wanneer de pc als service wordt ingeschakeld.
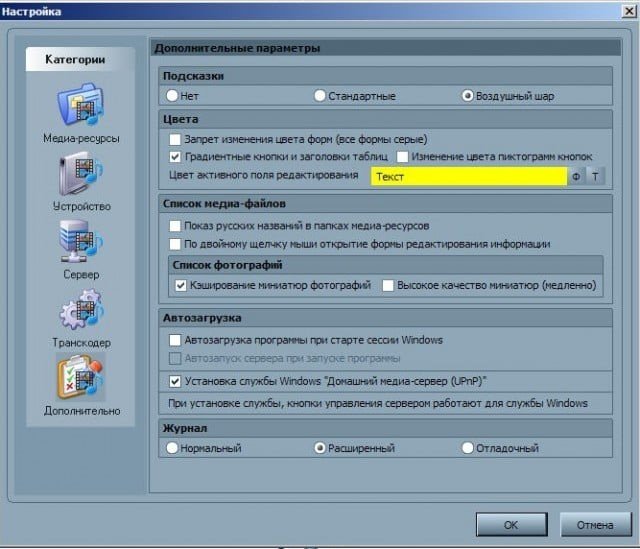
Mogelijke problemen (fouten) bij het instellen en gebruiken van HMS en hun oplossingen
Mogelijke problemen bij het instellen van Home Media Server als een DLNA-server zijn onder meer:
- Server gevonden maar kan niet worden geopend op media-apparaten . Het configureren van de instellingen in “Home Media Server (UPnP)” helpt dit ongemak te voorkomen. De instellingen instellen in het “Apparaat” (specificeer de oude en nieuwe versie van het model): “Autorisatieservice” – “Russische namen van de hoofdmappen” – specificeer in het gedeelte “Server” de constante poort (van 1024 tot 65535) .
- Fouten die optreden, stoppen of vertragen tijdens het afspelen . U moet de keuze maken voor ‘Transcodering’ met een kleinere framegrootte en kwaliteit van video-inhoud, en vervolgens stoppen met het bekijken van de film zodat een voldoende hoeveelheid van het getranscodeerde bestand wordt gevormd, en een schijf instellen voor het opslaan van tijdelijke transcoderingsbestanden die anders zijn van degene die wordt gebruikt voor het wisselbestand. U moet ook het systeem als geheel optimaliseren (schijffragmentatie, een lijst met automatisch geladen programma’s).
- In sommige gevallen kan er een bericht op het scherm verschijnen dat het bestandstype niet wordt ondersteund . Na twee of drie keer opnieuw opstarten moet alles worden opgelost.
DLNA-technologie maakt het gemakkelijk om bestanden over te dragen tussen apparaten die met internet zijn verbonden. Het instellen van uw Home Media Server als een DLNA-server is eenvoudig, het belangrijkste is om de stapsgewijze instructies in dit artikel precies te volgen.








Согласен с выводом автора статьи: да, действительно, технология DLNA – несложная, и процесс установки и настройки Home Media Server тоже несложен. Но… моя личная практика установки подобных программ показывает, что вся простота и схематичность их установки наталкивается на такое явление, как индивидуальность каждого отдельного компьютера и телевизора. Я не помню случая, чтобы установка прошла нормально – постоянно по ходу приходится устранять глюки и находить индивидуальные решения для каждого компьютера. В принципе, для специалиста это несложно – но вот простой пользователь никогда не справится с этой задачей. Поэтому мой вам совет: если вы – обычный пользователь, простой телезритель, который просто-напросто хочет расширить возможности своего телека, то не мучьтесь, позовите специалиста – этим вы сэкономите массу времени и избавите себя от ненужной нервотрёпки!
Не так давно приобрел телевизор с функцией SMART. Долго мучился, чтоб настроить просмотр фильмов скачанных на компьютер с телевизора. Перебрал кучу сайтов, пока наткнулся на этот. Скачал Home Media Server, настроил, как описано выше в статье. С первого раза ничего не получилось. Оказывается невнимательно прочитал инструкцию по настройке. Исправил допущенные ошибки и все заработало. Так что если у кого то не получается, то скорее всего так же как и я, поторопились и что то пропустили. Будьте внимательнее.
Мы регулярно пользуемся этой функцией, муж скачивает ребенку мультики на ноутбук через шареман, а смотрим с телевизора, так как ноутбук обычно занят, на нем или я работаю, или муж. Я, честно говоря, не сразу разобралась, как это работает, так как с техникой не очень дружу, а супруг один раз объяснил, потом запсиховал, что ничего сложного тут нет. Стала искать в интернете, статью прочитала эту, вроде все понятно, зрительно информация лучше воспринимается.По инструкции сделала и все получилось 🙂
Перебрал кучу сайтов, пока наткнулся на этот. Скачал Home Media Server, настроил, как описано выше в статье. С первого раза ничего не получилось.
Я не помню случая, чтобы установка прошла нормально — постоянно по ходу приходится устранять глюки и находить индивидуальные решения для каждого компьютера.
По инструкцыи сделал и все получилось!! Спасибо большое!
Мне статья автора понравилась и сильно помогла. Тоже установил эту программу. У меня телевизор LG как раз с таким же сервером как и, в статье. Тоже никак не могли настроить телевизор. Прочитав данную статью, сделал так как там рассказано и всё стало нормально. Но не всё настроилось с первого раза. В этой статье весьма хорошо рассказано и приведены примеры, в которых показано как и что нужно делать. Здесь рассказано о таких вещах как: Подключение и просмотр медиаконтента, общая настройка HMS как DLNA сервера ,установка Home Media Server.