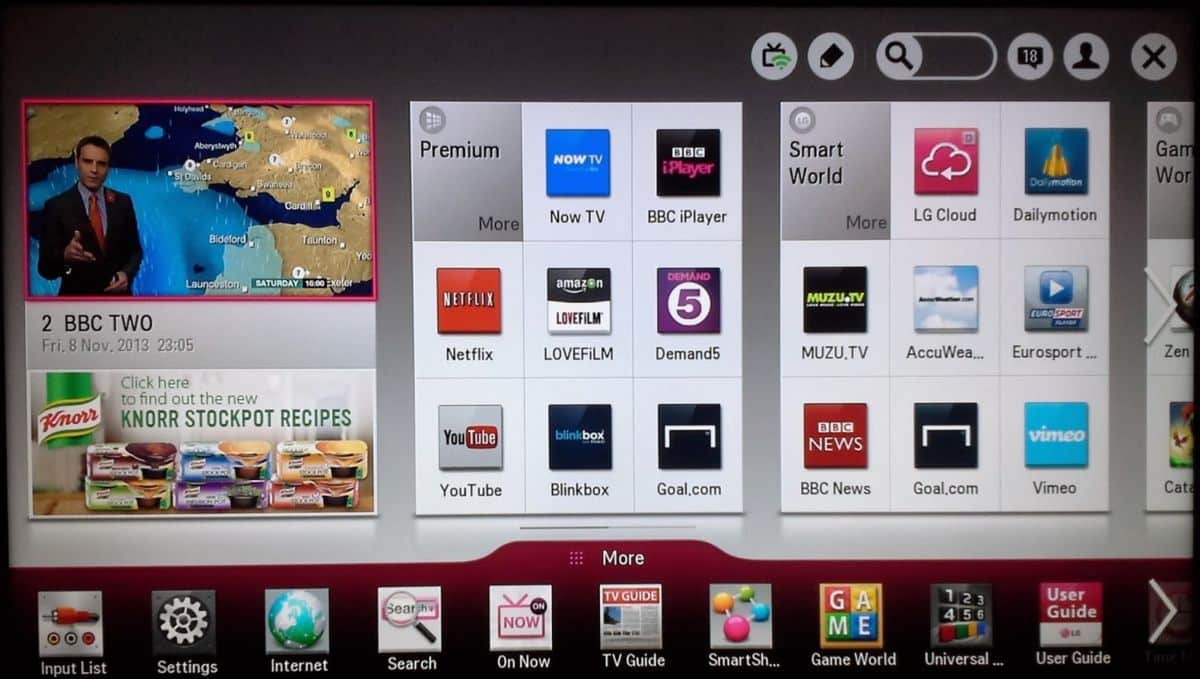Eigenaren van moderne smart-tv’s zullen geïnteresseerd zijn in hoe ze de applicatie op Smart TV kunnen installeren. Door widgets van derden te downloaden,
kunt u de functionaliteit van uw televisietoestel uitbreiden.
- Wat is een app/widget op Smart TV
- Hoe de applicatie te installeren op verschillende Smart TV’s van Samsung en LV
- Hoe de applicatie op Smart TV Dexp en Phillips te installeren
- Toepassingen installeren op Sony Smart TV-modellen
- Een applicatie installeren op een Smart TV TV vanaf een USB-flashstation
- Applicaties van derden installeren
- Mogelijke installatieproblemen
Wat is een app/widget op Smart TV
Nieuwere tv-modellen die zijn uitgerust met Smart TV-technologie zijn standaard voorgeïnstalleerd met verschillende standaardtoepassingen. Dit kan software zijn van de fabrikant of andere ontwikkelaars, ontworpen om video-inhoud te bekijken of toegang te krijgen tot het netwerk.
Een widget is een programma dat is ontworpen om gemakkelijk te kunnen worden gebruikt op een breedbeeld-tv door het te bedienen met een
afstandsbediening . Dergelijke toepassingen kunnen worden ontworpen voor games, het
bekijken van IPTV-tv-kanalen en archieven met films, maar ook als tv-versies van nieuwsportalen.
Welke applicaties kunnen op Smart TV worden geïnstalleerd : videohostingservices zoals YouTube, online videoservices (
Wink, MoreTV, ivi en anderen), hulpprogramma’s voor het uitzenden van streams, muziekspelers, sociale programma’s, weerwidgets, wisselkoersen. [bijschrift id = “attachment_4600” align = “aligncenter” width = “660”] Samsung smarthub [/ bijschrift]
Samsung smarthub [/ bijschrift]
Hoe de applicatie te installeren op verschillende Smart TV’s van Samsung en LV
De meest voorkomende besturingssystemen voor televisietoestellen zijn
WebOS en
Tizen , afhankelijk van de fabrikant. Dienovereenkomstig zullen de programma’s voor hen anders zijn. Voor Android-gebaseerde apparaten kunt u programma’s downloaden via de Play Market, wat identiek is aan downloaden op smartphones met hetzelfde systeem. [bijschrift id = “attachment_2334” align = “aligncenter” width = “600”]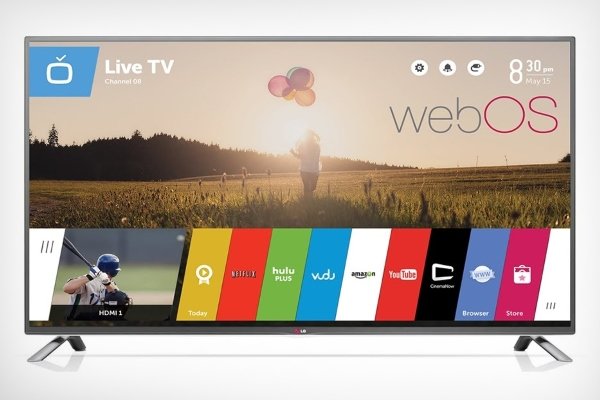 webOS TV [/ caption] Om gedownloade applicaties veilig te gebruiken, raden ontwikkelaars aan om programma’s uit merkapplicatiewinkels te installeren. Officiële softwarecomponenten zijn compatibel met het TV-besturingssysteem en bevatten geen virusbestanden. Het installeren van widgets op Samsung Smart TV begint met het verbinden van de tv met het netwerk. De fabrikant heeft de mogelijkheid om inhoud van derden te downloaden beperkt.
webOS TV [/ caption] Om gedownloade applicaties veilig te gebruiken, raden ontwikkelaars aan om programma’s uit merkapplicatiewinkels te installeren. Officiële softwarecomponenten zijn compatibel met het TV-besturingssysteem en bevatten geen virusbestanden. Het installeren van widgets op Samsung Smart TV begint met het verbinden van de tv met het netwerk. De fabrikant heeft de mogelijkheid om inhoud van derden te downloaden beperkt.
Belangrijk! Om erachter te komen of de tv is verbonden met internet, moet u de afstandsbediening gebruiken om naar het gedeelte “Netwerk” van het menu te gaan. Hier wordt informatie weergegeven over het type verbinding dat wordt gebruikt.
 Het installatieproces van de applicatie bestaat uit de volgende stappen:
Het installatieproces van de applicatie bestaat uit de volgende stappen:
- Druk op de afstandsbediening op de meerkleurige “Smart Hub”-knop in het midden om naar het Smart TV-menu te gaan.
- De vooraf geïnstalleerde softwarepictogrammen verschijnen op het scherm. Hier moet u “Samsung Apps” vinden en op het pictogram klikken.
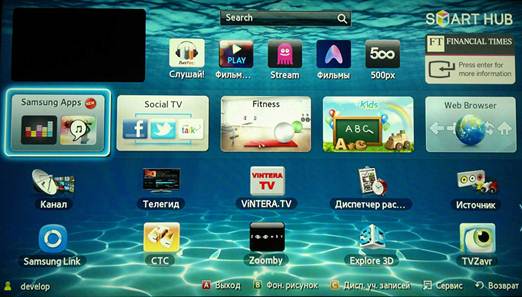
- Vervolgens moet u een account aanmaken of inloggen op een bestaand account. Het is noodzakelijk om alle velden in te vullen en de registratie per e-mail te bevestigen.

- Na autorisatie krijgt de gebruiker toegang tot een directory met door Samsung ontwikkelde widgets. De toepassingen zijn gesystematiseerd volgens verschillende onderwerpen. In het zoekvak kunt u de naam van het programma waarin u geïnteresseerd bent invoeren om het sneller te vinden. U kunt ook de lijst met gedownloade toepassingen bekijken door naar de juiste sectie te gaan.
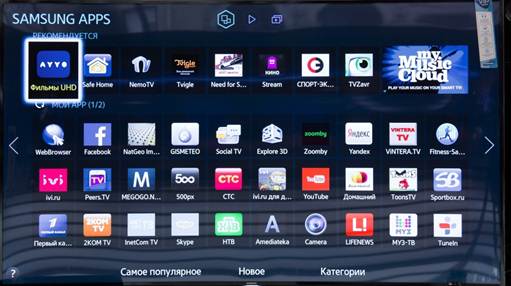
- Navigatie kan worden uitgevoerd met behulp van de pijlen op de afstandsbediening of een muis of toetsenbord aangesloten op de tv-ontvanger. Nadat u de gewenste toepassing heeft gekozen, moet u op de knop Enter drukken.
- Er wordt een pagina geopend met een beschrijving van de widget. De bestandsgrootte en de totale vrije ruimte worden hier ook vermeld. Om te downloaden, moet u op de knop “Downloaden” klikken.
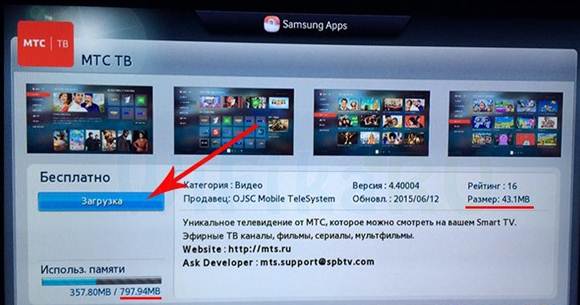
- Om toepassingen op Smart TV te installeren, moet u op de overeenkomstige knop klikken nadat u het programma van internet hebt gedownload.
- De succesvolle voltooiing van de installatie wordt aangegeven door het verschijnen van een venster waarin wordt voorgesteld om een nieuwe toepassing te starten. Nu kunt u het gedownloade programma op uw tv gebruiken.
Opmerking! Als de gedownloade applicatie tot betaalde diensten behoort, moet u de bankkaartgegevens opgeven en het abonnement betalen.
Eigenaren van LG TV-apparaten zullen een beetje andere dingen moeten doen, aangezien de interfaces van fabrikant tot fabrikant verschillen. Om dit te doen, moet u het volgende doen:
- De catalogus met applicaties op tv’s van dit bedrijf heet “LG Apps”. Om erin te komen, moet je de “Home” -toets op de afstandsbediening vinden (of “Smart” op sommige modellen).
- Gebruik de pijltjes om door de lijst met slimme diensten te scrollen naar “LG Content Store”.
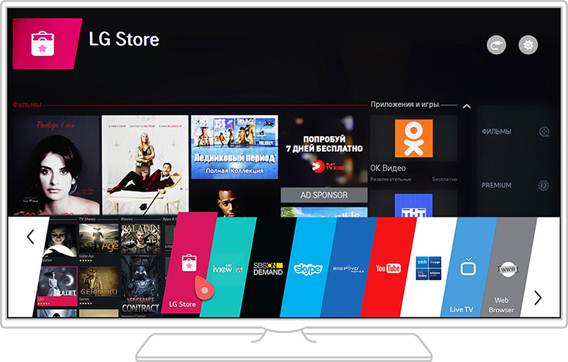
- Ga in een nieuw venster naar het gedeelte “Toepassingen”. In de gepresenteerde catalogus kunt u de gewenste widget vinden en er informatie over lezen. Het is belangrijk om ervoor te zorgen dat de app gratis is.
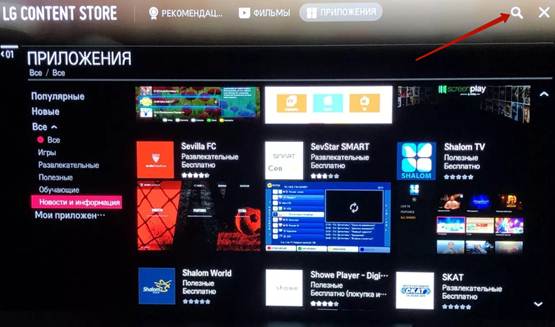
- Om het programma naar Smart TV te downloaden, moet u op de installatieknop klikken.
- Als de download voor de eerste keer plaatsvindt, moet u een nieuw account maken of inloggen via Facebook. De autorisatieprocedure vereist het invullen van de velden, inclusief een geldig e-mailadres, wachtwoord en andere gegevens.
- Nadat u de registratie via de opgegeven e-mail hebt bevestigd, moet u op “Inloggen” klikken en vervolgens uw gebruikersnaam en wachtwoord invoeren.

- Vervolgens moet u terugkeren naar het menu met tv-toepassingen. Hier moet u op “Launch” klikken en aan het einde van het proces kunt u de widget gaan gebruiken.
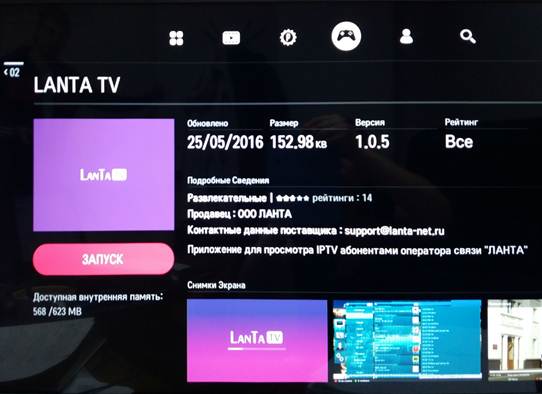
Hoe de applicatie op Smart TV Dexp en Phillips te installeren
Het downloaden van widgets van externe bronnen is niet toegestaan. De gebruiker kan programma’s activeren die in het interne geheugen zijn ingebouwd, maar zijn uitgeschakeld. Om dit te doen, moet u “Instellingen” openen en vervolgens – “Apparaatinstellingen”. Open vervolgens het gedeelte “Toepassingen”. Ga in het item “Machtigingen” naar “Opslag”. Op deze pagina kunt u uitgeschakelde widgets activeren. Philips TV’s gebruiken Android OS. Dit betekent dat de software wordt geïnstalleerd vanaf Google Play. Eigenaren van een eerder apparaat moeten een aantal stappen doorlopen om IPTV te downloaden:
- Zoek in het hoofdmenu het item “Configuratie” en vervolgens – “Verbinden met het netwerk”.
- Geef in de sectie “Verbindingstype” de optie “Bedraad” aan en bevestig.
- Ga dan naar het item “Netwerkinstellingen”, dan – “Netwerkmodus” en schakel over naar “Statisch IP-adres”.

- Klik in het configuratietabblad op “DNS 1” en voer het volgende in: “178.209.065.067” (het specifieke IP-adres is te vinden in de tv-instellingen).
- Klik op de startpagina op Smart TV en start de App Gallery.
- Specificeer uw land, zoek een IPTV-programma en klik op “Toevoegen”.
- De gedownloade applicatie verschijnt op de hoofdpagina.
Toepassingen installeren op Sony Smart TV-modellen
Sony-apparaten draaien op het Android TV-platform, dus het installatieproces is als volgt:
- Klik op de “Home”-knop op de afstandsbediening .
- Zoek het plusteken in het menu “Mijn toepassingen” dat verschijnt en selecteer het met de navigatieknoppen.

- Open “Alle toepassingen”, gebruik de afstandsbediening om de gewenste toepassing te specificeren en klik op “OK”.
- Klik in het nieuwe venster op “Toevoegen aan mijn applicaties”.
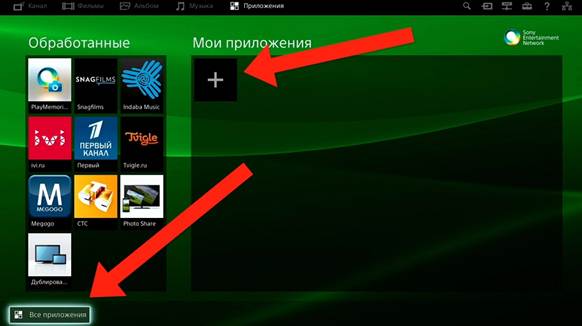
- Zoek de widget die u zojuist hebt gedownload en open het hulpprogramma.
Belangrijk! De fabrikant Sony heeft aangekondigd dat het onmogelijk is om applicaties toe te voegen die op zichzelf niet in de officiële lijst staan. Daarom zult u moeten wachten op het verschijnen van nieuwe producten in de catalogus.
We vinden, downloaden en installeren de applicatie, kijken naar ru op een Samsung smart TV – video-instructie: https://youtu.be/t6u2f5BVvUI
Een applicatie installeren op een Smart TV TV vanaf een USB-flashstation
Hiervoor moet u eerst het installatiebestand downloaden. Dit kan op een computer worden gedaan, steek vervolgens de verwisselbare schijf in de USB-connector op de tv-ontvanger en ga verder met de installatie van het programma volgens het standaardschema. Deze methode is geschikt voor diegenen die bijna geen geheugen meer hebben op hun tv-apparaat. Als het niet mogelijk is om eerder geïnstalleerde widgets te verwijderen, moet u een extern opslagapparaat gebruiken. Het gebruik van de schijf helpt ook als u de ingebouwde services niet kunt gebruiken.
De flashdrive moet vooraf zijn geformatteerd met het FAT 32-bestandssysteem.
Het wordt aanbevolen om betrouwbare bronnen te gebruiken – officiële webbronnen en vertrouwde forums waar geautoriseerde gebruikers installatiebestanden plaatsen. Nadat u het programma naar een verwijderbaar opslagapparaat hebt gekopieerd en in de poort op het zijpaneel van het tv-apparaat hebt gestoken, moet u de systeemverkenner gebruiken. Daar moet je de gedownloade applicatie vinden en installeren. De voltooiing van de procedure wordt aangekondigd door een melding op het tv-scherm. Zoek door verkenner [/ caption] Hoe installeer ik een applicatie op een Smart TV vanaf een flash drive – stap voor stap video instructie: https://youtu .be/dsR_6ErYOE4
Zoek door verkenner [/ caption] Hoe installeer ik een applicatie op een Smart TV vanaf een flash drive – stap voor stap video instructie: https://youtu .be/dsR_6ErYOE4
Applicaties van derden installeren
U kunt het programma installeren via een flashstation of online op de tv zelf.
Opmerking! De systeemvereisten van de geïnstalleerde service moeten overeenkomen met de versie van het besturingssysteem dat op de tv wordt gebruikt. Sommige ontwikkelaars raden het installeren van widgets af van niet-officiële bronnen.
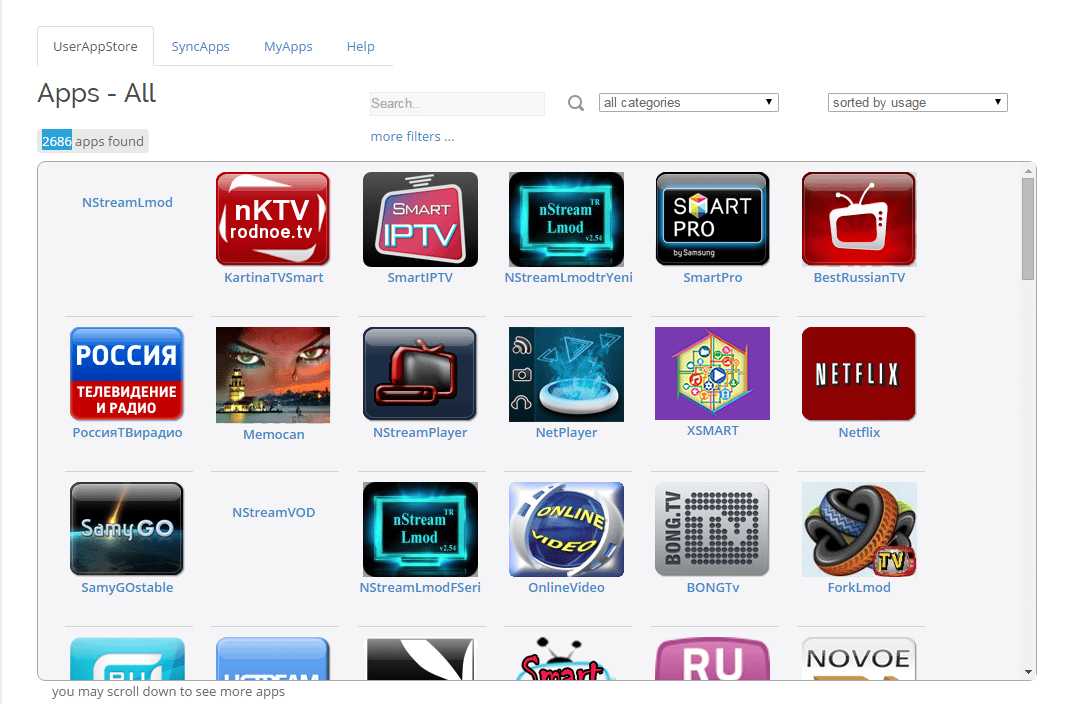 Om services van derden te installeren, kunt u het hulpprogramma SammyWidgets gebruiken, afhankelijk van het model tv-apparaat. Na het downloaden van het programma moet u het archief op uw computer uitpakken. Download vervolgens de benodigde applicaties naar de map Widgets. Geef in de instellingen van het IP-serveradres op de tv de waarden op die op de pc worden gebruikt. Schakel vervolgens de synchronisatie van applicaties in en wacht tot het einde van het proces. Er zou een nieuwe widget op de startpagina moeten verschijnen die kan worden gestart. Meer informatie over
Om services van derden te installeren, kunt u het hulpprogramma SammyWidgets gebruiken, afhankelijk van het model tv-apparaat. Na het downloaden van het programma moet u het archief op uw computer uitpakken. Download vervolgens de benodigde applicaties naar de map Widgets. Geef in de instellingen van het IP-serveradres op de tv de waarden op die op de pc worden gebruikt. Schakel vervolgens de synchronisatie van applicaties in en wacht tot het einde van het proces. Er zou een nieuwe widget op de startpagina moeten verschijnen die kan worden gestart. Meer informatie over
het installeren van widgets en applicaties op Samsung Smart TV . Apps installeren op tizen smart tv samsung: https://youtu.be/I1OwvHPwKuw
Mogelijke installatieproblemen
Als er geen applicaties op Smart TV zijn geïnstalleerd, is het raadzaam om de beschikbaarheid van vrije ruimte te controleren. Als het tv-geheugen vol is, moet u ongebruikte applicaties verwijderen. U moet de tv ook opnieuw opstarten door deze even los te koppelen van de stroombron. Controleer vervolgens de tv-ontvanger op software-updates. Om crashes en fouten te voorkomen, wordt aanbevolen om de release van nieuwe versies bij te houden. In het gedeelte “Instellingen” kunt u het bijbehorende item vinden en vervolgens op “Nu bijwerken” klikken. Mogelijk moet u de widget ook opnieuw installeren als deze niet correct werkt. Om dit te doen, moet u de applicatiecatalogus openen en in het item “Instellingen” de actie “Verwijderen” selecteren. Installeer vervolgens de kapotte applicatie opnieuw volgens de stapsgewijze instructies hierboven. Wat te doen als applicaties niet op Smart TV zijn geïnstalleerd:https://youtu.be/XVH28end91U Als de bovenstaande methoden niet werken, moet u een fabrieksreset uitvoeren. Voordat u dit doet, moet u er echter voor zorgen dat de inloggegevens van uw toepassing veilig zijn.