Smart TV’s die zijn uitgerust met de Smart TV-functie zijn erg populair onder de bevolking. Widgets voor Samsung Smart TV worden in grote hoeveelheden en in verschillende richtingen geproduceerd [/ caption] Dit is te wijten aan het feit dat dergelijke “smart” TV’s kunnen uitzenden , op voorwaarde dat ze zijn verbonden met internet, een verscheidenheid aan inhoud,
Widgets voor Samsung Smart TV worden in grote hoeveelheden en in verschillende richtingen geproduceerd [/ caption] Dit is te wijten aan het feit dat dergelijke “smart” TV’s kunnen uitzenden , op voorwaarde dat ze zijn verbonden met internet, een verscheidenheid aan inhoud,
toepassingen uitvoeren , verschillende populaire services gebruiken, zoals YouTube en anderen. Onder consumenten is er veel vraag naar tv’s met de Smart TV-functie, die door Samsung op de binnenlandse markt worden gepresenteerd. Ze worden geleverd met software die al vooraf is geïnstalleerd. Daarnaast,
op deze tv’s kan de gebruiker zelfstandig installerenverschillende toepassingen uit de winkel… Ondanks dat de meeste tv-modellen, hoewel ze slim zijn geworden en veel handige functies hebben, nog steeds te weinig geheugen hebben voor gegevensopslag. Simpel gezegd, als een gebruiker een grote verscheidenheid aan applicaties of bijvoorbeeld games op de tv installeert, loopt het geheugen vrijwel direct vol. In dit geval wordt het noodzakelijk om standaard of ongebruikte, eerder geïnstalleerde applicaties te verwijderen om geheugen van het apparaat vrij te maken. In de regel ontstaat de noodzaak om applicaties op Samsung Smart TV te verwijderen in gevallen waarin de gebruiker ze niet gebruikt. Om schijfruimte op de TV vrij te maken en om nieuwe programma’s te installeren, is het bovendien vaak nodig om enkele zelden gebruikte of over het algemeen onnodige applicaties te verwijderen. [bijschrift id = “attachment_4630” align = “aligncenter “width =” 777 “]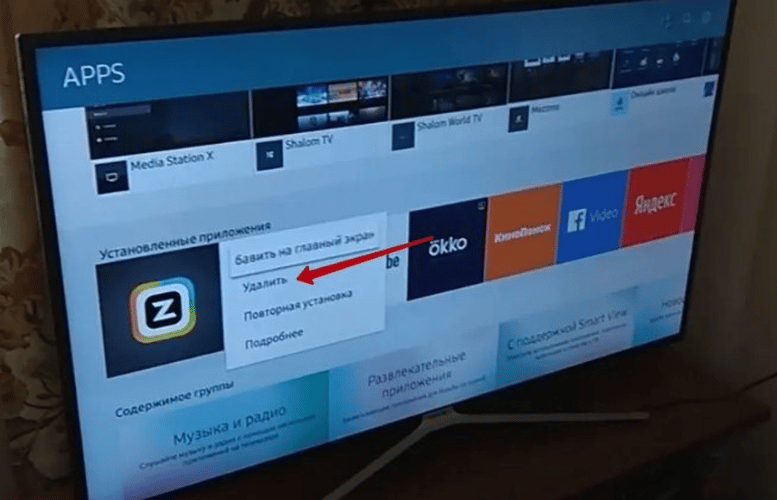 Mogelijk moet u toepassingen op Samsung Smart TV’s verwijderen in een situatie waarin het geheugen op het apparaat opraakt, evenals vooraf geïnstalleerde apps op Samsung Smart TV.
Mogelijk moet u toepassingen op Samsung Smart TV’s verwijderen in een situatie waarin het geheugen op het apparaat opraakt, evenals vooraf geïnstalleerde apps op Samsung Smart TV.
Een app op een Samsung Smart TV verwijderen
Samsung is een van ’s werelds toonaangevende fabrikanten van verschillende apparatuur, waaronder tv’s. Samsung rust zijn tv-modellen uit die zijn uitgerust met de Smart TV-functie, in tegenstelling tot de meeste Chinese tegenhangers zonder naam die op Android OS draaien, rust Samsung zijn eigen besturingssysteem uit genaamd
Tizen OS . Opgemerkt moet worden dat tijdens de ontwikkeling van Smart TV-technologie de schaal, evenals de interface en functionaliteit van dit besturingssysteem zijn bijgewerkt, gewijzigd en ook verbeterd. Daarom zijn er verschillende manieren om apps op Samsung Smart TV’s te verwijderen, afhankelijk van de releasedatum van de tv.
Opgemerkt moet worden dat tijdens de ontwikkeling van Smart TV-technologie de schaal, evenals de interface en functionaliteit van dit besturingssysteem zijn bijgewerkt, gewijzigd en ook verbeterd. Daarom zijn er verschillende manieren om apps op Samsung Smart TV’s te verwijderen, afhankelijk van de releasedatum van de tv.
Apps verwijderen op Samsung Smart TV’s met firmware uit 2017
Om applicaties te verwijderen van Samsung Smart TV’s die zijn uitgerust met een relatief nieuwe firmware (vanaf 2017), moet je achtereenvolgens een combinatie van bepaalde acties uitvoeren. Om onnodige software te verwijderen, moet u:
- Open een menu met de naam Smart Hub. Om dit te doen, neemt u het configuratiescherm en klikt u op de knop “Home”.

- Markeer de snelkoppeling met de naam “Toepassingen”. Deze snelkoppeling bevindt zich meestal onderaan het scherm en bestaat uit 4 kleine vierkantjes.
- In het gedeelte dat wordt geopend, moet u het instellingenmenu selecteren (klik op het teken dat de vorm van een tandwiel heeft).
- Selecteer vervolgens de widget die de gebruiker van de tv gaat verwijderen.
- Om het instellingenmenu van de geselecteerde widget op te roepen, moet u op de selectietoets op het bedieningspaneel klikken (klik op de knop in het midden van de afstandsbediening).
- Selecteer en activeer in het verschenen controlevenster de opdracht “Verwijderen”.
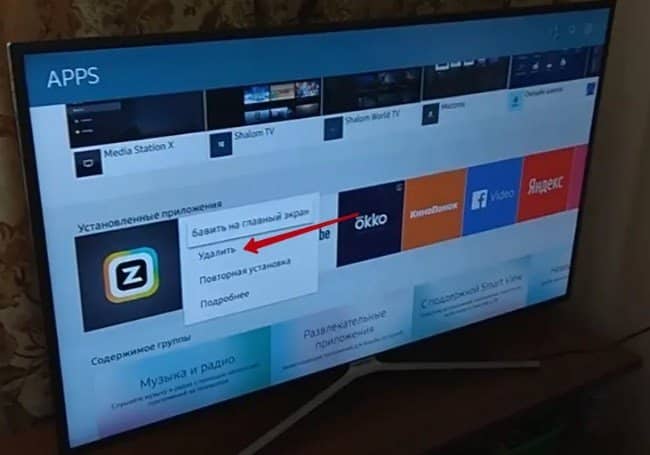
Na het uitvoeren van de bovenstaande bewerkingen wordt het geïnstalleerde programma verwijderd van Samsung Smart TV. Om het opnieuw te installeren, moet je naar een speciale online applicatiewinkel gaan en het installatieproces op tv herhalen
.
Apps verwijderen van Smart TV Samsung 2016 en eerder
Deze verwijderingsmethode is geschikt voor apparaten die in 2016 zijn uitgebracht of waarvan de firmware uit een eerdere periode stamt. Om onnodige applicaties op dergelijke Samsung Smart TV-modellen te verwijderen, moet u op de Home-knop klikken en een subsectie met de naam Applicaties selecteren. Selecteer vervolgens het menu mijn apps (mijn applicaties) en klik in het geopende venster op de optie “Opties”. Om dit te doen, moet u op de snelkoppeling klikken, die is gemaakt in de vorm van een versnelling (onder aan het scherm). Selecteer in de laatste fase een ongebruikte widget en klik op de opdracht “Verwijderen”. Dit commando staat op de delete-regel.
Op een nota! Voor Samsung Smart TV’s die eerder dan 2016 zijn uitgebracht, is de procedure voor het verwijderen van de app hetzelfde. Het enige verschil zit in de locatie van de snelkoppeling voor instellingen op het scherm. Op oudere tv-modellen bevindt deze zich meestal niet aan de onderkant van het scherm, maar aan de bovenkant.
Moeilijk te verwijderen apps verwijderen van Samsung TV op os Tizen: https://youtu.be/mCKKH1lB-3s
Voorgeïnstalleerde (systeem)apps op Samsung Smart TV verwijderen
Voorgeïnstalleerde of systeemtoepassingen zijn software die tijdens de productie op het apparaat is geïnstalleerd. Rechtstreeks door de fabrikant zelf. Deze voorgeïnstalleerde programma’s kunnen een aanzienlijk deel van de interne opslag van de tv in beslag nemen. In het geval dat de gebruiker dergelijke software niet gebruikt, kunt u proberen deze te verwijderen. In dit geval kunt u de voorgeïnstalleerde software echter niet op de standaard manier verwijderen. Dergelijke standaardapplicaties zijn immers niet verwijderbaar. Tegelijkertijd is er een manier waarmee de eigenaar van Samsung Smart TV de standaard, vooraf geïnstalleerde en niet-verwijderbare applicaties van het apparaat kan verwijderen. Om het systeem, vooraf geïnstalleerde software en niet-verwijderbare applicaties van Samsung Smart TV te verwijderen, moet u:
- Klik op de “Home”-knop op de afstandsbediening.
- Selecteer een applicatie en klik erop.
- Druk op de numerieke knop op de afstandsbediening en druk op de combinatie van de volgende cijfers – 12345.
- Activeer in het venster dat verschijnt de ontwikkelaarsmodus (druk op de Aan-toets, zoals weergegeven in figuur 2.1)
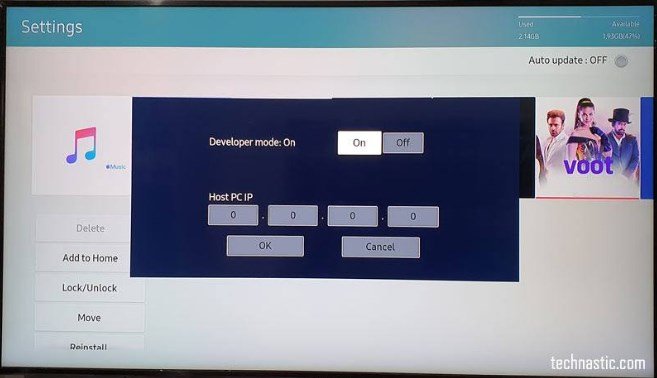 Ontwikkelaarsmodus [/ caption]
Ontwikkelaarsmodus [/ caption] - Klik op de knop OK en activeer de ontwikkelaarsmodus.
- Selecteer in het verschenen informatievenster (Fig. 2.2) de waarde Sluiten.

Nadat je de ontwikkelaarsmodus hebt geactiveerd, moet je naar het instellingenmenu gaan. Om dit te doen, klikt u op de snelkoppeling die eruitziet als een tandwiel (aan de bovenkant van het scherm, zoals weergegeven in de onderstaande afbeelding).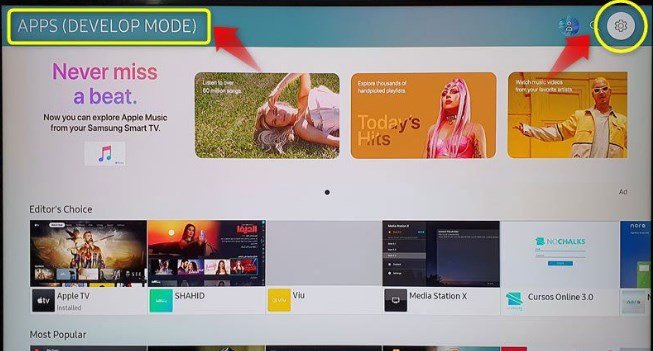 Nadat u naar de instellingenpagina bent gekomen, moet u de toepassing selecteren die u wilt verwijderen. Vervolgens moet u de optie “blokkeren / deblokkeren” selecteren en erop klikken. Voer daarna het standaardwachtwoord (0000) in en vergrendel de applicatie. De status “vergrendeld” wordt aangegeven door het slotteken dat op de widget verschijnt. Daarna moet je de optie genaamd Deep Link Test selecteren en erop klikken. [bijschrift id = “attachment_4626” align = “aligncenter” width = “656”]
Nadat u naar de instellingenpagina bent gekomen, moet u de toepassing selecteren die u wilt verwijderen. Vervolgens moet u de optie “blokkeren / deblokkeren” selecteren en erop klikken. Voer daarna het standaardwachtwoord (0000) in en vergrendel de applicatie. De status “vergrendeld” wordt aangegeven door het slotteken dat op de widget verschijnt. Daarna moet je de optie genaamd Deep Link Test selecteren en erop klikken. [bijschrift id = “attachment_4626” align = “aligncenter” width = “656”]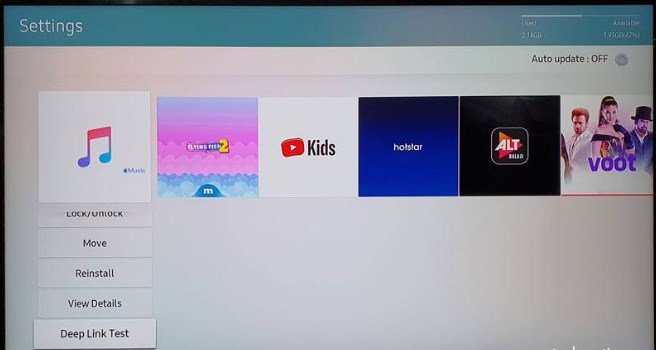 Deep Link Test [/ caption] In het venster dat verschijnt, selecteert u het veld met de naam Content id en voert u de tekst erin in, nadat u op de opdracht “Voltooien” hebt geklikt. Na het voltooien van deze bewerkingen zal het systeem de gebruiker vragen om het wachtwoord in te voeren dat nodig is om te ontgrendelen. Er moet meteen worden opgemerkt dat u het wachtwoord niet hoeft in te voeren, maar op de functie “annuleren” moet klikken. Nadat u alle bovenstaande bewerkingen hebt uitgevoerd, moet u terugkeren naar de optie “verwijderen”, die voor de overeenkomstige toepassing niet grijs (niet actief), maar zwart (actief) wordt gemarkeerd. Om de procedure voor het verwijderen van het programma te voltooien, moet u op de geactiveerde opdracht “verwijderen” klikken.
Deep Link Test [/ caption] In het venster dat verschijnt, selecteert u het veld met de naam Content id en voert u de tekst erin in, nadat u op de opdracht “Voltooien” hebt geklikt. Na het voltooien van deze bewerkingen zal het systeem de gebruiker vragen om het wachtwoord in te voeren dat nodig is om te ontgrendelen. Er moet meteen worden opgemerkt dat u het wachtwoord niet hoeft in te voeren, maar op de functie “annuleren” moet klikken. Nadat u alle bovenstaande bewerkingen hebt uitgevoerd, moet u terugkeren naar de optie “verwijderen”, die voor de overeenkomstige toepassing niet grijs (niet actief), maar zwart (actief) wordt gemarkeerd. Om de procedure voor het verwijderen van het programma te voltooien, moet u op de geactiveerde opdracht “verwijderen” klikken.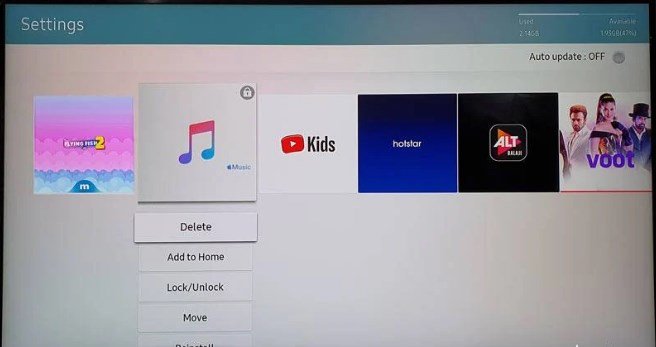
In het geval dat na het uitvoeren van alle bovenstaande bewerkingen de opdracht “verwijderen” nog steeds inactief is, moet u de tv opnieuw opstarten.
Om deze opdracht te activeren, kunt u ook proberen de instellingen van de smart hub te resetten door de volgende opdrachten uit te voeren: Instelling → Ondersteuning → Zelfdiagnose → Smart Hub opnieuw instellen. Houd er echter rekening mee dat na het resetten van de smart hub de instellingen van de geïnstalleerde applicaties worden verwijderd en dat de gebruiker zich opnieuw moet registreren in zowel de applicaties als in het Samsung Smart TV-account. Hoe ingebouwde standaard Samsung Smart TV-applicaties te verwijderen – video-instructies voor het verwijderen van vooraf geïnstalleerde programma’s en widgets: https://youtu.be/qsPPfWOkexw
Apps die eerder op Smart TV zijn geïnstalleerd, verwijderen uit Samsung Apps
Elke Samsung Smart TV-gebruiker kan desgewenst applicaties installeren die zich in de merkwinkel van de tv-fabrikant bevinden. Opgemerkt moet worden dat deze online winkel een eenvoudige interface heeft en dat het gemakkelijk is om de bijbehorende software erop te zoeken en te installeren. Om eerder geïnstalleerde programma’s uit de winkel te verwijderen, moet u echter:
- Start Samsung-apps.
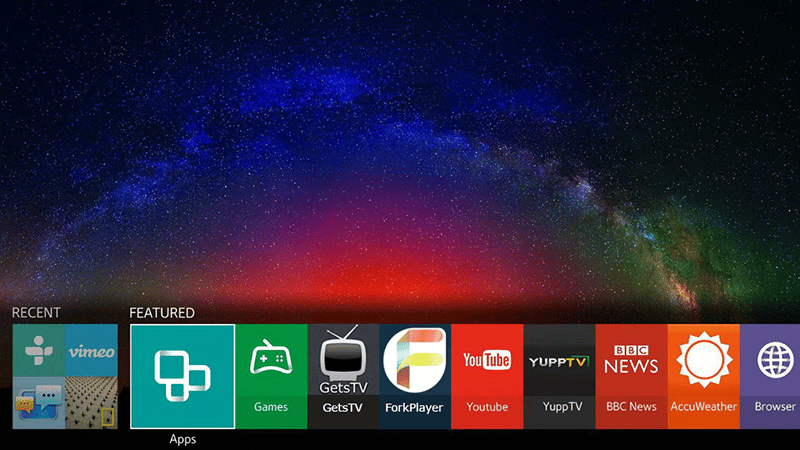
- Voer de sectie genaamd “Gedownloade toepassingen” in.
- Selecteer het programma dat u wilt verwijderen.
- Open haar menu.
- Selecteer de opdracht “Verwijderen”.
In sommige gevallen kan de software die is geïnstalleerd vanaf Samsung Apps niet worden verwijderd. Om dit probleem op te lossen, is het raadzaam om de tv-instellingen terug te zetten naar de fabrieksinstellingen. Hiervoor moet u de volgende opdrachten uitvoeren: menu → Tools (de knop bevindt zich op de afstandsbediening) → reset → wachtwoord (0000) → OK.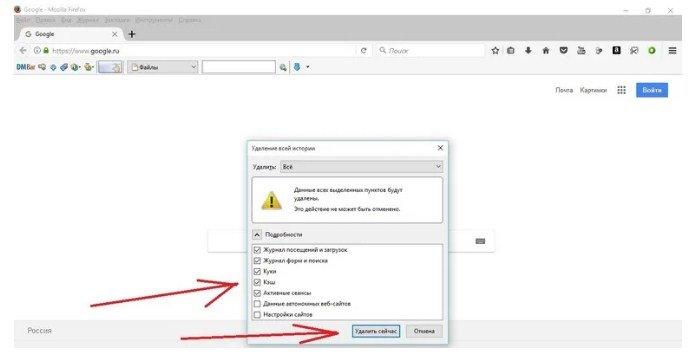 Cache wissen [/ caption] Let op! Na het verwijderen van de software van Samsung Smart TV, is het raadzaam om het zogenaamde cachegeheugen van het apparaat te wissen. Anders kan de tv vanwege een overvol cachegeheugen niet goed werken, evenals problemen bij het installeren van nieuwe programma’s vanwege een gebrek aan vrij geheugen.
Cache wissen [/ caption] Let op! Na het verwijderen van de software van Samsung Smart TV, is het raadzaam om het zogenaamde cachegeheugen van het apparaat te wissen. Anders kan de tv vanwege een overvol cachegeheugen niet goed werken, evenals problemen bij het installeren van nieuwe programma’s vanwege een gebrek aan vrij geheugen.
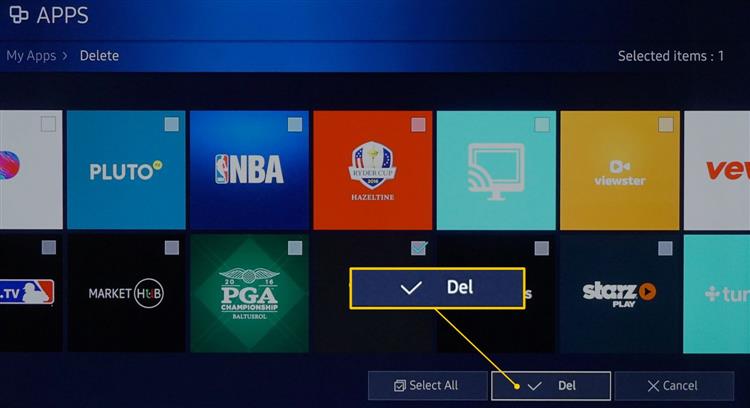








huomenta päivää, ei vaan toimi nämä kikat 😕