Moderne tv-modellen hebben een basisminimum aan toepassingen, die niet altijd voldoen aan de behoeften van de gebruiker. Om de functionaliteit uit te breiden, worden extra programma’s geïnstalleerd. Met Smart TV-widgets krijgt u toegang tot de fascinerende wereld van uw voorkeuren en interesses. Om ze te installeren, moeten bepaalde stappen worden genomen.
Waarom heb je programmawidgets nodig voor Smart TV?
Tv’s zijn doorgaans traag en hebben meestal een beperkt geheugen, dus het is onwaarschijnlijk dat het efficiënt is om er computertoepassingen op te installeren. Het is het beste te gebruiken voor smart-tv’s die speciaal zijn ontworpen en gericht op het uitvoeren van een specifieke actie, compacte programma’s – widgets.
Met widgets kunt u de functionaliteit van Smart TV aanzienlijk uitbreiden. Dankzij hen hoeft de gebruiker de service niet aan te sluiten om de digitale kanalen te bekijken die hij leuk vindt – het enige wat hij hoeft te doen is de gewenste applicatie te installeren.
Een widget is een kleine grafische module die is ontworpen om specifieke taken op te lossen. Het kan een blok zijn met de werkelijke wisselkoers, het weer, de tv-gids of een gids voor specifieke webbronnen. Dergelijke toepassingen maken het mogelijk om films te kijken, voetbalwedstrijden en andere sportcompetities uit te zenden, te communiceren op Skype en op sociale netwerken. Door de functionaliteit van Smart TV uit te breiden, verminderen deze apparaten op geen enkele manier het bronnenpotentieel.
Smart TV-widgets installeren op Samsung-tv’s
Voor Smart TV produceert Samsung een groot aantal widgets – applicaties, de details van hun installatie zijn afhankelijk van de tv-serie.
Samsung B, C
Het algoritme voor het installeren van
widgets voor Smart TV van Samsung uit deze series is identiek. In eerste instantie moet u een lijst met installatiebestanden opslaan die zijn gemarkeerd als “gebruiker”. Dit is nodig om te kunnen herstellen, aangezien ze tijdens het proces worden verwijderd. Het proces voor het maken van een gebruiker ziet er als volgt uit:
- Klik op Internet-tv.
- We gaan naar “Instellingen”.
- Maak een nieuwe gebruiker aan – “Ontwikkelen”.
Laten we beginnen met het installeren van het apparaat:
- Start de tv opnieuw op.
- We drukken achtereenvolgens “Internet TV” – “A”.
- Selecteer de aangemaakte gebruiker, voer de pincode in;
- We gaan naar het “Menu”, openen de “Widget-instellingen”.
- We selecteren achtereenvolgens “Developer” – “IP-adres instellen”.
- Voer het IP-adres in (als u het niet weet, voer dan 5.45.116.112 in) en sla het op.
- Ga terug naar Ontwikkelaar, selecteer Gebruikerstoepassingen synchroniseren en klik op OK.
Nstreamlmod voor Samsung Smart TV installeren: https://youtu.be/EFwe6qbaN9o
D-serie
We beginnen ook met registreren. Om in het “Menu” te komen, drukt u op het controlepaneel op “Smart HUB” en vervolgens op “A”. De procedure voor het aanmaken van een nieuwe gebruiker is vergelijkbaar met die hierboven gegeven. Installeer de applicatie na voltooiing:
- We drukken op “D”.
- Open “Ontwikkelaar”.
- Selecteer “Server IP” en typ 5.45.116.112 in het venster.
- Klik op “Synchroniseren” en installeer de nStreamLMOD- en OVP-widget.
- We keren terug naar het hoofdmenu.
- Druk op “A” op de afstandsbediening en verlaat het accountingrecord.
- We gaan terug naar Smart TV om de gedownloade programma’s te bekijken.
Serie E
Om te registreren drukt u op “Smart Hub” en vervolgens op de bordeauxrode knop “A”. Voer in het geopende Samsung-account “Ontwikkelen” in en schrijf de gegevens naar een notebook voor verdere generatie van de applicatie. Klik op “Inloggen” en voer de volgende stappen uit om te installeren:
- Wij registreren onder onze eigen naam.
- Klik op de Remote Tools en open de “Service”.
- Zoek “Instellingen”, selecteer “Ontwikkeling (ontwikkelaar)”, en vervolgens – “IP-adres”, specificeer het.
- We werken de lijst met programma’s in “Ontwikkeling” bij door op “Toepassingen synchroniseren” te klikken.
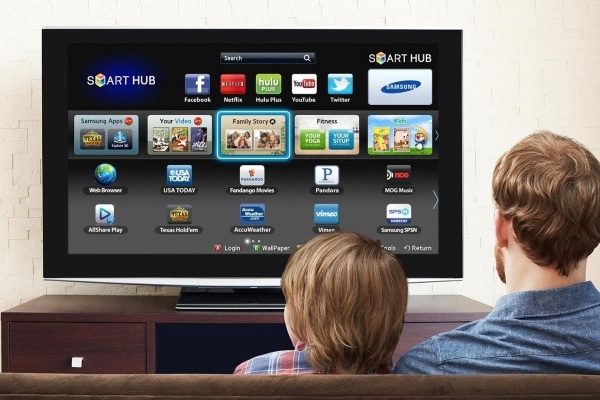
Serie F
Deze tv heeft een ingewikkelder proces voor het maken van een account. U moet de volgende acties uitvoeren:
- We drukken op het afstandsbedieningspaneel “Menu” (“Misc”) en met behulp van de pijlen en de afstandsbediening op het scherm gaan we erin.
- We openen “Smart Functions”.
- We selecteren ons eigen account uit de lijst.
- We zetten “sso1029dev!” in het veld “Wachtwoord”, “ontwikkelen” – in het veld “Inloggen”.
We onthouden de gegevens door aan te vinken en het menu te verlaten. Daarna beginnen we met het installeren van:
- Klik op Smart Hub en open extra applicaties.
- Ga naar “Opties” en klik op “IP-instellingen”.
- We registreren het IP-adres, klik op “Start App Sync” om de lijst bij te werken.
Start uw tv opnieuw op als u geen gedownloade programma’s ziet.
Serie H
Volg deze stappen om de applicatie te installeren:
- Ga naar Smart Hub, werk met een Samsung-account.
- We vinden “Inloggen” in het geopende “Menu”. Voer de login “ontwikkelen” in (andere gegevens worden hier niet ingevoerd), vink het vakje aan, klik op “Aanmelden”.
- We gaan naar “SmartHub”, richten de afstandsbediening op een willekeurig programma, houden het midden van het kruis op de afstandsbediening vast totdat het synchronisatiemenu verschijnt.
- Selecteer “IP-instelling”, voer het adres in. Digitale groepen worden opgelost door op het kruis te drukken.
- Open het menu opnieuw, zoek “Start User App Sync”.
- Na een installatieverzoek geven we het startsein.
Widgets installeren op Samsung Smart TV, stapsgewijze instructies: https://youtu.be/suPZoaD1xYQ
De pijlen geven de succesvolle installatie van de widgets aan. Om er zeker van te zijn dat het geïnstalleerde programma beschikbaar is, sluit u af en gaat u terug naar SmartHub.
J-serie
Installatie op een J-serie en Model 6 is eenvoudiger dan andere. Maak een map op een gratis USB-stick “Userwidget” en zet het archief van de benodigde widgets erin. We plaatsen de USB-stick in de tv en gaan naar SmartHub. Het zelfinstallatieproces begint. Als u klaar bent, kijkt u naar de toepassingen in het gedeelte “Mijn app”. Widgets correct installeren op Samsung Smart TV met behulp van sammy widgets samsung als voorbeeld: https://youtu.be/29cUwYJ2EAk
Smart TV-widgets installeren op LG-tv’s
Eerst controleren we de relevantie van het besturingssysteem door naar “Instellingen” te gaan. Vergeet niet om verbinding te maken met internet en in te loggen (registratie is vereist bij de eerste keer inloggen). De specificiteit van LG Smart TV’s is de mogelijkheid om widgets te downloaden vanaf een USB-stick en via LG Apps TV- applicaties
. Zorg voor het downloaden van het archief met een speciale applicatie ontwikkeld door LG voor het bekijken van IPTV-kanalen. Het algoritme van acties is als volgt:
- We plaatsen de USB-stick in de overeenkomstige poort van de tv, we activeren My Apps.
- Nadat het pictogram over het aangesloten externe apparaat verschijnt, klikt u erop en krijgt u toegang tot de applicatie.
In vergelijking met andere platforms ziet de app store van LG Apps TV er indrukwekkend uit, omdat deze een vrij breed scala aan programma’s heeft.
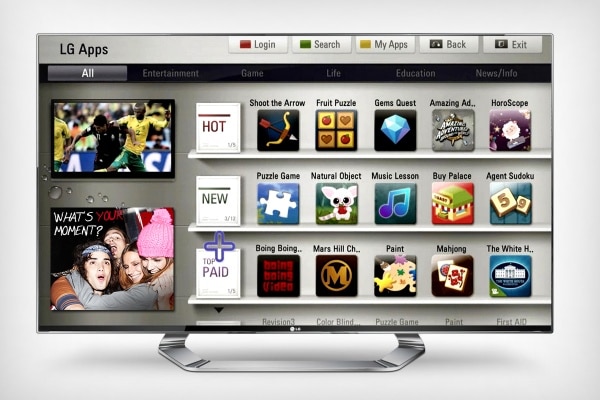
Waar u widgets kunt downloaden en installeren op Philips smart-tv’s
Traditionele Philips-tv’s
Momenteel worden alleen programma’s uit de App Gallery-database, een merkproduct, geïnstalleerd voor Philips Smart TV. Widgets van derden voor Philips-tv’s hebben geen ondersteuning. Tegelijkertijd is volgens de basisontwikkelaar het volume van de App Gallery voldoende om aan een breed scala aan gebruikersverzoeken te voldoen en alle mogelijkheden te implementeren. De installatie omvat de volgende stappen:
- Open de startpagina op Smart TV, ga naar de App Gallery.
- We drukken op de groene knop op de afstandsbediening, selecteren de woonregio en de gewenste applicatie.
- Klik op “OK”, voeg de widget toe aan de homepaginalijsten.
Als de installatie vanuit de winkel om welke reden dan ook mislukt, kunt u de applicatie downloaden naar een USB-stick en vervolgens installeren. Er is nog een andere populaire manier: het ForkPlayer-programma gebruiken.
https://youtu.be/bSHM8fHQ7mc
Philips Android-modellen
Het kenmerkende verschil tussen de nieuwste modellen Philips tv’s is het werk op basis van Android. Hierdoor is het aantal gebruikers aanzienlijk toegenomen. Daarnaast is het uiterlijk verbeterd, is de interface simpeler en duidelijker geworden, zeker voor wie bekend is met het Android-platform op smartphones en tablets. De installatie van programma’s op de tv is vergelijkbaar. De winkel is ook veranderd – nu kan iedereen er een grafische module in downloaden en installeren. Hiervoor is Google Play van toepassing. Ook de applicaties voor internet-tv, die op oudere modellen al vertrouwd zijn geraakt, worden bewaard, dus er is een keuze. Er zullen geen problemen zijn bij het installeren van andere applicaties. Met speciale widgets kunt u de mogelijkheden van smart-tv’s voor elke gebruiker maximaliseren. Het installatie-algoritme voor deze applicaties is rechtstreeks afhankelijk van het merk van de tv en zijn serie.








Здравствуйте, а скажите такие виджеты можно установить на мало известные смарт тв? Если да, то какое скачать приложение через Google Play например на Skyline модель 43LT5975? Ну или skyworth, а то Samsung, Philips, LG, уж больно у них кусается цена, понятно дело, что они лучше, но цена, у меня стоит Philips очень хорошо работает, но там нету смарт тв, если кто-то знает хороший бюджетный телевизор со смартом, то 😳 😳 буду очень признателен, за ответ, заранее большое спасибо. 😉 😉 😉 😉
Смарт-TV приобрели уже как приличное время, но виджеты к нему не устанавливали, думали, а зачем. На выходных была дочка и удивилась, почему виджетами не пользуемся, ведь там существует множество программ, и совершенно на любой вкус. В общем, нашли вашу статью, дочь помогла установить виджеты, показала, что это да как, чем пользоваться. Оказалось, существует множество различных разделов, даже игры есть, чему обрадовался наш меньший сынок. В общем, штука здоровская, можете найти что-то и для дела, и просто для развлечения.