Programmet Home Media Server (HMS, home media server) brukes som en DLNA-server for å se på innhold og lytte til musikk fra en datamaskin og bærbar PC på en TV. Home Media Server passer best til dette formålet og har forskjellige nyttige innstillinger.
- Hva er DLNA?
- Installere Home Media Server (HMS)
- Generelt oppsett av HMS (hjemmemediaserver) som en DLNA-server
- Koble til og vise medieinnhold
- Ser med LG TV som et eksempel
- Sette opp en hjemmemedieserver ved hjelp av eksemplet på en SONY Bravia TV
- Mulige problemer (feil) når du konfigurerer og bruker HMS og deres løsninger
Hva er DLNA?
I den engelske oversettelsen av Digital Living Network Alliance (DLNA) – visse standarder, takket være hvilke kompatible enheter som kan overføre og motta forskjellig medieinnhold over et hjemmenettverk og vise det i sanntid ved bruk av kablede og trådløse kanaler. Takket være denne teknologien er hjemme-datamaskiner, mobiltelefoner, forbrukerelektronikk, bærbare datamaskiner samlet i et enkelt digitalt nettverk. Når du bruker DLNA-sertifiserte enheter, blir de automatisk konfigurert og koblet til brukernes nettverk.
Takket være senderenheten (serveren) overføres informasjon til TV-en. En PC, en telefon, et kamera eller et kamera kan fungere som en server. DLNA-støtte kan bety at enheten kan motta video.
Dette kablet eller trådløse nettverket har sine fordeler:
- Muligheten for øyeblikkelig tilgang til materiale som er plassert på alle hjemmeenheter til brukeren. Det er mulig å se en film eller et bilde umiddelbart etter nedlasting, musikk kan høres på musikksenteret i høyeste kvalitet.
- Ingen grunn til å bore hull i vegger og dører for trådløs tilkobling.
- Med en trådløs tilkobling via Wi-Fi er det mulig å laste ned filer helt til de ønskede enhetene for videre visning.
Ulemper med DLNA inkluderer:
- For å få en kablet forbindelse (for eksempel gjennom armert betongvegger som blokkerer radiosignalet), må det bores hull i veggene og dørene, noe som vil påvirke interiøret negativt.
- Den trådløse forbindelsen er betydelig påvirket av forskjellige hindringer som armering av stål eller tykke betongvegger.
- Som med Internett, er det muligheten for forsinkelse av filavspilling under streaming hvis filen er for stor eller tilkoblingshastigheten ikke er høy nok.
- Å bruke en svak ruter kan påvirke hastigheten og kvaliteten på dataoverføringen.
- Ikke alle filtyper kan spilles av, og HD-videooverføring kan være dårligere.
Installere Home Media Server (HMS)
Installasjon av HMS (hjemmemedieserver) utføres i følgende rekkefølge:
- Last ned installasjonsprogrammet for hjemmemedieserveren, helst fra det offisielle nettstedet .
- Kjør installasjonsprogrammet. Vinduet ber deg velge en katalog der installasjonsfilene skal pakkes ut. Du må velge en katalog og trykke på «Kjør» -knappen.
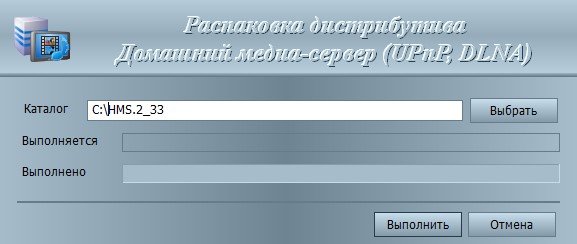
- Etter at utpakningen er fullført, starter installasjonen av programmet automatisk. Det er forskjellige innstillinger her. I dette vinduet må du velge katalogen for å installere Home Media Server (HMS) -programmet og «Programgruppe» (mappe i «Start» -menyen).
- Etter at installasjonsmappen er valgt, må du merke «Opprett en snarvei for å starte programmet på skrivebordet», om nødvendig, og trykk på «Installer» -knappen.
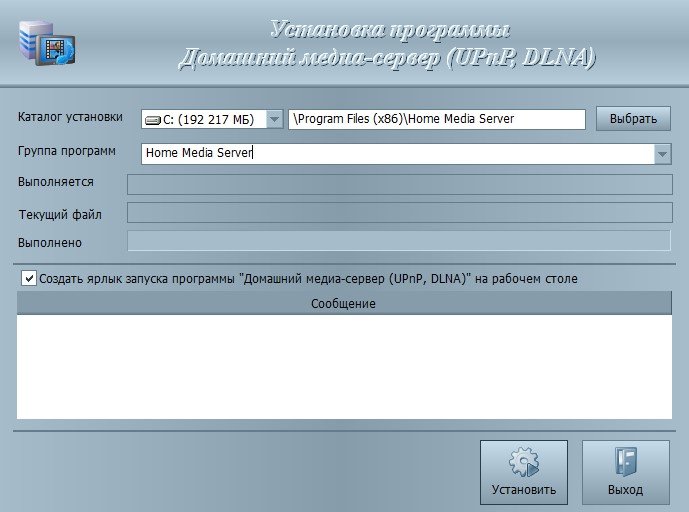
- På slutten av installasjonen, som ikke varer mer enn et minutt (avhengig av utstyr), blir lanseringen av HMS umiddelbart tilbudt. Installasjonsprosessen er fullført.
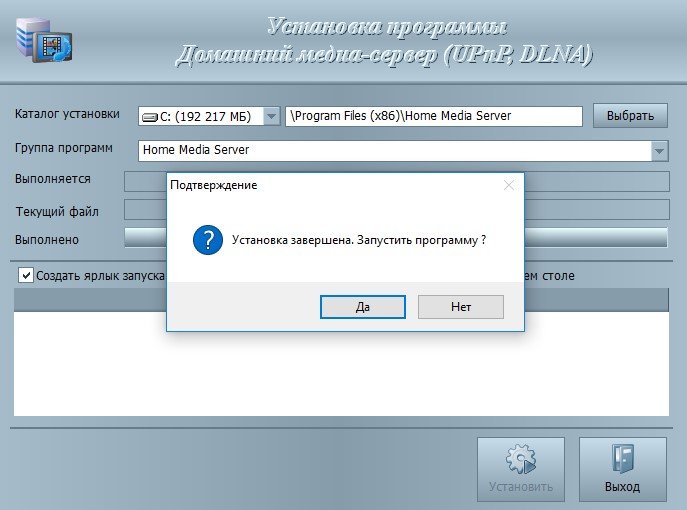
Etter at installasjonen er fullført, er det bedre å fjerne utpakningsfilene manuelt, fordi de ikke fjernes automatisk.
Generelt oppsett av HMS (hjemmemediaserver) som en DLNA-server
Den installerte DLNA-serveren vil be brukeren om å fortsette konfigurasjonsprosessen ved oppstart:
- Ved første start vises et vindu med de opprinnelige innstillingene. Det vil be deg om å velge en enhet for kringkasting av medieinnhold. Mange maler med enheter vises i den foreslåtte listen. Hvis din egen eller lignende enhet ikke ble funnet, er det verdt å stoppe på standard DLNA-enheten. Når du har tatt et valg, må du gå videre til neste trinn.
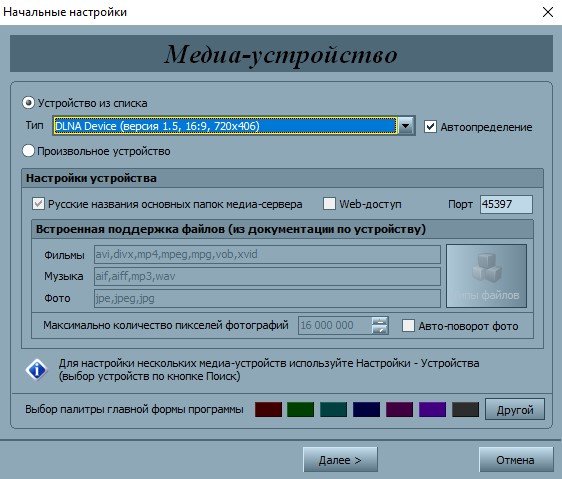
- Velg mapper du vil ta medieinnhold fra. Du kan velge mapper med medieinnhold på dette stadiet eller legge dem til senere. Når du har valgt mappene, må du trykke på «Fullfør» -knappen.
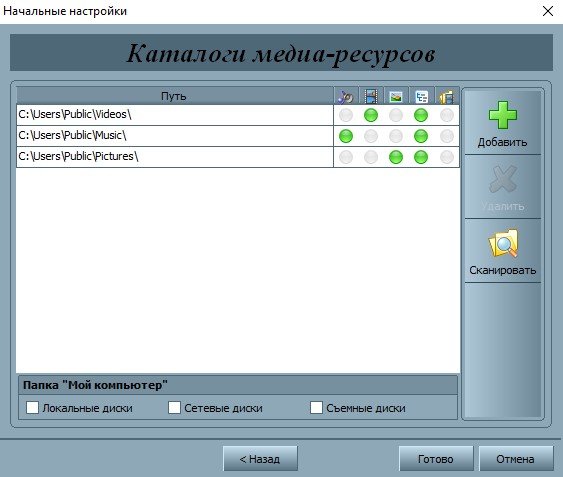
- Etter at du har foretatt de første innstillingene, blir du bedt om å lage en sikkerhetskopi med innstillinger, bildebuffer og database. Du blir også bedt om å konfigurere den automatiske sikkerhetskopieringsplanen. Deretter trykkes «Lukk» -tasten.
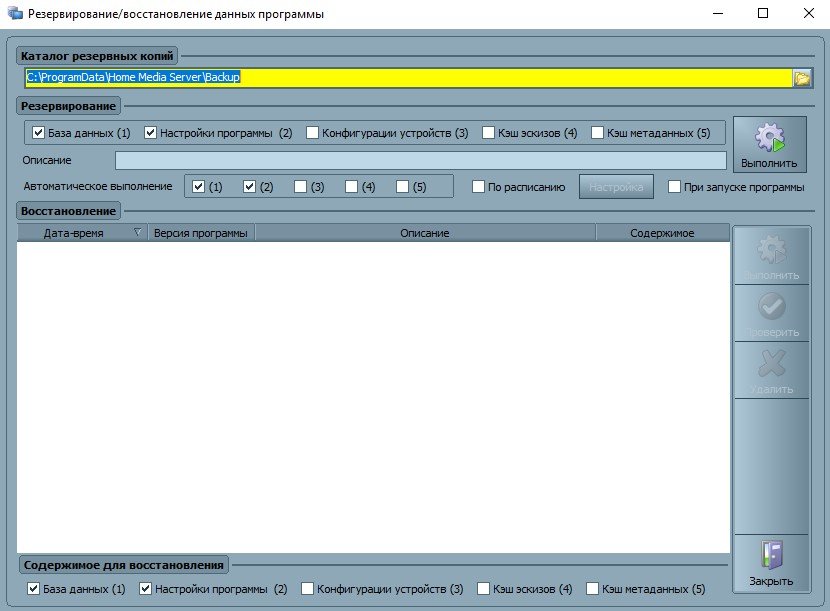
- Programmets hovedvindu vises. Det er noen viktige innstillinger å være oppmerksom på her. På venstre side vil typene innstillinger bli oppført, og på høyre side er seksjoner med spesifikke innstillinger.
- På venstre side må du gå til tilleggsinnstillingene og konfigurere automatisk lasting av DLNA-serveren når datamaskinen er slått på. For dette formålet må du velge andre og tredje punkt.
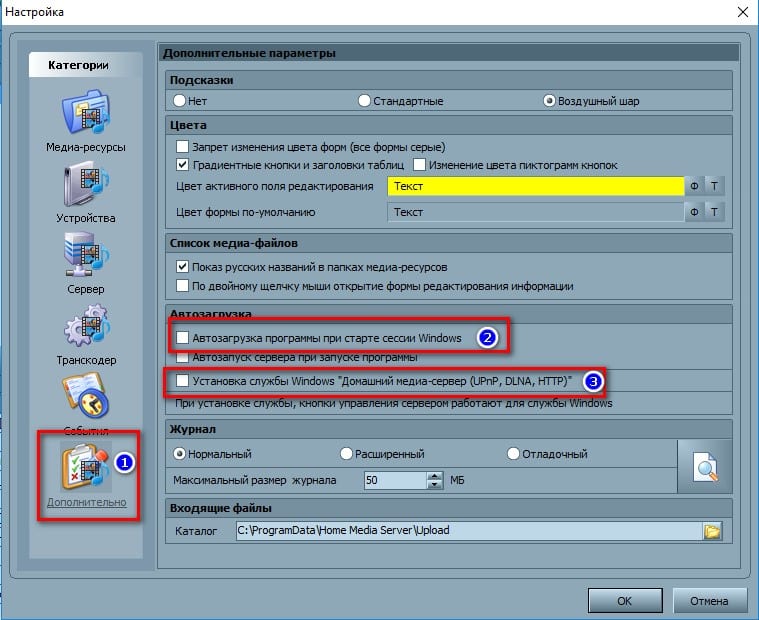
- Deretter må du gå til «Server» -fanen og spesifisere DLNA-serveren slik den vil være i nettverket.
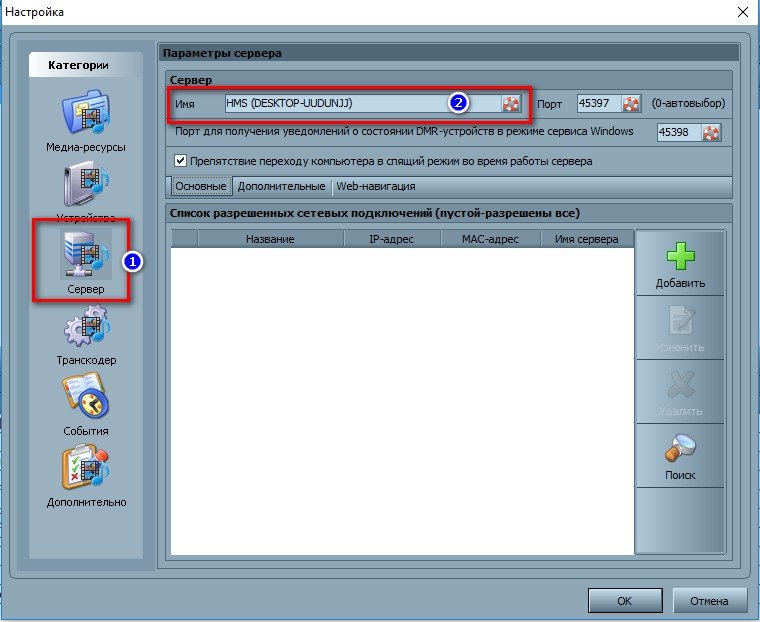
- Når du har endret navnet, må du gå tilbake til å legge til mapper (hvis det ikke er gjort før eller når du legger til andre mapper). For å gjøre dette, trykk på «Legg til» -knappen, og velg deretter mappen du skal legge til. Deretter må du utføre «Skann» for å få filer fra mapper til serveren.
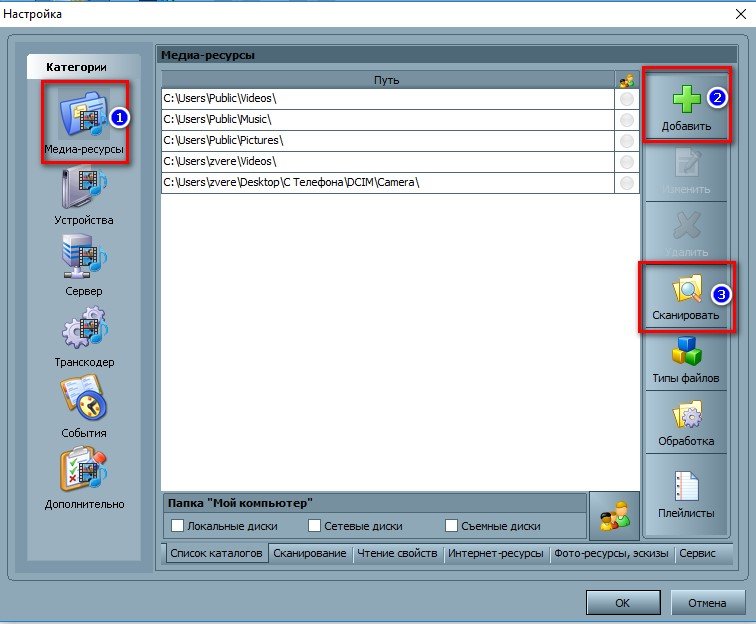
- Når de er gjort riktig, blir disse filene oppført på høyre side av skjermen. Hvis det er nødvendige filer i denne listen, gjenstår det bare å starte og begynne å bruke programmet. For å gjøre dette, trykk på «Start» -tasten.
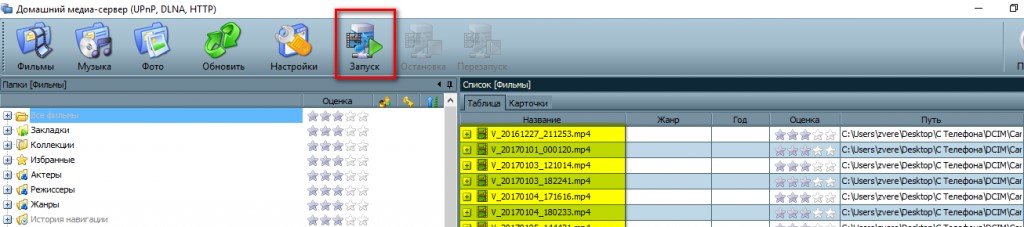
- I tilfelle aktivert «Windows-brannmur» vil systemet be om tillatelse til å få tilgang til nettverket. Velg hvilke nettverk som skal få tilgang, og trykk på «Tillat tilgang» -knappen.
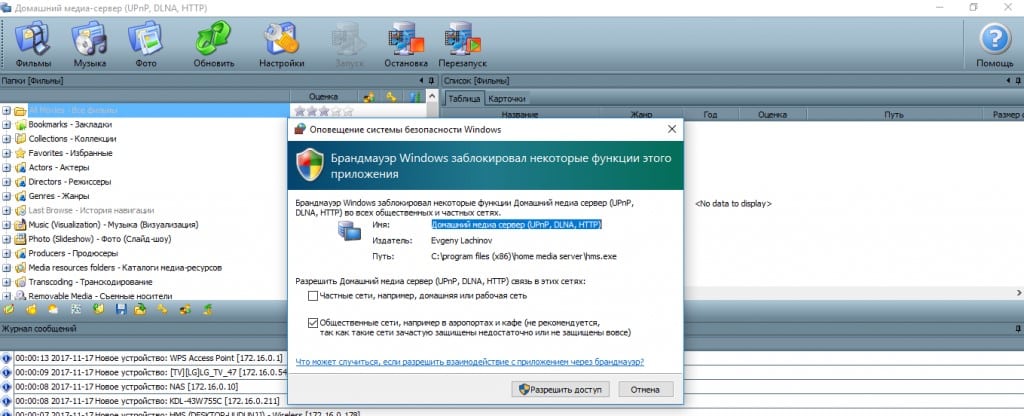
https://youtu.be/WI2mqYybFhA
Koble til og vise medieinnhold
Når du har startet programmet, slår du på TVen. Hvis den er koblet riktig, vil den være i «Home Media Server».
Ser med LG TV som et eksempel
Som et eksempel presenteres en variant av LG LN655V TV-mottaker med en DLNA-server. Gå til LG SmartShare i hoved-TV-menyen
. Første tilkobling:
- Når du kobler enheten til TV-en for første gang, se “Tilkoblingsguide” nederst i høyre hjørne.
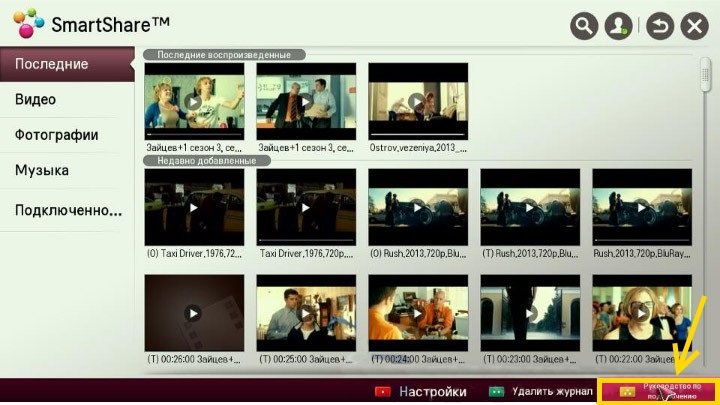
- Deretter må du gå til «PC Connection» -fanen og klikke «Next».
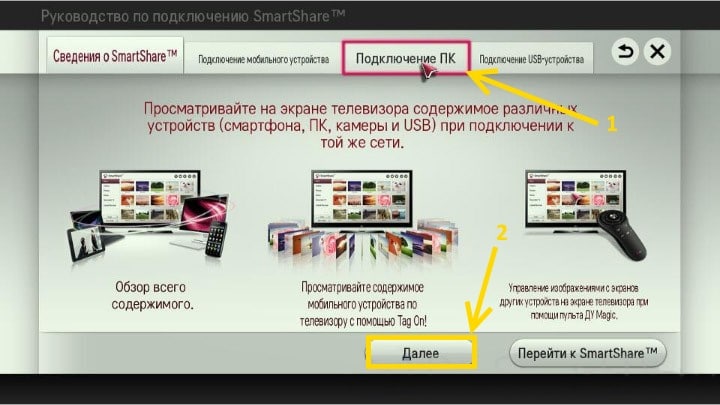
- Deretter vil det være to vinduer til, hvor du også må velge «Neste». Hvis ingenting automatisk angis i vinduet med valg av IP-adresse, velg deretter hjemmenettverket ditt (kablet eller trådløst, i samsvar med metoden for tilkobling av TV-en).

- Ved fjerde trykk skal eierens datamaskin være synlig. Hvis den mangler, må du starte serveren på nytt.
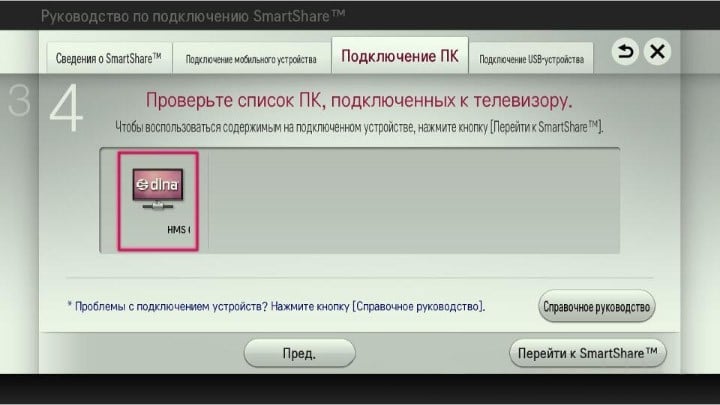
Etter første tilkobling vises enheten på slutten av LG SmartShare «Connected Devices». Hvis den ikke er der, må du starte serveren på nytt på datamaskinen. For eksempel, for filmer, velg «Filmer» -mappen og deretter «Media Resource Directories». En liste over mapper som er lagt til HMS-innstillingene vises. Du kan bruke en hvilken som helst mappe for å starte en film.
En liste over mapper som er lagt til HMS-innstillingene vises. Du kan bruke en hvilken som helst mappe for å starte en film.
Sette opp en hjemmemedieserver ved hjelp av eksemplet på en SONY Bravia TV
I dette tilfellet ble en KDL-46XBR9 TV brukt. Handlingsalgoritme:
- Programmet «Home Media Server» er installert og startet på datamaskinen. For å gå til innstillingene, bruk den tilhørende tasten.
- På høyre side kan du se «Legg til» -knappen. I tillegg er det mulig å velge en fil for skanning under starten av programmet. Skanning er nødvendig hvis brukeren endret innholdet i denne katalogen. Den grønne sirkelen viser skanning.
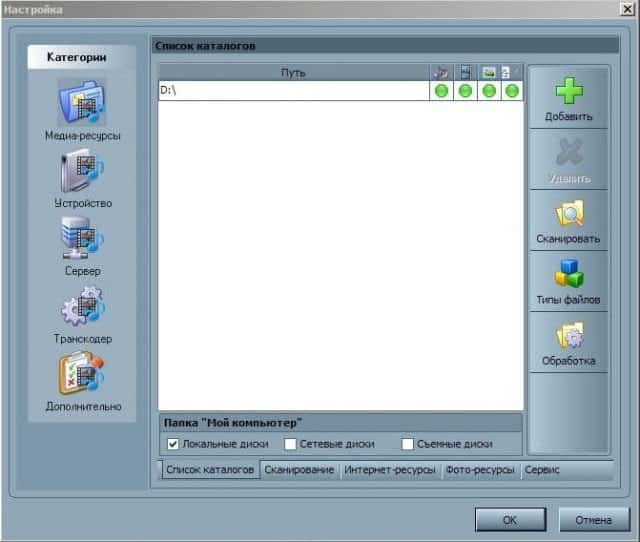
- Deretter må du gå til knappen med filtyper på høyre side. PAL-videofiler kan ikke spilles av på visse TV-er. «NTSC» skal settes inn for å kunne gjenkjenne innhold (f.eks. MPEG-PS_PAL_NTSC for avi).
- Transkoding (Core AVC) bør velges for mkv-beholderen. I DLNA må du ta opp MPEG-PS_PAL eller MPEG-PS_NTSC (avhengig av TV-en).

- Deretter må du gå til «Kategorier», og deretter velge «Enhet». Der er det nødvendig å velge type og oppløsning på TV. Velg DLNA1 eller DLNA1.5. Du kan finne ut hvilken versjon som støttes i instruksjonene, eller når du besøker det offisielle nettstedet.
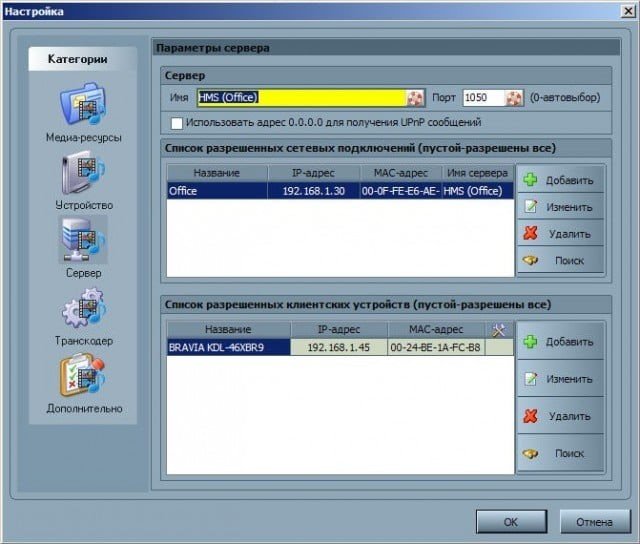
- Konfigurer Internett-tilgang til serveren, som du trenger for å gå til neste element i kategoriene.
- Legg til TV-en din på klientenhetene. Når du klikker på ikonet med en livbøye, vil programmet automatisk bestemme navnet på datamaskinen, og det vil bli lagt til «Server» -delen, «Navn» -feltet. For å finne enheter på nettverket som støtter DLNA-teknologi, må du bruke «Søk». Forsikre deg om at TV-en er slått på og koblet til trådløse eller kablede nettverk. Etter skanning av nettverket vil programmet legge til nettverksklienter (TV og datamaskin).

- Du må gå til de individuelle TV-innstillingene og sette inn dataene ovenfor for innstilling.
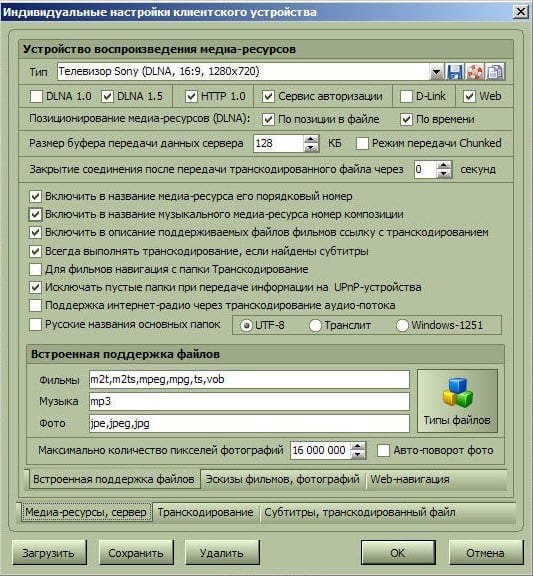
- «Filtyper» -tasten navigerer til registreringsinnstillingene for de foreslåtte løsningene.
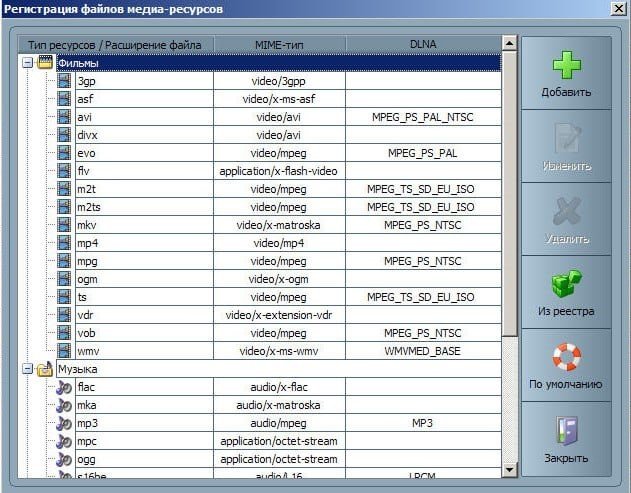
- Du bør gå tilbake til hovedinnstillingsvinduet og gå til kategorien «Transcoder». I delen «Filformat» må du spesifisere «MPEG (DVD)». I delen «Video» velger du MPEG2-komprimering, kvalitet 6000000. I delen «Lyd» velger du AC3, 448000, «Rammestørrelse» – 1280×720, 16: 9. Endring av den originale rammestørrelsen er alltid. Merk av i boksen «Fargefyll til rammestørrelse» og i alle boksene på den nedre listen.
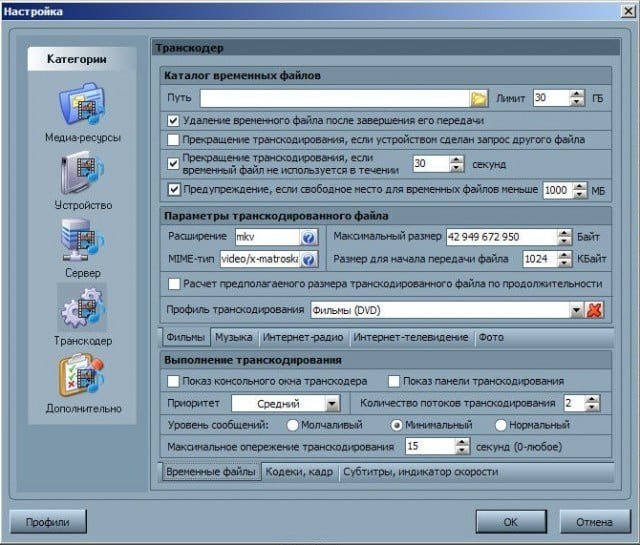
- Gå til den nederste kategorien «Codecs, frame». I elementet «Lyd – Original lydspor, hvis komprimeringen er den samme» hvis du fjerner merket for dette merket, kan du ekskludere tapet av det russiske sporet under videoavspilling.
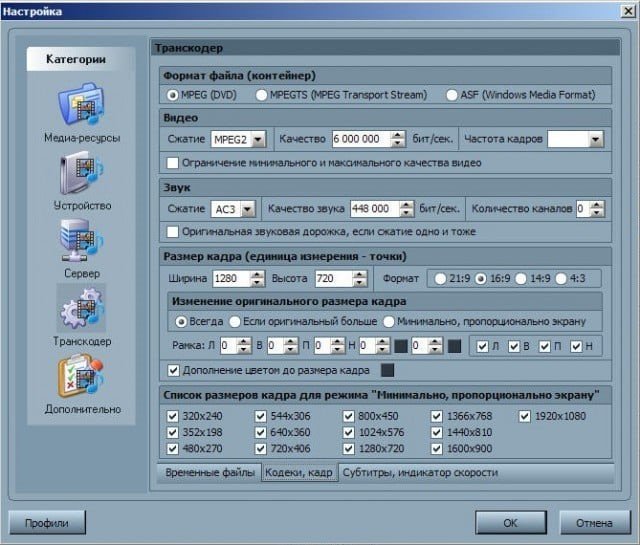
- Gå deretter til undertekstfanen. Her kan du justere undertekstbildestilen i henhold til dine preferanser og andre parametere som er nødvendige for et optimalt bilde av dem.
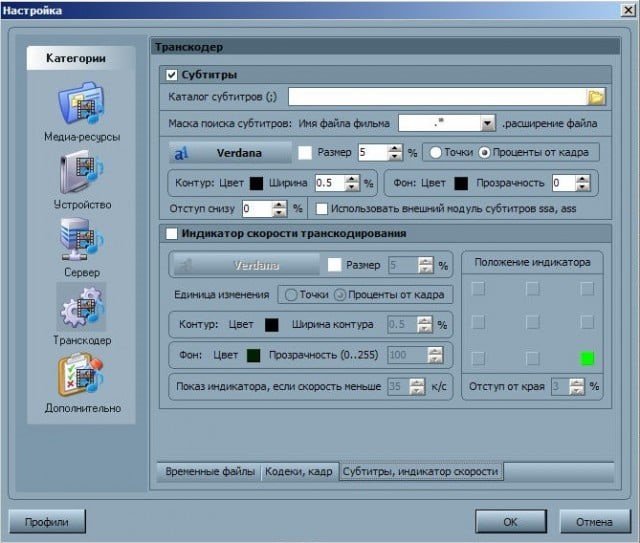
- I den siste kategorien Avansert merker du av for Installer Windows Home Media Server (UPnP). Dette vil lette automatisk innlasting av programmet når PC-en er slått på som en tjeneste.
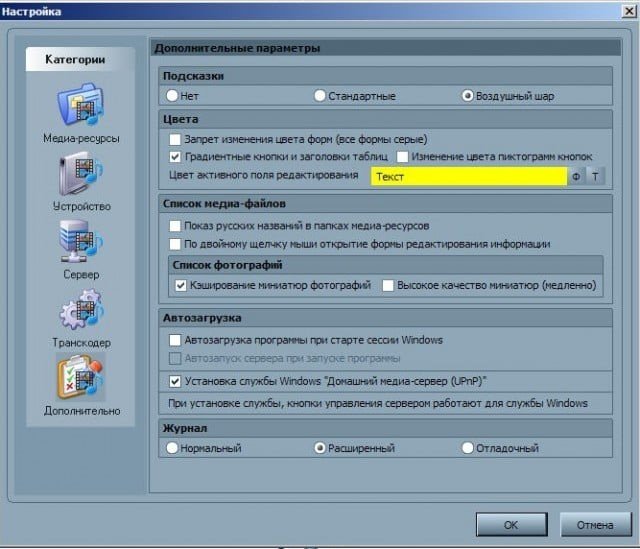
Mulige problemer (feil) når du konfigurerer og bruker HMS og deres løsninger
Potensielle problemer med å konfigurere Home Media Server som en DLNA-server inkluderer følgende:
- Serveren ble funnet, men åpnes ikke på medieenheter . Å konfigurere innstillingene i «Home Media Server (UPnP)» vil bidra til å eliminere denne ulempen. Angi innstillingene i «Enhet» (spesifiser den gamle og nye versjonen av modellen): «Autorisasjonstjeneste» – «Russiske navn på hovedmappene» – i delen «Server» spesifiser den konstante porten (fra 1024 til 65535) .
- Feil som oppstår, stopper, bremser under avspilling . Du må velge «Transkoding» av en mindre rammestørrelse og kvalitet på videoinnholdet, og deretter slutte å se filmen slik at en tilstrekkelig mengde av den kodede filen blir dannet, og sette en disk for lagring av midlertidige kodingfiler som er forskjellige fra den som ble brukt til byttefilen. Du må også optimalisere systemet som helhet (diskfragmentering, en liste over automatisk lastede programmer).
- I noen tilfeller kan det vises en melding på skjermen om at filtypen ikke støttes . Etter to eller tre omstart, bør alt være løst.
DLNA-teknologi gjør det enkelt å overføre filer mellom enheter som er koblet til Internett. Å sette opp Home Media Server som en DLNA-server er grei, det viktigste er å følge trinnvise instruksjoner i denne artikkelen nøyaktig.








Согласен с выводом автора статьи: да, действительно, технология DLNA – несложная, и процесс установки и настройки Home Media Server тоже несложен. Но… моя личная практика установки подобных программ показывает, что вся простота и схематичность их установки наталкивается на такое явление, как индивидуальность каждого отдельного компьютера и телевизора. Я не помню случая, чтобы установка прошла нормально – постоянно по ходу приходится устранять глюки и находить индивидуальные решения для каждого компьютера. В принципе, для специалиста это несложно – но вот простой пользователь никогда не справится с этой задачей. Поэтому мой вам совет: если вы – обычный пользователь, простой телезритель, который просто-напросто хочет расширить возможности своего телека, то не мучьтесь, позовите специалиста – этим вы сэкономите массу времени и избавите себя от ненужной нервотрёпки!
Не так давно приобрел телевизор с функцией SMART. Долго мучился, чтоб настроить просмотр фильмов скачанных на компьютер с телевизора. Перебрал кучу сайтов, пока наткнулся на этот. Скачал Home Media Server, настроил, как описано выше в статье. С первого раза ничего не получилось. Оказывается невнимательно прочитал инструкцию по настройке. Исправил допущенные ошибки и все заработало. Так что если у кого то не получается, то скорее всего так же как и я, поторопились и что то пропустили. Будьте внимательнее.
Мы регулярно пользуемся этой функцией, муж скачивает ребенку мультики на ноутбук через шареман, а смотрим с телевизора, так как ноутбук обычно занят, на нем или я работаю, или муж. Я, честно говоря, не сразу разобралась, как это работает, так как с техникой не очень дружу, а супруг один раз объяснил, потом запсиховал, что ничего сложного тут нет. Стала искать в интернете, статью прочитала эту, вроде все понятно, зрительно информация лучше воспринимается.По инструкции сделала и все получилось 🙂
Перебрал кучу сайтов, пока наткнулся на этот. Скачал Home Media Server, настроил, как описано выше в статье. С первого раза ничего не получилось.
Я не помню случая, чтобы установка прошла нормально — постоянно по ходу приходится устранять глюки и находить индивидуальные решения для каждого компьютера.
По инструкцыи сделал и все получилось!! Спасибо большое!
Мне статья автора понравилась и сильно помогла. Тоже установил эту программу. У меня телевизор LG как раз с таким же сервером как и, в статье. Тоже никак не могли настроить телевизор. Прочитав данную статью, сделал так как там рассказано и всё стало нормально. Но не всё настроилось с первого раза. В этой статье весьма хорошо рассказано и приведены примеры, в которых показано как и что нужно делать. Здесь рассказано о таких вещах как: Подключение и просмотр медиаконтента, общая настройка HMS как DLNA сервера ,установка Home Media Server.