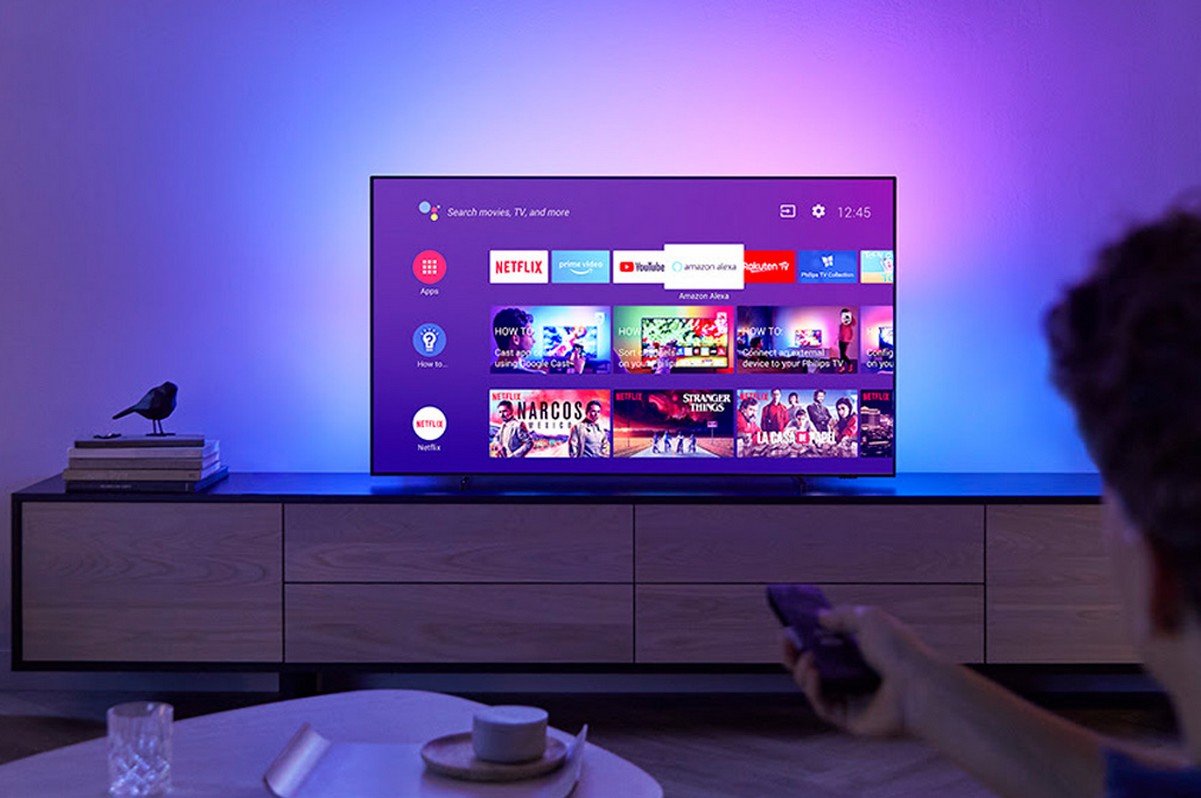Smarte TVer
støtter muligheten til å installere programmer for å utvide funksjonaliteten .
Philips -TV -er inneholder få forhåndsinstallerte programmer og widgets. Men brukeren kan uavhengig velge de ønskede programmene og installere dem.
- Slik finner du gratis uoffisielle apper på Philips Smart TV
- Hva er applikasjonene for Philips Smart TV
- Populære apper på Philips smart -tv
- Slik installerer du apper via App Gallery Philips Smart TV og / eller Google Play
- Appgalleri for å legge til og installere widgets for Philips Smart TV
- Google play på Philips TV
- ForkPlayer for installasjon av tredjepartsapplikasjoner
- Overføring av applikasjoner til en USB -flash -stasjon
- Slik finner du appen på Philips Smart TV
- Slik avinstallerer du apper
Slik finner du gratis uoffisielle apper på Philips Smart TV
Du bør begynne å søke etter programmer i App Gallery eller Play Market (Google Play) -programmene. Disse programmene finnes forhåndsinstallert på enheten. Det er en uoffisiell ForkPlayer -butikk der du kan installere flere applikasjoner enn fra de offisielle butikkene. Du kan søke etter widgets for smart-TV-er på nettsteder som w3bsit3-dns.com. Hvis utviklerne legger ut applikasjoner på det offisielle nettstedet, kan du laste ned arkivet derfra. Til tross for at TV -en kjører på Android TV -systemet, vil ikke alt som er designet for smarttelefoner fungere for en smart -TV. For bruk på en annen type enhet må applikasjonen tilpasses av utvikleren og støtte kontrollfunksjonene til TV -en. Ikke alle utviklere er involvert i å overføre programmer til TV -er, så det er færre applikasjoner for dem enn for smarttelefoner.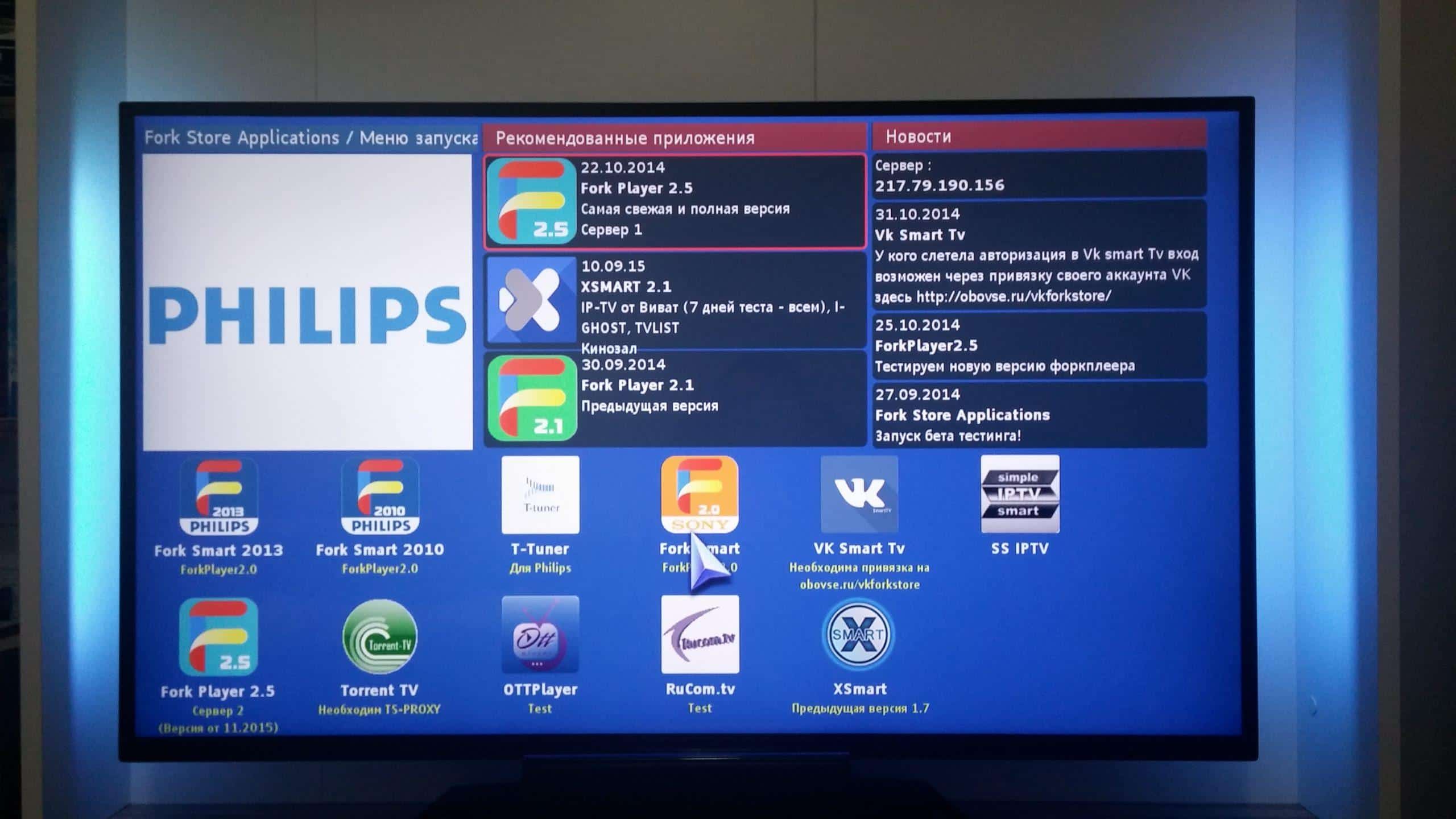
Hva er applikasjonene for Philips Smart TV
Brukeren kan utvide funksjonaliteten til TV -en i flere retninger. Den første er direkte relatert til funksjonene til TV -en. Med programmer kan du legge til kanaler eller bruke funksjonene til IPTV og
satellitt -TV -tjenester . Du kan bruke programmer for
nettkinoer, streamingtjenester og andre videoplattformer som applikasjoner er utviklet for. De lar deg kjøre videoer uten å bruke telefonen eller behovet for å overføre materialer til en USB -flash -stasjon. I tillegg til standard bruk av TV -en for å se filmer eller TV -programmer, er det applikasjoner for samtaler og sosiale nettverk. Du kan motta meldinger på TV -skjermen eller bruke enheten til videosamtaler. Det er også spill for TV -er. Mange av disse programmene overføres fra smarttelefoner. Du kan dra fordel av den store skjermen for mer enn bare å se på videoer. Det er widgets som viser værmeldingen, valutakurser eller meldinger fra sosiale nettverk. Applikasjoner kan deles inn i gratis og de du trenger for å kjøpe eller bruke et abonnement.Blant gratisappene kan du finne mange kjente spill, sosiale nettverk og andre programmer. Det er mer sannsynlig at kinoer på nettet krever et abonnement eller tilbud om å kjøpe filmer. Widgets for Smart TV Philips – hvor du laster ned, hvordan du installerer og konfigurerer for eksempel Forklmod på Philips TV: https://youtu.be/gR0A3wnoDDA
Populære apper på Philips smart -tv
Det er flere kategorier som er populære blant brukerne. Populære apper for kanalvisning er:
- ViNTERA TV (https://play.google.com/store/apps/details?id=tv.vintera.smarttv.v2) – inneholder forskjellige kanaler og lar deg lage spillelister .
- Wink (https://play.google.com/store/apps/details?id=ru.rt.video.app.mobile&hl=ru&gl=US) er en online kino med mulighet til å se kanaler fra Rostelecom .
For å se filmer brukes ofte følgende:
- IVI (https://play.google.com/store/apps/details?id=ru.ivi.client&hl=ru&gl=US) er en nettkino som har en enorm samling filmer på russisk.
- Kinopoisk (https://play.google.com/store/apps/details?id=ru.kinopoisk&hl=ru&gl=US) er en tjeneste med et stort antall filmer og TV -serier .
- Cinema 3D (https://play.google.com/store/apps/details?id=com.cinnmma.vidcinema&hl=no_US&gl=US) er en plattform for å se filmer i 3D på engelsk. Du må bruke briller.
Populære spill inkluderer:
- Angry birds (https://play.google.com/store/apps/details?id=com.rovio.baba). Dette spillet finnes ofte på forskjellige enheter, smarte TV -er er ikke noe unntak.
- Red Ball 4 (https://play.google.com/store/apps/details?id=com.FDGEntertainment.redball4.gp). Eventyr av en ball som må overvinne vanskelige feller.
Populære programmer for å få kontakt med mennesker:
- Skype (https://play.google.com/store/apps/details?id=com.skype.raider) er en app som ringer.
For å se strømmer og videoer brukes følgende:
- Youtube (https://play.google.com/store/apps/details?id=com.google.android.youtube) er en populær plattform for videoer og strømmer.
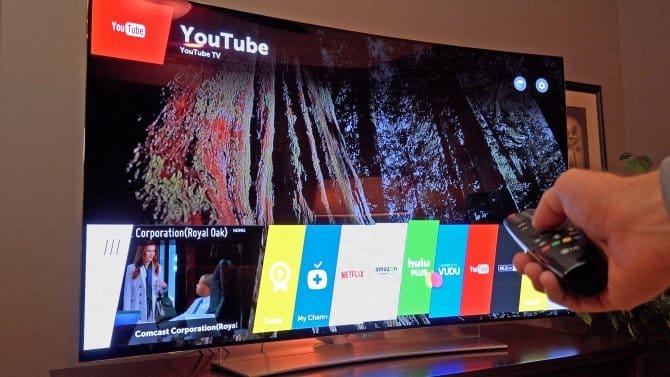
- PTV Sports Live (https://play.google.com/store/apps/details?id=com.raidapps.ptvsportslive.liveptvsportshd&hl=en_US&gl=US) er en tjeneste for å se på ulike sportssendinger.
Populære spillere:
- VLC (https://play.google.com/store/apps/details?id=org.videolan.vlc) – programmet kan brukes til å spille av filmer eller musikk. Støtter mange formater.
Nettlesere for TV:
- TV Bro (https://play.google.com/store/apps/details?id=com.phlox.tvwebbrowser) er en TV-optimalisert nettleser.
- Firefox (https://play.google.com/store/apps/details?id=org.mozilla.firefox) – denne populære nettleseren har også blitt overført til Android TV .
- Google Chrome (https://play.google.com/store/apps/details?id=com.android.chrome) – vil være praktisk for de som er vant til å bruke Google -tjenester.
- Quick Browser (https://play.google.com/store/apps/details?id=quick.browser.secure) er en nettleser med en smart søkefelt og muligheten til å synkronisere bokmerker på tvers av enheter.
Nyttige widgets:
- Gismeteo (https://play.google.com/store/apps/details?id=ru.gismeteo.gismeteo) – brukes til å vise værmeldingen.
- Philips TV Remote (https://play.google.com/store/apps/details?id=com.tpvision.philipstvapp2) – lar deg styre TV -en fra smarttelefonen.
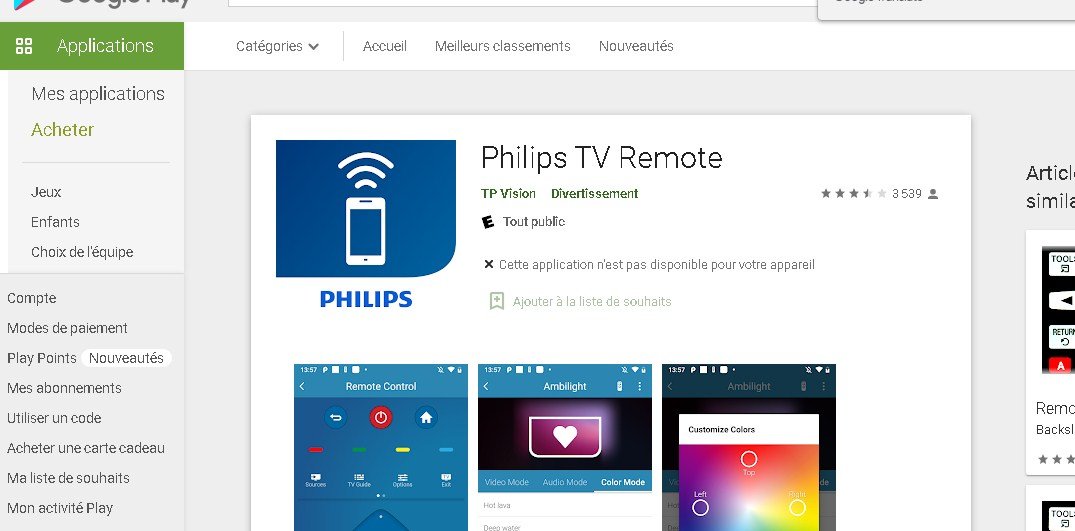 Slik laster du ned apper og widgets til Philips Smart TV – trinn for trinn: https://youtu.be/SUmHUDFRyN8
Slik laster du ned apper og widgets til Philips Smart TV – trinn for trinn: https://youtu.be/SUmHUDFRyN8
Slik installerer du apper via App Gallery Philips Smart TV og / eller Google Play
Mange populære apper finnes i App Gallery eller Play Market. Dette er praktisk for brukerne fordi installasjon fra disse kildene garanterer brukeren en enhetskompatibel og sikker applikasjon. For eksempel kan du installere «kinopoisk» -appen fra Play Market. Brukere har flere installasjonsbaner. Du kan bruke applikasjonsbutikken, ForkPlayer -tjenesten eller overføre ønsket program til en USB -flash -stasjon. Brukeren velger det riktige alternativet for å installere programmer.
Appgalleri for å legge til og installere widgets for Philips Smart TV
Galleriikonet ligger på hovedmenyen. Dette er det offisielle programmet fra Philips for å legge til widgets. Listen over tilgjengelige apper varierer etter region. Bruksanvisning:
- Finn App Gallery -ikonet i Smart TV -menyen og start det.
- Hvis regionen ikke har blitt installert tidligere, vil programmet tilby å velge den før arbeidet starter.
- Velg et program og legg det til på startsiden din, hvorfra du deretter kan starte det.
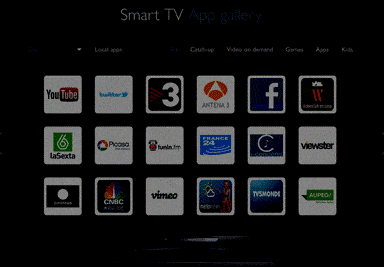
Google play på Philips TV
AndroidTV er installert på de fleste TV -er og lar brukerne bruke det velkjente Play Market til å installere applikasjoner. Bruken av dette programmet er kjent for brukeren av de fleste smarttelefoner.
ForkPlayer for installasjon av tredjepartsapplikasjoner
Denne metoden er vanskeligere enn å installere fra den offisielle butikken, men den lar deg installere et stort antall programmer produsert av forskjellige utviklere. For å bruke denne metoden må du installere Megogo -appen på forhånd.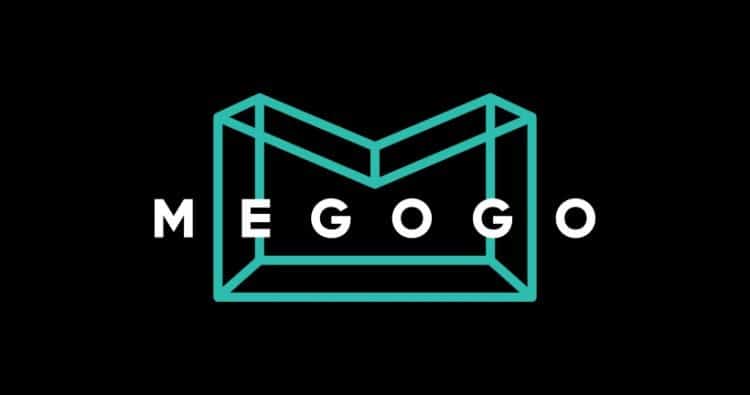 Du må endre innstillingene i «Nettverksinnstillinger»
Du må endre innstillingene i «Nettverksinnstillinger»
- Angi en statisk IP -adresse. Dette kan gjøres fra TV -menyen gjennom «Nettverksinnstillinger» -elementet.
- På samme sted endrer du verdien til DNS1 -feltet til “046.036.218.194”, “085.017.030.089” eller “217.079.190.156”.
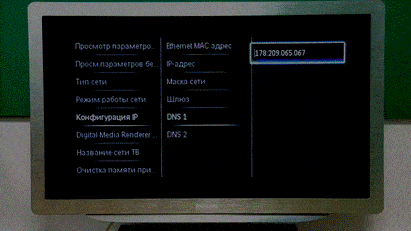
- Vent til TV -en kobles til nettverket igjen. Hvis tilkoblingen mislykkes, kan du angi DNS2 -verdien “8.8.8.8” og prøve igjen.
- Etter stille handlinger, når du starter Megogo -widgeten, vil brukeren se ForkPlayer -applikasjonen.
- Brukeren kan bruke ForkPlayer -funksjoner til å finne og installere nye widgets.
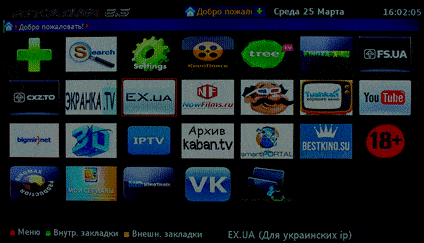
Installere IPTV-appen på Philips Smart TV: https://youtu.be/C7Z4a-lXw8c
Overføring av applikasjoner til en USB -flash -stasjon
Hvis programmet ikke kan installeres på de tidligere måtene, kan du bruke en USB -flash -stasjon. Last ned arkivet med programmet til datamaskinen din. Deretter må du forberede en USB -flash -stasjon. Det anbefales å bruke FAT32 -formatet for media. Lag en «userwidget» -mappe på stasjonen og plasser det nedlastede arkivet med programmet der.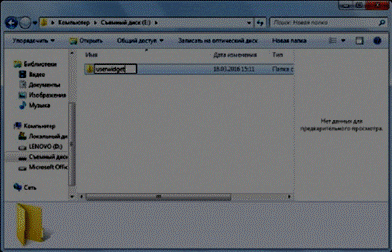 Start TV -en og koble USB -flash -stasjonen til den. Systemet vil gjenkjenne enhetene og begynne å installere programmer automatisk. Etter at programmet er installert, blir det tilgjengelig for lansering. Etter at installasjonen er fullført, anbefales det å fjerne USB -flash -stasjonen. Denne metoden hjelper deg også med å installere programmet uten å koble Philips -TV -en til nettverket. Dette kan være nyttig hvis tilkoblingshastigheten er langsom eller det ikke er noen tilkobling. Det er viktig å vurdere at det finnes applikasjoner hvis arbeid er avhengig av stabil tilgang til nettsteder eller tjenester. Eksempler på slike applikasjoner er strømmetjenester, vær widgets, online kinoer og mange andre.
Start TV -en og koble USB -flash -stasjonen til den. Systemet vil gjenkjenne enhetene og begynne å installere programmer automatisk. Etter at programmet er installert, blir det tilgjengelig for lansering. Etter at installasjonen er fullført, anbefales det å fjerne USB -flash -stasjonen. Denne metoden hjelper deg også med å installere programmet uten å koble Philips -TV -en til nettverket. Dette kan være nyttig hvis tilkoblingshastigheten er langsom eller det ikke er noen tilkobling. Det er viktig å vurdere at det finnes applikasjoner hvis arbeid er avhengig av stabil tilgang til nettsteder eller tjenester. Eksempler på slike applikasjoner er strømmetjenester, vær widgets, online kinoer og mange andre.
Slik finner du appen på Philips Smart TV
Arbeid med applikasjoner er tilgjengelig i Smart TV -modus. Når du bruker Smart TV -funksjonene for første gang, blir brukeren bedt om å lese lisensen og godta vilkårene for bruk av programvaren. Arbeid med applikasjoner og bruk av enhetsfunksjoner er mulig fra hjemmesiden. Alle installerte applikasjoner ligger her, også fra denne siden kan du gå til App Gallery eller se de anbefalte widgetene. For å komme til startsiden, må du trykke på «Smart TV» -knappen, som viser fire diamanter, eller gå gjennom verktøymenyen og velg «Smart TV» -elementet der. Smart TV -funksjoner kan kreve registrering hos Philips Club. Registreringskravet avhenger av TV -modellen og programmene som brukes.Driftsprinsippet er det samme som å opprette en konto med Google eller Apple -tjenester. Du kan bruke disse kontoene til å opprette en konto hos MyPhilips.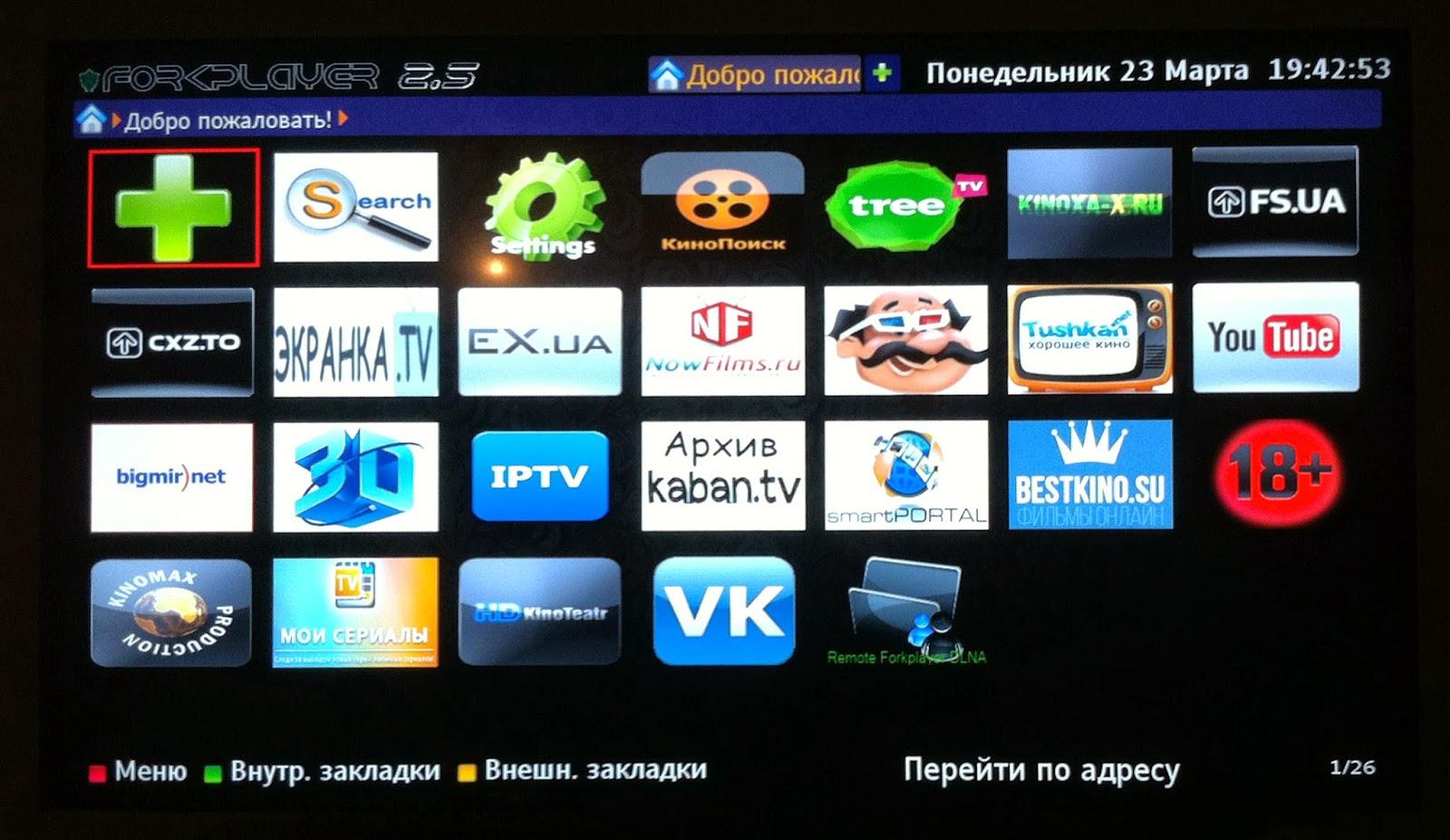
Slik avinstallerer du apper
Brukeren kan rense enheten for unødvendige applikasjoner som tidligere ble installert av ham. For å gjøre dette, åpne startsiden til smart -TV -en. Velg programmet og klikk på slette -knappen.