ਇੱਕ ਕੰਪਿਊਟਰ ਨੂੰ ਇੱਕ ਟੀਵੀ ਨਾਲ ਵਾਇਰਲੈੱਸ ਅਤੇ USB, HDMI, AUX ਕੇਬਲ ਅਤੇ ਹੋਰ ਤਰੀਕਿਆਂ ਨਾਲ ਕਿਵੇਂ ਕਨੈਕਟ ਕਰਨਾ ਹੈ। ਕੰਪਿਊਟਰ ਇੱਕ ਅਜਿਹਾ ਯੰਤਰ ਹੁੰਦਾ ਹੈ ਜਿਸਦੀ ਸਮਰੱਥਾ ਨੂੰ ਅਮਲੀ ਤੌਰ ‘ਤੇ ਕੋਈ ਸੀਮਾ ਨਹੀਂ ਹੁੰਦੀ। ਹਾਲਾਂਕਿ, ਆਮ ਤੌਰ ‘ਤੇ ਕੰਪਿਊਟਰ ਨਾਲ ਜੁੜਿਆ ਮਾਨੀਟਰ ਬੇਮਿਸਾਲ ਮਾਪਾਂ ਦਾ ਮਾਣ ਨਹੀਂ ਕਰ ਸਕਦਾ। ਇਸ ਲਈ, ਫਿਲਮਾਂ ਦੇਖਣਾ ਜਾਂ ਕੰਸੋਲ ਚਲਾਉਣਾ ਬਹੁਤ ਸੁਵਿਧਾਜਨਕ ਨਹੀਂ ਹੋ ਸਕਦਾ ਹੈ।
- ਟੀਵੀ ਨੂੰ ਕੰਪਿਊਟਰ ਜਾਂ ਲੈਪਟਾਪ ਨਾਲ ਕਨੈਕਟ ਕਰਨ ਲਈ ਵਿਕਲਪ
- USB ਕਨੈਕਸ਼ਨ
- ਇੱਕ HDMI ਕੇਬਲ ਨਾਲ ਇੱਕ ਕੰਪਿਊਟਰ ਨੂੰ ਇੱਕ ਟੀਵੀ ਨਾਲ ਕਿਵੇਂ ਕਨੈਕਟ ਕਰਨਾ ਹੈ
- ਵੀ.ਜੀ.ਏ
- ਇੱਕ ਕੰਪਿਊਟਰ ਨੂੰ DVI ਰਾਹੀਂ ਸਮਾਰਟ ਟੀਵੀ ਨਾਲ ਕਿਵੇਂ ਕਨੈਕਟ ਕਰਨਾ ਹੈ
- ਬਲੂਟੁੱਥ ਰਾਹੀਂ ਕੰਪਿਊਟਰ ਨੂੰ ਵਾਇਰਲੈੱਸ ਤਰੀਕੇ ਨਾਲ ਟੀਵੀ ਨਾਲ ਕਿਵੇਂ ਕਨੈਕਟ ਕਰਨਾ ਹੈ
- ਟਿਊਲਿਪਸ
- ਵਾਈ-ਫਾਈ ਨਾਲ ਵਾਇਰਲੈੱਸ
- DLNA ਤਕਨਾਲੋਜੀ
- ਵਾਈਫਾਈ ਤਕਨਾਲੋਜੀ
- ਟੀਵੀ ‘ਤੇ ਸਿਗਨਲ ਸਰੋਤ ਨੂੰ ਕਿਵੇਂ ਬਦਲਣਾ ਹੈ
- ਕੰਪਿਊਟਰ ਨੂੰ ਪੁਰਾਣੇ ਟੀਵੀ ਨਾਲ ਕਨੈਕਟ ਕਰਨਾ
- ਪ੍ਰਸਿੱਧ ਨਿਰਮਾਤਾਵਾਂ ਤੋਂ ਟੀਵੀ ਕਨੈਕਸ਼ਨ
- ਇੱਕ ਕੰਪਿਊਟਰ ਨੂੰ ਇੱਕ LG TV ਨਾਲ ਕਿਵੇਂ ਕਨੈਕਟ ਕਰਨਾ ਹੈ
- ਸੈਮਸੰਗ
- ਸਮੱਸਿਆਵਾਂ ਅਤੇ ਹੱਲ
ਟੀਵੀ ਨੂੰ ਕੰਪਿਊਟਰ ਜਾਂ ਲੈਪਟਾਪ ਨਾਲ ਕਨੈਕਟ ਕਰਨ ਲਈ ਵਿਕਲਪ
ਅੱਜ, ਕੰਪਿਊਟਰ ਨੂੰ ਇੱਕ ਟੀਵੀ ਨਾਲ ਜੋੜਨ ਦੇ ਬਹੁਤ ਸਾਰੇ ਤਰੀਕੇ ਹਨ, ਕੁਝ ਪਹਿਲਾਂ ਹੀ ਅਤੀਤ ਦੀ ਗੱਲ ਹਨ, ਜਦੋਂ ਕਿ ਦੂਸਰੇ ਸਿਰਫ ਪ੍ਰਸਿੱਧੀ ਪ੍ਰਾਪਤ ਕਰ ਰਹੇ ਹਨ. ਹਰ ਕੋਈ ਆਪਣੇ ਲਈ ਸਭ ਤੋਂ ਢੁਕਵਾਂ ਤਰੀਕਾ ਚੁਣਨ ਦੇ ਯੋਗ ਹੋਵੇਗਾ, ਤਰਜੀਹਾਂ ਅਤੇ ਕੇਬਲਾਂ ਅਤੇ ਕਨਵਰਟਰਾਂ/ਅਡਾਪਟਰਾਂ ਦੀ ਉਪਲਬਧਤਾ ਦੇ ਅਨੁਸਾਰ।
ਸੁਰੱਖਿਆ ਸਾਵਧਾਨੀਆਂ ਨੂੰ ਨਜ਼ਰਅੰਦਾਜ਼ ਨਹੀਂ ਕੀਤਾ ਜਾ ਸਕਦਾ। ਡਿਵਾਈਸਾਂ ਦੇ ਨਾਲ ਕੋਈ ਵੀ ਹੇਰਾਫੇਰੀ ਉਹਨਾਂ ਨੂੰ ਡੀ-ਊਰਜਾ ਕਰਨ ਤੋਂ ਪਹਿਲਾਂ ਕੀਤੀ ਜਾਣੀ ਚਾਹੀਦੀ ਹੈ। ਆਊਟਲੈੱਟ ਤੋਂ ਪਾਵਰ ਕੇਬਲਾਂ ਨੂੰ ਪੂਰੀ ਤਰ੍ਹਾਂ ਅਨਪਲੱਗ ਕਰਨਾ ਬਿਹਤਰ ਹੈ; ਕੰਪਿਊਟਰ ਲਈ, ਤੁਸੀਂ ਸਿਰਫ਼ ਸੰਬੰਧਿਤ ਬਟਨ ਨਾਲ ਪਾਵਰ ਸਪਲਾਈ ਨੂੰ ਬੰਦ ਕਰ ਸਕਦੇ ਹੋ।
USB ਕਨੈਕਸ਼ਨ
ਕੰਪਿਊਟਰ ਦੀ USB ਕਨੈਕਸ਼ਨ ਵਿਧੀ ਸਿਰਫ਼ ਉਨ੍ਹਾਂ ਟੀਵੀ ਲਈ ਢੁਕਵੀਂ ਹੈ ਜਿਨ੍ਹਾਂ ਕੋਲ HDMI ਪੋਰਟ ਹੈ। ਜੇਕਰ ਤੁਸੀਂ USB ਤੋਂ USB ਕੇਬਲ ਲੈਂਦੇ ਹੋ ਅਤੇ ਇਸ ਨਾਲ ਡਿਵਾਈਸਾਂ ਨੂੰ ਕਨੈਕਟ ਕਰਦੇ ਹੋ, ਤਾਂ ਕੁਝ ਨਹੀਂ ਹੋਵੇਗਾ। ਇਸ ਵਿਧੀ ਲਈ, ਤੁਹਾਨੂੰ ਇੱਕ ਵਿਸ਼ੇਸ਼ ਕਨਵਰਟਰ ਖਰੀਦਣ ਦੀ ਜ਼ਰੂਰਤ ਹੋਏਗੀ – ਇੱਕ ਬਾਹਰੀ ਵੀਡੀਓ ਕਾਰਡ ਜੋ ਕੰਪਿਊਟਰ ਦੇ USB ਪੋਰਟ ਤੋਂ ਚੱਲਦਾ ਹੈ। ਤੁਹਾਨੂੰ ਇੱਕ HDMI ਕੇਬਲ ਦੀ ਵੀ ਲੋੜ ਪਵੇਗੀ। ਕੰਪਿਊਟਰ ਨੂੰ USB ਰਾਹੀਂ ਟੀਵੀ ਨਾਲ ਕਿਵੇਂ ਕਨੈਕਟ ਕਰਨਾ ਹੈ ਇਸ ਬਾਰੇ ਕਦਮ-ਦਰ-ਕਦਮ ਨਿਰਦੇਸ਼:
ਕੰਪਿਊਟਰ ਨੂੰ USB ਰਾਹੀਂ ਟੀਵੀ ਨਾਲ ਕਿਵੇਂ ਕਨੈਕਟ ਕਰਨਾ ਹੈ ਇਸ ਬਾਰੇ ਕਦਮ-ਦਰ-ਕਦਮ ਨਿਰਦੇਸ਼:
- ਤੁਹਾਨੂੰ ਕਨਵਰਟਰ ਦੀ USB ਕੇਬਲ ਨੂੰ ਕੰਪਿਊਟਰ ‘ਤੇ ਸੰਬੰਧਿਤ ਪੋਰਟ ਨਾਲ ਕਨੈਕਟ ਕਰਨ ਦੀ ਲੋੜ ਹੈ;
- HDMI ਕੇਬਲ ਨੂੰ ਕਨਵਰਟਰ ਨਾਲ, ਅਤੇ ਦੂਜੇ ਸਿਰੇ ਨੂੰ ਟੀਵੀ ਨਾਲ ਕਨੈਕਟ ਕਰੋ;
- ਇਹ ਸਿਗਨਲ ਸਰੋਤ ਦੀ ਚੋਣ ਕਰਨਾ ਬਾਕੀ ਹੈ, ਇਸ ਸਥਿਤੀ ਵਿੱਚ ਇਹ HDMI ਕਨੈਕਟਰ ਹੋਵੇਗਾ ਜਿਸ ਨਾਲ HDMI ਕੇਬਲ ਜੁੜਿਆ ਹੋਇਆ ਹੈ।
ਇਹ ਵਿਧੀ USB ਤੋਂ VGA ਕਨਵਰਟਰ ਰਾਹੀਂ ਕੀਤੀ ਜਾ ਸਕਦੀ ਹੈ। ਹਾਲਾਂਕਿ, ਇਹ ਇੱਕ VGA ਕੇਬਲ ਉੱਤੇ ਆਵਾਜ਼ ਸੰਚਾਰਿਤ ਕਰਨ ਲਈ ਕੰਮ ਨਹੀਂ ਕਰੇਗਾ। ਤੁਹਾਨੂੰ ਜਾਂ ਤਾਂ ਕੰਪਿਊਟਰ ਤੋਂ ਸਿੱਧੇ ਜੈਕ 3.5 ਤਾਰ ਨੂੰ ਖਿੱਚਣਾ ਪਏਗਾ, ਜਾਂ ਇੱਕ ਕਨਵਰਟਰ ਖਰੀਦਣਾ ਪਵੇਗਾ ਜਿਸ ਨਾਲ ਤੁਸੀਂ ਦੋਵੇਂ ਕੇਬਲਾਂ ਨੂੰ ਇੱਕੋ ਵਾਰ ਵਿੱਚ ਜੋੜ ਸਕਦੇ ਹੋ।
ਇੱਕ HDMI ਕੇਬਲ ਨਾਲ ਇੱਕ ਕੰਪਿਊਟਰ ਨੂੰ ਇੱਕ ਟੀਵੀ ਨਾਲ ਕਿਵੇਂ ਕਨੈਕਟ ਕਰਨਾ ਹੈ
ਟੀਵੀ ਨੂੰ ਕੰਪਿਊਟਰ ਨਾਲ ਜੋੜਨ ਦਾ ਸ਼ਾਇਦ ਇਹ ਸਭ ਤੋਂ ਪ੍ਰਸਿੱਧ ਅਤੇ ਆਸਾਨ ਤਰੀਕਾ ਹੈ। ਇਹ ਸਿਰਫ ਇੱਕ ਕੇਬਲ ਦੀ ਵਰਤੋਂ ਕਰਦਾ ਹੈ, ਵੀਡੀਓ ਅਤੇ ਆਡੀਓ ਦੋਵਾਂ ਨੂੰ ਪ੍ਰਸਾਰਿਤ ਕਰਦਾ ਹੈ, ਅਤੇ ਡੇਟਾ ਟ੍ਰਾਂਸਫਰ ਦੀ ਗੁਣਵੱਤਾ ਵਿਕਲਪਾਂ ਨਾਲੋਂ ਇੱਕ ਪੱਧਰ ਉੱਚੀ ਹੈ।
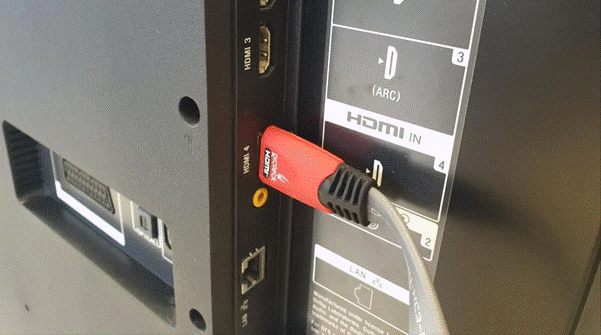 ਉਸੇ ਇੰਟਰਫੇਸ ਨੂੰ ਦੂਜੀ ਡਿਵਾਈਸ ਤੇ ਪਾਇਆ ਜਾਣਾ ਚਾਹੀਦਾ ਹੈ, ਪਰ ਇੱਕ ਅੰਤਰ ਹੈ. ਇੱਕ ਕੰਪਿਊਟਰ ਵਿੱਚ ਕਈ HDMI ਪੋਰਟ ਹੋ ਸਕਦੇ ਹਨ, ਪਰ ਇੱਕ ਮਦਰਬੋਰਡ ਤੋਂ ਆ ਸਕਦਾ ਹੈ ਅਤੇ ਦੂਜਾ ਇੱਕ ਵੱਖਰੇ ਗ੍ਰਾਫਿਕਸ ਕਾਰਡ ਤੋਂ। ਜੇਕਰ ਤੁਹਾਡੇ ਕੋਲ ਇੱਕ ਵੱਖਰਾ ਗ੍ਰਾਫਿਕਸ ਕਾਰਡ ਹੈ, ਤਾਂ ਤੁਹਾਨੂੰ ਇਸ ਨਾਲ ਜੁੜਨ ਦੀ ਲੋੜ ਹੈ। ਪਰ ਜੇ ਇਹ ਉੱਥੇ ਨਹੀਂ ਹੈ, ਤਾਂ ਤੁਸੀਂ ਇਸਨੂੰ ਮਦਰਬੋਰਡ ਨਾਲ ਜੋੜ ਸਕਦੇ ਹੋ. ਫਰਕ ਸਿਰਫ ਇਹ ਹੈ ਕਿ ਡੇਟਾ ਟ੍ਰਾਂਸਫਰ ਦੌਰਾਨ ਕੀ ਸ਼ਾਮਲ ਹੋਵੇਗਾ. ਜੇ ਤੁਹਾਡੇ ਕੋਲ ਉਹ ਸਭ ਕੁਝ ਹੈ ਜਿਸਦੀ ਤੁਹਾਨੂੰ ਲੋੜ ਹੈ, ਤਾਂ ਤੁਸੀਂ ਕੁਨੈਕਸ਼ਨ ਪ੍ਰਕਿਰਿਆ ‘ਤੇ ਅੱਗੇ ਵਧ ਸਕਦੇ ਹੋ। ਕਦਮ-ਦਰ-ਕਦਮ ਹਦਾਇਤ:
ਉਸੇ ਇੰਟਰਫੇਸ ਨੂੰ ਦੂਜੀ ਡਿਵਾਈਸ ਤੇ ਪਾਇਆ ਜਾਣਾ ਚਾਹੀਦਾ ਹੈ, ਪਰ ਇੱਕ ਅੰਤਰ ਹੈ. ਇੱਕ ਕੰਪਿਊਟਰ ਵਿੱਚ ਕਈ HDMI ਪੋਰਟ ਹੋ ਸਕਦੇ ਹਨ, ਪਰ ਇੱਕ ਮਦਰਬੋਰਡ ਤੋਂ ਆ ਸਕਦਾ ਹੈ ਅਤੇ ਦੂਜਾ ਇੱਕ ਵੱਖਰੇ ਗ੍ਰਾਫਿਕਸ ਕਾਰਡ ਤੋਂ। ਜੇਕਰ ਤੁਹਾਡੇ ਕੋਲ ਇੱਕ ਵੱਖਰਾ ਗ੍ਰਾਫਿਕਸ ਕਾਰਡ ਹੈ, ਤਾਂ ਤੁਹਾਨੂੰ ਇਸ ਨਾਲ ਜੁੜਨ ਦੀ ਲੋੜ ਹੈ। ਪਰ ਜੇ ਇਹ ਉੱਥੇ ਨਹੀਂ ਹੈ, ਤਾਂ ਤੁਸੀਂ ਇਸਨੂੰ ਮਦਰਬੋਰਡ ਨਾਲ ਜੋੜ ਸਕਦੇ ਹੋ. ਫਰਕ ਸਿਰਫ ਇਹ ਹੈ ਕਿ ਡੇਟਾ ਟ੍ਰਾਂਸਫਰ ਦੌਰਾਨ ਕੀ ਸ਼ਾਮਲ ਹੋਵੇਗਾ. ਜੇ ਤੁਹਾਡੇ ਕੋਲ ਉਹ ਸਭ ਕੁਝ ਹੈ ਜਿਸਦੀ ਤੁਹਾਨੂੰ ਲੋੜ ਹੈ, ਤਾਂ ਤੁਸੀਂ ਕੁਨੈਕਸ਼ਨ ਪ੍ਰਕਿਰਿਆ ‘ਤੇ ਅੱਗੇ ਵਧ ਸਕਦੇ ਹੋ। ਕਦਮ-ਦਰ-ਕਦਮ ਹਦਾਇਤ:
- ਕੇਬਲ ਦੇ ਪਹਿਲੇ ਸਿਰੇ ਨੂੰ ਟੀਵੀ ‘ਤੇ HDMI ਇਨਪੁਟ ਨਾਲ ਕਨੈਕਟ ਕਰੋ;
- ਕੰਪਿਊਟਰ ‘ਤੇ HDMI ਇੰਪੁੱਟ ਦਾ ਦੂਜਾ ਸਿਰਾ;
- ਟੀਵੀ ਸੈਟਿੰਗਾਂ ਵਿੱਚ ਲੋੜੀਦਾ ਪੋਰਟ ਚੁਣੋ।

HDMI ਕਾਫ਼ੀ ਲੰਬਾ ਹੋਣਾ ਚਾਹੀਦਾ ਹੈ। ਵੱਧ ਤੋਂ ਵੱਧ ਲੰਬਾਈ ਜਿਸ ‘ਤੇ ਕੋਈ ਸਿਗਨਲ ਨੁਕਸਾਨ ਨਹੀਂ ਹੋਵੇਗਾ 10 ਮੀਟਰ ਹੈ। ਹਾਲਾਂਕਿ, ਕੁਝ ਸਥਿਤੀਆਂ ਵਿੱਚ, ਲੰਬਾਈ ਨੂੰ 20-30 ਮੀਟਰ ਤੱਕ ਵਧਾਇਆ ਜਾ ਸਕਦਾ ਹੈ. ਹੋਰ ਵੀ ਵਧਾਉਣ ਲਈ, ਤੁਹਾਨੂੰ ਜਾਂ ਤਾਂ ਬਾਹਰੀ ਐਂਪਲੀਫਾਇਰ ਜਾਂ ਪਹਿਲਾਂ ਤੋਂ ਹੀ ਬਿਲਟ-ਇਨ ਐਂਪਲੀਫਾਇਰ ਵਾਲੀ ਤਾਰ ਦੀ ਵਰਤੋਂ ਕਰਨੀ ਪਵੇਗੀ।
https://cxcvb.com/kak-podklyuchit/televizor-k-kompyuteru-cherez-hdmi.html
ਵੀ.ਜੀ.ਏ
VGA ਇੰਟਰਫੇਸ ਪਹਿਲਾਂ ਕੁਨੈਕਸ਼ਨ ਸਟੈਂਡਰਡ ਸੀ। ਪਰ ਅੱਜ ਵੀ, ਮਾਨੀਟਰ ਅਤੇ ਟੀਵੀ ਇਸ ਕਿਸਮ ਦੇ ਕੁਨੈਕਸ਼ਨ ਲਈ ਇੱਕ ਇਨਪੁਟ ਨਾਲ ਲੈਸ ਹਨ। ਕਿਉਂਕਿ ਕੁਝ ਕੰਪਿਊਟਰਾਂ ਵਿੱਚ ਹੋਰ ਆਉਟਪੁੱਟ ਨਹੀਂ ਹੁੰਦੇ ਹਨ, ਜੋ ਕਿ ਖਾਸ ਤੌਰ ‘ਤੇ ਪੁਰਾਣੇ ਮਾਡਲਾਂ ਲਈ ਸਹੀ ਹੈ, ਇਹ ਵਿਕਲਪ ਸਕ੍ਰੀਨ ‘ਤੇ ਇੱਕ ਚਿੱਤਰ ਪ੍ਰਦਰਸ਼ਿਤ ਕਰਨ ਦਾ ਇੱਕੋ ਇੱਕ ਤਰੀਕਾ ਹੋ ਸਕਦਾ ਹੈ। ਲਗਭਗ ਹਰ ਟੀਵੀ ਵਿੱਚ VGA ਰਾਹੀਂ ਕਨੈਕਟ ਕਰਨ ਦੀ ਸਮਰੱਥਾ ਹੁੰਦੀ ਹੈ। ਤੁਹਾਨੂੰ ਕੰਪਿਊਟਰ ‘ਤੇ ਆਉਟਪੁੱਟ, ਅਤੇ ਟੀਵੀ ‘ਤੇ ਇੰਪੁੱਟ ਲੱਭਣ ਦੀ ਲੋੜ ਹੈ। ਕਦਮ-ਦਰ-ਕਦਮ ਹਦਾਇਤ:
ਲਗਭਗ ਹਰ ਟੀਵੀ ਵਿੱਚ VGA ਰਾਹੀਂ ਕਨੈਕਟ ਕਰਨ ਦੀ ਸਮਰੱਥਾ ਹੁੰਦੀ ਹੈ। ਤੁਹਾਨੂੰ ਕੰਪਿਊਟਰ ‘ਤੇ ਆਉਟਪੁੱਟ, ਅਤੇ ਟੀਵੀ ‘ਤੇ ਇੰਪੁੱਟ ਲੱਭਣ ਦੀ ਲੋੜ ਹੈ। ਕਦਮ-ਦਰ-ਕਦਮ ਹਦਾਇਤ:
- VGA ਇੰਪੁੱਟ ਅਤੇ ਆਉਟਪੁੱਟ ਨੂੰ ਇੱਕ ਕੇਬਲ ਨਾਲ ਕਨੈਕਟ ਕਰੋ;
- ਤੁਹਾਨੂੰ ਇਹ ਯਕੀਨੀ ਬਣਾਉਣ ਦੀ ਜ਼ਰੂਰਤ ਹੈ ਕਿ ਇਹ ਕੱਸ ਕੇ ਬੈਠਦਾ ਹੈ;
- ਪਾਸਿਆਂ ‘ਤੇ ਪੇਚਾਂ ਨੂੰ ਕੱਸੋ, ਇਹ ਮਾਊਂਟ ਤੁਹਾਨੂੰ ਅਚਾਨਕ ਤਾਰ ਨੂੰ ਬਾਹਰ ਕੱਢਣ ਦੀ ਇਜਾਜ਼ਤ ਨਹੀਂ ਦੇਵੇਗਾ;
- ਇਹ ਟੀਵੀ ਸੈਟਿੰਗਾਂ ਵਿੱਚ ਸਿਗਨਲ ਸਰੋਤ ਦੀ ਚੋਣ ਕਰਨਾ ਬਾਕੀ ਹੈ।
ਇੱਕ ਕੇਬਲ ਦੀ ਚੋਣ ਕਰਨ ਦੀ ਪ੍ਰਕਿਰਿਆ ਲਈ ਵਿਸ਼ੇਸ਼ ਧਿਆਨ ਦਿੱਤਾ ਜਾਣਾ ਚਾਹੀਦਾ ਹੈ. VGA ਦੀ ਵੱਧ ਤੋਂ ਵੱਧ ਲੰਬਾਈ ਵੀ ਹੈ ਜਿਸ ‘ਤੇ ਇਹ ਸਹੀ ਢੰਗ ਨਾਲ ਕੰਮ ਕਰੇਗਾ। 1920×1080 ਦੇ ਰੈਜ਼ੋਲਿਊਸ਼ਨ ਲਈ ਇਹ 8 ਮੀਟਰ ਤੋਂ ਵੱਧ ਨਹੀਂ ਹੋਵੇਗਾ, ਪਰ 640×480 ਲਈ ਇਹ 50 ਮੀਟਰ ਤੱਕ ਪਹੁੰਚ ਸਕਦਾ ਹੈ। ਜਿਵੇਂ ਕਿ ਪਹਿਲਾਂ ਹੀ ਦੱਸਿਆ ਗਿਆ ਹੈ, VGA HDMI ਵਾਂਗ ਆਡੀਓ ਟ੍ਰਾਂਸਮਿਸ਼ਨ ਦਾ ਸਮਰਥਨ ਨਹੀਂ ਕਰਦਾ ਹੈ, ਇਸ ਲਈ ਤੁਹਾਨੂੰ ਸਮੱਸਿਆ ਦਾ ਹੱਲ ਲੱਭਣਾ ਹੋਵੇਗਾ। ਸਧਾਰਨ ਗੱਲ ਇਹ ਹੈ ਕਿ ਕੰਪਿਊਟਰ ਆਡੀਓ ਉਪਕਰਨ ਦੀ ਵਰਤੋਂ ਕਰੋ, ਜਾਂ ਉਸੇ 3.5 ਜੈਕ ਦੀ ਵਰਤੋਂ ਕਰੋ, ਪਰ ਇਸਦੀ ਵੱਧ ਤੋਂ ਵੱਧ ਲੰਬਾਈ 3 ਮੀਟਰ ਤੋਂ ਵੱਧ ਨਹੀਂ ਹੈ.
ਇੱਕ ਕੰਪਿਊਟਰ ਨੂੰ DVI ਰਾਹੀਂ ਸਮਾਰਟ ਟੀਵੀ ਨਾਲ ਕਿਵੇਂ ਕਨੈਕਟ ਕਰਨਾ ਹੈ
ਜੇਕਰ ਕਿਸੇ ਕਾਰਨ ਕਰਕੇ ਤੁਹਾਡੇ ਕੰਪਿਊਟਰ ਵਿੱਚ HDMI ਪੋਰਟ ਨਹੀਂ ਹੈ, ਤਾਂ ਤੁਸੀਂ ਇੱਕ DVI ਤੋਂ HDMI ਕੇਬਲ ਦੀ ਵਰਤੋਂ ਕਰ ਸਕਦੇ ਹੋ। ਲਗਭਗ ਹਰ ਕੰਪਿਊਟਰ ਵਿੱਚ ਇੱਕ DVI ਕਨੈਕਟਰ ਹੁੰਦਾ ਹੈ, ਪਰ ਇੱਕ ਵੀਡੀਓ ਕਾਰਡ ‘ਤੇ ਨਹੀਂ।
NVIDIA ਜਾਂ AMD ਵਰਗੇ ਜਾਇੰਟਸ ਨੇ ਲੰਬੇ ਸਮੇਂ ਤੋਂ DVI ਅਤੇ VGA ਨੂੰ ਛੱਡ ਦਿੱਤਾ ਹੈ। ਕੁਝ ਮਦਰਬੋਰਡ ਜੋ ਏਕੀਕ੍ਰਿਤ ਗ੍ਰਾਫਿਕਸ ਦਾ ਸਮਰਥਨ ਕਰਦੇ ਹਨ ਅਜੇ ਵੀ ਇੱਕ DVI ਕਨੈਕਟਰ ਹੈ, ਪਰ ਇਹ ਸਿਰਫ ਸਮੇਂ ਦੀ ਗੱਲ ਹੈ।
ਜਿਵੇਂ ਕਿ ਟੀਵੀ ਲਈ, ਇੱਥੇ ਆਮ ਤੌਰ ‘ਤੇ ਕੋਈ DVI ਇਨਪੁਟਸ ਨਹੀਂ ਹੁੰਦੇ ਹਨ, ਕਿਉਂਕਿ ਵਧੇਰੇ ਆਧੁਨਿਕ ਕਨੈਕਸ਼ਨ ਵਿਕਲਪਾਂ ਨੂੰ ਲੰਬੇ ਸਮੇਂ ਤੋਂ ਬਦਲਿਆ ਗਿਆ ਹੈ। DVI ਰਾਹੀਂ ਜੁੜਨ ਦਾ ਸਭ ਤੋਂ ਭਰੋਸੇਮੰਦ ਅਤੇ ਆਸਾਨ ਤਰੀਕਾ ਹੈ ਇੱਕ ਵਿਸ਼ੇਸ਼ ਅਡਾਪਟਰ ਖਰੀਦਣਾ। ਤੁਸੀਂ ਇੱਕ DVI ਤੋਂ HDMI ਕੇਬਲ ਵੀ ਵਰਤ ਸਕਦੇ ਹੋ। ਦੋਵੇਂ ਇੰਟਰਫੇਸ ਫੁੱਲ HD ਰੈਜ਼ੋਲਿਊਸ਼ਨ ਵਿੱਚ ਉੱਚ-ਗੁਣਵੱਤਾ ਵਾਲੇ ਸਿਗਨਲ ਪ੍ਰਸਾਰਿਤ ਕਰ ਸਕਦੇ ਹਨ। DVI ਆਡੀਓ ਟ੍ਰਾਂਸਮਿਸ਼ਨ ਦਾ ਵੀ ਸਮਰਥਨ ਕਰਦਾ ਹੈ। ਕਦਮ-ਦਰ-ਕਦਮ ਹਦਾਇਤ:
ਦੋਵੇਂ ਇੰਟਰਫੇਸ ਫੁੱਲ HD ਰੈਜ਼ੋਲਿਊਸ਼ਨ ਵਿੱਚ ਉੱਚ-ਗੁਣਵੱਤਾ ਵਾਲੇ ਸਿਗਨਲ ਪ੍ਰਸਾਰਿਤ ਕਰ ਸਕਦੇ ਹਨ। DVI ਆਡੀਓ ਟ੍ਰਾਂਸਮਿਸ਼ਨ ਦਾ ਵੀ ਸਮਰਥਨ ਕਰਦਾ ਹੈ। ਕਦਮ-ਦਰ-ਕਦਮ ਹਦਾਇਤ:
- DVI ਕੇਬਲ ਜਾਂ ਅਡਾਪਟਰ ਦੇ ਕਿਸੇ ਹਿੱਸੇ ਨੂੰ ਕੰਪਿਊਟਰ ‘ਤੇ ਉਚਿਤ ਕਨੈਕਟਰ ਨਾਲ ਕਨੈਕਟ ਕਰੋ;
- ਦੂਜੇ ਸਿਰੇ ਨੂੰ ਟੀਵੀ ਵਿੱਚ ਪਾਓ;
- HDMI ਪੋਰਟ ਨੂੰ ਸਿਗਨਲ ਇੰਪੁੱਟ ਵਜੋਂ ਚੁਣੋ।
ਪੁਰਾਣੇ ਟੀਵੀ ਵਿੱਚ ਇੱਕ DVI ਪੋਰਟ ਹੈ, ਇਸਲਈ ਤੁਸੀਂ ਇੱਕ DVI ਤੋਂ DVI ਕੇਬਲ ਨਾਲ ਸਿੱਧਾ ਜੁੜ ਸਕਦੇ ਹੋ। ਹਾਲਾਂਕਿ, ਇਸ ਸਥਿਤੀ ਵਿੱਚ, ਕੋਈ ਆਵਾਜ਼ ਪ੍ਰਸਾਰਿਤ ਨਹੀਂ ਕੀਤੀ ਜਾਵੇਗੀ. ਸਿਰਫ਼ HDMI ਲਈ ਇੱਕ ਵਿਸ਼ੇਸ਼ ਅਡਾਪਟਰ ਦੀ ਵਰਤੋਂ ਨਾਲ, DVI ਆਉਟਪੁੱਟ ਤੋਂ ਆਵਾਜ਼ ਨੂੰ ਸੰਚਾਰਿਤ ਕਰਨਾ ਸੰਭਵ ਹੈ.
ਬਲੂਟੁੱਥ ਰਾਹੀਂ ਕੰਪਿਊਟਰ ਨੂੰ ਵਾਇਰਲੈੱਸ ਤਰੀਕੇ ਨਾਲ ਟੀਵੀ ਨਾਲ ਕਿਵੇਂ ਕਨੈਕਟ ਕਰਨਾ ਹੈ
ਆਮ ਤੌਰ ‘ਤੇ, ਇਹ ਇੱਕ ਲੈਪਟਾਪ ਹੁੰਦਾ ਹੈ ਜੋ ਬਲੂਟੁੱਥ ਤਕਨਾਲੋਜੀ ਦੁਆਰਾ ਜੁੜਿਆ ਹੁੰਦਾ ਹੈ, ਕਿਉਂਕਿ ਸਾਰੇ ਕੰਪਿਊਟਰ ਬਿਨਾਂ ਕਿਸੇ ਵਿਸ਼ੇਸ਼ ਅਡਾਪਟਰ ਦੇ ਬਲੂਟੁੱਥ ਦਾ ਸਮਰਥਨ ਨਹੀਂ ਕਰਦੇ ਹਨ। ਇਹ ਸੁਵਿਧਾਜਨਕ ਹੈ, ਕਿਉਂਕਿ ਤੁਹਾਨੂੰ ਤਾਰਾਂ ਦੇ ਮੀਟਰ ਖਰੀਦਣ ਅਤੇ ਲੱਭਣ ਦੀ ਲੋੜ ਨਹੀਂ ਹੈ। ਅਤੇ ਤੁਸੀਂ ਵਾਇਰਲੈੱਸ ਹੈੱਡਫੋਨ ਨੂੰ ਵੀ ਵੱਡੀ ਸਕ੍ਰੀਨ ‘ਤੇ ਫਿਲਮ ਦੇਖਣ ਅਤੇ ਕਿਸੇ ਨੂੰ ਪਰੇਸ਼ਾਨ ਨਾ ਕਰਨ ਲਈ ਕਨੈਕਟ ਕਰ ਸਕਦੇ ਹੋ। ਇਹ ਵਿਧੀ ਵਾਇਰਡ ਕੁਨੈਕਸ਼ਨ ਨਾਲੋਂ ਵਧੇਰੇ ਭਰੋਸੇਮੰਦ ਅਤੇ ਟਿਕਾਊ ਹੈ। ਉਹ ਪਾੜ ਸਕਦੇ ਹਨ, ਐਂਟਰੀ ਪੋਰਟਾਂ ਨੂੰ ਨੁਕਸਾਨ ਪਹੁੰਚਾ ਸਕਦੇ ਹਨ, ਜਾਂ ਬਸ ਅਸਫਲ ਹੋ ਸਕਦੇ ਹਨ। ਹਾਲਾਂਕਿ, ਇਸ ਤਕਨੀਕ ਦੀ ਵਰਤੋਂ ਕਰਨ ਲਈ, ਟੀਵੀ ਨੂੰ ਬਲੂਟੁੱਥ ਦਾ ਸਮਰਥਨ ਕਰਨਾ ਚਾਹੀਦਾ ਹੈ। ਤੁਸੀਂ ਟੀਵੀ ਸਾਊਂਡ ਸੈਟਿੰਗਾਂ ਵਿੱਚ ਇਸ ਫੰਕਸ਼ਨ ਦੀ ਉਪਲਬਧਤਾ ਦੀ ਜਾਂਚ ਕਰ ਸਕਦੇ ਹੋ। ਜੇ ਤਕਨਾਲੋਜੀ ਮੌਜੂਦ ਹੈ, ਤਾਂ ਇਹ ਉੱਥੇ ਸੰਭਵ ਹੋਵੇਗਾ, ਉਦਾਹਰਨ ਲਈ, ਇੱਕ ਸਾਊਂਡ ਆਉਟਪੁੱਟ ਯੰਤਰ ਲੱਭਣਾ। [ਸਿਰਲੇਖ id=”attachment_9628″ align=”aligncenter” width=”240″] ਬਲੂਟੁੱਥ ਅਡਾਪਟਰ [/ ਸੁਰਖੀ] ਜੇਕਰ ਟੀਵੀ ਬਲੂਟੁੱਥ ਦਾ ਸਮਰਥਨ ਨਹੀਂ ਕਰਦਾ ਹੈ, ਤਾਂ ਤੁਸੀਂ ਟੀਵੀ ਲਈ ਇੱਕ ਵਿਸ਼ੇਸ਼ ਅਡਾਪਟਰ ਖਰੀਦ ਸਕਦੇ ਹੋ। ਹਾਲਾਂਕਿ, ਇਹ ਸਿਰਫ ਆਡੀਓ ਸਿਗਨਲ ਪ੍ਰਸਾਰਿਤ ਕਰਨ ਦੇ ਯੋਗ ਹੋਵੇਗਾ। ਉਹ ਦੋ ਕਿਸਮਾਂ ਵਿੱਚ ਆਉਂਦੇ ਹਨ: ਪਹਿਲਾ USB ਕਨੈਕਟਰ ਨਾਲ ਜੁੜਿਆ ਹੋਇਆ ਹੈ, ਅਤੇ ਦੂਜਾ AUX ਨਾਲ।
ਬਲੂਟੁੱਥ ਅਡਾਪਟਰ [/ ਸੁਰਖੀ] ਜੇਕਰ ਟੀਵੀ ਬਲੂਟੁੱਥ ਦਾ ਸਮਰਥਨ ਨਹੀਂ ਕਰਦਾ ਹੈ, ਤਾਂ ਤੁਸੀਂ ਟੀਵੀ ਲਈ ਇੱਕ ਵਿਸ਼ੇਸ਼ ਅਡਾਪਟਰ ਖਰੀਦ ਸਕਦੇ ਹੋ। ਹਾਲਾਂਕਿ, ਇਹ ਸਿਰਫ ਆਡੀਓ ਸਿਗਨਲ ਪ੍ਰਸਾਰਿਤ ਕਰਨ ਦੇ ਯੋਗ ਹੋਵੇਗਾ। ਉਹ ਦੋ ਕਿਸਮਾਂ ਵਿੱਚ ਆਉਂਦੇ ਹਨ: ਪਹਿਲਾ USB ਕਨੈਕਟਰ ਨਾਲ ਜੁੜਿਆ ਹੋਇਆ ਹੈ, ਅਤੇ ਦੂਜਾ AUX ਨਾਲ। ਕਦਮ-ਦਰ-ਕਦਮ ਹਦਾਇਤ:
ਕਦਮ-ਦਰ-ਕਦਮ ਹਦਾਇਤ:
- ਦੋਵਾਂ ਡਿਵਾਈਸਾਂ ਦੀਆਂ ਸੈਟਿੰਗਾਂ ਵਿੱਚ, ਤੁਹਾਨੂੰ ਬਲੂਟੁੱਥ ਦਿੱਖ ਨੂੰ ਸਮਰੱਥ ਕਰਨਾ ਚਾਹੀਦਾ ਹੈ;
- ਇੱਕ ਕੰਪਿਊਟਰ ਦੀ ਵਰਤੋਂ ਕਰਦੇ ਹੋਏ, ਤੁਹਾਨੂੰ ਇੱਕ ਟੀਵੀ ਲੱਭਣ ਅਤੇ ਚੁਣਨ ਦੀ ਲੋੜ ਹੈ, ਗਲਤੀ ਕਰਨਾ ਮੁਸ਼ਕਲ ਹੋਵੇਗਾ, ਕਿਉਂਕਿ ਇਹ ਨੇੜੇ ਹੈ;
- ਕੁਝ ਡਿਵਾਈਸਾਂ ਨੂੰ ਕਨੈਕਸ਼ਨ ਪੁਸ਼ਟੀ ਦੀ ਲੋੜ ਹੁੰਦੀ ਹੈ, ਇਹ ਉਸ ਵਿੰਡੋ ਵਿੱਚ ਕੀਤਾ ਜਾ ਸਕਦਾ ਹੈ ਜੋ ਉਦੋਂ ਦਿਖਾਈ ਦਿੰਦੀ ਹੈ ਜਦੋਂ ਤੁਸੀਂ ਕਨੈਕਟ ਕਰਨ ਦੀ ਕੋਸ਼ਿਸ਼ ਕਰਦੇ ਹੋ।
ਇਹ ਧਿਆਨ ਵਿੱਚ ਰੱਖਣਾ ਚਾਹੀਦਾ ਹੈ ਕਿ ਡਿਵਾਈਸ ਜਿੰਨੀ ਦੂਰ ਹੋਵੇਗੀ, ਸਿਗਨਲ ਓਨਾ ਹੀ ਬੁਰਾ ਹੋਵੇਗਾ। ਰੁਕਾਵਟਾਂ ਦੀ ਅਣਹੋਂਦ ਵੀ ਬਰਾਬਰ ਮਹੱਤਵਪੂਰਨ ਹੈ. ਕੰਕਰੀਟ ਦੀਆਂ ਕੰਧਾਂ, ਹੋਰ ਬਿਜਲਈ ਉਪਕਰਨ, ਅਤੇ ਘਰੇਲੂ ਉਪਕਰਨ ਸਭ ਬਲੂਟੁੱਥ ਸਿਗਨਲ ਵਿੱਚ ਦਖਲਅੰਦਾਜ਼ੀ ਕਰਨਗੇ।
ਜੇ ਕੋਈ ਰੁਕਾਵਟਾਂ ਨਹੀਂ ਹਨ, ਤਾਂ ਸੀਮਾ 10 ਮੀਟਰ ਤੱਕ ਪਹੁੰਚ ਸਕਦੀ ਹੈ.
ਟਿਊਲਿਪਸ
ਕੰਪਿਊਟਰ ‘ਤੇ RCA ਤਾਰਾਂ ਲਈ ਕਨੈਕਟਰ ਉਪਲਬਧ ਨਹੀਂ ਹਨ, ਇਸ ਲਈ, ਕੰਪਿਊਟਰ ਨੂੰ ਇਸ ਤਰੀਕੇ ਨਾਲ ਕਨੈਕਟ ਕਰਨ ਲਈ, ਤੁਹਾਨੂੰ ਇੱਕ ਕਨਵਰਟਰ ਖਰੀਦਣ ਦੀ ਲੋੜ ਹੈ। ਵੀਡੀਓ ਕਾਰਡ ਨਾਲ ਜੁੜਨ ਦਾ ਆਧੁਨਿਕ ਤਰੀਕਾ ਇੱਕ HDMI ਇੰਟਰਫੇਸ ਹੈ। ਇਸ ਲਈ, ਇੱਕ HDMI ਤੋਂ RCA ਕਨਵਰਟਰ ਖਰੀਦਣ ਦੀ ਸਲਾਹ ਦਿੱਤੀ ਜਾਂਦੀ ਹੈ। ਬੇਸ਼ੱਕ, ਤੁਸੀਂ VGA ਤੋਂ RCA ਕਨਵਰਟਰ ਦੀ ਵਰਤੋਂ ਕਰ ਸਕਦੇ ਹੋ, ਪਰ ਇਸ ਸਥਿਤੀ ਵਿੱਚ ਤੁਸੀਂ ਆਡੀਓ ਸਿਗਨਲ ਨੂੰ ਪ੍ਰਸਾਰਿਤ ਕਰਨ ਦੇ ਯੋਗ ਨਹੀਂ ਹੋਵੋਗੇ. ਕਨਵਰਟਰ ਨੂੰ ਪਾਵਰ ਦੀ ਲੋੜ ਹੈ। ਆਮ ਤੌਰ ‘ਤੇ, ਇੱਕ ਮਿੰਨੀ USB ਤੋਂ USB ਕੇਬਲ ਸ਼ਾਮਲ ਕੀਤੀ ਜਾਂਦੀ ਹੈ ਜਿਸ ਨਾਲ ਤੁਸੀਂ ਡਿਵਾਈਸ ਨੂੰ ਪਾਵਰ ਕਰ ਸਕਦੇ ਹੋ। ਇਹ ਕੰਪਿਊਟਰ ‘ਤੇ ਇੱਕ ਮੁਫਤ ਕਨੈਕਟਰ ਵਿੱਚ USB ਨੂੰ ਸੰਮਿਲਿਤ ਕਰਨ ਲਈ ਕਾਫ਼ੀ ਹੈ, ਅਤੇ ਫਿਰ ਦੂਜੇ ਸਿਰੇ ਨੂੰ ਕਨਵਰਟਰ ਦੇ ਪਾਵਰ ਪੋਰਟ ਵਿੱਚ. ਕਨੈਕਸ਼ਨ ਸ਼ੁਰੂ ਕਰਨ ਤੋਂ ਪਹਿਲਾਂ, ਤੁਹਾਨੂੰ ਇਹ ਪਤਾ ਲਗਾਉਣ ਦੀ ਲੋੜ ਹੈ ਕਿ ਕਿਹੜਾ ਪਲੱਗ ਕਿਸ ਲਈ ਜ਼ਿੰਮੇਵਾਰ ਹੈ:
ਕਨਵਰਟਰ ਨੂੰ ਪਾਵਰ ਦੀ ਲੋੜ ਹੈ। ਆਮ ਤੌਰ ‘ਤੇ, ਇੱਕ ਮਿੰਨੀ USB ਤੋਂ USB ਕੇਬਲ ਸ਼ਾਮਲ ਕੀਤੀ ਜਾਂਦੀ ਹੈ ਜਿਸ ਨਾਲ ਤੁਸੀਂ ਡਿਵਾਈਸ ਨੂੰ ਪਾਵਰ ਕਰ ਸਕਦੇ ਹੋ। ਇਹ ਕੰਪਿਊਟਰ ‘ਤੇ ਇੱਕ ਮੁਫਤ ਕਨੈਕਟਰ ਵਿੱਚ USB ਨੂੰ ਸੰਮਿਲਿਤ ਕਰਨ ਲਈ ਕਾਫ਼ੀ ਹੈ, ਅਤੇ ਫਿਰ ਦੂਜੇ ਸਿਰੇ ਨੂੰ ਕਨਵਰਟਰ ਦੇ ਪਾਵਰ ਪੋਰਟ ਵਿੱਚ. ਕਨੈਕਸ਼ਨ ਸ਼ੁਰੂ ਕਰਨ ਤੋਂ ਪਹਿਲਾਂ, ਤੁਹਾਨੂੰ ਇਹ ਪਤਾ ਲਗਾਉਣ ਦੀ ਲੋੜ ਹੈ ਕਿ ਕਿਹੜਾ ਪਲੱਗ ਕਿਸ ਲਈ ਜ਼ਿੰਮੇਵਾਰ ਹੈ:
- ਪੀਲਾ – ਵੀਡੀਓ ਸਿਗਨਲ ਆਉਟਪੁੱਟ;
- ਲਾਲ – ਖੱਬਾ ਆਡੀਓ ਚੈਨਲ;
- ਚਿੱਟਾ – ਸੱਜਾ ਆਡੀਓ ਚੈਨਲ।
ਕਦਮ-ਦਰ-ਕਦਮ ਹਦਾਇਤ:
- HDMI ਕੇਬਲ ਨੂੰ ਕਨਵਰਟਰ ਦੇ ਇਨਪੁਟ ਨਾਲ, ਅਤੇ ਦੂਜੇ ਸਿਰੇ ਨੂੰ ਕੰਪਿਊਟਰ ਦੇ ਵੀਡੀਓ ਕਾਰਡ ਨਾਲ ਕਨੈਕਟ ਕਰੋ;
- ਕਨਵਰਟਰ ਦੇ ਦੂਜੇ ਪਾਸੇ, ਰੰਗ ਦੇ ਅਨੁਸਾਰੀ ਟਿਊਲਿਪਸ ਨੂੰ ਜੋੜੋ;
- ਡਿਵਾਈਸ ਵਿੱਚ ਪਾਵਰ ਕੇਬਲ ਪਾਓ, ਅਤੇ ਦੂਜੇ ਭਾਗ ਨੂੰ ਕੰਪਿਊਟਰ ‘ਤੇ ਇੱਕ ਮੁਫਤ USB ਪੋਰਟ ਵਿੱਚ ਪਾਓ;
- ਇਹ ਟਿਊਲਿਪਸ ਨੂੰ ਆਪਣੇ ਆਪ ਟੀਵੀ ਨਾਲ ਜੋੜਨਾ ਰਹਿੰਦਾ ਹੈ, ਇਹ ਉਸੇ ਤਰ੍ਹਾਂ ਹੁੰਦਾ ਹੈ, ਤੁਹਾਨੂੰ ਲੋੜੀਂਦੇ ਕਨੈਕਟਰ ਵਿੱਚ ਅਨੁਸਾਰੀ ਰੰਗ ਦੀ ਇੱਕ ਤਾਰ ਪਾਉਣ ਦੀ ਜ਼ਰੂਰਤ ਹੁੰਦੀ ਹੈ.
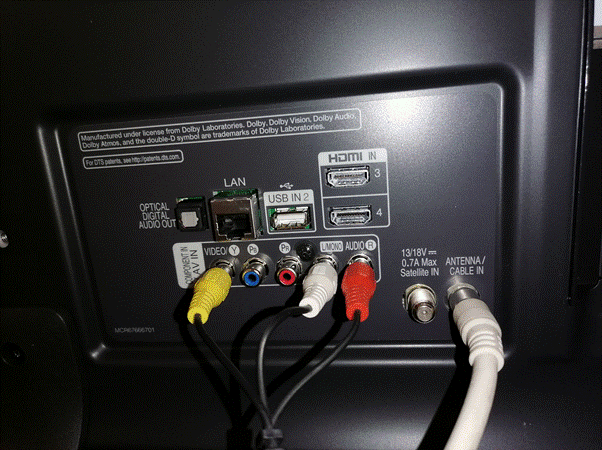 ਕਨਵਰਟਰ ਇੱਕ ਸਿੰਗਲ HDMI ਕੇਬਲ ਦੁਆਰਾ ਸੰਚਾਲਿਤ ਹੋ ਸਕਦਾ ਹੈ, ਇਸਲਈ ਕੁਝ ਮਾਮਲਿਆਂ ਵਿੱਚ ਇਸਦੀ ਵਰਤੋਂ ਨਹੀਂ ਕੀਤੀ ਜਾ ਸਕਦੀ ਹੈ। ਡਿਵਾਈਸ ਦੇ ਸਰੀਰ ‘ਤੇ ਵੀ ਇੱਕ ਸਵਿੱਚ ਹੈ ਜੋ ਰੰਗ ਦੇ ਮਿਆਰ ਲਈ ਜ਼ਿੰਮੇਵਾਰ ਹੈ. ਤੁਸੀਂ ਸਭ ਤੋਂ ਵਧੀਆ ਨੂੰ ਲੱਭਣ ਲਈ ਵੱਖ-ਵੱਖ ਵਿਕਲਪਾਂ ਦੀ ਕੋਸ਼ਿਸ਼ ਕਰ ਸਕਦੇ ਹੋ।
ਕਨਵਰਟਰ ਇੱਕ ਸਿੰਗਲ HDMI ਕੇਬਲ ਦੁਆਰਾ ਸੰਚਾਲਿਤ ਹੋ ਸਕਦਾ ਹੈ, ਇਸਲਈ ਕੁਝ ਮਾਮਲਿਆਂ ਵਿੱਚ ਇਸਦੀ ਵਰਤੋਂ ਨਹੀਂ ਕੀਤੀ ਜਾ ਸਕਦੀ ਹੈ। ਡਿਵਾਈਸ ਦੇ ਸਰੀਰ ‘ਤੇ ਵੀ ਇੱਕ ਸਵਿੱਚ ਹੈ ਜੋ ਰੰਗ ਦੇ ਮਿਆਰ ਲਈ ਜ਼ਿੰਮੇਵਾਰ ਹੈ. ਤੁਸੀਂ ਸਭ ਤੋਂ ਵਧੀਆ ਨੂੰ ਲੱਭਣ ਲਈ ਵੱਖ-ਵੱਖ ਵਿਕਲਪਾਂ ਦੀ ਕੋਸ਼ਿਸ਼ ਕਰ ਸਕਦੇ ਹੋ।
ਵਾਈ-ਫਾਈ ਨਾਲ ਵਾਇਰਲੈੱਸ
ਅੱਜ, ਇੱਕ ਕੰਪਿਊਟਰ ਨਾਲ ਇੱਕ ਟੀਵੀ ਨੂੰ ਵਾਇਰਲੈੱਸ ਤਰੀਕੇ ਨਾਲ ਕਨੈਕਟ ਕਰਨ ਦੇ ਬਹੁਤ ਸਾਰੇ ਤਰੀਕੇ ਹਨ. ਇਨ੍ਹਾਂ ਵਿੱਚੋਂ ਜ਼ਿਆਦਾਤਰ ਵਾਈ-ਫਾਈ ਦੀ ਵਰਤੋਂ ਨਾਲ ਸਬੰਧਤ ਹਨ। ਵਾਇਰਲੈੱਸ ਕੁਨੈਕਸ਼ਨ ਦਾ ਮੁੱਖ ਫਾਇਦਾ ਸਮਾਂ ਬਚਾਉਣਾ ਹੈ। ਇਹ ਟੀਵੀ ਸਥਾਪਤ ਕਰਨ ਅਤੇ ਕੁਨੈਕਸ਼ਨ ਦੀ ਗੁਣਵੱਤਾ ਦੀ ਜਾਂਚ ਕਰਨ ਲਈ ਕਾਫ਼ੀ ਹੈ. ਇਸ ਸਥਿਤੀ ਵਿੱਚ, ਦੋਵਾਂ ਡਿਵਾਈਸਾਂ ਨੂੰ ਇੱਕੋ ਨੈਟਵਰਕ ਨਾਲ ਕਨੈਕਟ ਕਰਨ ਲਈ ਇਹ ਕਾਫ਼ੀ ਹੈ. ਅੱਗੇ, ਤੁਹਾਨੂੰ ਉਸ ਫੋਲਡਰ ਤੱਕ ਪਹੁੰਚ ਪ੍ਰਦਾਨ ਕਰਨ ਦੀ ਜ਼ਰੂਰਤ ਹੈ ਜਿਸ ਵਿੱਚ ਵੀਡੀਓ ਫਾਈਲਾਂ, ਚਿੱਤਰ ਜਾਂ ਸੰਗੀਤ ਸਥਿਤ ਹਨ. ਜ਼ਿਆਦਾ ਪਰੇਸ਼ਾਨ ਨਾ ਹੋਣ ਲਈ, ਤੁਸੀਂ ਸਮੱਗਰੀ ਨੂੰ ਸਿਰਫ਼ ਵੀਡੀਓ, ਤਸਵੀਰਾਂ ਅਤੇ ਸੰਗੀਤ ਸਿਸਟਮ ਫੋਲਡਰਾਂ ਵਿੱਚ ਟ੍ਰਾਂਸਫਰ ਕਰ ਸਕਦੇ ਹੋ, ਜੋ ਕਿ ਦਸਤਾਵੇਜ਼ ਫੋਲਡਰ ਵਿੱਚ ਸਥਿਤ ਹਨ। ਉਹ ਪੂਰਵ-ਨਿਰਧਾਰਤ ਤੌਰ ‘ਤੇ ਜਨਤਕ ਹੁੰਦੇ ਹਨ, ਇਸ ਲਈ ਤੁਸੀਂ ਆਪਣੇ ਟੀਵੀ ‘ਤੇ ਉਹਨਾਂ ਨਾਲ ਕੰਮ ਕਰ ਸਕਦੇ ਹੋ। https://cxcvb.com/texnika/televizor/texnology/wi-fi-direct.html
ਉਹ ਪੂਰਵ-ਨਿਰਧਾਰਤ ਤੌਰ ‘ਤੇ ਜਨਤਕ ਹੁੰਦੇ ਹਨ, ਇਸ ਲਈ ਤੁਸੀਂ ਆਪਣੇ ਟੀਵੀ ‘ਤੇ ਉਹਨਾਂ ਨਾਲ ਕੰਮ ਕਰ ਸਕਦੇ ਹੋ। https://cxcvb.com/texnika/televizor/texnology/wi-fi-direct.html
DLNA ਤਕਨਾਲੋਜੀ
ਇੱਕ ਟੀਵੀ ‘ਤੇ DLNA ਦੀ ਵਰਤੋਂ ਕਰਨ ਲਈ, ਇਸਨੂੰ Wi-Fi ਡਾਇਰੈਕਟ ਦਾ ਸਮਰਥਨ ਕਰਨਾ ਚਾਹੀਦਾ ਹੈ। ਇਸ ਸਥਿਤੀ ਵਿੱਚ, ਤੁਹਾਨੂੰ ਆਪਣੇ ਆਪ ਵਿੱਚ Wi-Fi ਰਾਊਟਰ ਦੀ ਵੀ ਲੋੜ ਨਹੀਂ ਹੈ, ਕਿਉਂਕਿ ਡਿਵਾਈਸ ਆਪਣੇ ਆਪ ਇੱਕ ਨੈਟਵਰਕ ਬਣਾਵੇਗੀ ਜਿਸ ਨਾਲ ਤੁਹਾਨੂੰ ਆਪਣੇ ਕੰਪਿਊਟਰ ਨੂੰ ਕਨੈਕਟ ਕਰਨ ਦੀ ਲੋੜ ਹੈ।
ਵਾਈਫਾਈ ਤਕਨਾਲੋਜੀ
WiDi ਐਪਲੀਕੇਸ਼ਨ Intel ਵਾਇਰਲੈੱਸ ਡਿਸਪਲੇਅ ਨਾਲ ਕੰਮ ਕਰ ਸਕਦੀ ਹੈ, ਤੁਸੀਂ ਇੱਕ ਲੈਪਟਾਪ ਅਤੇ ਇੱਕ ਕੰਪਿਊਟਰ ਦੋਵਾਂ ਨੂੰ ਕਨੈਕਟ ਕਰ ਸਕਦੇ ਹੋ ਜਿਸ ਵਿੱਚ Wi-Fi ਕਾਰਡ ਹੈ। ਤੁਹਾਨੂੰ ਐਪਲੀਕੇਸ਼ਨ ਨੂੰ ਸਥਾਪਿਤ ਕਰਨ ਦੀ ਲੋੜ ਹੈ, ਫਿਰ “ਕਨੈਕਟ” ਬਟਨ ‘ਤੇ ਕਲਿੱਕ ਕਰੋ, ਅਤੇ ਫਿਰ ਸੂਚੀ ਵਿੱਚੋਂ ਇੱਕ ਟੀਵੀ ਚੁਣੋ। ਜੇਕਰ ਤੁਸੀਂ ਪਹਿਲੀ ਵਾਰ ਕਨੈਕਟ ਕਰ ਰਹੇ ਹੋ, ਤਾਂ ਤੁਹਾਨੂੰ ਪਿੰਨ ਕੋਡ ਦਾਖਲ ਕਰਨ ਦੀ ਲੋੜ ਹੋਵੇਗੀ ਜੋ ਪਹਿਲਾਂ ਐਪਲੀਕੇਸ਼ਨ ਵਿੱਚ ਸੈੱਟ ਕੀਤਾ ਗਿਆ ਸੀ।
ਟੀਵੀ ‘ਤੇ ਸਿਗਨਲ ਸਰੋਤ ਨੂੰ ਕਿਵੇਂ ਬਦਲਣਾ ਹੈ
ਪੂਰੇ ਲੇਖ ਦੇ ਦੌਰਾਨ, ਇੱਕ ਤੋਂ ਵੱਧ ਵਾਰ “ਸਿਗਨਲ ਸਰੋਤ ਨੂੰ ਬਦਲੋ” ਸਮੀਕਰਨ ਵਿੱਚ ਆਉਣਾ ਸੰਭਵ ਸੀ। ਤੱਥ ਇਹ ਹੈ ਕਿ ਡਿਵਾਈਸ ਦੇ ਕਈ ਸਰੋਤ ਹਨ, ਉਦਾਹਰਨ ਲਈ, 2 HDMI ਪੋਰਟ, VGA ਅਤੇ ਟਿਊਲਿਪਸ. ਤੁਹਾਨੂੰ ਟੀਵੀ ਨੂੰ ਇਹ ਦੱਸਣ ਦੀ ਲੋੜ ਹੈ ਕਿ ਸਿਗਨਲ ਕਿੱਥੋਂ ਪ੍ਰਾਪਤ ਕਰਨਾ ਹੈ। ਮਾਨੀਟਰ ਦੀ ਬਜਾਏ ਇੱਕ ਟੀਵੀ ਨੂੰ ਕੰਪਿਊਟਰ ਨਾਲ ਕਿਵੇਂ ਕਨੈਕਟ ਕਰਨਾ ਹੈ: https://youtu.be/NV4pPJ8g0QA
ਕੰਪਿਊਟਰ ਨੂੰ ਪੁਰਾਣੇ ਟੀਵੀ ਨਾਲ ਕਨੈਕਟ ਕਰਨਾ
ਲਗਭਗ ਕਿਸੇ ਵੀ ਟੀਵੀ ਨੂੰ ਕੰਪਿਊਟਰ ਨਾਲ ਕਨੈਕਟ ਕੀਤਾ ਜਾ ਸਕਦਾ ਹੈ। ਮੁੱਖ ਗੱਲ ਇਹ ਹੈ ਕਿ ਕੇਬਲਾਂ ਅਤੇ ਕਨਵਰਟਰਾਂ ਬਾਰੇ ਇੱਕ ਮੋਟਾ ਵਿਚਾਰ ਹੋਣਾ. ਆਪਣੇ ਪੁਰਾਣੇ ਟੀਵੀ ਨੂੰ ਆਪਣੇ ਕੰਪਿਊਟਰ ਨਾਲ ਕਨੈਕਟ ਕਰਨ ਲਈ, ਤੁਹਾਨੂੰ ਪਹਿਲਾਂ ਸਹੀ ਪੋਰਟ ਲੱਭਣ ਦੀ ਲੋੜ ਹੈ ਜੋ ਤੁਸੀਂ ਕਨੈਕਟ ਕਰਨ ਲਈ ਵਰਤ ਸਕਦੇ ਹੋ। ਸ਼ਾਇਦ ਇੱਕ ਪੁਰਾਣੇ ਟੀਵੀ ਨੂੰ ਮੰਨਿਆ ਜਾ ਸਕਦਾ ਹੈ ਜੇਕਰ ਇਸ ਵਿੱਚ ਆਧੁਨਿਕ ਜਾਂ ਨੇੜੇ ਆਧੁਨਿਕ ਕੁਨੈਕਸ਼ਨ ਇੰਟਰਫੇਸ ਨਹੀਂ ਹਨ. ਇਸ ਲਈ, ਜ਼ਿਆਦਾਤਰ ਪੁਰਾਣੇ ਮਾਡਲਾਂ ਲਈ, ਆਰਸੀਏ ਕੇਬਲ ਦੁਆਰਾ ਕੁਨੈਕਸ਼ਨ ਵਿਧੀ ਢੁਕਵੀਂ ਹੈ – ਟਿਊਲਿਪਸ. ਜੇਕਰ ਡਿਵਾਈਸ ਵਿੱਚ ਵਧੇਰੇ ਆਧੁਨਿਕ ਇੰਟਰਫੇਸ ਹਨ, ਜਿਵੇਂ ਕਿ VGA ਜਾਂ ਇੱਥੋਂ ਤੱਕ ਕਿ HDMI, ਤਾਂ ਉਹਨਾਂ ਦੁਆਰਾ ਕਨੈਕਟ ਕਰਨਾ ਬਿਹਤਰ ਹੋਵੇਗਾ। ਪਹਿਲਾਂ, ਲਗਭਗ ਹਰ ਕਿਸੇ ਕੋਲ ਅਜਿਹੇ ਇੰਟਰਫੇਸਾਂ ਲਈ ਕੇਬਲ ਹੁੰਦੇ ਹਨ, ਅਤੇ ਦੂਜਾ, HDMI ਦੁਆਰਾ ਕੁਨੈਕਟ ਕਰਨਾ RCA ਨਾਲੋਂ ਗੁਣਵੱਤਾ ਵਿੱਚ ਉੱਤਮ ਹੈ। [ਸਿਰਲੇਖ id=”attachment_7175″ align=”aligncenter” width=”597″
ਪ੍ਰਸਿੱਧ ਨਿਰਮਾਤਾਵਾਂ ਤੋਂ ਟੀਵੀ ਕਨੈਕਸ਼ਨ
ਟੀਵੀ ਨਿਰਮਾਤਾ ਨਵੀਆਂ ਵਿਸ਼ੇਸ਼ਤਾਵਾਂ ਪੇਸ਼ ਕਰਨ ਦੀ ਕੋਸ਼ਿਸ਼ ਕਰ ਰਹੇ ਹਨ, ਨਾਲ ਹੀ ਹੋਰ ਉਪਕਰਣਾਂ ਨਾਲ ਡਿਵਾਈਸਾਂ ਦੇ ਕਨੈਕਸ਼ਨ ਨੂੰ ਸਰਲ ਬਣਾਉਣ ਦੀ ਕੋਸ਼ਿਸ਼ ਕਰ ਰਹੇ ਹਨ. ਖਾਸ ਤੌਰ ‘ਤੇ ਦੂਜੀਆਂ ਕੰਪਨੀਆਂ LG ਅਤੇ ਸੈਮਸੰਗ ਦੀ ਪਿੱਠਭੂਮੀ ਦੇ ਵਿਰੁੱਧ ਖੜ੍ਹੇ ਹਨ. ਉਹਨਾਂ ਵਿੱਚੋਂ ਕੋਈ ਵੀ ਪਹਿਲਾਂ ਹੀ ਵਿਚਾਰੇ ਗਏ ਤਰੀਕਿਆਂ ਦੀ ਵਰਤੋਂ ਕਰਕੇ ਕਨੈਕਟ ਕੀਤਾ ਜਾ ਸਕਦਾ ਹੈ, ਹਾਲਾਂਕਿ, ਉਹਨਾਂ ਦੇ ਆਪਣੇ ਵਿਲੱਖਣ ਕੁਨੈਕਸ਼ਨ ਵਿਕਲਪ ਹਨ।
ਇੱਕ ਕੰਪਿਊਟਰ ਨੂੰ ਇੱਕ LG TV ਨਾਲ ਕਿਵੇਂ ਕਨੈਕਟ ਕਰਨਾ ਹੈ
ਆਧੁਨਿਕ LG ਸਮਾਰਟ ਟੀਵੀ ਤਕਨਾਲੋਜੀ ਵਾਲੇ ਟੀਵੀ ਜੋ ਇੰਟਰਨੈਟ ਅਤੇ ਹੋਰ ਡਿਜੀਟਲ ਸੇਵਾਵਾਂ ਦੇ ਕਨੈਕਸ਼ਨ ਦਾ ਸਮਰਥਨ ਕਰਦੇ ਹਨ, ਅਸਲ ਵਿੱਚ, ਕੰਪਿਊਟਰ ਹਨ। ਹਾਲਾਂਕਿ, ਕਈ ਵਾਰ ਉਪਭੋਗਤਾਵਾਂ ਨੂੰ ਕਨੈਕਟ ਕਰਨ ਦੀ ਲੋੜ ਹੁੰਦੀ ਹੈ, ਉਦਾਹਰਨ ਲਈ, ਇੱਕ ਲੈਪਟਾਪ ਨੂੰ ਸਿੱਧੇ ਫਿਲਮਾਂ ਦੇਖਣ ਲਈ ਜਾਂ ਇੱਕ ਹਾਰਡ ਡਰਾਈਵ ਤੋਂ ਫੋਟੋਆਂ ਨੂੰ ਇੱਕ ਵੱਡੀ ਸਕ੍ਰੀਨ ‘ਤੇ ਜਨਤਾ ਨਾਲ ਸਾਂਝਾ ਕਰਨ ਲਈ । LG ਨੇ ਆਪਣੀ ਖੁਦ ਦੀ SmartShare ਐਪਲੀਕੇਸ਼ਨ ਵਿਕਸਿਤ ਕੀਤੀ ਹੈ ਜੋ ਤੁਹਾਨੂੰ ਆਡੀਓ, ਵੀਡੀਓ ਅਤੇ ਚਿੱਤਰਾਂ ਨੂੰ ਟ੍ਰਾਂਸਫਰ ਕਰਨ ਦੀ ਇਜਾਜ਼ਤ ਦਿੰਦੀ ਹੈ। ਇੱਕ ਕੰਪਿਊਟਰ ਤੋਂ LG ਸਮਾਰਟ ਟੀਵੀ ਸਕ੍ਰੀਨਾਂ ਤੱਕ। [ਸਿਰਲੇਖ id=”attachment_536″ align=”aligncenter” width=”1050″]
। LG ਨੇ ਆਪਣੀ ਖੁਦ ਦੀ SmartShare ਐਪਲੀਕੇਸ਼ਨ ਵਿਕਸਿਤ ਕੀਤੀ ਹੈ ਜੋ ਤੁਹਾਨੂੰ ਆਡੀਓ, ਵੀਡੀਓ ਅਤੇ ਚਿੱਤਰਾਂ ਨੂੰ ਟ੍ਰਾਂਸਫਰ ਕਰਨ ਦੀ ਇਜਾਜ਼ਤ ਦਿੰਦੀ ਹੈ। ਇੱਕ ਕੰਪਿਊਟਰ ਤੋਂ LG ਸਮਾਰਟ ਟੀਵੀ ਸਕ੍ਰੀਨਾਂ ਤੱਕ। [ਸਿਰਲੇਖ id=”attachment_536″ align=”aligncenter” width=”1050″] SmartShare[/caption]
SmartShare[/caption]
SmartShare ਇੱਕ ਨਿਯਮਤ ਬਲੂਟੁੱਥ ਕਨੈਕਸ਼ਨ ਨਾਲੋਂ ਬਹੁਤ ਤੇਜ਼ ਹੈ, ਇਸਲਈ ਇਹ ਆਧੁਨਿਕ LG TV ਨੂੰ ਕਨੈਕਟ ਕਰਨ ਦਾ ਤਰਜੀਹੀ ਤਰੀਕਾ ਹੈ।
ਕਦਮ-ਦਰ-ਕਦਮ ਹਦਾਇਤ:
- ਪਹਿਲਾਂ ਤੁਹਾਨੂੰ ਇੰਸਟਾਲ ਕਰਨ ਦੀ ਲੋੜ ਹੈ, ਉਦਾਹਰਨ ਲਈ, ਇੱਕ SmartShare ਲੈਪਟਾਪ ਉੱਤੇ;
- ਐਪਲੀਕੇਸ਼ਨ ਸੈਟਿੰਗਾਂ ਵਿੱਚ, ਤੁਹਾਨੂੰ ਡਾਟਾ ਸਟ੍ਰੀਮਿੰਗ ਨੂੰ ਸਰਗਰਮ ਕਰਨਾ ਚਾਹੀਦਾ ਹੈ;
- ਡਿਵਾਈਸਾਂ ਦੀ ਸੂਚੀ ਵਿੱਚ LG TV ਦੀ ਚੋਣ ਕਰੋ;
- ਇਹ ਸਰੋਤ ਵਜੋਂ SmartShare ਨੂੰ ਚੁਣਨਾ ਬਾਕੀ ਹੈ।
ਦੋਵੇਂ ਡਿਵਾਈਸਾਂ ਇੱਕੋ Wi-Fi ਰਾਊਟਰ ਨਾਲ ਕਨੈਕਟ ਹੋਣੀਆਂ ਚਾਹੀਦੀਆਂ ਹਨ। ਇੱਕ ਈਥਰਨੈੱਟ ਕੇਬਲ ਨਾਲ ਅਜਿਹਾ ਕਰਨਾ ਬਿਹਤਰ ਹੈ, ਤਾਂ ਜੋ ਤੁਸੀਂ ਡੇਟਾ ਡੀਸਿੰਕ੍ਰੋਨਾਈਜ਼ੇਸ਼ਨ ਦੇ ਜੋਖਮ ਨੂੰ ਘੱਟ ਕਰ ਸਕੋ, ਪਰ ਇਹ ਇੱਕ ਪੂਰਵ ਸ਼ਰਤ ਨਹੀਂ ਹੈ।
ਸੈਮਸੰਗ
ਸੈਮਸੰਗ ਨੇ ਆਪਣੀ ਖੁਦ ਦੀ ਐਪਲੀਕੇਸ਼ਨ ਵਿਕਸਿਤ ਨਹੀਂ ਕੀਤੀ, ਪਰ ਤੁਸੀਂ ਕੋਈ ਹੋਰ ਵਿਕਲਪ ਵਰਤ ਸਕਦੇ ਹੋ। ਅਰਥਾਤ, AllShare ਤਕਨਾਲੋਜੀ. ਵਾਸਤਵ ਵਿੱਚ, ਇਹ ਉਹੀ ਸਮਾਰਟਸ਼ੇਅਰ ਹੈ, ਪਰ ਇਸ ਵਿੱਚ ਹੋਰ ਵਿਸ਼ੇਸ਼ਤਾਵਾਂ ਹਨ, ਜੋ ਤੁਹਾਨੂੰ ਆਪਣੇ ਸਮਾਰਟਫੋਨ ਤੋਂ ਕਨੈਕਟ ਕਰਨ ਦੇ ਨਾਲ-ਨਾਲ ਕਾਲਾਂ ਅਤੇ ਸੰਦੇਸ਼ਾਂ ਬਾਰੇ ਜਾਣਕਾਰੀ ਪ੍ਰਾਪਤ ਕਰਨ ਦੀ ਆਗਿਆ ਦਿੰਦੀਆਂ ਹਨ। ਦੋਵਾਂ ਡਿਵਾਈਸਾਂ ਨੂੰ ਕਨੈਕਟ ਕਰਨ ਦੀ ਪ੍ਰਕਿਰਿਆ ਬਹੁਤ ਹੀ ਸਧਾਰਨ ਹੈ. ਤੁਹਾਨੂੰ ਪਹਿਲਾਂ AllShare ਐਪ ਨੂੰ ਸਥਾਪਿਤ ਕਰਨ ਦੀ ਲੋੜ ਹੈ, ਫਿਰ ਇਸਨੂੰ ਆਪਣੇ ਟੀਵੀ ਅਤੇ ਕੰਪਿਊਟਰ ‘ਤੇ ਚਲਾਉਣ ਦੀ ਲੋੜ ਹੈ। ਸੂਚੀ ਵਿੱਚੋਂ ਇੱਕ ਪਲੇਬੈਕ ਡਿਵਾਈਸ ਚੁਣੋ। ਦੋਵੇਂ ਡਿਵਾਈਸਾਂ ਇੱਕੋ Wi-Fi ਨੈੱਟਵਰਕ ਨਾਲ ਕਨੈਕਟ ਹੋਣੀਆਂ ਚਾਹੀਦੀਆਂ ਹਨ। ਵਾਈ-ਫਾਈ ਰਾਹੀਂ ਕੰਪਿਊਟਰ ਨੂੰ ਵਾਇਰਲੈੱਸ ਤਰੀਕੇ ਨਾਲ ਟੀਵੀ ਨਾਲ ਕਿਵੇਂ ਕਨੈਕਟ ਕਰਨਾ ਹੈ: https://youtu.be/kM8lQp_pwTU
ਵਾਸਤਵ ਵਿੱਚ, ਇਹ ਉਹੀ ਸਮਾਰਟਸ਼ੇਅਰ ਹੈ, ਪਰ ਇਸ ਵਿੱਚ ਹੋਰ ਵਿਸ਼ੇਸ਼ਤਾਵਾਂ ਹਨ, ਜੋ ਤੁਹਾਨੂੰ ਆਪਣੇ ਸਮਾਰਟਫੋਨ ਤੋਂ ਕਨੈਕਟ ਕਰਨ ਦੇ ਨਾਲ-ਨਾਲ ਕਾਲਾਂ ਅਤੇ ਸੰਦੇਸ਼ਾਂ ਬਾਰੇ ਜਾਣਕਾਰੀ ਪ੍ਰਾਪਤ ਕਰਨ ਦੀ ਆਗਿਆ ਦਿੰਦੀਆਂ ਹਨ। ਦੋਵਾਂ ਡਿਵਾਈਸਾਂ ਨੂੰ ਕਨੈਕਟ ਕਰਨ ਦੀ ਪ੍ਰਕਿਰਿਆ ਬਹੁਤ ਹੀ ਸਧਾਰਨ ਹੈ. ਤੁਹਾਨੂੰ ਪਹਿਲਾਂ AllShare ਐਪ ਨੂੰ ਸਥਾਪਿਤ ਕਰਨ ਦੀ ਲੋੜ ਹੈ, ਫਿਰ ਇਸਨੂੰ ਆਪਣੇ ਟੀਵੀ ਅਤੇ ਕੰਪਿਊਟਰ ‘ਤੇ ਚਲਾਉਣ ਦੀ ਲੋੜ ਹੈ। ਸੂਚੀ ਵਿੱਚੋਂ ਇੱਕ ਪਲੇਬੈਕ ਡਿਵਾਈਸ ਚੁਣੋ। ਦੋਵੇਂ ਡਿਵਾਈਸਾਂ ਇੱਕੋ Wi-Fi ਨੈੱਟਵਰਕ ਨਾਲ ਕਨੈਕਟ ਹੋਣੀਆਂ ਚਾਹੀਦੀਆਂ ਹਨ। ਵਾਈ-ਫਾਈ ਰਾਹੀਂ ਕੰਪਿਊਟਰ ਨੂੰ ਵਾਇਰਲੈੱਸ ਤਰੀਕੇ ਨਾਲ ਟੀਵੀ ਨਾਲ ਕਿਵੇਂ ਕਨੈਕਟ ਕਰਨਾ ਹੈ: https://youtu.be/kM8lQp_pwTU
ਸਮੱਸਿਆਵਾਂ ਅਤੇ ਹੱਲ
HDMI ਦੁਆਰਾ ਕੋਈ ਆਵਾਜ਼ ਪ੍ਰਸਾਰਿਤ ਨਹੀਂ ਕੀਤੀ ਜਾਂਦੀ – ਇਹ ਆਮ ਸਮੱਸਿਆਵਾਂ ਵਿੱਚੋਂ ਇੱਕ ਹੈ, ਜੋ ਆਮ ਤੌਰ ‘ਤੇ ਪਲੇਬੈਕ ਡਿਵਾਈਸ ਦੀ ਗਲਤ ਚੋਣ ਨਾਲ ਜੁੜਿਆ ਹੁੰਦਾ ਹੈ. ਤੁਹਾਨੂੰ ਆਪਣੇ ਟੀਵੀ ‘ਤੇ ਧੁਨੀ ਸੈਟਿੰਗਾਂ ਵਿੱਚ ਇੱਕ HDMI ਆਉਟਪੁੱਟ ਡਿਵਾਈਸ ਦੀ ਚੋਣ ਕਰਨੀ ਚਾਹੀਦੀ ਹੈ। ਕੋਈ ਸਿਗਨਲ ਨਹੀਂ – ਜੇਕਰ ਕੁਨੈਕਸ਼ਨਾਂ ਦੀ ਕੁਝ ਜਾਂਚਾਂ ਤੋਂ ਬਾਅਦ ਸਭ ਕੁਝ ਠੀਕ ਜਾਪਦਾ ਹੈ, ਤਾਂ ਹੋ ਸਕਦਾ ਹੈ ਕਿ ਡਿਵਾਈਸਾਂ ਵਿੱਚੋਂ ਇੱਕ ਸਹੀ ਢੰਗ ਨਾਲ ਕੰਮ ਨਾ ਕਰ ਰਹੀ ਹੋਵੇ। ਪਹਿਲਾ ਕਦਮ ਇੱਕ ਹੋਰ ਕਨੈਕਸ਼ਨ ਵਿਧੀ ਨੂੰ ਅਜ਼ਮਾਉਣਾ ਹੈ, ਅਤੇ ਜੇਕਰ ਇਹ ਸਹੀ ਢੰਗ ਨਾਲ ਕੰਮ ਕਰਦਾ ਹੈ, ਤਾਂ ਕੇਬਲ ਵਿੱਚ ਜਾਂ ਕਿਸੇ ਇੱਕ ਡਿਵਾਈਸ ਵਿੱਚ ਸਮੱਸਿਆ ਲੱਭੋ। ਕਿਵੇਂ ਜਾਂਚ ਕਰਨੀ ਹੈ ਕਿ ਕੇਬਲ ਕੰਮ ਕਰ ਰਹੀ ਹੈ– ਪਹਿਲਾਂ, ਤੁਹਾਨੂੰ ਜੰਗਾਲ ਅਤੇ ਆਕਸੀਡਾਈਜ਼ਡ ਸੰਪਰਕਾਂ ਦੀ ਮੌਜੂਦਗੀ ਲਈ ਇਸ ਦਾ ਬਾਹਰੀ ਤੌਰ ‘ਤੇ ਮੁਆਇਨਾ ਕਰਨਾ ਚਾਹੀਦਾ ਹੈ, ਇਸ ਨੂੰ ਸਰੀਰਕ ਨੁਕਸਾਨ ਦੀ ਜਾਂਚ ਕਰਨ ਲਈ ਵੀ ਨੁਕਸਾਨ ਨਹੀਂ ਹੁੰਦਾ. ਫਿਰ ਤੁਸੀਂ ਟੈਸਟ ਕੀਤੀ ਕੇਬਲ ਨੂੰ ਕਿਸੇ ਹੋਰ ਨਾਲ ਬਦਲ ਸਕਦੇ ਹੋ, ਅਤੇ ਜੇ ਸਭ ਕੁਝ ਕੰਮ ਕਰਦਾ ਹੈ, ਤਾਂ ਪਹਿਲੀ ਨੁਕਸਦਾਰ ਹੈ.







