Dużym zainteresowaniem wśród ludności cieszą się telewizory Smart TV wyposażone w funkcję Smart TV. Widgety dla Samsung Smart TV są produkowane w dużych ilościach i w różnych kierunkach [/ caption] Wynika to z faktu, że takie „smart” telewizory mogą nadawać , o ile są podłączone do Internetu, różnych treści,
Widgety dla Samsung Smart TV są produkowane w dużych ilościach i w różnych kierunkach [/ caption] Wynika to z faktu, że takie „smart” telewizory mogą nadawać , o ile są podłączone do Internetu, różnych treści,
uruchamiają aplikacje , korzystają z różnych popularnych usług, takich jak YouTube i inne. Wśród konsumentów dużym zainteresowaniem cieszą się telewizory z funkcją Smart TV, które są prezentowane na rynku krajowym przez firmę Samsung. Są dostarczane z fabrycznie zainstalowanym oprogramowaniem. Oprócz,
na tych telewizorach użytkownik może samodzielnie zainstalowaćróżne aplikacje ze sklepu… Pomimo tego, że większość modeli telewizorów, choć stały się inteligentne i mają wiele przydatnych funkcji, to wciąż mają zbyt ograniczoną pamięć do przechowywania danych. Mówiąc najprościej, jeśli użytkownik zainstaluje na telewizorze szeroką gamę aplikacji lub na przykład gry, pamięć niemal natychmiast się zapełni. W takim przypadku konieczne staje się usunięcie standardowych lub nieużywanych, wcześniej zainstalowanych aplikacji, aby zwolnić pamięć urządzenia. Z reguły potrzeba odinstalowania aplikacji na Samsung Smart TV pojawia się w przypadkach, gdy użytkownik ich nie używa. Ponadto, aby zwolnić miejsce na dysku telewizora, aby zainstalować nowe programy, często konieczne jest usunięcie niektórych rzadko używanych lub ogólnie niepotrzebnych aplikacji. [identyfikator podpisu = „attachment_4630” align = „aligncenter „szerokość =” 777 „]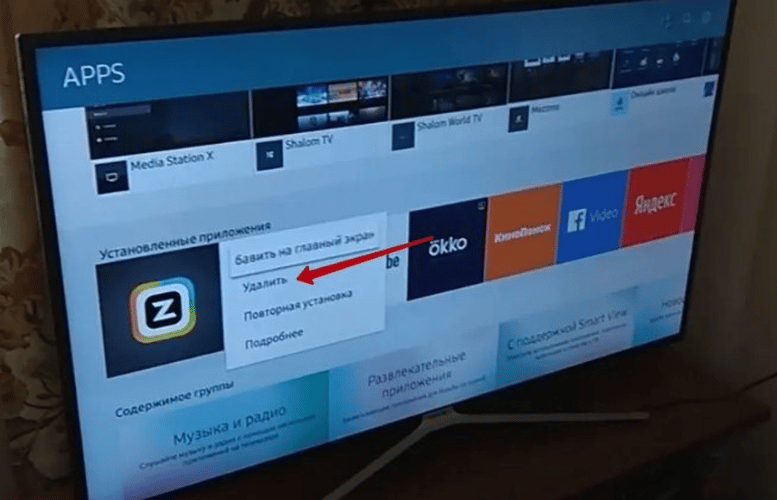 Może być konieczne odinstalowanie aplikacji na telewizorach Samsung Smart TV w sytuacji, gdy wyczerpie się pamięć urządzenia, a także aplikacji zainstalowanych fabrycznie na telewizorach Samsung Smart TV.
Może być konieczne odinstalowanie aplikacji na telewizorach Samsung Smart TV w sytuacji, gdy wyczerpie się pamięć urządzenia, a także aplikacji zainstalowanych fabrycznie na telewizorach Samsung Smart TV.
- Jak odinstalować aplikację na telewizorze Samsung Smart TV
- Usuwanie aplikacji na telewizorach Samsung Smart TV z oprogramowaniem układowym z 2017 roku
- Odinstalowywanie aplikacji z Smart TV Samsung 2016 i wcześniejszych
- Jak odinstalować wstępnie zainstalowane (systemowe) aplikacje na telewizorze Samsung Smart TV
- Jak usunąć aplikacje wcześniej zainstalowane na telewizorze Smart TV z Samsung Apps
Jak odinstalować aplikację na telewizorze Samsung Smart TV
Samsung to jeden z czołowych światowych producentów różnego sprzętu, w tym telewizorów. Samsung wyposaża swoje modele telewizorów w funkcję Smart TV, w przeciwieństwie do większości chińskich odpowiedników bez nazwy działających na systemie operacyjnym Android, Samsung wyposaża swój własny system operacyjny o nazwie
Tizen OS . Należy zauważyć, że podczas rozwoju technologii Smart TV powłoka, interfejs i funkcjonalność tego systemu operacyjnego zostały zaktualizowane, zmienione, a także ulepszone. Dlatego istnieje kilka sposobów odinstalowywania aplikacji na telewizorach Samsung Smart TV w zależności od daty premiery telewizora.
Należy zauważyć, że podczas rozwoju technologii Smart TV powłoka, interfejs i funkcjonalność tego systemu operacyjnego zostały zaktualizowane, zmienione, a także ulepszone. Dlatego istnieje kilka sposobów odinstalowywania aplikacji na telewizorach Samsung Smart TV w zależności od daty premiery telewizora.
Usuwanie aplikacji na telewizorach Samsung Smart TV z oprogramowaniem układowym z 2017 roku
Aby odinstalować aplikacje z telewizorów Samsung Smart TV, które są wyposażone w stosunkowo świeże oprogramowanie układowe (od 2017 r.), musisz kolejno wykonać kombinację pewnych czynności. Aby usunąć niepotrzebne oprogramowanie, powinieneś:
- Otwórz menu o nazwie Smart Hub. Aby to zrobić, weź panel sterowania i kliknij przycisk „Dom”.

- Podświetl skrót o nazwie „Aplikacje”. Ten skrót zwykle znajduje się na dole ekranu i składa się z 4 małych kwadratów.
- W sekcji, która się otworzy, musisz wybrać menu ustawień (kliknij znak w kształcie koła zębatego).
- Następnie należy wybrać widżet, który użytkownik zamierza usunąć z telewizora.
- Aby wywołać menu ustawień wybranego widżetu, musisz kliknąć klawisz wyboru na panelu sterowania (kliknij przycisk znajdujący się w samym środku pilota).
- W wyświetlonym oknie kontrolnym wybierz i aktywuj polecenie „Usuń”.
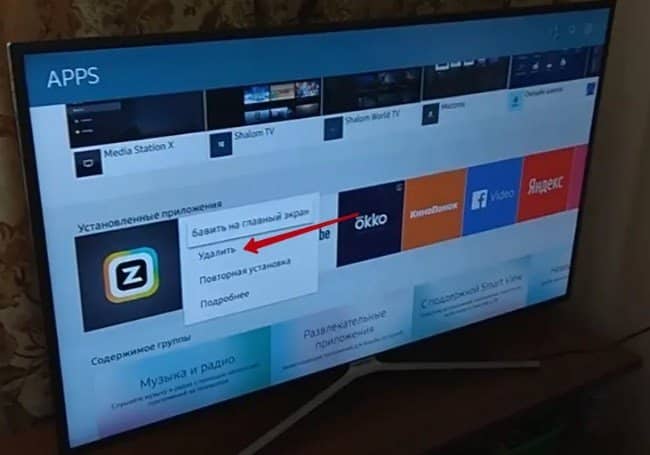
Po wykonaniu powyższych operacji zainstalowany program zostanie usunięty z Samsung Smart TV. Aby zainstalować go z powrotem, musisz udać się do specjalnego internetowego sklepu z aplikacjami i powtórzyć
proces instalacji na telewizorze .
Odinstalowywanie aplikacji z Smart TV Samsung 2016 i wcześniejszych
Ta metoda usuwania jest odpowiednia dla urządzeń, które zostały wydane w 2016 roku lub których oprogramowanie układowe pochodzi z wcześniejszego okresu. Aby usunąć niepotrzebne aplikacje w takich modelach Samsung Smart TV, musisz kliknąć przycisk Strona główna i wybrać podsekcję o nazwie Aplikacje. Następnie należy wybrać menu moje aplikacje (moje aplikacje) iw oknie, które się otworzy, kliknąć opcję „Opcje”. Aby to zrobić, musisz kliknąć skrót, który ma postać koła zębatego (znajduje się na dole ekranu). Na ostatnim etapie wybierz nieużywany widżet i kliknij polecenie „Usuń”. To polecenie znajduje się w wierszu usuwania.
Uwaga! W przypadku telewizorów Samsung Smart TV wydanych przed 2016 r. procedura odinstalowywania aplikacji jest taka sama. Jedyną różnicą będzie lokalizacja skrótu ustawień na ekranie. W starszych modelach telewizorów zwykle znajduje się nie na dole ekranu, ale na górze.
Usuwanie trudnych do usunięcia aplikacji z telewizora Samsung na OS Tizen: https://youtu.be/mCKKH1lB-3s
Jak odinstalować wstępnie zainstalowane (systemowe) aplikacje na telewizorze Samsung Smart TV
Aplikacje preinstalowane lub systemowe to oprogramowanie, które zostało zainstalowane na urządzeniu podczas produkcji. Bezpośrednio przez samego producenta. Te preinstalowane programy mogą zajmować znaczną ilość pamięci wewnętrznej telewizora. W przypadku, gdy użytkownik nie korzysta z takiego oprogramowania, możesz spróbować je odinstalować. Jednak w takim przypadku nie będzie można odinstalować preinstalowanego oprogramowania w standardowy sposób. W końcu takich standardowych aplikacji nie da się usunąć. Jednocześnie istnieje jeden sposób, który pozwala właścicielowi Samsung Smart TV pozbyć się standardowych, preinstalowanych i nieusuwalnych aplikacji z urządzenia. Aby usunąć system, wstępnie zainstalowane oprogramowanie i aplikacje, których nie można usunąć z telewizora Samsung Smart TV, należy:
- Kliknij przycisk „Home” znajdujący się na pilocie.
- Wybierz aplikację i kliknij ją.
- Naciśnij przycisk numeryczny znajdujący się na pilocie i naciśnij kombinację następujących cyfr – 12345.
- W wyświetlonym oknie aktywuj tryb programisty (naciśnij klawisz On, jak pokazano na rysunku 2.1)
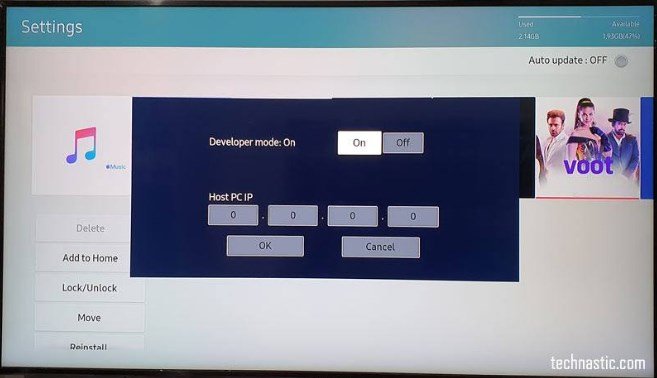 Tryb programisty [/ caption]
Tryb programisty [/ caption] - Kliknij przycisk OK i aktywuj tryb programisty.
- W wyświetlonym oknie informacyjnym (rys. 2.2) wybierz wartość Zamknij.

Po aktywacji trybu programisty musisz przejść do menu ustawień. Aby to zrobić, kliknij skrót, który wygląda jak koło zębate (znajduje się u góry ekranu, jak pokazano na poniższym rysunku).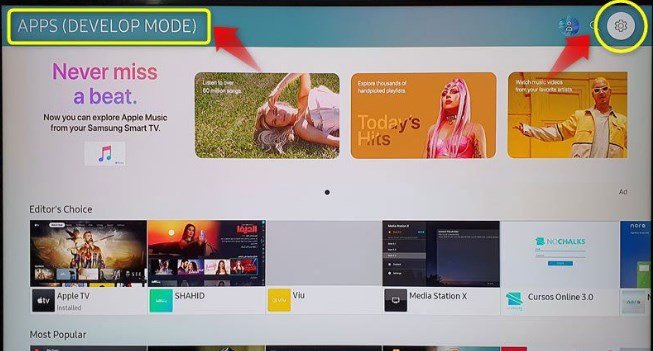 Następnie, po przejściu do strony ustawień, musisz wybrać aplikację, którą zamierzasz usunąć. Następnie musisz wybrać opcję „zablokuj / odblokuj” i kliknij ją. Następnie wprowadź standardowe hasło (0000) i zablokuj aplikację. Status „zablokowany” będzie wskazywany przez znak blokady, który pojawi się na widżecie. Następnie musisz wybrać opcję o nazwie Deep Link Test i kliknąć ją. [identyfikator podpisu = „attachment_4626” align = „aligncenter” width = „656”]
Następnie, po przejściu do strony ustawień, musisz wybrać aplikację, którą zamierzasz usunąć. Następnie musisz wybrać opcję „zablokuj / odblokuj” i kliknij ją. Następnie wprowadź standardowe hasło (0000) i zablokuj aplikację. Status „zablokowany” będzie wskazywany przez znak blokady, który pojawi się na widżecie. Następnie musisz wybrać opcję o nazwie Deep Link Test i kliknąć ją. [identyfikator podpisu = „attachment_4626” align = „aligncenter” width = „656”]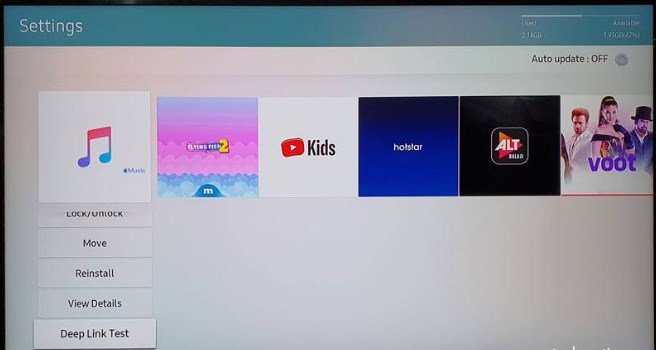 Test Deep Link [/ caption] W oknie, które się pojawi, wybierz pole o nazwie Content i wprowadź w nim dowolny tekst, po kliknięciu polecenia „Zakończ”. Po wykonaniu tych operacji system poprosi użytkownika o podanie hasła wymaganego do odblokowania. Należy od razu zauważyć, że nie trzeba wprowadzać hasła, ale należy kliknąć funkcję „anuluj”. Po wykonaniu wszystkich powyższych operacji należy wrócić do opcji „usuń”, która dla odpowiedniej aplikacji zostanie podświetlona nie na szaro (nieaktywna), ale na czarno (aktywna). Aby zakończyć procedurę odinstalowywania programu, musisz kliknąć aktywowane polecenie „odinstaluj”.
Test Deep Link [/ caption] W oknie, które się pojawi, wybierz pole o nazwie Content i wprowadź w nim dowolny tekst, po kliknięciu polecenia „Zakończ”. Po wykonaniu tych operacji system poprosi użytkownika o podanie hasła wymaganego do odblokowania. Należy od razu zauważyć, że nie trzeba wprowadzać hasła, ale należy kliknąć funkcję „anuluj”. Po wykonaniu wszystkich powyższych operacji należy wrócić do opcji „usuń”, która dla odpowiedniej aplikacji zostanie podświetlona nie na szaro (nieaktywna), ale na czarno (aktywna). Aby zakończyć procedurę odinstalowywania programu, musisz kliknąć aktywowane polecenie „odinstaluj”.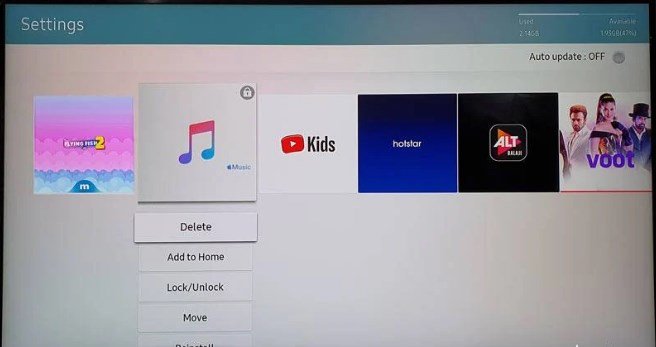
W przypadku, gdy po wykonaniu wszystkich powyższych operacji polecenie „usuń” jest nadal nieaktywne, musisz ponownie uruchomić telewizor.
Ponadto, aby aktywować to polecenie, możesz spróbować zresetować ustawienia Smart Hub, uruchamiając następujące polecenia: Ustawienia → Wsparcie → Autodiagnostyka → Resetuj Smart Hub. Należy jednak zauważyć, że po zresetowaniu smart huba ustawienia zainstalowanych aplikacji zostaną usunięte, a użytkownik będzie musiał ponownie zarejestrować się zarówno w aplikacjach, jak i na koncie Samsung Smart TV. Jak usunąć wbudowane standardowe aplikacje Samsung Smart TV – instrukcje wideo dotyczące usuwania wstępnie zainstalowanych programów i widżetów: https://youtu.be/qsPPfWOkexw
Jak usunąć aplikacje wcześniej zainstalowane na telewizorze Smart TV z Samsung Apps
Każdy użytkownik telewizora Samsung Smart TV może w razie potrzeby zainstalować aplikacje znajdujące się w markowym sklepie producenta telewizora. Należy zauważyć, że ten sklep internetowy ma prosty interfejs i łatwo jest wyszukać i zainstalować na nim odpowiednie oprogramowanie. Aby jednak odinstalować wcześniej zainstalowane programy ze sklepu, musisz:
- Uruchom aplikacje Samsung.
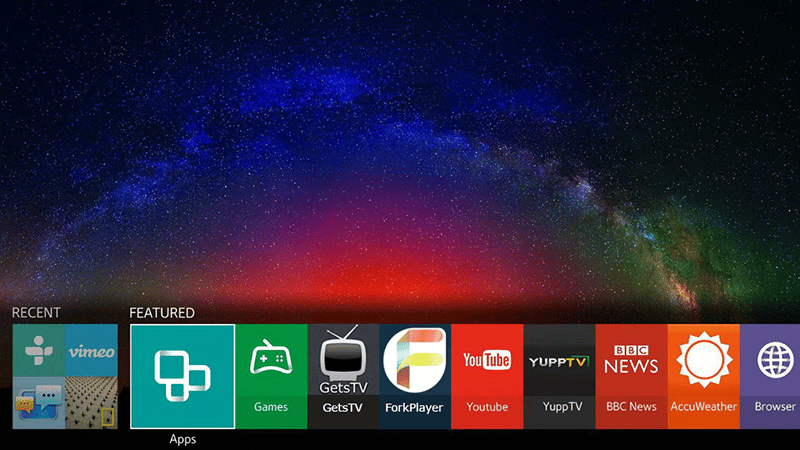
- Przejdź do sekcji o nazwie „Pobrane aplikacje”.
- Wybierz program do usunięcia.
- Otwórz jej menu.
- Wybierz polecenie „Usuń”.
W niektórych przypadkach nie można odinstalować oprogramowania zainstalowanego z Samsung Apps. Następnie, aby rozwiązać ten problem, zaleca się przywrócenie ustawień telewizora do ustawień fabrycznych. W tym celu należy wykonać następujące komendy: menu → Narzędzia (przycisk znajduje się na pilocie) → reset → hasło (0000) → OK.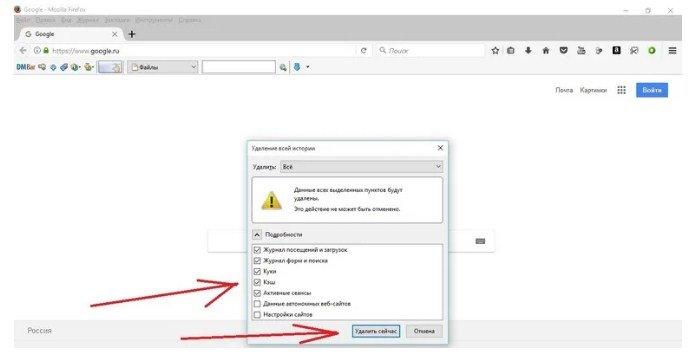 Wyczyść pamięć podręczną [/ caption] Uwaga! Po odinstalowaniu oprogramowania z Samsung Smart TV zalecane jest wyczyszczenie tzw. pamięci podręcznej urządzenia. W przeciwnym razie, z powodu przepełnienia pamięci podręcznej, telewizor może działać nieprawidłowo, a także problemy z instalacją nowych programów z powodu braku wolnej pamięci.
Wyczyść pamięć podręczną [/ caption] Uwaga! Po odinstalowaniu oprogramowania z Samsung Smart TV zalecane jest wyczyszczenie tzw. pamięci podręcznej urządzenia. W przeciwnym razie, z powodu przepełnienia pamięci podręcznej, telewizor może działać nieprawidłowo, a także problemy z instalacją nowych programów z powodu braku wolnej pamięci.
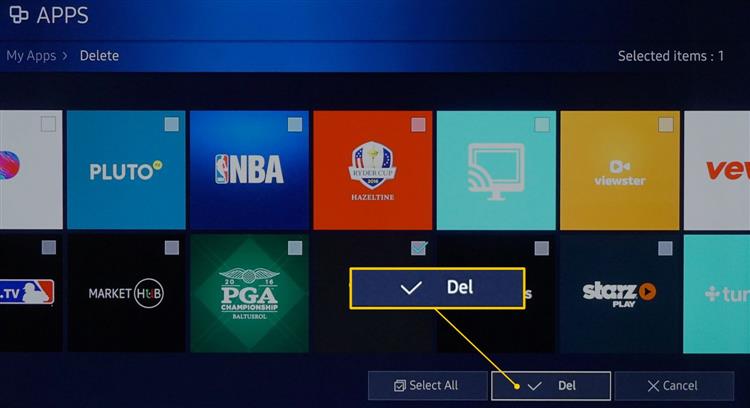








huomenta päivää, ei vaan toimi nämä kikat 😕