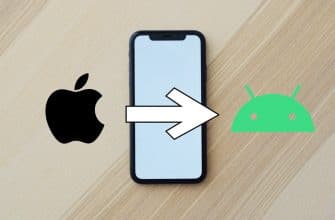Para quem precisa de um centro de mídia universal que combine um home theater, uma TV, um centro de jogos em uma garrafa – o player Kodi vai agradar a seu gosto.
- Descrição e propósito
- Funcionalidade Kodi
- Instruções para instalação e configuração da interface
- Instalação em iOS
- Instalação em Linux
- Interface
- Instalando a localização russa
- Configuração de IPTV
- Onde posso encontrar playlists?
- Como instalar o programa na Smart TV?
- Outras questões sobre o uso do Kodi
- Instalação de extensões de fontes de terceiros
- O que são repositórios e como faço para instalá-los?
- Como instalar e assistir Youtube no Kodi?
Descrição e propósito
Kodi é um reprodutor de mídia gratuito disponível para todas as plataformas, de Windows a iOS e Raspberry Pi. Ele permite que você reproduza vários tipos de arquivos multimídia (vídeos, música, podcasts) de mídia e da Internet.
Funcionalidade Kodi
Este media player pode fazer muito. Aqui está uma lista apenas dos principais recursos que o Kodi possui:
- Reproduza música em vários formatos (MP3, FLAC, APE, WMA e outros). O suporte para tags e listas de reprodução o ajudará a organizar sua coleção de músicas.
- Assistindo filmes. Kodi suporta muitos formatos de vídeo, incluindo streaming de vídeo. Importa facilmente toda a sua coleção de filmes. Você também pode assistir a séries e programas de TV gravados, e classificar os episódios por temporada tornará esse processo mais conveniente.
- Visualize e importe fotos para a biblioteca (apresentação de slides).
- A tecnologia PVR permite assistir a programas de TV ao vivo e gravar programas. Suporta NextPVR, TvHeadEnd e outros utilitários.
- Utilitários adicionais disponíveis em um catálogo especial ajudam a expandir a funcionalidade do player. Assim, o emulador DOSBox permite rodar jogos e programas adaptados para o MS-DOS. Existem também emuladores de vários consoles, com os quais você pode desfrutar de jogos antigos como na infância.
Instruções para instalação e configuração da interface
O player Kodi está disponível para download gratuito no site oficial (https://kodi.tv/download) e para smartphones Android – no Google Play ou Huawei AppGallery. A instalação em Windows, Mac, Android não causará nenhuma dificuldade particular. No caso de outros sistemas operacionais, podem surgir dúvidas.
Instalação em iOS
Não há aplicativo Kodi para iPad / iPhone na App Store. O link para o pacote especial está disponível apenas no site do jogador. Requisitos de sistema:
- Qualquer dispositivo iOS (iPhone, iPad, iPod Touch) com ou sem um “jailbreak” preliminar;
- versão do sistema – de 6.0 (recomendado de 8.0 e superior).
- Para iPhone de 1ª geração a 5C, iPad de 1ª a 4ª geração, iPad Mini de 1ª geração e iPod Touch de 1ª a 5ª geração, é necessária a versão de 32 bits. Todos os outros dispositivos suportam a versão de 64 bits.
- A versão de trabalho mais recente do Kodi em um sistema pré-8.4.1 é a v17.6 Krypton. Dispositivos mais recentes irão executar a versão mais recente do Kodi – v18.9 Leia.
Algoritmo de ações para iOS com “jailbreak” (requer Cydia):
- Procure o navegador de arquivos iFile ou Filza no Cydia e instale-o.
- Baixe o pacote .deb com a versão mais recente do player Kodi usando o Safari ou qualquer outro navegador. Importante: os navegadores móveis não mostram o processo de carregamento, portanto, espere um pouco.
- Na caixa de diálogo que aparece, clique no botão “Abrir em …” e selecione iFile ou Filza.
- Selecione o arquivo baixado e clique em Instalar. Feito!
Se o seu dispositivo ainda não foi desbloqueado, você precisará de um computador Mac OS e Xcode e iOS App Signer para instalar. Algoritmo de ações:
- Baixe o pacote .deb com a versão mais recente do player.

- Abra o Xcode e crie um novo projeto.

- Insira o nome e a ID do projeto.

- Certifique-se de clicar em Corrigir problema para que mais tarde não haja problemas ao compilar e abrir o programa.

- Selecione a equipe de desenvolvimento.

- Abra o iOS App Signer, selecione as opções de Certificado de Assinatura e Perfil de Provisionamento. Selecione a pasta onde o programa será salvo e clique em Iniciar.

- Abra o menu “Janela” e clique em “Dispositivos”. Depois de verificar se o dispositivo está conectado, vá para a próxima etapa.

- Vá para o dispositivo, clique em + e adicione o programa gerado.

Instalação em Linux
O Kodi Wiki oferece várias maneiras de instalar o player no Linux. Uma versão mais recente é baixada por vários comandos no terminal:
- sudo apt-get install software-properties-common
- sudo add-apt-repository ppa: team-xbmc / ppa
- sudo apt-get update
- sudo apt-get install kodi
Interface
Existem muitas skins disponíveis no recurso oficial que irão mudar completamente a interface do jogador. Eles são facilmente instalados em algumas etapas:
- Abra o menu Configurações de interface e selecione a categoria Aparência e comportamento e o item Capa.

- Escolha qualquer skin de sua preferência.

- Em seguida, você precisa retornar à seção Interface e ao item Skin, selecionando qualquer um dos skins baixados.

Instalando a localização russa
Para a versão 17.6:
- Clique na engrenagem e vá para Configurações de interface.

- Na guia Regional, vá para Idioma.

- Selecione Russo (Russo) e aguarde o download do pacote de idiomas.

Para uma versão mais recente:
- Abra o menu de complementos.
- Clique em Instalar do repositório.
- Vá para Look and Feel e encontre o parâmetro Languages.
- Na janela que se abre, selecione Russo.
Configuração de IPTV
Para assistir aos canais de TV, você deve selecionar o cliente PVR. Instruções:
- Abra “Configurações da biblioteca”.

- Vá para TV e clique em Enter Add-on Browser.

- Depois de encontrar o Cliente Simples PVR IPTV, vá até ele e clique em “Ativar” → “Configurar”.

- Ao selecionar o item “Link para M3U”, uma coluna especial será aberta, onde você deverá inserir, respectivamente, um link para uma lista de reprodução com canais de TV.

- É melhor usar também o EPG – o banco de dados do guia de programas. Pegue o link para o guia como um documento XML, abra as “Configurações de EPG” nas configurações do cliente e altere o parâmetro “Link para XMLTV”.

- No campo que aparece, cole o link copiado anteriormente no guia de TV.

- Se o guia contiver logotipos do canal, abra a seção correspondente. Depois de clicar em “URL principal para logotipos do canal”, cole o link necessário na coluna exibida.

- Para que as configurações alteradas tenham efeito, você precisa reiniciar o reprodutor. Ao reiniciar, você já verá uma lista completa de canais e informações sobre o que está acontecendo atualmente neste ou naquele canal.

Onde posso encontrar playlists?
Existem muitas listas de reprodução de IPTV gratuitas na web, como IPTV Forever. Esta é uma lista de atualização automática disponível em https://iptvm3u.ru/list.m3u. Pacotes pagos fornecem acesso a mais canais HD. Assim, o serviço EDEM TV está pronto para fornecer aos clientes mais de 1000 canais de TV com uma nova programação por apenas $ 1 (75 rublos) por mês.
Como instalar o programa na Smart TV?
As smart TVs LG executam o sistema operacional webOS, enquanto a Kodi foi originalmente projetada para dispositivos Android e não está disponível na LG Store. No entanto, os usuários encontraram várias maneiras de contornar essa limitação:
- conexão com Android TV Box;
- assistir a vídeos por meio de aplicativos de terceiros como o Chromecast.
A segunda opção requer dois aplicativos: Google Chromecast e Google Home. Depois de baixá-los para o seu smartphone, siga estas etapas:
- Abra o Chromecast e conecte-o à sua TV.
- Acesse o Google Home e selecione “Transmitir tela / áudio”.
Outras questões sobre o uso do Kodi
Este parágrafo descreve as respostas às perguntas mais populares que surgem ao usar o reprodutor multimídia.
Instalação de extensões de fontes de terceiros
Repositórios de terceiros dão aos usuários acesso a mais extensões do que o repositório oficial tem. Para permitir a instalação de fontes de terceiros, você precisa abrir “Add-ons” e ativar a opção “Fontes desconhecidas”.
O que são repositórios e como faço para instalá-los?
Um repositório é um arquivo de arquivos contendo vários plug-ins, módulos e outros utilitários que estendem as capacidades do centro multimídia Kodi. Por exemplo, o repositório vl.maksime contém aplicativos para cinemas online IVI, TVZavr e Filmix, permitindo que você curta seus filmes favoritos. Usando seu exemplo, você precisa seguir o algoritmo de ações:
- Baixe o repositório do link (https://vlmaksime.github.io/repository.vlmaksime/).

- Ao abri-lo, vá em “Add-ons” e clique na “caixa”.

- Clique em Instalar do arquivo ZIP.

- Na caixa de diálogo, selecione a pasta baixada.

- Clique em “Instalar do repositório” e selecione o repositório “vl.maksime”.

- Abra a pasta Extensões de vídeo no repositório.

- Selecione qualquer aplicativo (por exemplo, TVZavr) e clique em “Instalar”. Feito!

Como instalar e assistir Youtube no Kodi?
A extensão do Youtube está disponível no repositório oficial do Kodi – basta fazer o download e instalá-la. No entanto, recentemente houve problemas com o funcionamento desta extensão. Para resolvê-los, você precisa:
- Faça login em sua conta do Google, abra o console do Google e clique em “Ativar APIs e serviços”.

- Uma vez na biblioteca de API, selecione o plug-in YouTube Data API v3 e ative-o.

- Na tela principal, clique em “Criar credenciais”.

- Em seguida, você deve responder a algumas perguntas:
- A caixa de diálogo “Configurar tela de consentimento OAuth” aparecerá, onde você terá que clicar em “Configurar tela de consentimento”.

- Na nova guia, selecione o item Externo e clique em Criar.

- Dê um nome e um endereço de e-mail ao aplicativo e clique em Salvar.

- Vá para o item Credenciais no menu onde você precisa nomear o projeto, após clicar em “Criar ID do Cliente OAuth”.

- Copie o ID do cliente e clique em Concluído.

- Em seguida, clique no botão Criar credenciais e selecione a opção Chave API na lista.

- Uma caixa de diálogo será aberta com a chave gerada a ser copiada.

- Você também precisa copiar o ID do cliente e o código secreto.
- Vá para a seção “Configurações” desta extensão. Cole a API Key, ID e Passcode nos campos apropriados.

- Se uma janela aparecer solicitando que você vá para https://www.google.com/device, abra a página e insira a chave necessária. Após selecionar sua conta, clique em “Permitir”. Repita a etapa, se necessário.
- Quando solicitado, abra “Configurações avançadas” e clique em “Ir para o add-on pessoal do Youtube”. Feito!
Hoje, se houver um desejo de transformar seu computador ou decodificador em um centro de mídia universal completo, basta um programa que não ocupe muito espaço. O player Kodi atende a esse requisito.