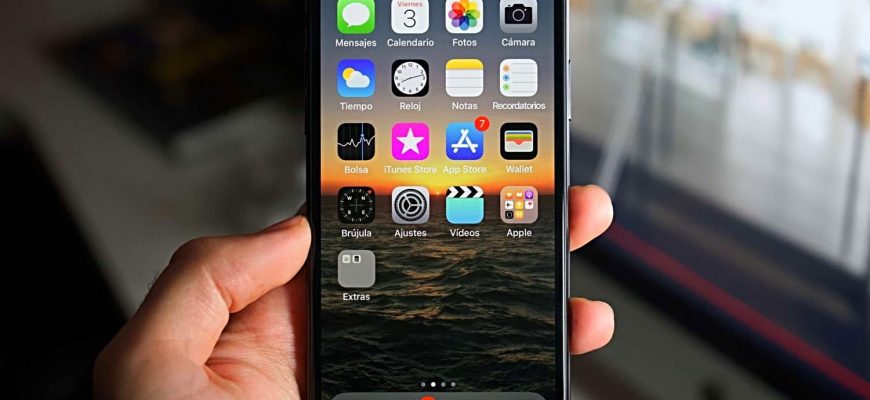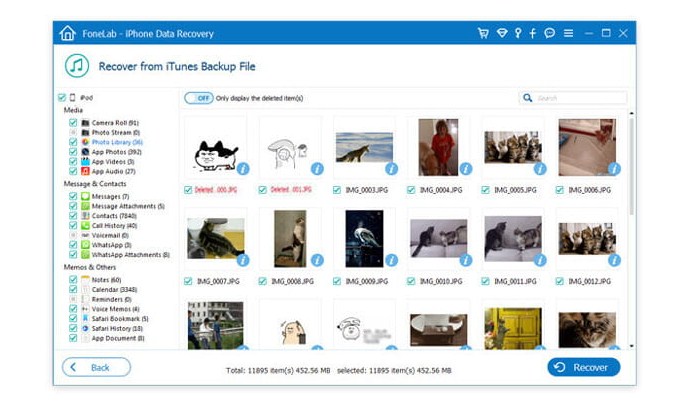Imayna qullusqa ruwanakuna iPhone kaqpi kutichiypaq – imayna qullusqa ruwanakuna iPhone kaqpi kutichiypaq sichus mana app tienda kaqpichu chaymanta imayna kutichiypaq app tienda kaqnintakama. 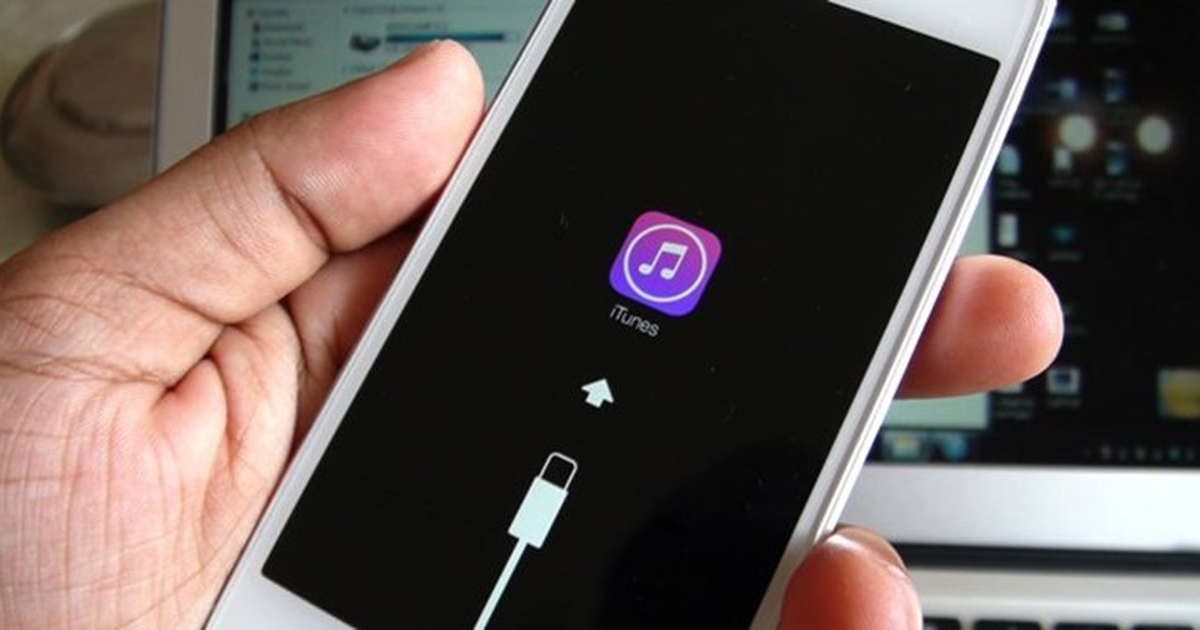 iPhone kaqpi ruwanakuna imaymana razonkunarayku qullusqa kanman: llamk’achiq mana yuyaypi qullusqa kanman, dispositivo fabricamanta ruwanakunaman kutichisqa kanman, utaq llamk’achiq munaspa huk appta hurqusqa dispositivopi espaciota kacharinanpaq. Imayna kaqtinpas, wakin ruwanakunaman yaykuyta chinkachiyqa huk sasachakuy kanman ruwaqkunapaq, aswanta sichus kay ruwanakuna llamkanapaq, qullqi yupaypaq utaq willakuypaq necesario kanku. Chayrayku, ancha allinmi yachay imayna mana imamanta manchakuspa qullusqa ruwanakuna iPhoneykiman kutichiy. Kay qillqasqa rimanqa imayna qullusqa ruwanakuna iPhone kaqpi kutichiyta atikunki chaymanta ima llamkana ñankuna kanku chaymanta.
iPhone kaqpi ruwanakuna imaymana razonkunarayku qullusqa kanman: llamk’achiq mana yuyaypi qullusqa kanman, dispositivo fabricamanta ruwanakunaman kutichisqa kanman, utaq llamk’achiq munaspa huk appta hurqusqa dispositivopi espaciota kacharinanpaq. Imayna kaqtinpas, wakin ruwanakunaman yaykuyta chinkachiyqa huk sasachakuy kanman ruwaqkunapaq, aswanta sichus kay ruwanakuna llamkanapaq, qullqi yupaypaq utaq willakuypaq necesario kanku. Chayrayku, ancha allinmi yachay imayna mana imamanta manchakuspa qullusqa ruwanakuna iPhoneykiman kutichiy. Kay qillqasqa rimanqa imayna qullusqa ruwanakuna iPhone kaqpi kutichiyta atikunki chaymanta ima llamkana ñankuna kanku chaymanta.
- App Store nisqapi qullusqa programakunata maskay
- iPhone kaqpi SBER ruwayta kutichiy
- ¿Atikunmanchu huk qullusqa ruwanata kutichiyta huk iPhone kaqman iCloud kaqnintakama?
- Pakasqa programakunawan llamkay
- Huk ñan huk pakasqa ruwana iPhone kaqpi kutichinapaq
- Imaynata huk chayllaraq qullusqa app iPhone kaqpi iTunes kaqnintakama kutichiy
- Imaynatataq iPhone nisqapi app icono kutichipuyta atikunman
- Imaynatataq qhaway appta kutichipusunman
- ¿Imaynataq mana chhayna tapuyta atiwaqchu?
App Store nisqapi qullusqa programakunata maskay
Ñawpaq ñan qullusqa ruwanakuna kutichiypaq maskay chaymanta kutichiy App Store kaqnintakama. Yaqa llapan appkuna mana sasachu tarikun chaymanta wakmanta uraykachiy App Store kaqwan. Kaypi ruwanakuna kanku qullusqa ruwanakuna tarinapaq chaymanta kutichiypaq App Store kaqnintakama: 1 kaq llamkana: App Store dispositivoykipi kichay. 2 kaq llankay: Pantapa paña pata k’uchunpi maskana icono nisqapi ñit’iy. 3 kaq llankay: Kutichiy munasqayki ruwanapa sutinta qillqay. 4 kaq llankay: Sichus chay app uraykachinapaq kan chayqa, maskana ruwasqakunapi rikukunqa. “Uraykachiy” ñit’iy ruwanapa waqtanpi churayta qallarinaykipaq. 5 kaq phatma: .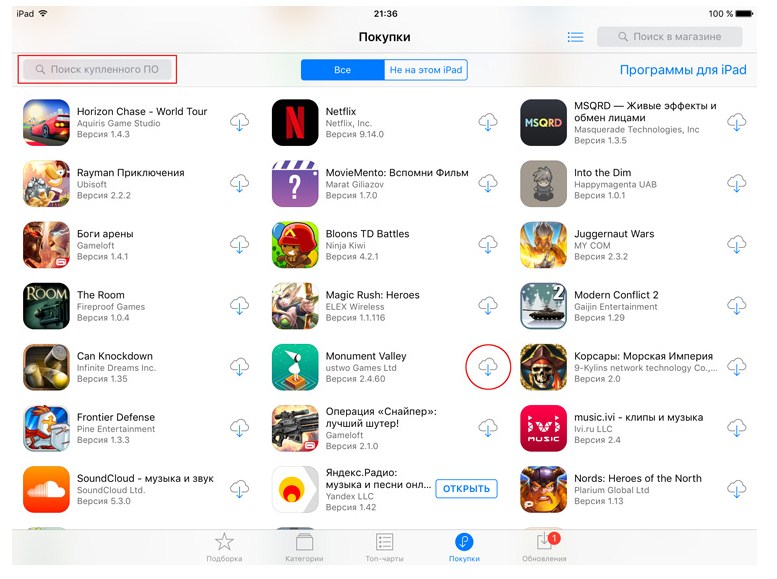 Sichus mana huk app maskana ruwaykunapi rikunkichu, App Store kaqmanta hurqusqa kanman. Kayhina kaqtinqa, huk ruwanakunata llamk’achiy atikunki ruwana kutichiypaq.
Sichus mana huk app maskana ruwaykunapi rikunkichu, App Store kaqmanta hurqusqa kanman. Kayhina kaqtinqa, huk ruwanakunata llamk’achiy atikunki ruwana kutichiypaq.
iPhone kaqpi SBER ruwayta kutichiy
Reqsisqa sucesokunarayku hark’aymanta qhipaman, huk riqsisqa mañakuy. Sichus huk ñanta maskachkanki Sberbank ruwana iPhoneykiman kutichiypaq, chaymanta ñawpaq kaq ruway kallpachakunayki tiyan App Store kaqman riy chaymanta ruwanata tariy “Rantiykuna” t’aqapi. Sichus ñawpaqta chay aplicacionta uraykachirqanki chayqa, hukmanta churanaykipaqmi kanan.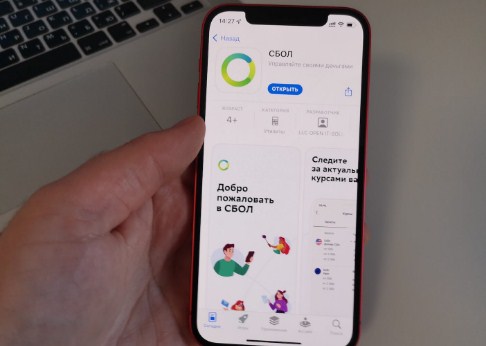 Sichus huk app mana Rantisqa t’aqapi rikukunchu, dispositivoykimanta hurqusqa kanman. Kayhina kaqtinqa, App Store kaqman rinayki tiyan chaymanta maskana barra kaqnintakama ruwanata tarinayki tiyan. Huk kuti ruwana tarisqayki, “Instalar” ñit’iy dispositivoykiman uraykachinaykipaq. Sichus mana App Store kaqpi huk app tariyta atikunkichu, App Store kaqmanta hurqusqa kanman. Kayhina kaqtinqa, ruwana ruwaqwan utaq dispositivo yanapakuywan rimanayki tiyan imaynatachus wakmanta ruwana uraykachiyta atikunki chayta yachanaykipaq.
Sichus huk app mana Rantisqa t’aqapi rikukunchu, dispositivoykimanta hurqusqa kanman. Kayhina kaqtinqa, App Store kaqman rinayki tiyan chaymanta maskana barra kaqnintakama ruwanata tarinayki tiyan. Huk kuti ruwana tarisqayki, “Instalar” ñit’iy dispositivoykiman uraykachinaykipaq. Sichus mana App Store kaqpi huk app tariyta atikunkichu, App Store kaqmanta hurqusqa kanman. Kayhina kaqtinqa, ruwana ruwaqwan utaq dispositivo yanapakuywan rimanayki tiyan imaynatachus wakmanta ruwana uraykachiyta atikunki chayta yachanaykipaq.
¿Atikunmanchu huk qullusqa ruwanata kutichiyta huk iPhone kaqman iCloud kaqnintakama?
iCloud mana qullusqa ruwanakunata waqaychanchu, ichaqa App Store huk Rantisqa ruwanayuq kachkan chaymanta huk lista llapa ruwanakuna Apple ID kaqniyki hayk’aqpas uraykachisqanmanta waqaychan. Kayqa niyta munan dispositivoykimanta app qulluyta atikunki chaymanta wakmanta qullqipaq uraykachiyta atikunki kikin Apple ID kaqwan.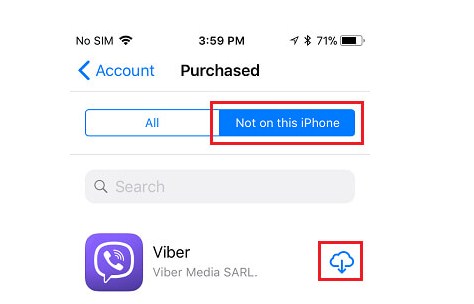
Pakasqa programakunawan llamkay
Sichus huk ruwana iPhoneykipi pakarqanki chaymanta kunan kutichipunayki tiyan, kay ruwanakunata qatiy:
- Dispositivoykipi App Store nisqa kichay.
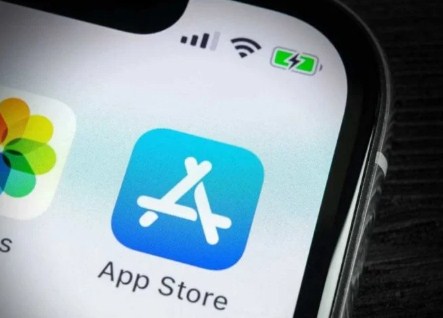
- Pantapa paña lawninpi cuentaykipa icononpi ñitiy.
- “Rantisqa” nisqapi ñit’iy, chaypi kaq akllanakuna lista nisqapi.
- Rantisqa ruwanakuna lista kaqpi puriy pakasqa ruwana tarinaykikama.
- “Instalar” ñit’iy utaq puyu icono urayman flechayuq ñit’iy chay ruwayta dispositivoykiman uraykachinaykipaq.
Sichus huk ruwana mana rantisqa listaykipi rikukunchu, huk Apple ID kaqwan rantisqa kanman. Kayhina kaqtinqa, chay yupayman yaykunayki tiyan chay app rantisqayki lista kaqpi tarinaykipaq.
Huk ñan huk pakasqa ruwana iPhone kaqpi kutichinapaq
Sichus huk app iPhoneykipi pakanki chayqa, facil-llatan kutichipuwaq. Chayta ruwanaykipaq, iPhoneykipi App Store kaqman riy, paña pata k’uchupi “Cuenta” icono kaqpi ñit’iy, chaymanta “Rantisqa” akllay. Pakasqayki aplicacionta maskay hinaspa “Descargar” nisqapi ñitiy. Kay qhepamanmi chay aplicacionqa Teléfono nisqaman uraykachisqa kanqa.
Imaynata huk chayllaraq qullusqa app iPhone kaqpi iTunes kaqnintakama kutichiy
Sichus mana yuyaypi huk ruwana iPhone utaq iPad kaqmanta qullurqanki, ama hukmanyaychu, atikunmi ruwayta dispositivoykiman kutichiyta huk allin sasan algoritmo kaqwan. Huk qullusqa ruwana iTunes kaqnintakama kutichiyta atikunki. Sichus iPhoneykita iTunes kaqwan computadoraykipi tinkiyta atikunki, chaymanta huk qullusqa ruwana kutichiyqa mana sasachu. Chaypaqqa kaykunatan ruwanayki:
- iPhone computadoraman USB cablewan tinkiy
- Computadoraykipi iTunes nisqa kichay
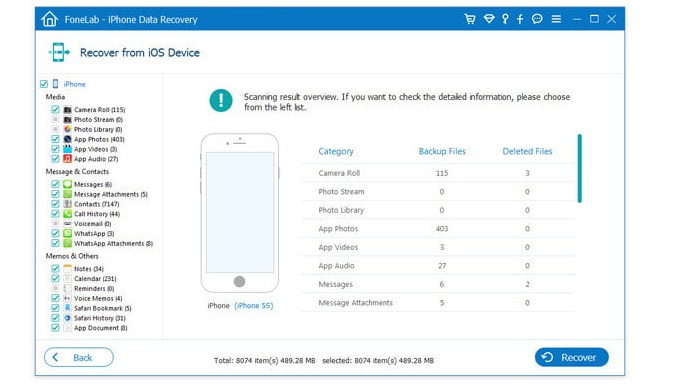
- iTunes ventana patapi iPhone icono ñit’iy
- Ventanapa lluqi lawninpi “Rantisqakuna” nisqapi ñitiy
- Kutichiy munasqayki ruwana maskay chaymanta “Instalar” ñit’iy
Imaynatataq iPhone nisqapi app icono kutichipuyta atikunman
Sichus ruwana icono chinkasqa pantalla menú principal kaqmanta iPhone kaqpi, achka ñankuna kanku kutichiypaq:
- Llapan Apps lista kaqpi huk app iconota tariy : iPhone kaqpi App Store kichay, Uray paña k’uchupi Runakuna icono ñit’iy, chaymanta Rantisqa akllay. Chay aplicacionta maskhay, telefonoykipi churasqa kashan chayqa, pantallapin kanqa “Kichay” nisqa icono.
- Huk qillqana mayt’upi huk ruwana icono maskay : Sichus huk llamkana icono huk qillqana mayt’upi churasqa kasqanmanta seguro kanki, chaymanta sapa qillqana mayt’u ukhupi maskay chayta tarinaykipaq.
- iPhone kaqmanta qallariy : Wakin kutiqa app icono chinkanman técnico sasachakuykunarayku. Smartphoneykita wakmanta qallariyta kallpachakuy, chay icono rikhurimunanta qhawanaykipaq.
Sichus mana mayqinpas kay ruwaykuna llamkanchu, kallpachakuy app qulluyta chaymanta App Store kaqmanta wakmanta churay.
Imaynatataq qhaway appta kutichipusunman
Sichus Reloj app iPhoneykimanta qullusqa, App Store kaqmanta mana sasachakuspa kutichiyta atikunki. Chaypaqqa kay ruwaykunata ruway:
- App Store nisqapi kichay.
- Pantapa urayninpi Lupa nisqapi ñitiy maskanapaq barrata kichanaykipaq.
- Maskana barrapi “Reloj” nisqa qillqay hinaspa “Maskay” nisqapi ñitiy.
- Maskana ruwasqakunapa listanpi Reloj nisqa aplicacionta maskay hinaspa chaypi ñitiy.
- Yanapakuypa sutinpa waqtanpi “Instalar” ñit’iy uraykachiyta chaymanta churayta qallarinaykipaq.
Imaynata huk qullusqa Reloj ruwana iPhone kaqpi kutichiy, llamkanamanta llamkanaman kamachiykuna imayna programata kutichiy: https://youtu.be/AA42D1_5vc0 Reloj ruwana churasqa kaptin, pantalla qallariypi kuska rikurimunqa huk ruwaykunapas. Kay ñankuna yanapanqa aswan casokunapi huk qullusqa ruwana iPhone utaq iPad kaqman kutichiypaq.
¿Imaynataq mana chhayna tapuyta atiwaqchu?
Yuyaychay imayna ruwanakuna iPhone kaqpi waqaychaypaq chaymanta mana qunqayllamanta qullusqa kanankupaq:
- “Restricciones” ruwayta atichiy : “Ajustes” menú kaqpi, “Restricciones” akllay chaymanta huk codigo simita churay. Chaymanta akllayta atikunki mayqin appkuna hurquyta atikun chaymanta mayqinkunatataq mana. Kayqa ruwanakunayki mana qunqaylla qullusqamanta harkanqa.
- Pantallaykita kichay : Pantalla wichq’anayki atichisqa kaptinqa, telefonoykita kichayta munaspaykiqa mana yuyaypichu aplicacionkunata qulluwaq. Pantallaykita kichayqa pisiyachinmanmi mana yuyaypichu aplicacionkunata chinkachiyta.
- Aplicaciones específicas ruwayta llamk’achiy : Ajustes menú kaqmanta, Restricciones akllay chaymanta huk código de paso churay. Chaymanta akllay Aplicaciones específicas, appsniyki mana qunqayllamanta qullusqa kananpaq. Kay ruwayqa saqillanki mana churayta atikunkichu ruwanakunata mayqinkunatachus riqsichirqanki.
- Carpetakuna ruway : Carpetakuna ruwaypaq ruwanakunayki yanapasunki aswan allinta ruwanakunayki organizayta chaymanta mana qunqayllamanta qulluyta. Carpetakunataqa ruwayta atikunman, ruwanakunata huknin hukninpa hawanman aysaspa.
- iCloud llamk’achiy : Sichus iCloud llamk’achinki telefonoykipa ruwayninkunapi, llapa ruwanakunayki kikinmanta phuyuman waqaychasqa kanqa. Kayqa niyta munan, mayqin qullusqa ruwanakunatapas mayk’aqllapas kutichiyta atikunki.
Imaynatataq huk appta kutichiyta huk Iphone kaqpi mayqinchus App Storemanta qullusqa karqa: https://youtu.be/JWXDb8eg6us Suyachkani kay yuyaychaykuna yanapayta iPhone appsniyki mana imamanta manchachikuq kananpaq! Dispositivo celularniykipi qullusqa aplicacionkunata kutichiyqa manam ima sasachakuytapas apamunanchu. Tukuy ruwanayki tiyan kamachiykunata qatiy chaymanta tarikuq kutichiy ñankunata llamk’achiy. Sichus tukuy imapas mana allinchu, ama iskayrayaychu yanapakuywan rimanakuy.