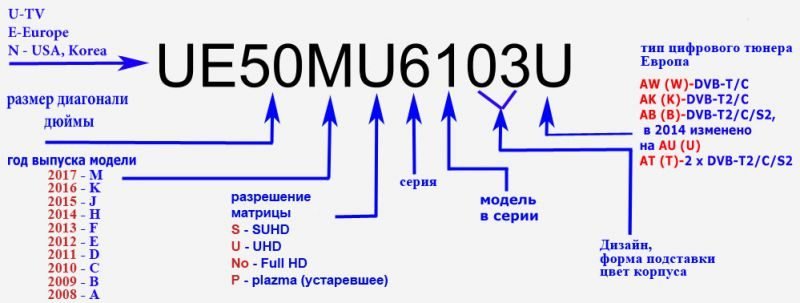Pentru cei care au nevoie de un centru media universal care să combine un home theater, un televizor, un centru de joc într-o singură sticlă – jucătorul Kodi va face plăcere.
- Descriere și scop
- Funcționalitate Kodi
- Instrucțiuni pentru instalarea și configurarea interfeței
- Instalare pe iOS
- Instalare pe Linux
- Interfață
- Instalarea localizării rusești
- Configurare IPTV
- Unde pot găsi liste de redare?
- Cum se instalează programul pe Smart TV?
- Alte întrebări despre utilizarea Kodi
- Instalarea extensiilor din surse terțe
- Ce sunt depozitele și cum le instalez?
- Cum se instalează și se urmărește Youtube pe Kodi?
Descriere și scop
Kodi este un player media gratuit disponibil pentru toate platformele de la Windows la iOS și Raspberry Pi. Vă permite să redați diferite tipuri de fișiere multimedia (videoclipuri, muzică, podcast-uri) atât din media, cât și din Internet.
Funcționalitate Kodi
Acest player media poate face multe. Iată o listă cu doar principalele caracteristici pe care Kodi le face excelent:
- Redați muzică în diferite formate (MP3, FLAC, APE, WMA și altele). Asistența pentru etichete și liste de redare vă va ajuta să vă organizați colecția de muzică.
- A se uita la filme. Kodi acceptă multe formate video, inclusiv streaming video. Importă cu ușurință întreaga colecție de filme. De asemenea, puteți viziona emisiuni și seriale TV înregistrate, iar sortarea episoadelor în funcție de sezon va face acest proces mai convenabil.
- Vizualizați și importați fotografii în bibliotecă (slideshow).
- Tehnologia PVR vă permite să urmăriți emisiuni TV în direct și să înregistrați emisiuni. Suportă NextPVR, TvHeadEnd și alte utilitare.
- Utilitățile suplimentare disponibile într-un catalog special ajută la extinderea funcționalității playerului. Deci, emulatorul DOSBox vă permite să rulați jocuri și programe adaptate pentru MS-DOS. Există, de asemenea, emulatoare de diverse console, cu care vă puteți bucura de jocuri vechi ca și în copilărie.
Instrucțiuni pentru instalarea și configurarea interfeței
Playerul Kodi este disponibil pentru descărcare gratuită pe site-ul oficial (https://kodi.tv/download) și pentru smartphone-urile Android – pe Google Play sau Huawei AppGallery. Instalarea pe Windows, Mac, Android nu va cauza dificultăți speciale. În cazul altor sisteme de operare, pot apărea întrebări.
Instalare pe iOS
Nu există nicio aplicație Kodi pentru iPad / iPhone în App Store. Link-ul către pachetul special este disponibil doar pe site-ul jucătorului. Cerințe de sistem:
- Orice dispozitiv iOS (iPhone, iPad, iPod Touch) cu sau fără un „jailbreak” preliminar;
- versiunea de sistem – de la 6.0 (recomandată de la 8.0 și versiuni ulterioare).
- Pentru iPhone din prima generație până la 5C, iPad din prima în a 4-a generație, iPad Mini din prima generație și iPod Touch din prima și a 5-a generație, este necesară versiunea pe 32 de biți. Toate celelalte dispozitive acceptă versiunea pe 64 de biți.
- Cea mai recentă versiune de lucru a Kodi pe un sistem pre-8.4.1 este v17.6 Krypton. Dispozitivele mai noi vor rula cea mai recentă versiune de Kodi – v18.9 Leia.
Algoritmul acțiunilor pentru iOS cu „jailbreak” (necesită Cydia):
- Căutați browserul de fișiere iFile sau Filza în Cydia și instalați-l.
- Descărcați pachetul .deb cu cea mai recentă versiune a playerului Kodi utilizând Safari sau orice alt browser. Important: browserele mobile nu afișează procesul de încărcare, deci ar trebui să așteptați puțin.
- În caseta de dialog care apare, faceți clic pe butonul „Deschideți în …” și selectați iFile sau Filza.
- Selectați fișierul descărcat și faceți clic pe Instalare. Terminat!
Dacă dispozitivul dvs. nu a fost încă jailbreakat, veți avea nevoie de un computer Mac OS și de Xcode și iOS App Signer pentru instalare. Algoritmul acțiunilor:
- Descărcați pachetul .deb cu cea mai recentă versiune a playerului.

- Deschideți Xcode și creați un proiect nou.

- Introduceți numele și ID-ul proiectului.

- Asigurați-vă că faceți clic pe Fixare problemă, astfel încât mai târziu să nu existe probleme la compilarea și deschiderea programului.

- Selectați echipa de dezvoltare.

- Deschideți iOS App Signer, selectați opțiunile de certificat de semnare și profil de aprovizionare. Selectați folderul în care va fi salvat programul și faceți clic pe Start.

- Deschideți meniul „Fereastră” și faceți clic pe „Dispozitive”. După ce vă asigurați că dispozitivul este conectat, treceți la pasul următor.

- Mergeți la dispozitiv, faceți clic pe + și adăugați programul generat.

Instalare pe Linux
Kodi Wiki oferă mai multe moduri de a instala playerul pe Linux. O versiune mai recentă este descărcată de mai multe comenzi din terminal:
- sudo apt-get install software-properties-common
- sudo add-apt-repository ppa: team-xbmc / ppa
- sudo apt-get update
- sudo apt-get install kodi
Interfață
Există multe skin-uri disponibile pe resursa oficială care vor schimba complet interfața jucătorului. Sunt ușor de instalat în câțiva pași:
- Deschideți meniul Setări interfață, apoi selectați categoria Look and Feel și elementul Skin.

- Alege orice piele care îți place.

- Apoi, trebuie să reveniți la secțiunea Interfață și la elementul Skin, selectând oricare dintre skinurile descărcate.

Instalarea localizării rusești
Pentru versiunea 17.6:
- Faceți clic pe roată și accesați Setări interfață.

- În fila Regional mergeți la Limbă.

- Selectați limba rusă (rusă) și așteptați descărcarea pachetului lingvistic.

Pentru o versiune mai recentă:
- Deschideți meniul de suplimente.
- Faceți clic pe Instalare din depozit.
- Accesați Look and Feel și găsiți parametrul Limbi.
- În fereastra care se deschide, selectați Rusă.
Configurare IPTV
Pentru a viziona canale TV, trebuie să selectați clientul PVR. Instrucțiuni:
- Deschideți „Setări bibliotecă”.

- Mergeți la televizor și faceți clic pe Enter Browser suplimentar.

- După ce găsiți PVR IPTV Simple Client, accesați-l și faceți clic pe „Enable” → „Configure”.

- Când selectați elementul „Link to M3U”, se va deschide o coloană specială, unde trebuie să introduceți, respectiv, un link către o listă de redare cu canale TV.

- Este mai bine să utilizați EPG în plus – baza de date a ghidului de programe. Luați linkul către ghid ca document XML, deschideți „Setări EPG” în setările clientului și modificați parametrul „Link to XMLTV”.

- În câmpul care apare, lipiți linkul copiat anterior în ghidul TV.

- Dacă ghidul conține logo-uri de canal, deschideți secțiunea corespunzătoare. După ce faceți clic pe „Adresa URL principală pentru logo-urile canalului”, lipiți linkul necesar în coloana apărută.

- Pentru ca setările modificate să intre în vigoare, trebuie să reporniți playerul. Când reporniți, veți vedea deja o listă completă de canale și informații despre ceea ce se întâmplă în prezent pe acest canal.

Unde pot găsi liste de redare?
Există multe liste de redare IPTV gratuite pe web, cum ar fi IPTV Forever. Aceasta este o listă de auto-actualizare disponibilă la https://iptvm3u.ru/list.m3u. Pachetele plătite oferă acces la mai multe canale HD. Astfel, serviciul EDEM TV este gata să ofere clienților peste 1000 de canale TV cu un program proaspăt de doar 1 USD (75 ruble) pe lună.
Cum se instalează programul pe Smart TV?
Televizoarele inteligente LG rulează sistemul de operare webOS, în timp ce Kodi este conceput inițial pentru dispozitive Android și nu este disponibil în magazinul LG. Cu toate acestea, utilizatorii au găsit mai multe modalități de a rezolva această limitare:
- conexiune la Android TV Box;
- vizionarea videoclipurilor prin aplicații de la terți, cum ar fi Chromecast.
A doua opțiune necesită două aplicații: Google Chromecast și Google Home. După ce le-ați descărcat pe smartphone, urmați acești pași:
- Deschideți Chromecast și conectați-vă la televizor.
- Accesați pagina de pornire Google și selectați „Cast ecran / audio”.
Alte întrebări despre utilizarea Kodi
Acest paragraf descrie răspunsurile la cele mai populare întrebări care apar atunci când se utilizează playerul multimedia.
Instalarea extensiilor din surse terțe
Depozitele terță parte oferă utilizatorilor acces la mai multe extensii decât depozitul oficial. Pentru a permite instalarea din surse terțe, trebuie să deschideți „Suplimente” și să activați comutatorul „Surse necunoscute”.
Ce sunt depozitele și cum le instalez?
Un depozit este o arhivă de fișiere care conțin diverse pluginuri, module și alte utilitare care extind capacitățile centrului multimedia Kodi. De exemplu, depozitul vl.maksime conține aplicații pentru cinematografele online IVI, TVZavr și Filmix, permițându-vă să vă bucurați de filmele preferate. Folosind exemplul său, trebuie să urmați algoritmul acțiunilor:
- Descărcați depozitul de pe link (https://vlmaksime.github.io/repository.vlmaksime/).

- Când îl deschideți, accesați „Suplimente” și faceți clic pe „casetă”.

- Faceți clic pe Instalare din fișier ZIP.

- În caseta de dialog selectați folderul descărcat.

- Faceți clic pe „Instalați din depozit” și selectați depozitul „vl.maksime”.

- Deschideți folderul Extensii video din depozit.

- Selectați orice aplicație (de exemplu, TVZavr) și faceți clic pe „Instalați”. Terminat!

Cum se instalează și se urmărește Youtube pe Kodi?
Extensia Youtube este disponibilă în depozitul oficial Kodi – trebuie doar să o descărcați și să o instalați. Cu toate acestea, recent au apărut probleme cu funcționarea acestei extensii. Pentru a le rezolva aveți nevoie de:
- Conectați-vă la contul dvs. Google și deschideți Consola Google, apoi faceți clic pe „Activați API-urile și serviciile”.

- Odată ajuns în biblioteca API, selectați pluginul YouTube Data API v3 și activați-l.

- În ecranul principal, faceți clic pe „Creați acreditări”.

- Apoi, ar trebui să răspundeți la câteva întrebări:
- Va apărea caseta de dialog „Configurați ecranul de consimțământ OAuth”, unde va trebui să faceți clic pe „Configurați ecranul de consimțământ”.

- În noua filă, selectați elementul extern și faceți clic pe Creați.

- Dați aplicației un nume și o adresă de e-mail, apoi faceți clic pe Salvare.

- Accesați elementul Credentials din meniul în care trebuie să denumiți proiectul, după ce faceți clic pe „Create OAuth Client ID”.

- Copiați ID-ul clientului și faceți clic pe Terminat.

- Apoi, faceți clic pe butonul Creare acreditări și selectați opțiunea API Key din listă.

- Se va deschide o casetă de dialog cu cheia generată de copiat.

- De asemenea, trebuie să copiați ID-ul clientului și codul secret.
- Accesați secțiunea „Setări” a acestei extensii. Lipiți cheia API, ID-ul și codul de acces în câmpurile corespunzătoare.

- Dacă apare o fereastră care vă solicită să accesați https://www.google.com/device, deschideți pagina și introduceți cheia necesară. După selectarea contului dvs., faceți clic pe „Permiteți”. Repetați pasul dacă este necesar.
- Când vi se solicită, deschideți „Setări avansate” și faceți clic pe „Accesați Youtube Add-on Personal”. Terminat!
Astăzi, dacă există dorința de a vă transforma computerul sau set-top box-ul într-un centru media universal cu drepturi depline, este suficient un program care să nu ocupe mult spațiu. Jucătorul Kodi se potrivește acestei cerințe.