Programul Home Media Server (HMS, server media acasă) este utilizat ca server DLNA pentru a viziona conținut și a asculta muzică de pe un computer și laptop pe un televizor. Home Media Server este optim în acest scop și are diverse setări utile.
- Ce este DLNA?
- Instalarea Home Media Server (HMS)
- Configurare generală a HMS (server media acasă) ca server DLNA
- Conectarea și vizualizarea conținutului media
- Vizualizarea cu LG TV ca exemplu
- Configurarea unui server media de acasă utilizând exemplul unui televizor SONY Bravia
- Probleme posibile (erori) la configurarea și utilizarea HMS și soluțiile acestora
Ce este DLNA?
În traducerea în engleză a Digital Living Network Alliance (DLNA) – anumite standarde, datorită cărora dispozitivele compatibile pot transmite și primi diverse conținuturi media printr-o rețea de domiciliu și îl pot afișa în timp real folosind canale prin cablu și fără fir. Datorită acestei tehnologii, computerele de acasă, telefoanele mobile, electronice de larg consum, laptopurile sunt unite într-o singură rețea digitală. Când utilizați dispozitive certificate DLNA, acestea sunt configurate automat și conectate la rețelele utilizatorilor.
Datorită dispozitivului de transmisie (server), informațiile sunt transmise la televizor. Serverul poate fi un PC, telefon, cameră, cameră. Suportul DLNA poate însemna că dispozitivul este capabil să primească videoclipuri.
Această rețea cu fir sau fără fir are avantajele sale:
- Capacitatea de a accesa instantaneu materialele localizate pe toate dispozitivele de acasă ale utilizatorului. Vizualizarea unui film sau a unei fotografii este posibilă imediat după descărcare, muzica poate fi ascultată în centrul de muzică la cea mai înaltă calitate.
- Nu este nevoie să găuriți pereții și ușile pentru conexiunea wireless.
- Cu o conexiune wireless prin Wi-Fi, este posibil să descărcați fișiere în întregime pe dispozitivele dorite pentru o vizualizare ulterioară.
Dezavantajele DLNA includ:
- Pentru a realiza o conexiune prin cablu (de exemplu, prin pereți din beton armat care blochează semnalul radio), trebuie găurite găuri în pereți și uși, ceea ce va afecta negativ interiorul.
- Conexiunea wireless este afectată semnificativ de diverse obstacole, cum ar fi armarea din oțel sau pereții groși de beton (cărămidă).
- La fel ca în cazul internetului, există posibilitatea întârzierilor de redare a fișierelor în timpul streamingului, dacă fișierul este prea mare sau viteza conexiunii nu este suficient de mare.
- Utilizarea unui router slab poate afecta viteza și calitatea transferului de date.
- Este posibil ca nu toate tipurile de fișiere să fie redate, iar transmisia video HD poate fi inferioară.
Instalarea Home Media Server (HMS)
Instalarea HMS (server media acasă) se realizează în următoarea ordine:
- Descărcați programul de instalare a serverului media de acasă, de preferință de pe site-ul oficial .
- Rulați programul de instalare. Fereastra vă solicită să selectați un director în care fișierele de instalare vor fi despachetate. Trebuie să selectați un director și să apăsați butonul „Run”.
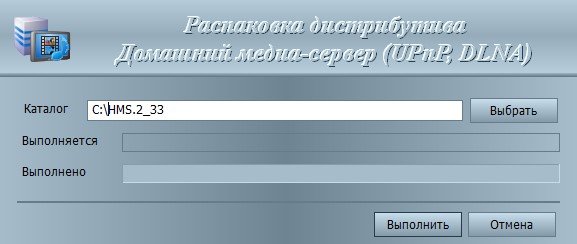
- După finalizarea despachetării, instalarea programului va începe automat. Există diverse setări aici. În această fereastră, trebuie să selectați directorul pentru instalarea programului Home Media Server (HMS) și „Grupul de programe” (folderul din meniul „Start”).
- După selectarea folderului de instalare, trebuie să marcați „Creați o comandă rapidă pentru a lansa programul pe desktop”, dacă este necesar, și apăsați butonul „Instalare”.
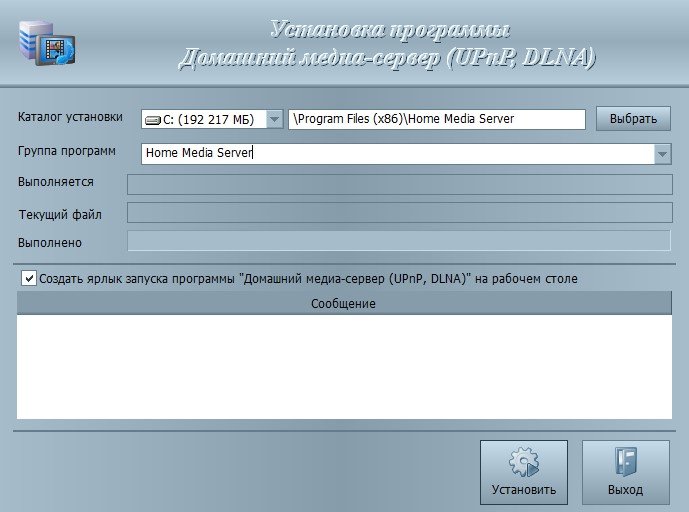
- La sfârșitul instalării, care nu durează mai mult de un minut (în funcție de echipament), lansarea HMS este oferită imediat. Procesul de instalare este complet.
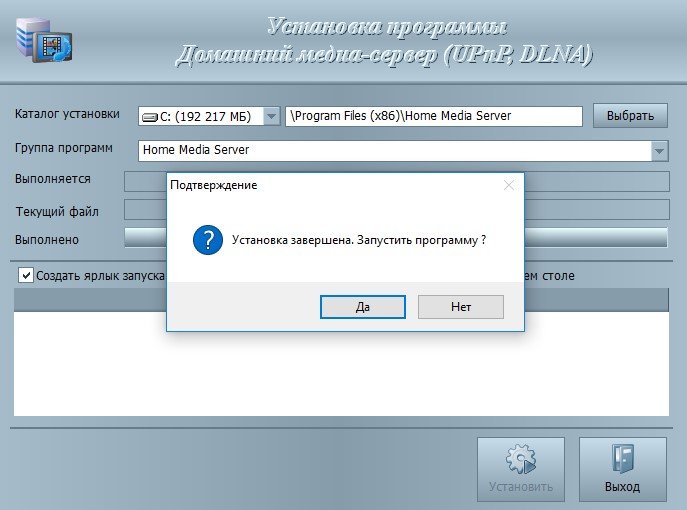
După finalizarea instalării, este mai bine să eliminați manual fișierele de despachetare, deoarece acestea nu sunt eliminate automat.
Configurare generală a HMS (server media acasă) ca server DLNA
Serverul DLNA instalat va solicita utilizatorului să continue procesul de configurare la pornire:
- La prima pornire, va apărea o fereastră cu setările inițiale. Vă va cere să alegeți un dispozitiv pentru difuzarea conținutului media. Multe șabloane cu dispozitive vor apărea în lista propusă. Dacă dispozitivul dvs. sau un dispozitiv similar nu a fost găsit, atunci merită să vă opriți la dispozitivul DLNA standard. După ce ați făcut o alegere, trebuie să treceți la pasul următor.
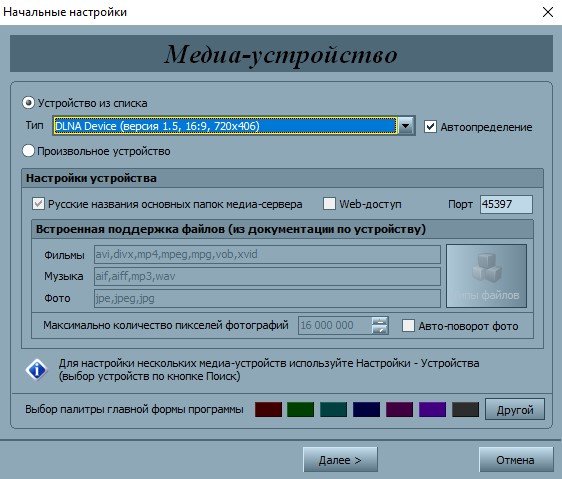
- Selectați folderele din care să preluați conținut media. Puteți selecta dosare cu conținut media în această etapă sau le puteți adăuga ulterior. După selectarea folderelor, trebuie să apăsați butonul „Finalizare”.
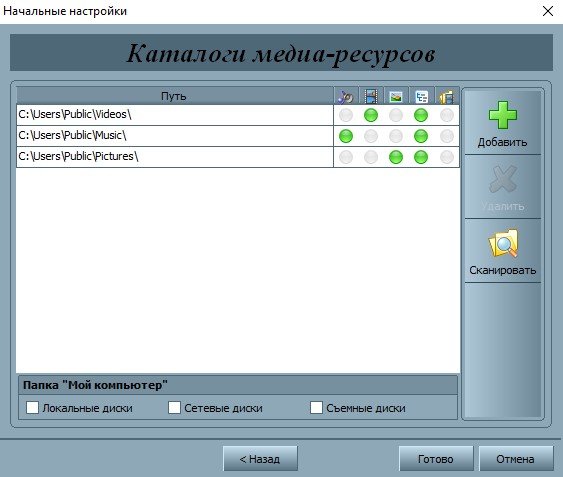
- După efectuarea setărilor inițiale, vi se va solicita să creați o copie de rezervă cu setări, cache de imagini și bază de date. De asemenea, vi se va solicita să configurați programul de backup automat. Apoi se apasă tasta „Închidere”.
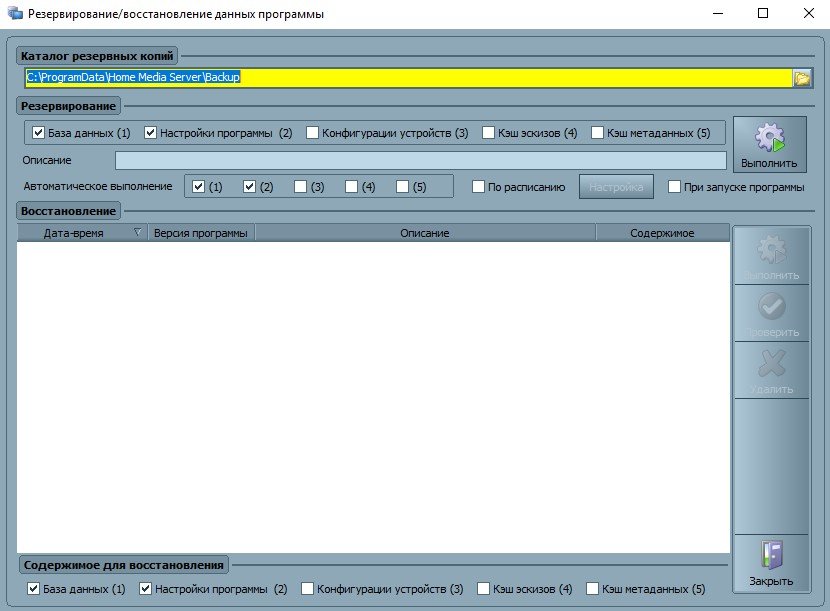
- Va apărea fereastra principală a programului. Există câteva setări importante la care să acordați atenție aici. În partea stângă, vor fi listate tipurile de setări, iar în partea dreaptă sunt secțiuni cu setări specifice.
- În partea stângă, trebuie să accesați setările avansate și să configurați serverul DLNA pentru a se încărca automat la pornirea computerului. În acest scop, trebuie să selectați al doilea și al treilea punct.
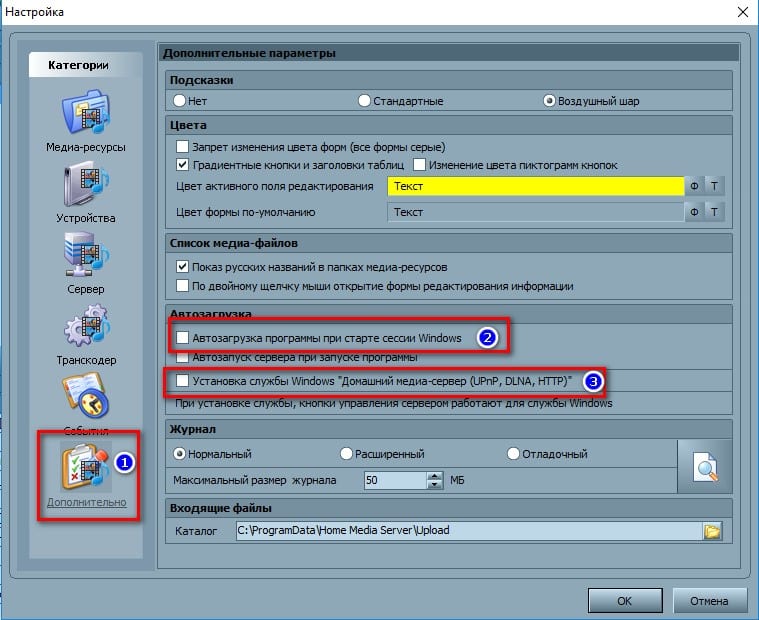
- Apoi, trebuie să accesați fila „Server” și să specificați serverul DLNA așa cum va fi în rețea.
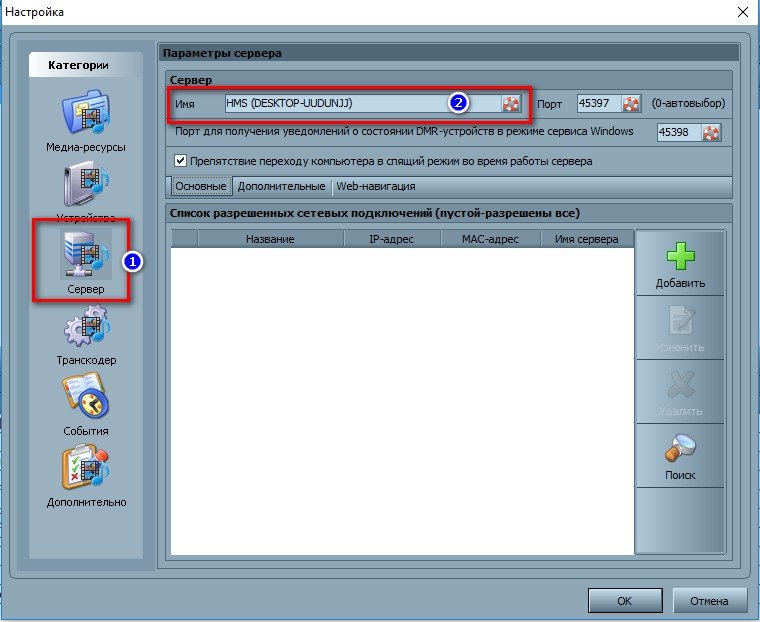
- După schimbarea numelui, trebuie să reveniți la adăugarea de foldere (dacă nu se face înainte sau când adăugați alte foldere). Pentru aceasta, apăsați butonul „Adăugați”, apoi selectați folderul pe care urmează să îl adăugați. Apoi, trebuie să efectuați „Scanarea” pentru a obține fișiere din foldere în server.
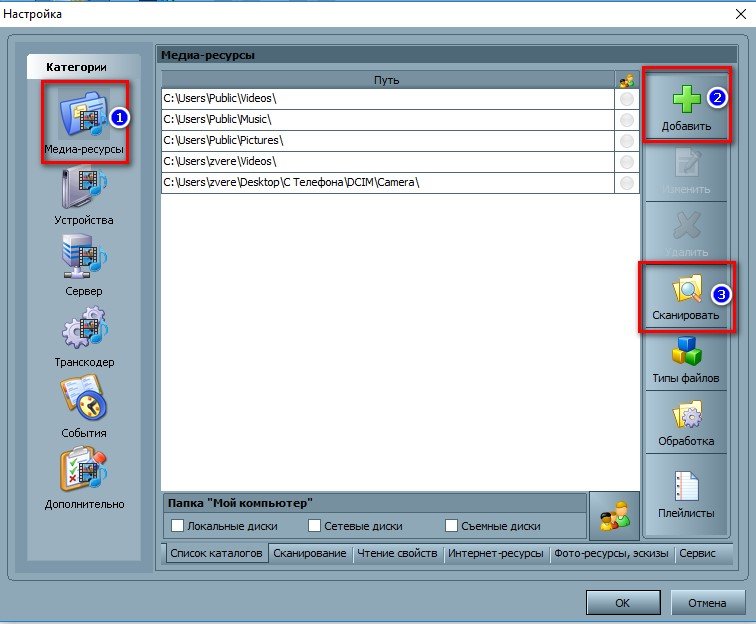
- Când se face corect, aceste fișiere vor fi listate în partea dreaptă a ecranului. Dacă există fișiere necesare în această listă, nu mai rămâne decât să lansați și să începeți să utilizați programul. Pentru aceasta, apăsați tasta „Start”.
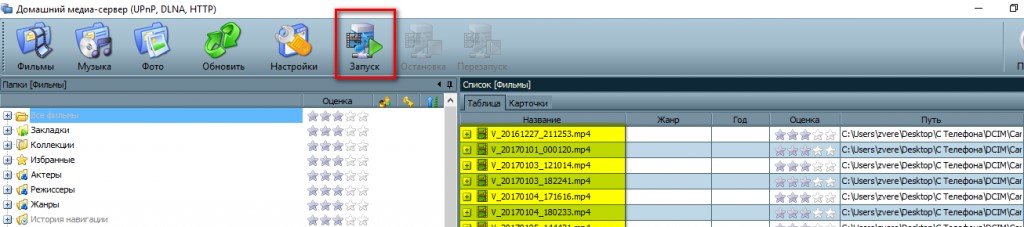
- În cazul „Paravan de protecție Windows” activat, sistemul va cere permisiunea de a accesa rețeaua. Selectați rețelele cărora li se va permite accesul și apăsați butonul „Permiteți accesul”.
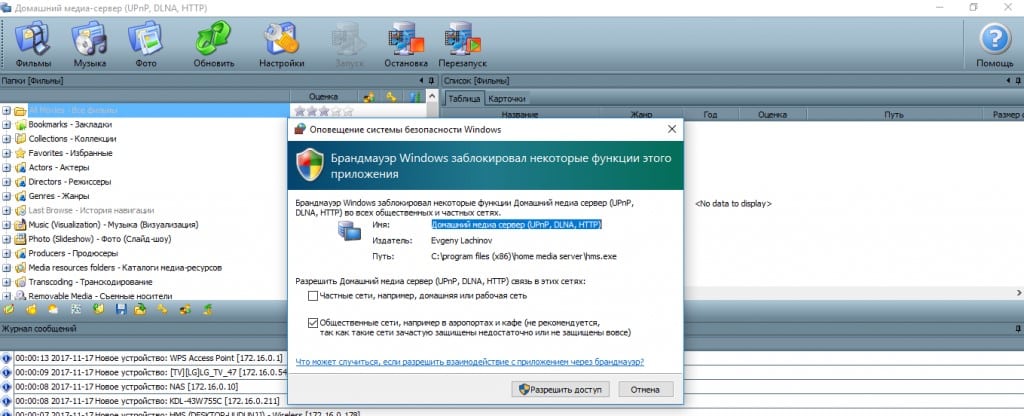
https://youtu.be/WI2mqYybFhA
Conectarea și vizualizarea conținutului media
După începerea programului, porniți televizorul. Dacă este conectat corect, va fi în „Home Media Server”.
Vizualizarea cu LG TV ca exemplu
De exemplu, este prezentată o variantă a receptorului TV LG LN655V cu un server DLNA. În meniul principal Smart TV, accesați
LG SmartShare . Prima conexiune:
- Când conectați unitatea la televizor pentru prima dată, consultați „Ghidul de conexiune” situat în colțul din dreapta jos.
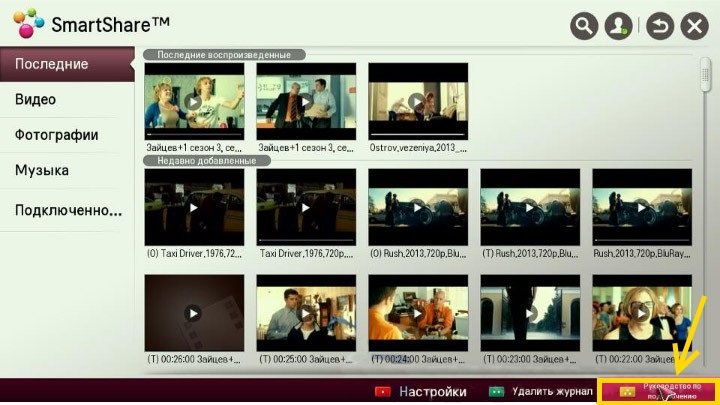
- Apoi, trebuie să accesați fila „Conexiune PC” și să faceți clic pe „Următorul”.
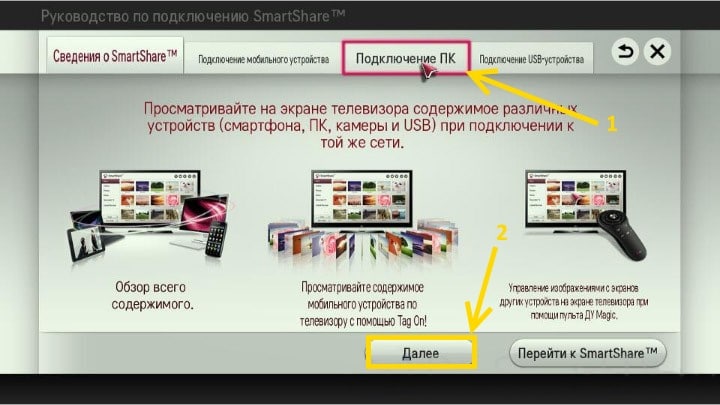
- Apoi vor mai fi două ferestre, unde trebuie să selectați și „Următorul”. Dacă nimic nu este setat automat în fereastră cu alegerea adresei IP, atunci selectați rețeaua de acasă (cu fir sau fără fir, în conformitate cu metoda de conectare a televizorului).

- La a patra apăsare, computerul proprietarului ar trebui să fie vizibil. Dacă lipsește, trebuie să reporniți serverul.
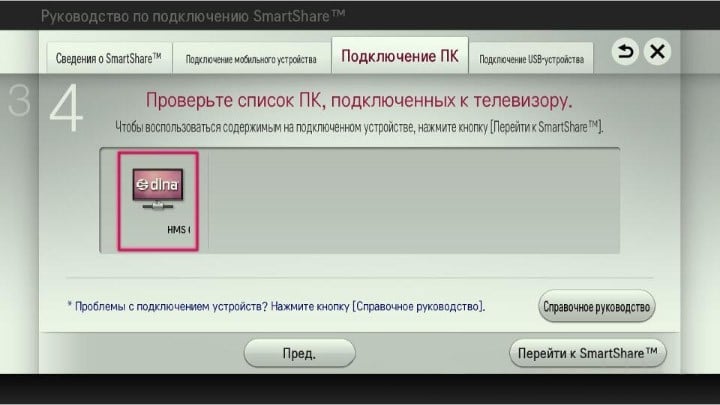
După conectarea inițială, dispozitivul va fi afișat la sfârșitul „Dispozitivelor conectate” LG SmartShare. Dacă nu este acolo, trebuie să reporniți serverul de pe computer. De exemplu, pentru filme, selectați folderul „Filme” și apoi „Directorii de resurse media”. Va apărea o listă de foldere care au fost adăugate la setările HMS. Puteți utiliza orice folder pentru a porni un film.
Va apărea o listă de foldere care au fost adăugate la setările HMS. Puteți utiliza orice folder pentru a porni un film.
Configurarea unui server media de acasă utilizând exemplul unui televizor SONY Bravia
În acest caz, a fost utilizat un televizor KDL-46XBR9. Algoritmul acțiunilor:
- Programul „Home Media Server” este instalat și lansat pe computer. Pentru a accesa setările, utilizați tasta corespunzătoare.
- În partea dreaptă puteți vedea butonul „Adăugați”. În plus, este posibil să selectați un fișier pentru scanare la începutul programului. Scanarea este necesară dacă utilizatorul a modificat conținutul acestui director. Cercul verde arată scanarea.
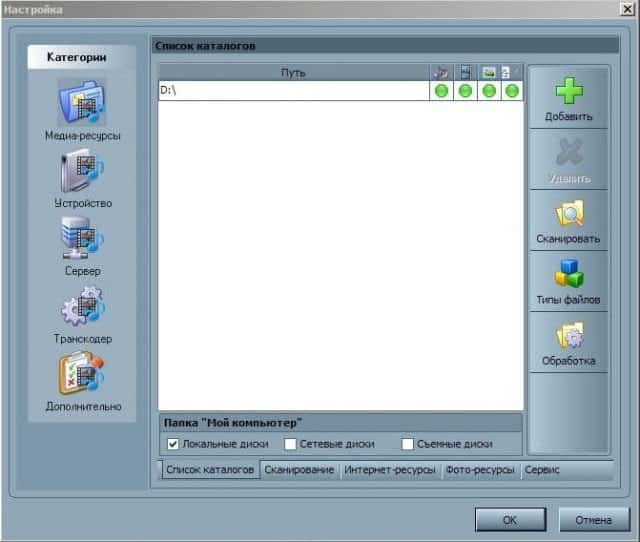
- Apoi, trebuie să accesați butonul cu tipuri de fișiere din partea dreaptă. Fișierele video PAL nu pot fi redate pe anumite televizoare. „NTSC” trebuie inserat pentru capacitatea de recunoaștere a conținutului (de exemplu MPEG-PS_PAL_NTSC pentru avi).
- Transcodarea (Core AVC) trebuie selectată pentru containerul mkv. În DLNA, trebuie să înregistrați MPEG-PS_PAL sau MPEG-PS_NTSC (în funcție de televizor).

- Apoi, trebuie să accesați „Categorii”, apoi să selectați „Dispozitiv”. Acolo este necesar să alegeți tipul și rezoluția televizorului. Selectați DLNA1 sau DLNA1.5. Puteți afla ce versiune este acceptată în instrucțiuni sau când vizitați site-ul oficial.
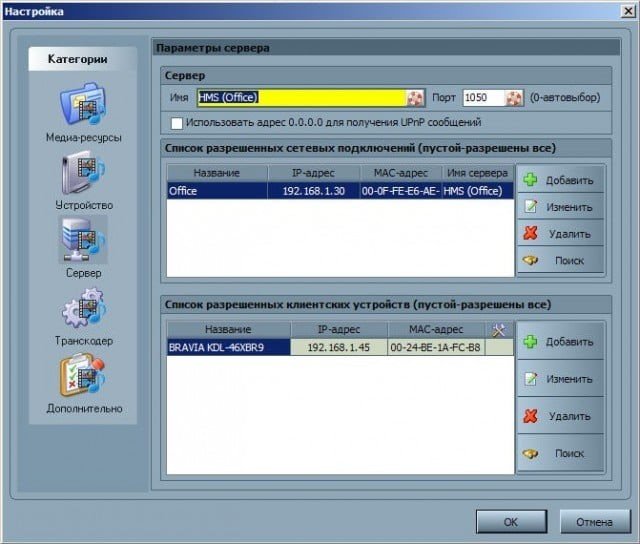
- Configurați accesul web la server, pentru care trebuie să mergeți la următorul articol din categorii.
- Adăugați televizorul dvs. pe dispozitivele client. Când faceți clic pe pictograma cu un salvator, programul va determina automat numele computerului și va fi adăugat la secțiunea „Server”, câmpul „Nume”. Pentru a găsi dispozitive din rețea care acceptă tehnologia DLNA, trebuie să utilizați „Căutare”. Asigurați-vă că televizorul este pornit și conectat la rețele fără fir sau prin cablu. După scanarea rețelei, programul va adăuga clienți de rețea (TV și computer).

- Trebuie să accesați setările individuale ale televizorului și să introduceți datele de mai sus pentru setare.
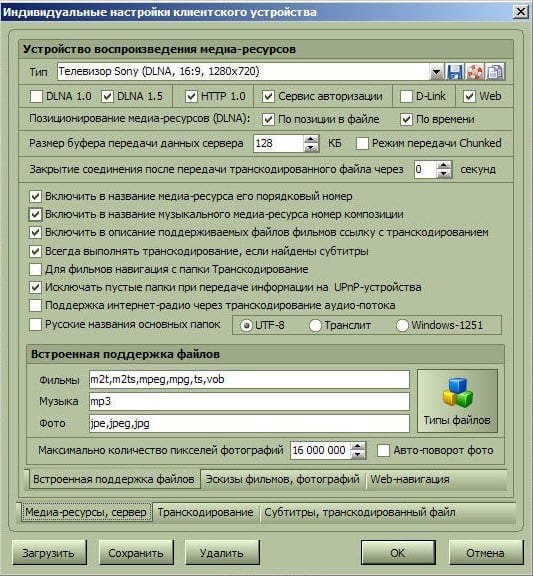
- Tasta „Tipuri de fișiere” va naviga la setările de înregistrare pentru remedierile propuse.
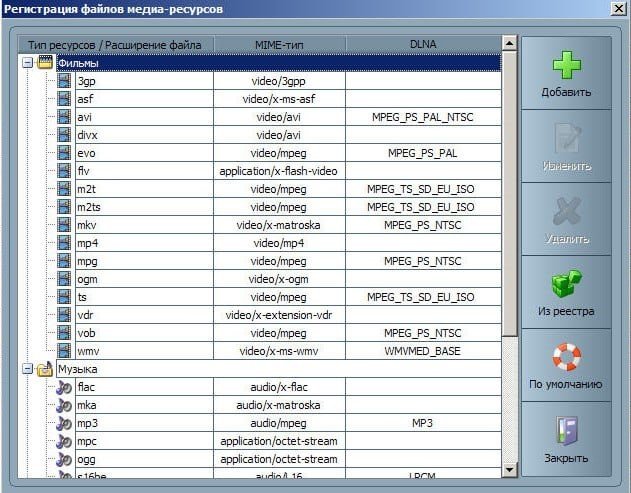
- Ar trebui să reveniți la fereastra principală de setări și să mergeți la articolul din categoria „Transcoder”. În secțiunea „Format fișier”, trebuie să specificați „MPEG (DVD)”. În secțiunea „Video”, selectați compresia MPEG2, calitate 6000000. În secțiunea „Sunet”, selectați AC3, 448000, „Dimensiune cadru” – 1280×720, 16: 9. Schimbarea dimensiunii originale a cadrului este întotdeauna. Bifați caseta „Color fill to size of frame” și pe toate casetele din lista de jos.
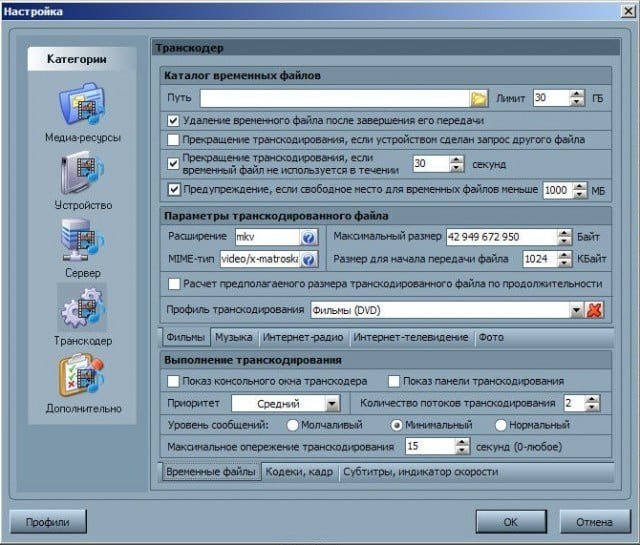
- Mergeți la fila de jos „Codecs, cadru”. În elementul „Sunet – Piesa audio originală, dacă compresia este aceeași” dacă debifați acest semn, puteți exclude pierderea piesei rusești în timpul redării video.
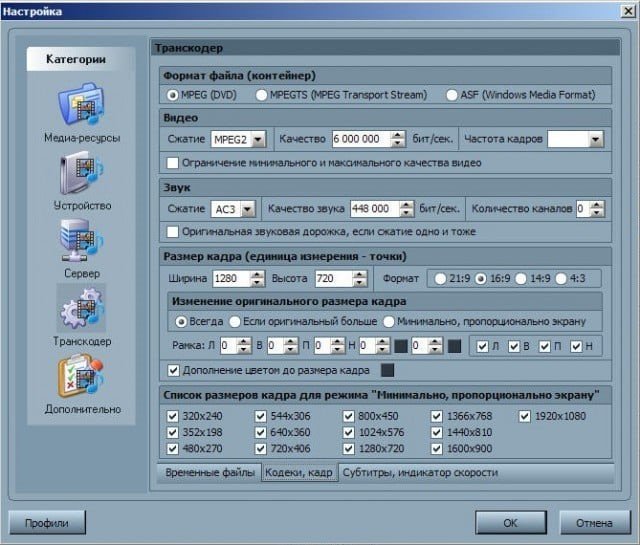
- Apoi, accesați fila subtitrare. Aici puteți regla stilul imaginii subtitrării în funcție de preferințele dvs. și de alți parametri necesari pentru imaginea optimă a acestora.
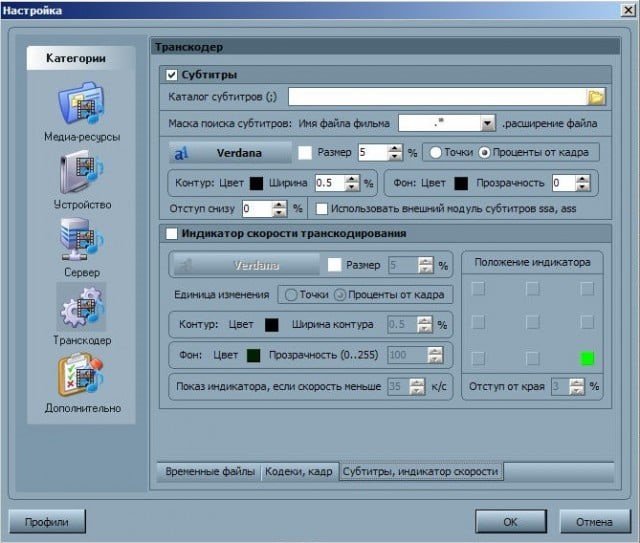
- În ultima categorie avansată, bifați caseta de servicii Instalare Windows Home Media Server (UPnP). Acest lucru va facilita încărcarea automată a programului atunci când computerul este pornit ca serviciu.
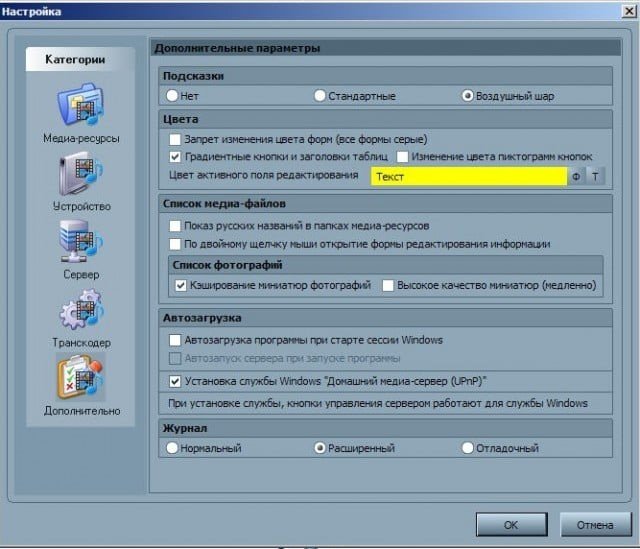
Probleme posibile (erori) la configurarea și utilizarea HMS și soluțiile acestora
Problemele potențiale cu configurarea Home Media Server ca server DLNA includ următoarele:
- Serverul a fost găsit, dar nu se deschide pe dispozitivele media . Configurarea setărilor din „Home Media Server (UPnP)” va ajuta la eliminarea acestui inconvenient. Setarea setărilor în „Dispozitiv” (specificați versiunea veche și nouă a modelului): „Serviciu de autorizare” – „Numele rusești ale folderelor principale” – în secțiunea „Server” specificați portul constant (de la 1024 la 65535) .
- Erori care apar, se opresc, încetinesc în timpul redării . Este necesar să alegeți „Transcodare” cu o dimensiune a cadrului mai mică și o calitate a conținutului video, apoi opriți vizionarea filmului astfel încât să se formeze o cantitate suficientă de fișier transcodat și să setați un disc pentru stocarea fișierelor de transcodare temporară care este diferită de cea utilizată pentru fișierul de paginare. De asemenea, trebuie să optimizați sistemul ca întreg (fragmentarea discului, o listă de programe încărcate automat).
- În unele cazuri, pe ecran poate apărea un mesaj conform căruia tipul de fișier nu este acceptat . După două sau trei reporniri, totul ar trebui să fie remediat.
Tehnologia DLNA facilitează transferul de fișiere între dispozitivele conectate la Internet. Configurarea serverului dvs. Home Media ca server DLNA este simplă, principalul lucru este să urmați exact instrucțiunile pas cu pas din acest articol.





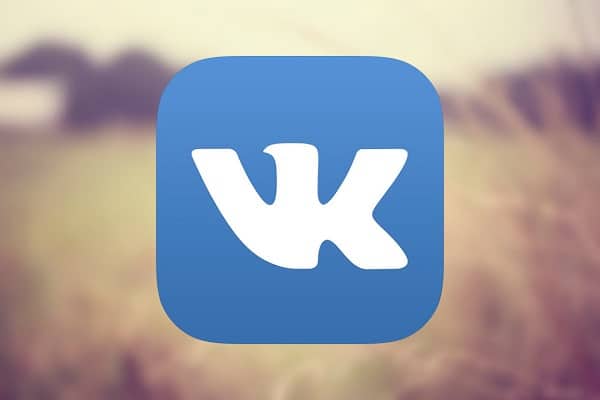

Согласен с выводом автора статьи: да, действительно, технология DLNA – несложная, и процесс установки и настройки Home Media Server тоже несложен. Но… моя личная практика установки подобных программ показывает, что вся простота и схематичность их установки наталкивается на такое явление, как индивидуальность каждого отдельного компьютера и телевизора. Я не помню случая, чтобы установка прошла нормально – постоянно по ходу приходится устранять глюки и находить индивидуальные решения для каждого компьютера. В принципе, для специалиста это несложно – но вот простой пользователь никогда не справится с этой задачей. Поэтому мой вам совет: если вы – обычный пользователь, простой телезритель, который просто-напросто хочет расширить возможности своего телека, то не мучьтесь, позовите специалиста – этим вы сэкономите массу времени и избавите себя от ненужной нервотрёпки!
Не так давно приобрел телевизор с функцией SMART. Долго мучился, чтоб настроить просмотр фильмов скачанных на компьютер с телевизора. Перебрал кучу сайтов, пока наткнулся на этот. Скачал Home Media Server, настроил, как описано выше в статье. С первого раза ничего не получилось. Оказывается невнимательно прочитал инструкцию по настройке. Исправил допущенные ошибки и все заработало. Так что если у кого то не получается, то скорее всего так же как и я, поторопились и что то пропустили. Будьте внимательнее.
Мы регулярно пользуемся этой функцией, муж скачивает ребенку мультики на ноутбук через шареман, а смотрим с телевизора, так как ноутбук обычно занят, на нем или я работаю, или муж. Я, честно говоря, не сразу разобралась, как это работает, так как с техникой не очень дружу, а супруг один раз объяснил, потом запсиховал, что ничего сложного тут нет. Стала искать в интернете, статью прочитала эту, вроде все понятно, зрительно информация лучше воспринимается.По инструкции сделала и все получилось 🙂
Перебрал кучу сайтов, пока наткнулся на этот. Скачал Home Media Server, настроил, как описано выше в статье. С первого раза ничего не получилось.
Я не помню случая, чтобы установка прошла нормально — постоянно по ходу приходится устранять глюки и находить индивидуальные решения для каждого компьютера.
По инструкцыи сделал и все получилось!! Спасибо большое!
Мне статья автора понравилась и сильно помогла. Тоже установил эту программу. У меня телевизор LG как раз с таким же сервером как и, в статье. Тоже никак не могли настроить телевизор. Прочитав данную статью, сделал так как там рассказано и всё стало нормально. Но не всё настроилось с первого раза. В этой статье весьма хорошо рассказано и приведены примеры, в которых показано как и что нужно делать. Здесь рассказано о таких вещах как: Подключение и просмотр медиаконтента, общая настройка HMS как DLNA сервера ,установка Home Media Server.