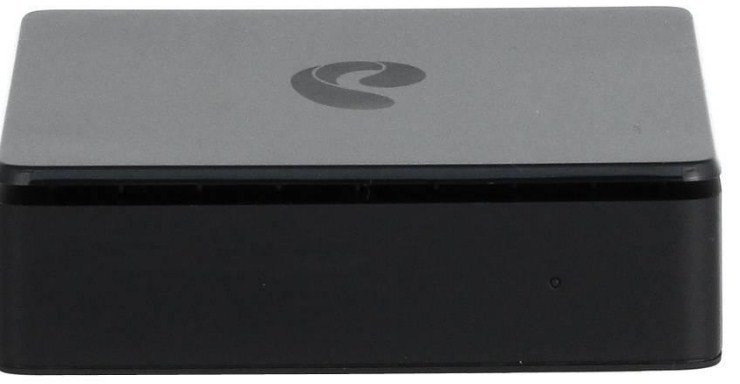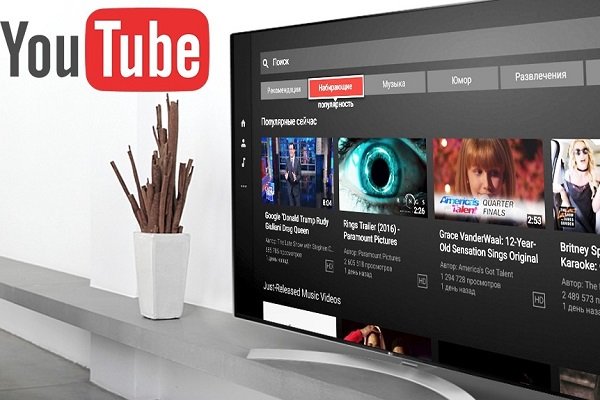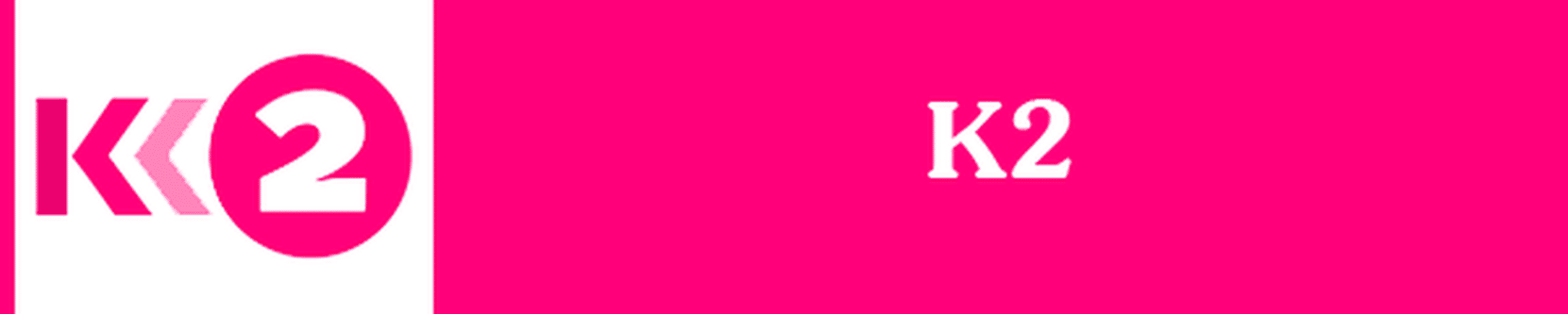येषां कृते एकं सार्वभौमिकं माध्यमकेन्द्रं आवश्यकं यत् एकस्मिन् शीशके गृहरङ्गमञ्चं, टीवी, क्रीडाकेन्द्रं च संयोजयति – कोडी-प्लेयरः भवन्तं आकर्षयिष्यति।
- वर्णनं प्रयोजनं च
- कोडी कार्यक्षमता
- अन्तरफलकस्य संस्थापनस्य विन्यासस्य च निर्देशाः
- iOS इत्यत्र संस्थापनम्
- Linux इत्यत्र संस्थापनम्
- अन्तरफलकम्
- रूसी स्थानीयकरणं संस्थापनम्
- IPTV स्थापनम्
- प्लेलिस्ट् कुत्र प्राप्नुयाम् ?
- Smart TV इत्यत्र कार्यक्रमं कथं संस्थाप्यते ?
- Kodi इत्यस्य उपयोगविषये अन्ये प्रश्नाः
- तृतीयपक्षस्रोताभ्यां विस्तारं संस्थापनम्
- भण्डाराः के सन्ति, तेषां स्थापना कथं करणीयम् इति ?
- Kodi मध्ये Youtube कथं संस्थाप्य द्रष्टुं शक्यते?
वर्णनं प्रयोजनं च
कोडी इति निःशुल्कं मीडियाप्लेयर् विण्डोजतः iOS तः iOS तथा Raspberry Pi पर्यन्तं सर्वेषां प्लेटफॉर्मानाम् कृते उपलभ्यते । एतेन भवन्तः माध्यमतः अन्तर्जालतः च विविधप्रकारस्य बहुमाध्यमसञ्चिकाः (वीडियो, संगीतं, पॉड्कास्ट्) वादयितुं शक्नुवन्ति ।
कोडी कार्यक्षमता
अयं मीडियाप्लेयरः बहु किमपि कर्तुं शक्नोति। अत्र केवलं मुख्यविशेषतानां सूची अस्ति येषां कोडी उत्तमं कार्यं करोति:
- विभिन्नस्वरूपस्य (MP3, FLAC, APE, WMA इत्यादीनां) सङ्गीतस्य प्लेबैक् । टैग्स् तथा प्लेलिस्ट् इत्येतयोः समर्थनं उपयोक्तुः सङ्गीतसङ्ग्रहस्य आयोजने सहायकं भविष्यति ।
- चलचित्रं पश्यन्। कोडि अनेकानि विडियो प्रारूपाणि समर्थयति, यत्र विडियो स्ट्रीमिंग् अपि अस्ति । सम्पूर्णं चलच्चित्रसङ्ग्रहं सहजतया आयातयति। भवन्तः रिकार्ड् कृतानि टीवी-प्रदर्शनानि श्रृङ्खलानि च द्रष्टुं शक्नुवन्ति, तथा च ऋतु-अनुसारं प्रकरणानाम् क्रमणं प्रक्रियां अधिकं सुलभं करोति ।
- पुस्तकालये छायाचित्रं पश्यन्तु आयातं च (स्लाइड् शो)।
- पीवीआर-प्रौद्योगिक्याः कारणात् भवन्तः लाइव-टीवी-प्रसारणं द्रष्टुं, प्रसारणं च अभिलेखयितुं शक्नुवन्ति । NextPVR, TvHeadEnd इत्यादीनां उपयोगितानां समर्थनं प्रदत्तम् अस्ति ।
- विशेषसूचीपत्रे उपलभ्यमानाः अतिरिक्ताः उपयोगिताः खिलाडयः कार्यक्षमतां विस्तारयितुं साहाय्यं कुर्वन्ति । अतः, DOSBox एमुलेटर् भवन्तं MS-DOS कृते अनुकूलितं क्रीडां कार्यक्रमं च चालयितुं शक्नोति । विभिन्नानां कन्सोलानां अनुकरणकर्तारः अपि सन्ति, येन भवन्तः बाल्यकाले इव पुरातनक्रीडाणां आनन्दं लब्धुं शक्नुवन्ति ।
अन्तरफलकस्य संस्थापनस्य विन्यासस्य च निर्देशाः
कोडी प्लेयर आधिकारिकजालस्थले (https://kodi.tv/download) निःशुल्कं डाउनलोड् कर्तुं उपलभ्यते, एण्ड्रॉयड् स्मार्टफोनेषु च – गूगल प्ले अथवा हुवावे एप्गैलरी इत्यत्र उपलभ्यते । विण्डोज, मैक, एण्ड्रॉयड् इत्यत्र संस्थापनेन किमपि विशेषं कष्टं न भविष्यति। अन्येषां ओएस-सन्दर्भे प्रश्नाः उत्पद्यन्ते ।
iOS इत्यत्र संस्थापनम्
एप् स्टोर् मध्ये iPad/iPhone कृते Kodi app नास्ति। विशेषसङ्कुलस्य लिङ्क् केवलं क्रीडकस्य जालपुटे एव उपलभ्यते । प्रणाल्याः आवश्यकताः : १.
- पूर्व-जेलब्रेक्-युक्तं वा विना वा यत्किमपि iOS-यन्त्रं (iPhone, iPad, iPod Touch);
- system version – 6.0 तः (8.0 तः उच्चतरात् च अनुशंसितम्) ।
- iPhone 1st generation to 5C, iPad 1st – 4th generation, iPad Mini 1st generation, iPod Touch 1st – 5th generation इत्येतयोः कृते 32-बिट् सॉफ्टवेयरस्य आवश्यकता भवति । अन्ये सर्वे उपकरणाः ६४-बिट् संस्करणस्य समर्थनं कुर्वन्ति ।
- पूर्व-८.४.१ प्रणाल्यां कोडी इत्यस्य नवीनतमं कार्यविमोचनं v17.6 क्रिप्टोन् अस्ति । नवीनतरयन्त्राणि Kodi – v18.9 Leia इत्यस्य नवीनतमं संस्करणं चालयिष्यन्ति ।
जेलब्रेक् iOS कार्यप्रवाह (Cydia आवश्यकम्):
- Cydia मध्ये iFile अथवा Filza सञ्चिका ब्राउजर् अन्विष्य तत् संस्थापयन्तु ।
- Safari अथवा अन्यस्य ब्राउजर् इत्यस्य उपयोगेन Kodi player इत्यस्य नवीनतमसंस्करणेन सह .deb संकुलं डाउनलोड् कुर्वन्तु । महत्त्वपूर्णम् : मोबाईल ब्राउजर् डाउनलोड् प्रक्रियां न दर्शयन्ति, अतः भवद्भिः किञ्चित् प्रतीक्षितव्यम् ।
- यत् संवादमेनू दृश्यते तस्मिन् “Open in…” इति बटन् नुत्वा iFile अथवा Filza इति चिनोतु ।
- डाउनलोड् कृतं सञ्चिकां चित्वा Install नुदन्तु । आत्त!
यदि यन्त्रम् अद्यापि जेल्ब्रेक् न कृतम् अस्ति तर्हि संस्थापनार्थं Mac OS सङ्गणकस्य Xcode तथा iOS App Signer कार्यक्रमस्य आवश्यकता भविष्यति । क्रिया एल्गोरिदम् : १.
- प्लेयरस्य नवीनतमसंस्करणेन सह .deb संकुलं डाउनलोड् कुर्वन्तु ।

- Xcode उद्घाट्य नूतनं परियोजनां रचयन्तु।

- परियोजनायाः नाम ID च प्रविशन्तु ।

- Fix issue इत्यत्र अवश्यं क्लिक् कुर्वन्तु येन पश्चात् कार्यक्रमस्य संकलनं उद्घाटने च समस्याः न भवन्ति ।

- विकासदलस्य चयनं कुर्वन्तु।

- iOS App Signer उद्घाट्य, Signing Certificate तथा Provisioning Profile विकल्पान् चिनोतु । यत्र कार्यक्रमः रक्षितः भविष्यति तत् पुटं चित्वा Start नुदन्तु ।

- Window मेन्यू उद्घाट्य Devices इत्यत्र क्लिक् कुर्वन्तु । भवतः यन्त्रं सम्बद्धम् इति सुनिश्चित्य अग्रिमपदे गच्छन्तु ।

- उपकरणं गत्वा + नुदन्तु, उत्पन्नं कार्यक्रमं योजयन्तु ।

Linux इत्यत्र संस्थापनम्
कोडी विकि विश्वकोशः लिनक्स इत्यत्र प्लेयर् संस्थापनस्य अनेकाः उपायाः ददाति । टर्मिनल् मध्ये अनेकैः आदेशैः सह अद्यतनतरं संस्करणं डाउनलोड् भवति:
- sudo apt-get संस्थापनं सॉफ्टवेयर-गुण-सामान्यम्
- sudo add-apt-भण्डार ppa: टीम-xbmc/ppa
- sudo apt-get update
- sudo apt-get संस्थापन कोडी
अन्तरफलकम्
आधिकारिकसंसाधने बहवः स्किन्स् उपलभ्यन्ते ये खिलाडयः अन्तरफलकं पूर्णतया परिवर्तयिष्यन्ति । तेषां स्थापनं कतिपयेषु पदेषु सुलभम् अस्ति : १.
- Interface Settings मेन्यू उद्घाटयन्तु, ततः Look and Feel इति श्रेणीं Skin च चिनोतु ।

- यत्किमपि त्वचा भवतः रोचते तत् चिनुत।

- तदनन्तरं भवन्तः डाउनलोड् कृतानां कवरानाम् एकं चित्वा Interface विभागं Skin इति द्रव्यं च प्रत्यागन्तुं आवश्यकम् ।

रूसी स्थानीयकरणं संस्थापनम्
१७.६ संस्करणस्य कृते : १.
- गियर इत्यत्र क्लिक् कृत्वा Interface Settings इत्यत्र गच्छन्तु ।

- Regional ट्याब् मध्ये Language इति गच्छन्तु ।

- रूसी (रूसी) चित्वा भाषापैक् डाउनलोड् भवितुं प्रतीक्षन्तु ।

अद्यतनतरसंस्करणस्य कृते :
- add-ons मेन्यू उद्घाटयन्तु ।
- भण्डारतः संस्थापनं नुदन्तु ।
- Look and Feel इत्यत्र गत्वा Languages इति विकल्पं अन्वेष्टुम् ।
- यत् विण्डो उद्घाट्यते तस्मिन् Russian इति चिनोतु ।
IPTV स्थापनम्
टीवी-चैनल-दर्शनार्थं भवद्भिः PVR-क्लायन्ट्-चयनं कर्तव्यम् । निर्देशः : १.
- पुस्तकालयस्य सेटिंग्स् उद्घाटयन्तु।

- “TV” इत्यत्र गत्वा “Enter Add-ons Browser” इत्यत्र क्लिक् कुर्वन्तु ।

- एकदा भवन्तः PVR IPTV Simple Client इति ज्ञात्वा तस्मिन् गत्वा “Enable” → “Configure” इत्यत्र क्लिक् कुर्वन्तु ।

- यदा भवान् “Link to M3U” इति द्रव्यं चिनोति तदा एकः विशेषः स्तम्भः उद्घाट्यते, यत्र भवता तदनुसारं टीवी-चैनेल्-सहितं प्लेलिस्ट्-सम्बद्धं लिङ्क् प्रविष्टव्यम् ।

- तदतिरिक्तं EPG इत्यस्य उपयोगः श्रेयस्करः – कार्यक्रममार्गदर्शिकदत्तांशकोशः । XML दस्तावेजस्य रूपेण मार्गदर्शकस्य लिङ्कं गृहीत्वा, क्लायन्ट् सेटिंग्स् मध्ये “EPG Settings” उद्घाट्य “XMLTV Link” पैरामीटर् मध्ये परिवर्तनं कुर्वन्तु ।

- यस्मिन् क्षेत्रे दृश्यते तस्मिन् पूर्वं प्रतिलिपिकृतं लिङ्क् टीवी-मार्गदर्शिकायां चिनोतु ।

- यदि मार्गदर्शके चैनल्-चिह्नानि सन्ति तर्हि तत्सम्बद्धं विभागं उद्घाटयन्तु । “Main URL for channel logos” इति क्लिक् कृत्वा, यत् पेटी दृश्यते तस्मिन् इष्टं लिङ्क् चिनोतु ।

- परिवर्तितानां सेटिङ्ग्स् प्रभावितुं भवद्भिः प्लेयरं पुनः आरभणीयम् । यदा भवन्तः पुनः आरभन्ते तदा भवन्तः पूर्वमेव चैनलानां सम्पूर्णसूचीं द्रक्ष्यन्ति, वर्तमानकाले कस्मिंश्चित् चैनले किं किं वर्तते इति विषये सूचनां च पश्यन्ति ।

प्लेलिस्ट् कुत्र प्राप्नुयाम् ?
जालपुटे बहवः निःशुल्काः IPTV प्लेलिस्ट् सन्ति, यथा IPTV Forever । एषा स्वयमेव अद्यतनसूची https://iptvm3u.ru/list.m3u इत्यत्र उपलभ्यते । सशुल्कसंकुलाः अधिकानि HD चैनल्-प्रवेशं ददति । एवं च, EDEM टीवी सेवा ग्राहकानाम् कृते 1,000 तः अधिकानि टीवी चैनलानि केवलं $1 (75 रूबल) प्रतिमासं नूतनं कार्यक्रममार्गदर्शकं प्रदातुं सज्जा अस्ति।
Smart TV इत्यत्र कार्यक्रमं कथं संस्थाप्यते ?
एलजी-ब्राण्ड्-कृताः स्मार्ट-टीवी-इत्येतत् webOS-प्रचालन-प्रणाल्यां चाल्यन्ते, यदा तु कोडी मूलतः एण्ड्रॉयड्-उपकरणानाम् कृते डिजाइनं कृतम् अस्ति, एलजी-भण्डारे उपलब्धं नास्ति । तथापि उपयोक्तारः एतां सीमां परिहर्तुं अनेके उपायाः प्राप्तवन्तः ।
- एण्ड्रॉयड् टीवी बॉक्स् इत्यनेन सह संयोजनम्;
- Chromecast इत्यादिभिः तृतीयपक्षीय-अनुप्रयोगैः विडियो द्रष्टुं।
द्वितीयविकल्पे द्वौ अनुप्रयोगौ आवश्यकौ भविष्यतः : Google Chromecast तथा Google Home इति । तानि स्मार्टफोने डाउनलोड् कृत्वा निम्नलिखितम् कुर्वन्तु ।
- स्वस्य Chromecast उद्घाट्य स्वस्य TV सह सम्बद्धं कुर्वन्तु।
- Google Home इत्यत्र गत्वा “Cast screen/audio” इति चिनोतु ।
Kodi इत्यस्य उपयोगविषये अन्ये प्रश्नाः
अस्मिन् अनुच्छेदे बहुमाध्यमप्लेयरस्य उपयोगे उत्पद्यमानानां लोकप्रियतमप्रश्नानां उत्तराणि सूचीबद्धानि सन्ति ।
तृतीयपक्षस्रोताभ्यां विस्तारं संस्थापनम्
तृतीयपक्षस्य भण्डाराः उपयोक्तृभ्यः आधिकारिकभण्डारस्य अपेक्षया अधिकविस्तारस्य प्रवेशं ददति । तृतीयपक्षस्रोताभ्यां संस्थापनस्य अनुमतिं दातुं भवद्भिः “Add-ons” उद्घाट्य “Unknown sources” स्विच् सक्रियं कर्तव्यम् ।
भण्डाराः के सन्ति, तेषां स्थापना कथं करणीयम् इति ?
भण्डारः सञ्चिकानां संग्रहः अस्ति यत्र विविधाः प्लगिन्स्, मॉड्यूल् इत्यादयः उपयोगिताः सन्ति ये कोडी बहुमाध्यमकेन्द्रस्य क्षमतां विस्तारयन्ति । यथा, vl.maksime भण्डारे IVI, TVZavr तथा Filmix ऑनलाइन सिनेमा अनुप्रयोगाः सन्ति येन भवान् स्वस्य प्रियचलच्चित्रस्य आनन्दं लभते । तस्य उदाहरणे भवद्भिः क्रियाणां अल्गोरिदम् अनुसरणं कर्तव्यम् :
- लिङ्कात् (https://vlmaksime.github.io/repository.vlmaksime/) भण्डारं डाउनलोड् कुर्वन्तु ।

- यदा उद्घाट्यते तदा “Add-ons” इत्यत्र गत्वा “box” इत्यत्र क्लिक् कुर्वन्तु ।

- “ZIP सञ्चिकातः संस्थापयन्तु” इति नुदन्तु ।

- संवादपेटिकायां डाउनलोड् कृतं पुटं चिनोतु ।

- “Install from repository” इत्यत्र क्लिक् कृत्वा “vl.maksime” इति भण्डारं चिनोतु ।

- भण्डारे “Video Extras” इति पुटे उद्घाटयन्तु ।

- किमपि अनुप्रयोगं (उदाहरणार्थं TVZavr) चित्वा “Install” नुदन्तु । आत्त!

Kodi मध्ये Youtube कथं संस्थाप्य द्रष्टुं शक्यते?
Youtube विस्तारः आधिकारिक Kodi भण्डारे उपलभ्यते, तस्य डाउनलोड् कर्तुं संस्थापनं च सुलभम् अस्ति । परन्तु अधुना अस्य विस्तारस्य संचालने समस्याः अभवन् । तेषां समाधानार्थं भवतः आवश्यकता अस्ति : १.
- स्वस्य Google खाते प्रवेशं कृत्वा Google console उद्घाटयन्तु, ततः “Enable APIs and Services” नुदन्तु ।

- एकवारं API Library मध्ये गत्वा YouTube Data API v3 प्लगिन् चित्वा तत् सक्रियं कुर्वन्तु ।

- मुख्यपर्दे “Create Credentials” इति नुदन्तु ।

- तदनन्तरं भवद्भिः कतिपयानां प्रश्नानाम् उत्तरं दातव्यम् – १.
- “Set up OAuth consent screen” इति संवादपेटिका दृश्यते, यत्र भवद्भिः “Set up consent screen” इति क्लिक् कर्तव्यम् ।

- नूतने ट्याब् मध्ये External इति चित्वा Create नुदन्तु ।

- अनुप्रयोगाय नाम ईमेल-सङ्केतं च ददातु, ततः Save नुदतु ।

- मेन्यू मध्ये Credentials इति मदं गच्छन्तु, यत्र भवद्भिः परियोजनायाः नामकरणं करणीयम्, ततः “Create OAuth Client ID” नुदन्तु ।

- Client ID प्रतिलिपिं कृत्वा Done नुदन्तु ।

- तदनन्तरं Create credentials इति बटन् नुत्वा सूचीतः API Key विकल्पं चिनोतु ।

- प्रतिलिपिकरणीयेन उत्पन्नकुञ्जिकायाः सह संवादपेटिका उद्घाटिता भविष्यति ।

- भवद्भिः क्लायन्ट् ID तथा गुप्तसङ्केतस्य प्रतिलिपिः अपि कर्तव्या ।
- अस्य विस्तारस्य “Settings” इति विभागं गच्छन्तु । API Key, ID तथा secret code इत्येतत् उचितक्षेत्रेषु चिनोतु ।

- यदि https://www.google.com/device इत्यत्र गन्तुं पृच्छति इति विण्डो आगच्छति तर्हि पृष्ठं उद्घाट्य आवश्यकं कीलं प्रविशतु । खातं चयनं कृत्वा “Allow” नुदन्तु । आवश्यकतानुसारं पुनः पुनः कुर्वन्तु।
- यदा चेतावनी दृश्यते तदा “Advanced Settings” इति उद्घाट्य “Go to Youtube Add-on Personal” इत्यत्र क्लिक् कुर्वन्तु । आत्त!
अद्यत्वे यदि भवतः सङ्गणकं वा सेट्-टॉप्-बॉक्सं वा पूर्णरूपेण सार्वभौमिकमाध्यमकेन्द्रे परिणतुं इच्छा अस्ति तर्हि एकः कार्यक्रमः पर्याप्तः यः बहु स्थानं न गृह्णाति कोडी-क्रीडकः एतस्याः आवश्यकतायाः अनुरूपः अस्ति ।