IPTV इति आधुनिकं दूरदर्शनप्रसारणप्रौद्योगिकी यत् अन्तर्जालप्रवेशं डिजिटलसंकेतं च संयोजयति । टीवी, सङ्गणके, स्मार्टफोने च द्रष्टुं क्षमतया चॅनेल्-कार्यक्रमानाम् संख्यां वर्धयितुं कार्यं करोति । यन्त्रस्य प्रकारस्य आधारेण संयोजनविकल्पाः IPTV सेटिंग्स् च भिन्नाः भवन्ति ।
- IPTV सेट्-टॉप् बॉक्स् संयोजयितुं
- रूटरद्वारा IPTV इत्येतत् TV इत्यनेन सह कथं संयोजयितुं शक्यते
- LAN केबलेन सह
- वायरलेस् मार्गः
- D-LINK इति
- TP-LINK इति
- असुस्
- नेट गियर
- ZyXEL
- विभिन्नमाडलस्य टीवीषु IPTV इत्यस्य संयोजनं विन्यस्तं च
- स्मार्ट एलजी
- स्मार्ट सैमसंग
- फिलिप्स्
- सङ्गणकस्य संयोजनम्
- एण्ड्रॉयड् उपकरणेषु (टैब्लेट्-स्मार्टफोनेषु) IPTV कथं स्थापयित्वा कथं द्रष्टुं शक्यते
- अतिरिक्तशुल्केन प्रदातृणां सेवाक्रयणम्
- एप् सेटअप
- IPTV प्लेयर
- कोडी प्लेयर
- आलस्यः खिलाडी
- प्रॉक्सी इत्यस्य उपयोगः
IPTV सेट्-टॉप् बॉक्स् संयोजयितुं
सेट्- टॉप बॉक्स कनेक्शन एल्गोरिदम : .
- रिमोट् कण्ट्रोल् इत्यत्र “Setup” नुदन्तु ।
- “Advanced settings” इति चिनोतु समयं तिथिं च समायोजयन्तु (“Timeshift”, “Video on Demand” इति विकल्पानां उपयोगाय आवश्यकम् ।
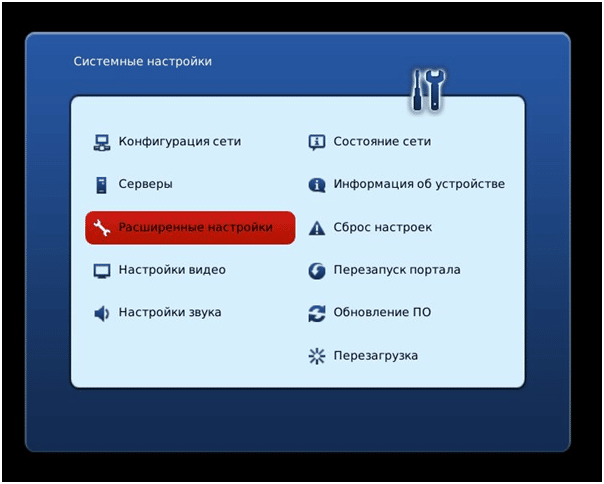
- “जालविन्यासः” – “ईथरनेट्” इति चिनोतु ।
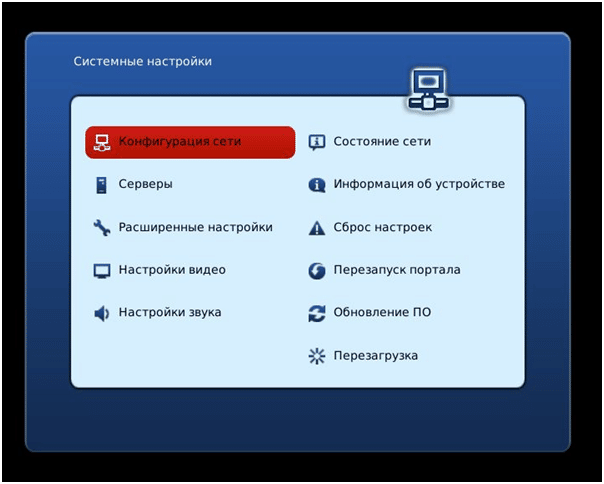
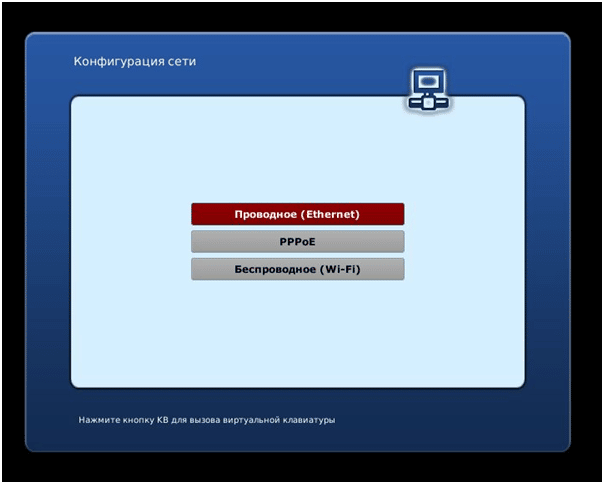
- “स्वयं (DNSR)” – “ठीकम्” नुदन्तु ।
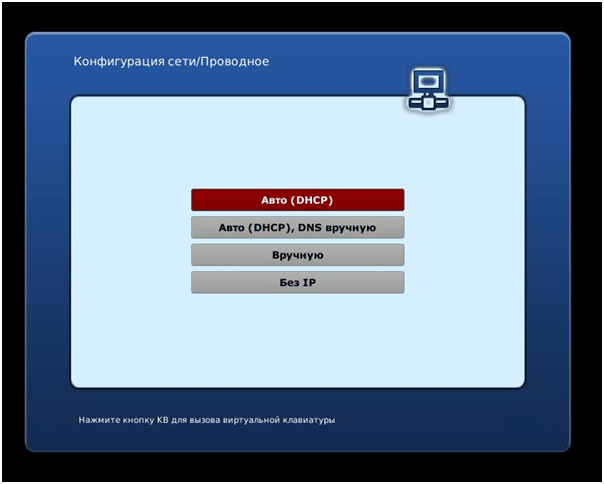
- “जालस्य स्थितिः” इत्यस्य अधः “ईथरनेट्” इति चेकं कुर्वन्तु ।
- “Servers” मेन्यू विस्तारयन्तु, NTP अन्वेषणपङ्क्तौ, pool.ntp.org इति प्रविशन्तु ।
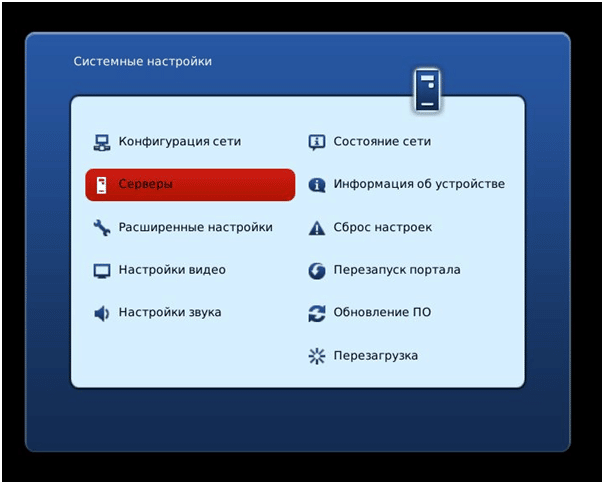
- “Video Settings” इत्यत्र गत्वा “Force DVI” निष्क्रियं कुर्वन्तु । स्क्रीन रिजोल्यूशन सेटिंग्स् सेट् कुर्वन्तु, विडियो आउटपुट् मोड् सेट् कुर्वन्तु (निर्देशानुसारम्)।
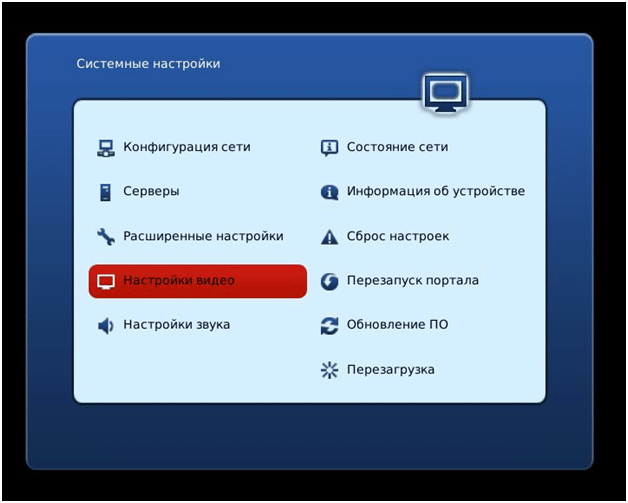
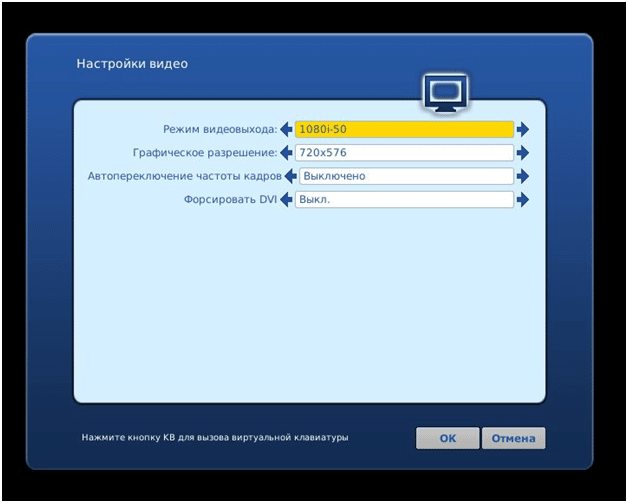
- स्वपरिवर्तनानि रक्षन्तु। पुनः आरभत।
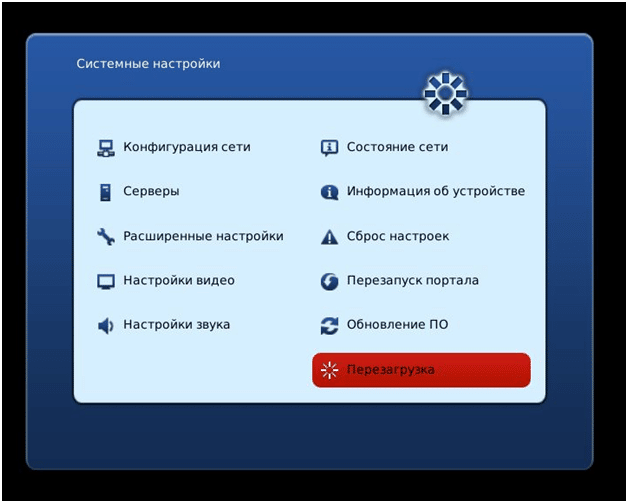
सेट्-टॉप्-बॉक्स् HDMI अथवा AV आउटपुट् प्रति तारेन टीवी-सङ्गतम् अस्ति ।
रूटरद्वारा IPTV इत्येतत् TV इत्यनेन सह कथं संयोजयितुं शक्यते
IPTV इत्येतत् TV इत्यनेन सह संयोजयितुं रूटरस्य उपयोगः भवति । अन्तर्जालस्य गतिः १० एमबीपीएस इत्यस्मात् अधिका भवितुमर्हति ।
LAN केबलेन सह
यदि अन्तर्जालप्रदाता PPPoE अथवा L2TP प्रोटोकॉलस्य उपयोगं करोति तर्हि LAN तारस्य उपयोगेन संयोजनं सम्भवति । निम्नलिखितम् कुर्वन्तु : १.
- LAN केबलस्य एकं अन्तं रूटरस्य सॉकेट् मध्ये प्लग् कुर्वन्तु ।
- अन्यं अन्तं टीवी-प्रकरणस्य सॉकेट्-मध्ये निवेशयन्तु ।
 केबलं संयोजयित्वा सेटिङ्ग्स् कुर्वन्तु:
केबलं संयोजयित्वा सेटिङ्ग्स् कुर्वन्तु:
- मेनू उद्घाट्य “Network settings” इति अन्वेष्टुम् । “Cable Connected” इति सन्देशः दृश्यते ।
- “Start” उपमेनू प्रति गच्छन्तु ।
- अन्तर्जालसम्पर्कविकल्पं निर्दिशन्तु: “Settings” मेन्यू मध्ये “Connection option” इति अन्वेष्टुम्, “Cable” इति चिनोतु, “Next” नुदतु ।
वायरलेस् मार्गः
टीवी-मध्ये वाई-फाई-मॉड्यूल् भवितुमर्हति । तस्य अभावस्य स्थाने USB एडाप्टरः भवति । क्रिया एल्गोरिदम् : १.
- “Settings” – “Network settings” इति मेन्यू उद्घाटयन्तु ।
- “संयोजनविधिः” – “वायरलेसजालम्” इति चिनोतु ।
- सूचीतः यत् आवश्यकं तत् चिनोतु, गुप्तशब्दं प्रविशतु ।
 विशिष्टानि सेटिङ्ग्स् रूटर मॉडल् इत्यस्य उपरि निर्भरं भवति
विशिष्टानि सेटिङ्ग्स् रूटर मॉडल् इत्यस्य उपरि निर्भरं भवति
D-LINK इति
क्रिया एल्गोरिदम् : १.
- जाल-अन्तरफलके प्रवेशं कुर्वन्तु :
- IP पता – 192.168.0.1.;
- प्रवेश – व्यवस्थापक;
- गुप्तशब्दः व्यवस्थापकः अस्ति।
- मुख्यपृष्ठे “IPTV Setup Wizard” इति चिनोतु ।
- LAN पोर्ट् चयनविण्डो उद्घाट्यते ।
- एकं पोर्ट् चिनुत। “Edit” तथा “Save” इत्यत्र क्लिक् कुर्वन्तु ।
TP-LINK इति
एतानि पदानि अनुसृत्यताम् : १.
- जाल-अन्तरफलके प्रवेशं कुर्वन्तु :
- IP – पता – 192.168.0.1 अथवा 192.168.1.1;
- प्रवेश – व्यवस्थापक;
- गुप्तशब्दः व्यवस्थापकः अस्ति।
- “Network” ट्याब् मध्ये “IPTV” इति द्रव्यं गच्छन्तु ।
- “IGMP प्रॉक्सी” सक्षमं कुर्वन्तु ।
- “मोड” – “सेतु” इति चिनोतु ।
- LAN पोर्ट् 4 इति चिनोतु।
- रक्ष्।
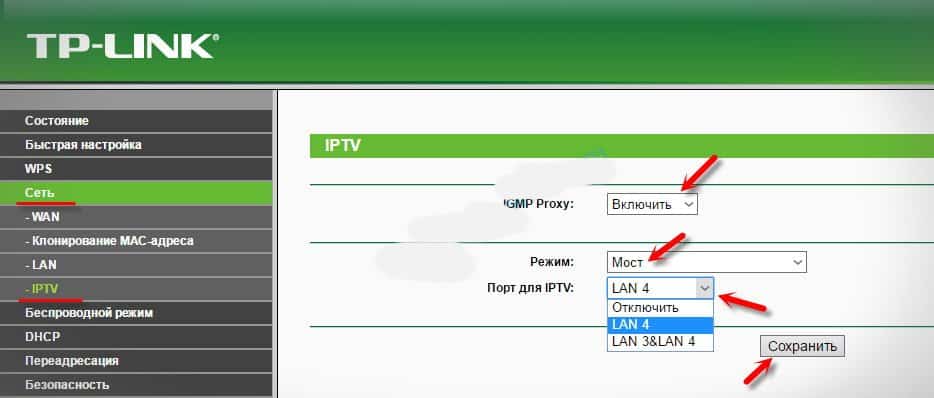 नूतने जालपुटे एतत् एतादृशं दृश्यते :
नूतने जालपुटे एतत् एतादृशं दृश्यते :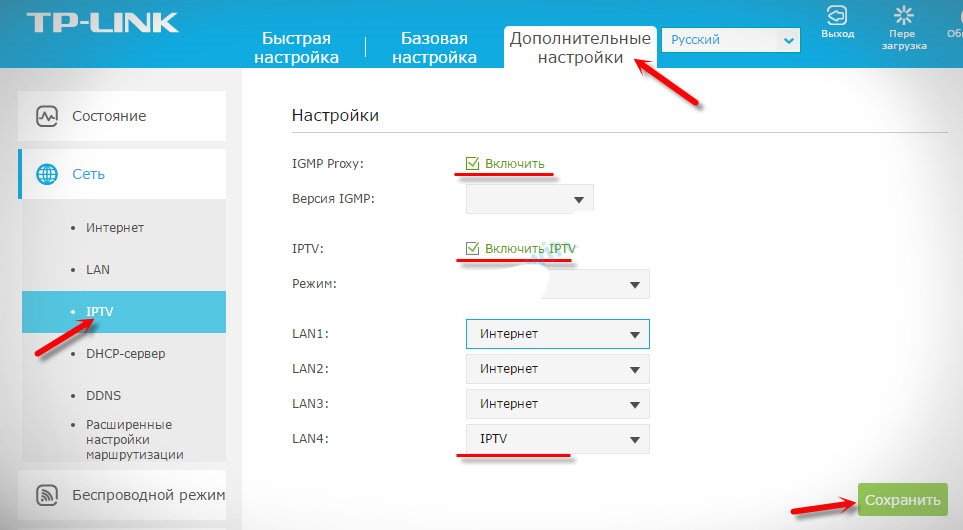
असुस्
क्रिया एल्गोरिदम् : १.
- जाल-अन्तरफलके प्रवेशं कुर्वन्तु :
- IP पता – 192.168.1.1;
- प्रवेश – व्यवस्थापक;
- गुप्तशब्दः व्यवस्थापकः अस्ति।
- “Local Network” उद्घाटयन्तु, “IPTV” इत्यत्र गच्छन्तु ।
- “IGMP प्रॉक्सी” सक्षमं कुर्वन्तु ।
- “IGMP Snooping” चालयन्तु ।
- “Udpxy” नुदन्तु, मूल्यं 1234 इति सेट् कुर्वन्तु ।
- सेटिंग्स् प्रयोजयन्तु।
नेट गियर
एतानि पदानि अनुसृत्यताम् : १.
- जाल-अन्तरफलके प्रवेशं कुर्वन्तु :
- IP पता – 192.168.0.1 अथवा 192.168.1.1 ;
- प्रवेश – व्यवस्थापक;
- गुप्तशब्दः गुप्तशब्दः अस्ति ।
- “Advanced Mode” इति चिनोतु, “Setup” मेन्यू प्रति गच्छतु ।
- “इण्टरनेट् पोर्ट सेटिंग्स्” इति ज्ञातव्यम् ।
- “Redirect IPTV” इति उपवस्तुं गत्वा – LAN 4 इति पश्यन्तु ।
- “Apply” इत्यत्र क्लिक् कुर्वन्तु ।
ZyXEL
एल्गोरिदम् सेटिंग् : १.
- जाल-अन्तरफलके प्रवेशं कुर्वन्तु :
- IP – 192.168.1.1;
- प्रवेश – व्यवस्थापक;
- गुप्तशब्दः १२३४ अस्ति ।
- “WAN” मेन्यू मध्ये “Choose Bridge Port(s)” इति क्षेत्रं चिनोतु ।
- LAN पोर्ट् निर्दिशन्तु ।
- स्वस्य सेटिङ्ग्स् रक्षतु।
विभिन्नमाडलस्य टीवीषु IPTV इत्यस्य संयोजनं विन्यस्तं च
टीवी-मध्ये SMART-कार्यस्य उपस्थितिः अन्तर्जाल-माध्यमेन IPTV-टीवी-कार्यक्रमं द्रष्टुं शक्नोति ।
स्मार्ट एलजी
IPTV इत्येतत् Smart LZ TV इत्यनेन सह संयोजयितुं भवान् 2 मार्गेषु एकं विन्यस्तुं शक्नोति । प्रथमः मार्गः . क्रिया एल्गोरिदम् : १.
- “App Store” मेन्यूतः “LG Smart World” इति चिनोतु ।
- “Tuner” अनुप्रयोगं संस्थापयन्तु।
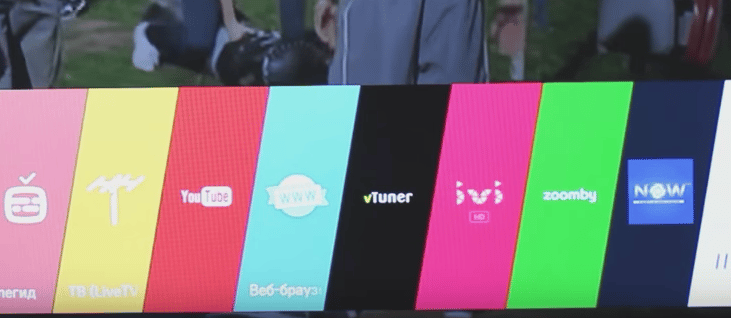
- “Network” इति चित्वा “Advanced Settings” इत्यत्र क्लिक् कुर्वन्तु ।
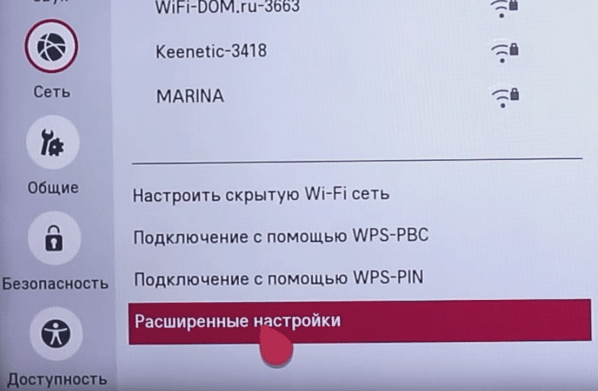
- यत् विण्डो उद्घाट्यते तस्मिन् “Automatic” इति अनचेक् कुर्वन्तु, DNS इत्येतत् 46.36.218.194 इति परिवर्तयन्तु ।
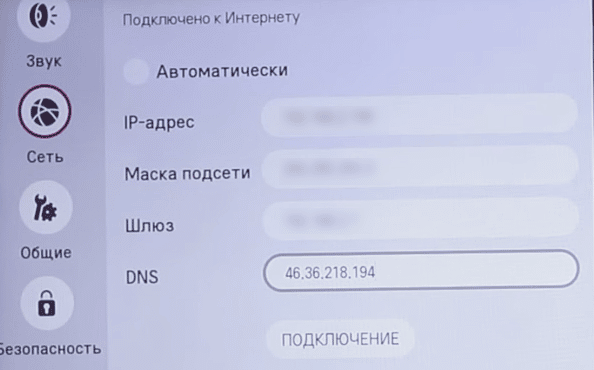
- टीवीं निष्क्रियं कृत्वा पुनः चालू कुर्वन्तु।
द्वितीयः मार्गः . एतानि पदानि अनुसृत्यताम् : १.
- “App Store” मेन्यूतः “LG Smart World” इति चिनोतु ।
- “SS IPTV” इति ज्ञात्वा, प्रॉम्प्ट्-अनुसारं डाउनलोड् कृत्वा इन्स्टॉल कुर्वन्तु ।
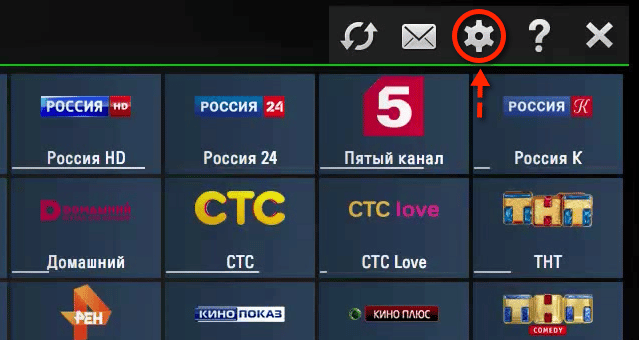
- सेटिङ्ग्स् प्रविश्य कोड् लिखन्तु ।
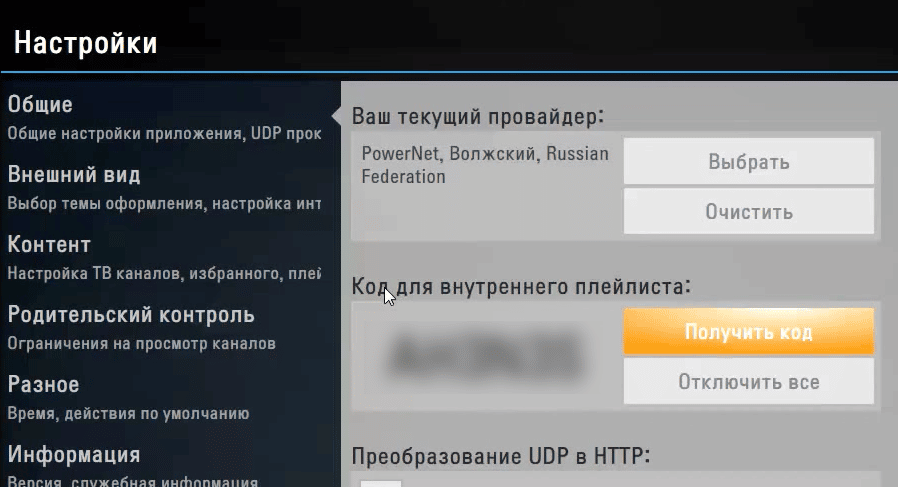
- प्लेलिस्ट् संस्थापयन्तु : १.
- टीवीं निष्क्रियं कृत्वा पुनः चालू कुर्वन्तु।
स्मार्ट सैमसंग
क्रिया एल्गोरिदम् : १.
- रिमोट् मध्ये “Smart Hub” इति चिनोतु ।
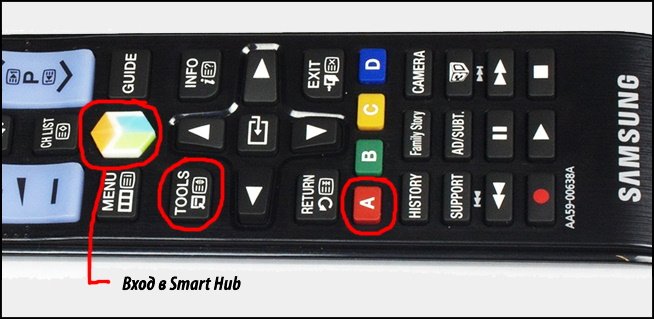
- बटनं A नुदन्तु।
- “खातं रचयन्तु” इति गच्छन्तु ।
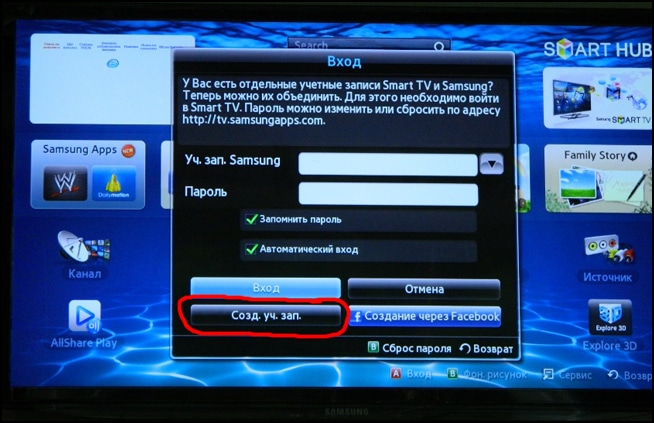
- प्रवेश:
- प्रवेशः – विकासः;
- गुप्तशब्दः १२३४५६ अस्ति ।
- “खातं रचयन्तु” इति नुदन्तु ।
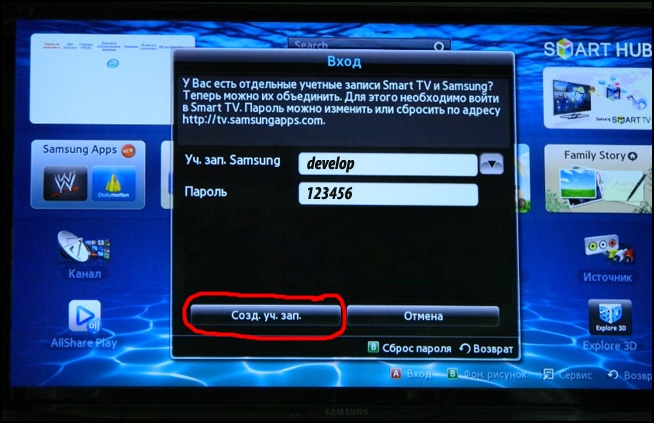
- स्वस्य प्रवेशं गुप्तशब्दं च सेट् कुर्वन्तु।
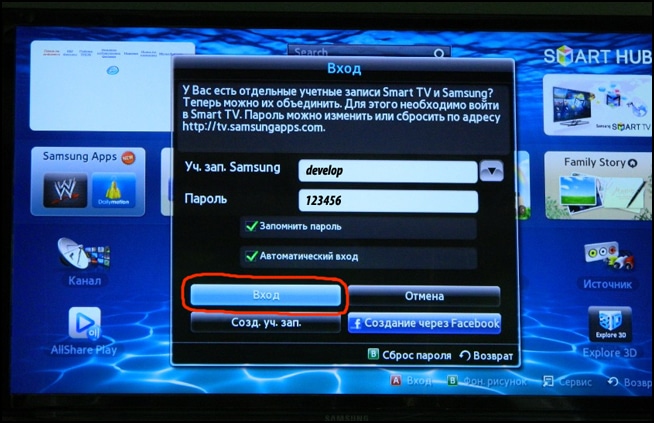
- रिमोट् मध्ये “Tools” नुदन्तु “Settings” इति चिनोतु ।
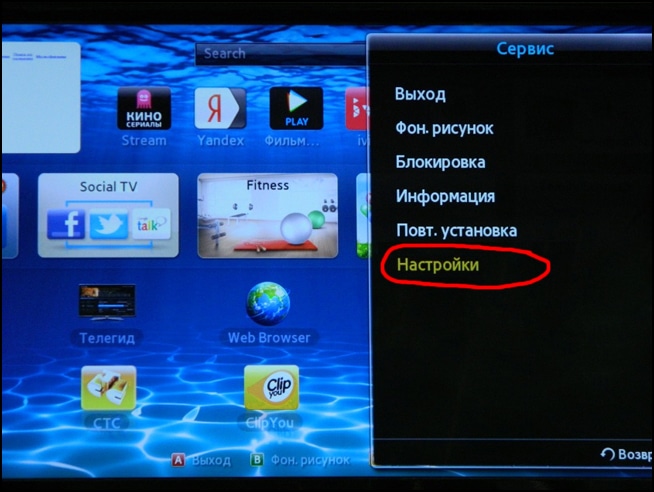
- Develop इति विण्डो दृश्यते ।
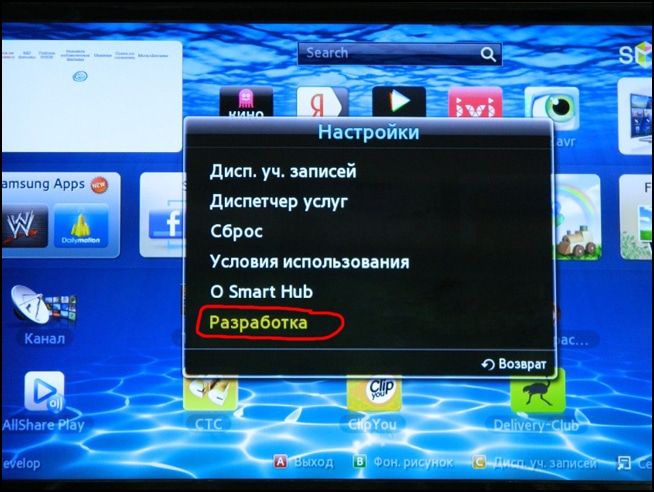
- “IP Address Setting” इत्यत्र गच्छन्तु ।

- Smart Hub इत्यनेन सह उपकरणस्य समन्वयनं कुर्वन् 188.168.31.14 अथवा 31.128.159.40 इति डायलं कुर्वन्तु ।
- “अनुप्रयोगसमन्वयनम्” – “प्रविष्टं” नुदन्तु ।
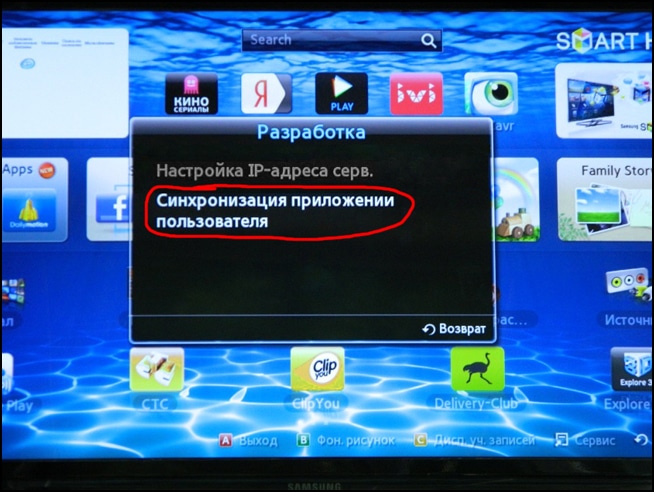
- अनुप्रयोगानाम् सूचीयां (टीवी-मध्ये), “Stream Player” इति अन्वेष्टुम्, तत् सक्रियं कुर्वन्तु ।
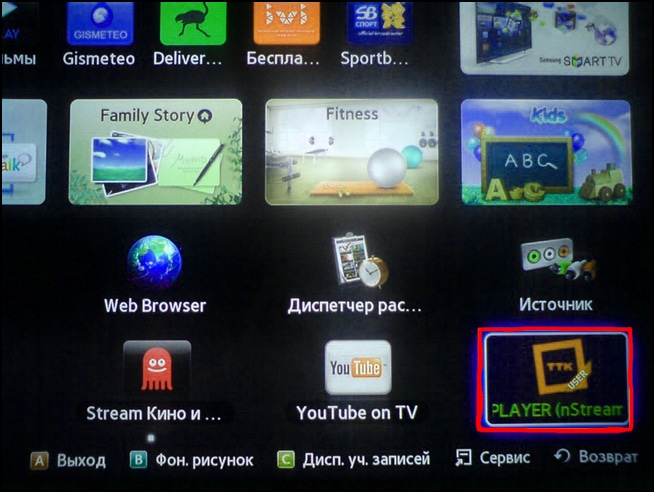
- अन्वेषणपट्टिकायां “Playlist URL1” http://powernet.com.ru/stream.xml इति टङ्कयन्तु ।
- फलतः लोकप्रियचैनलस्य सूची दृश्यते ।
फिलिप्स्
IPTV इत्यस्य संयोजनाय Fork Smart विजेट् इत्यस्य उपयोगः भवति । क्रिया एल्गोरिदम् : १.
- रिमोट् मार्गेण मेनू मध्ये गत्वा “View settings” चालू कुर्वन्तु ।
- सूचकाः निश्चययन्तु।
- मेनू प्रति प्रत्यागत्य “Network settings” इति अन्वेष्टुम् ।
- IP-सङ्केतं स्थापयन्तु ।
- अभिलेखितं दत्तांशं निर्दिश्य सेटअपं आरभत।
- स्वस्य टीवी पुनः आरभत।
- रिमोट् मध्ये “Smart” इति चिनोतु ।
- विजेट् मेगोगो संयोजयिष्यति, यत् फोर्क्समार्ट् संयोजयति ।
- Forkplayer सम्बद्धं भविष्यति IPTV च संस्थापितम् भविष्यति।
2020 तमे वर्षे एण्ड्रॉयड् इत्यनेन सह टीवी, सेट्-टॉप्-बॉक्स, फ़ोन्, टैब्लेट् इत्यत्र IPTV कथं संयोजयितुं विन्यस्तं च कर्तुं शक्यते: https://youtu.be/gN7BygfzVsc
सङ्गणकस्य संयोजनम्
प्लेलिस्ट् वादयितुं भवतः आवश्यकता अस्ति:
- एप् उद्घाटयन्तु।
- गियर इत्यत्र क्लिक् कुर्वन्तु ।
- “Address of the list of channels” इति पङ्क्तौ एकं लिङ्कं लिखन्तु अथवा M3U प्रारूपेण डाउनलोड् कृतस्य सञ्चिकायाः मार्गं सूचयन्तु ।
अत्र सार्वत्रिकं VLC Media Player एप् अस्ति । प्लेलिस्ट् योजयन् : १.
- कार्यक्रमं चालयन्तु।
- मेनूतः “Media” इति चिनोतु ।
- “URL उद्घाटयन्तु” (M3U सञ्चिका – “सञ्चिका उद्घाटयन्तु”) नुदन्तु ।
- “Network” इति द्रव्ये प्लेलिस्ट् इत्यस्य पतां प्रविशन्तु ।
- प्ले बैक् कुर्वन्तु।
अन्यः विकल्पः अस्ति SPB TV Russia app इति । भवान् Microsoft Store, Windows Store इत्यस्मात् क्रेतुं शक्नोति ।
एण्ड्रॉयड् उपकरणेषु (टैब्लेट्-स्मार्टफोनेषु) IPTV कथं स्थापयित्वा कथं द्रष्टुं शक्यते
IPTV Player अनुप्रयोगं संस्थाप्य भवान् Android उपकरणेषु (tablet, smartphone) IPTV द्रष्टुं शक्नोति ।
अतिरिक्तशुल्केन प्रदातृणां सेवाक्रयणम्
आवश्यकम्:
- यन्त्रं जालपुटेन सह संयोजयन्तु।
- Play Market तः एकं विडियो प्लेयरं डाउनलोड् कुर्वन्तु , तत् सक्रियं कुर्वन्तु।
- Play Market तः m3u प्लेलिस्ट् (उच्च औसतरेटिंग् सह) संस्थापनार्थं विशेषं अनुप्रयोगं डाउनलोड् कुर्वन्तु ।
- प्रदातृतः सञ्चिकां वा लिङ्कं वा अनुरोधयन्तु।
- चैनल्स् डाउनलोड् कर्तुं : १.
- IPTV अनुप्रयोगं प्रति गच्छन्तु;
- “प्लेलिस्ट् योजयतु” इति चिनोतु;
- “सञ्चिकां चिनोतु” अथवा “URL योजयतु” इत्यत्र क्लिक् कुर्वन्तु ।
- एकं विण्डो दृश्यते यस्मिन् प्रदातृणां प्राप्तं दत्तांशं लिखितव्यम् ।
- क्रियायाः पुष्टिं कुरुत।
- यत् विण्डो दृश्यते तस्मिन् चैनल्-सूची दृश्यते ।
एप् सेटअप
IPTV द्रष्टुं सिद्धानां अनुप्रयोगानाम् उपयोगं कुर्वन्तु । एप्लिकेशनं डाउनलोड् कृत्वा इन्स्टॉल कुर्वन्तु, स्वयमेव प्लेलिस्ट् अन्वेष्टुम्। संस्थापनविधिः प्रथमविधिना सदृशी अस्ति ।
IPTV प्लेयर
अनुप्रयोगे उपयोक्तृ-अनुकूलं अन्तरफलकं भवति । चैनल्स् श्रेणीषु क्रमेण स्थापयितुं शक्यन्ते, प्रियकार्यक्रमाः “प्रिय” इति स्थितिं सेट् कर्तुं शक्यन्ते । विडियो एप्लिकेशनस्य सेटअपं दर्शयति:
कोडी प्लेयर
IPTV इत्यस्य आरामदायकं दर्शनार्थं भवद्भिः प्लगिन्स् संस्थापनीयम्:
- “Add-ons” इत्यत्र गच्छन्तु ।
- “My Addons” – “PVR Client” – “सरल PVR IPTV Client” इति चिनोतु ।
- सेटिंग्स् प्रति गच्छन्तु।
- m3u प्लेलिस्ट् योजयन्तु।
विडियो एप्लिकेशनस्य सेटअपं संस्थापनं च दर्शयति:
आलस्यः खिलाडी
एप्लिकेशनं साइट् Vkontakte, YouTube इत्यस्मात् विडियो प्ले करोति। “प्रियेषु” कार्यक्रमान् योजयितुं शक्यते । प्लेलिस्ट् योजयितुं सञ्चिकां अपलोड् कुर्वन्तु अथवा URL चिनोतु । एप् सेटअप विडियो मध्ये:
प्रॉक्सी इत्यस्य उपयोगः
IPTV प्रसारणकाले समस्याः ज्ञायन्ते – दुर्बलप्रतिबिम्बस्य ध्वनिगुणवत्ता च । एतादृशीनां समस्यानां परिहाराय स्वसङ्गणके अथवा रूटरमध्ये UDP प्रॉक्सी स्थापयन्तु । यदा भवन्तः स्वस्य रूटर-मध्ये कार्यं सक्रियं कुर्वन्ति तदा स्वस्य टैब्लेट्, स्मार्टफोन्, अन्येषु उपकरणेषु टीवी पश्यन्तु । क्रिया एल्गोरिदम् : १.
- Play Market तः UDP Proxy डाउनलोड् कुर्वन्तु।
- सक्रियं कुर्वन्तु।
- “UDP-multicast interface” इति चिनोतु, ततः “HTTP server interface” इति चिनोतु ।
- अन्तरफलकानां IP-सङ्केतः जालसम्बद्धस्य IP-सङ्केतेन सह सङ्गतं भवितुमर्हति । एतत् कर्तुं संजालसंयोजनेन सह चिह्नं नुदन्तु: Windows 7 – “Status” – “Details”; Windows XP – “स्थितिः” – “समर्थनम्” ।
- UDP-to-HTTP Proxy इत्यस्मिन् IP-सङ्केताः प्रविशन्तु ।
- रक्षन्तु, संस्थापयन्तु, चालयन्तु च।
- मेनूतः “Application Settings” इति चिनोतु, “Proxy Settings” इत्यत्र गच्छन्तु, UDP-to-HTTP Proxy मध्ये IP पतां पोर्ट् सेट् च प्रविशन्तु ।
- प्रॉक्सी सर्वरस्य प्रकारं चिनोतु ।
- सक्रियं कुर्वन्तु।
अन्तरक्रियाशीलटीवी आईपीटीवी आधुनिकः डिजाइनः अस्ति तथा च संभावनानां विस्तृतश्रेणी अस्ति । कस्यापि बहुमाध्यमसामग्रीप्लेबैकयन्त्रस्य उपयोगेन टीवीदर्शनं सुविधायाः आरामस्य च नूतनस्तरं प्रति गच्छति ।


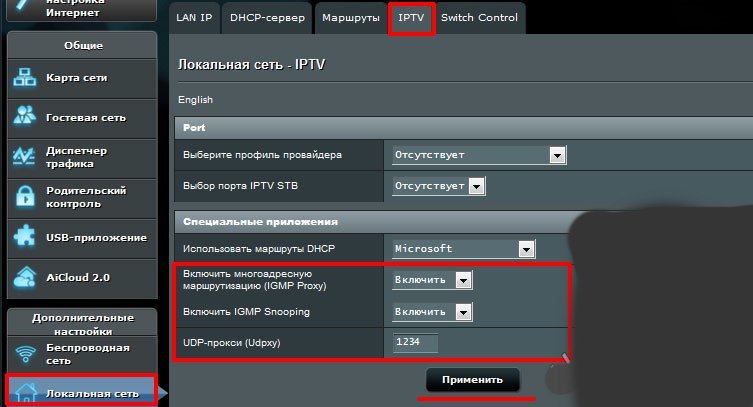
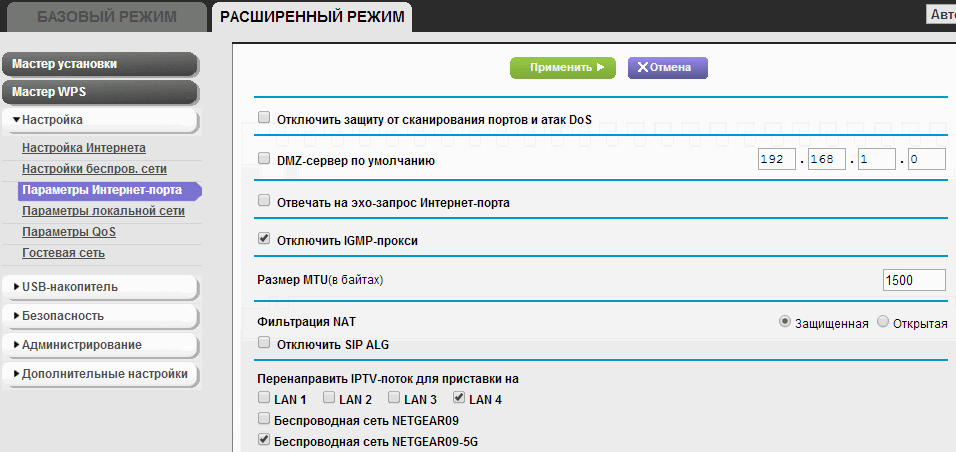
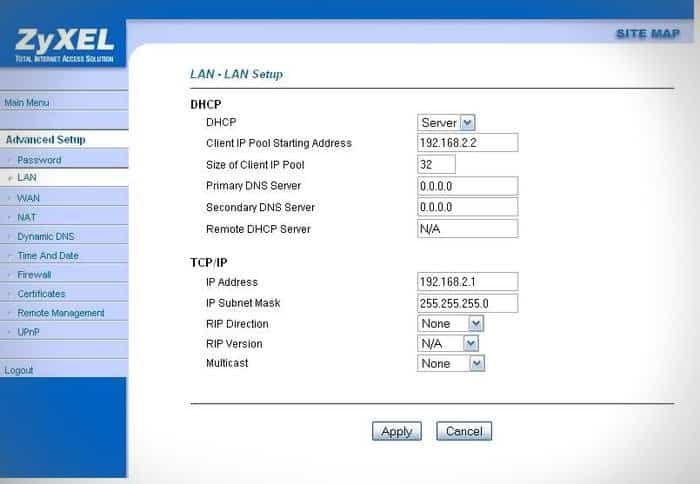


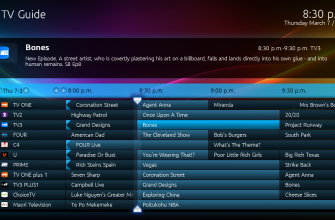

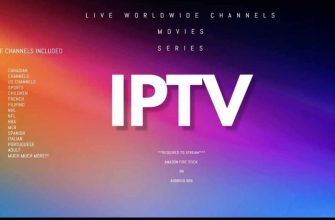


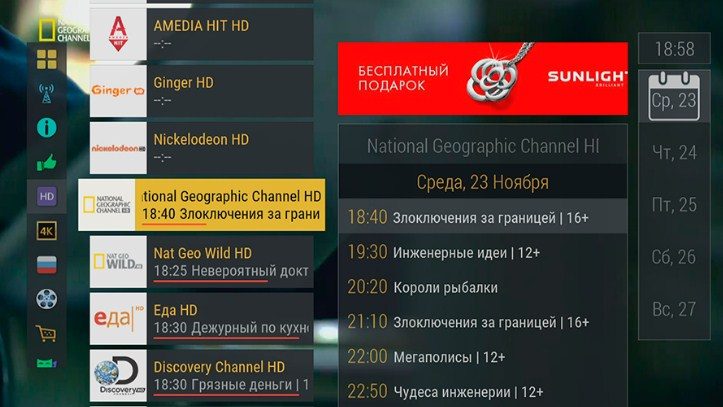
Очень полезная статья. С помощью её у меня получилось настроить IPTV у себя дома через роутер фирмы TP-LINK.
Интересовал способ именно беспроводного подключения IPTV через wi-fi, модуль которого есть в телевизоре. При помощи этой инструкции все сделала за считанные минуты. Единственное, что немного пришлось покопаться в настройках и выбрать нужные параметры установки, но этот способ все равно мне показался самым простым из всех описанных в статье. Поэтому при наличии вай-фай или USB-адаптера лучше воспользоваться этими приспособлениями для своего удобства и экономия времени.