වඩාත් මෑතකදී, රූපවාහිනිය අන්තර්ජාලයට සම්බන්ධ වන්නේ කෙසේදැයි නොදැන සිටි අතර දැන් සෑම නිවසකම පාහේ ස්මාර්ට් ටීවී කාර්යයන් සහිත රූපවාහිනියකට වඩා තිබේ. මෙම රූපවාහිනීවලට අන්තර්ජාලයට සම්බන්ධ විය හැකි අතර YouTube, Netflix සහ සබැඳි සිනමා ශාලා සහ Spotify වැනි සංගීත ප්රවාහ සේවා ඇතුළු අනෙකුත් ප්රවාහ සේවා රාශියක් නැරඹීමට යෙදුම් පවා තිබිය හැක. [ශීර්ෂ පාඨය id=”attachment_8107″ align=”aligncenter” width=”508″] Iphone සිට Smart TV වෙත පින්තූරයක් විකාශනය කිරීම සම්බන්ධතා ක්රම කිහිපයක් භාවිතයෙන් කළ හැකිය [/ ශීර්ෂ පාඨය] එසේම, “ස්මාර්ට්” රූපවාහිනී පැමිණීමත් සමඟ, දුරකථනය රූපවාහිනියක් සමඟ සමමුහුර්ත කිරීමට සහ එයට සංගීතය වේවා, ඕනෑම අන්තර්ගතයක් විකාශනය කිරීමට හැකි විය. වීඩියෝ හෝ ඡායාරූප. බොහෝ අය මෙම විශේෂාංගය භාවිතා කරයි. සියල්ලට පසු, කුඩා ස්මාර්ට්ෆෝන් තිරයක් වෙනුවට විශාල රූපවාහිනී තිරයක චිත්රපට නැරඹීම පහසු සහ ප්රසන්න වන අතර දුරස්ථ පාලකය භාවිතයෙන් රූපවාහිනී බ්රව්සරයේ ඔබේ ප්රියතම චිත්රපටය සෙවීම නොව එය ඔබේ ස්මාර්ට් ජංගම දුරකතනයෙන් සොයාගෙන එය හරවන්න. රූපවාහිනියේ. අයිෆෝන් භාවිතා කරමින්, ඔබට ක්රම කිහිපයකින් අන්තර්ගතය නැරඹිය හැකිය, ඔබට පහත ක්රම වලින් එකක් භාවිතා කර ඔබගේ ස්මාර්ට් ජංගම දුරකථනය සම්බන්ධ කිරීමට අවශ්ය වේ.
Iphone සිට Smart TV වෙත පින්තූරයක් විකාශනය කිරීම සම්බන්ධතා ක්රම කිහිපයක් භාවිතයෙන් කළ හැකිය [/ ශීර්ෂ පාඨය] එසේම, “ස්මාර්ට්” රූපවාහිනී පැමිණීමත් සමඟ, දුරකථනය රූපවාහිනියක් සමඟ සමමුහුර්ත කිරීමට සහ එයට සංගීතය වේවා, ඕනෑම අන්තර්ගතයක් විකාශනය කිරීමට හැකි විය. වීඩියෝ හෝ ඡායාරූප. බොහෝ අය මෙම විශේෂාංගය භාවිතා කරයි. සියල්ලට පසු, කුඩා ස්මාර්ට්ෆෝන් තිරයක් වෙනුවට විශාල රූපවාහිනී තිරයක චිත්රපට නැරඹීම පහසු සහ ප්රසන්න වන අතර දුරස්ථ පාලකය භාවිතයෙන් රූපවාහිනී බ්රව්සරයේ ඔබේ ප්රියතම චිත්රපටය සෙවීම නොව එය ඔබේ ස්මාර්ට් ජංගම දුරකතනයෙන් සොයාගෙන එය හරවන්න. රූපවාහිනියේ. අයිෆෝන් භාවිතා කරමින්, ඔබට ක්රම කිහිපයකින් අන්තර්ගතය නැරඹිය හැකිය, ඔබට පහත ක්රම වලින් එකක් භාවිතා කර ඔබගේ ස්මාර්ට් ජංගම දුරකථනය සම්බන්ධ කිරීමට අවශ්ය වේ.
- රැහැන් රහිත DLNA සම්බන්ධතාවය – වයර් නොමැතිව Wi-Fi හරහා රූපවාහිනියකට iPhone සම්බන්ධ කරන්නේ කෙසේද
- සම්ප්රේෂකයක් හරහා ස්ට්රෝබ් රූපවාහිනියකට Iphone සම්බන්ධ කිරීම
- USB හරහා Smart TV වෙත Iphone සම්බන්ධ කිරීම
- Apple TV set-top box භාවිතයෙන් iPhone සම්බන්ධ කිරීම
- ChromeCast සමඟ සම්බන්ධ වෙමින්
- iPhone හරහා TV වෙත YouTube වීඩියෝ ප්රවාහ කරන්න
රැහැන් රහිත DLNA සම්බන්ධතාවය – වයර් නොමැතිව Wi-Fi හරහා රූපවාහිනියකට iPhone සම්බන්ධ කරන්නේ කෙසේද
DLNA තාක්ෂණය මෙම සම්බන්ධතාවයට සහය දක්වන උපාංගවලට එකම ගෘහ ජාලයක දත්ත හුවමාරු කර ගැනීමට ඉඩ සලසයි. DLNA යන කෙටි යෙදුමෙන් අදහස් කරන්නේ Digital Living Network Alliance යන්නයි. මෙම ප්රොටෝකෝලය භාවිතයෙන් උපාංගවලට වයර් සහ එය නොමැතිව සම්බන්ධ විය හැක. මෙම තාක්ෂණය භාවිතයෙන් ඕනෑම මාධ්ය ගොනු මාරු කිරීම සඳහා, ඔබට අවශ්ය වන්නේ රූපවාහිනිය සහ අයිෆෝන් සම්බන්ධ වන Wi-Fi ජාලයක් පමණි. LG සහ Samsung TV සම්බන්ධයෙන්, ඔබට අමතර යෙදුම් ස්ථාපනය කිරීමට අවශ්ය වනු ඇත – පිළිවෙලින් Smart Share සහ AllShare.
LG සහ Samsung TV සම්බන්ධයෙන්, ඔබට අමතර යෙදුම් ස්ථාපනය කිරීමට අවශ්ය වනු ඇත – පිළිවෙලින් Smart Share සහ AllShare.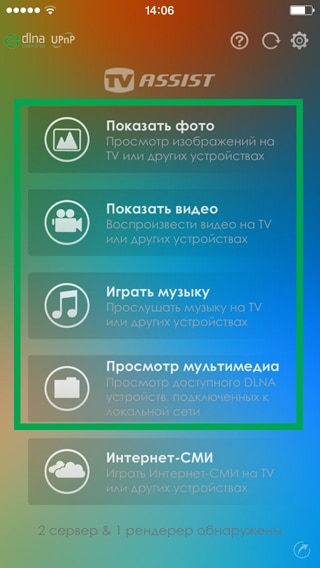 iPhone හට සම්පූර්ණයෙන්ම නොමිලේ Twonky Beam යෙදුම අවශ්ය වේ (https://twonky-beam.soft112.com/). මෙම යෙදුම iPhone එකකින් කෙලින්ම TV එකකට අන්තර්ගතය ප්රතිදානය කළ හැකි කාර්යයන් අඩංගු වේ. ඒකට වෙනම browser එකකුත් තියෙනවා. ඔබ යෙදුම දියත් කරන විට, ඔබ දත්ත මාරු කරනු ලබන උපාංගය සොයා ගත යුතුය. අපගේ නඩුවේදී, දත්ත සම්ප්රේෂණය කරන උපාංගය iPhone වේ.
iPhone හට සම්පූර්ණයෙන්ම නොමිලේ Twonky Beam යෙදුම අවශ්ය වේ (https://twonky-beam.soft112.com/). මෙම යෙදුම iPhone එකකින් කෙලින්ම TV එකකට අන්තර්ගතය ප්රතිදානය කළ හැකි කාර්යයන් අඩංගු වේ. ඒකට වෙනම browser එකකුත් තියෙනවා. ඔබ යෙදුම දියත් කරන විට, ඔබ දත්ත මාරු කරනු ලබන උපාංගය සොයා ගත යුතුය. අපගේ නඩුවේදී, දත්ත සම්ප්රේෂණය කරන උපාංගය iPhone වේ.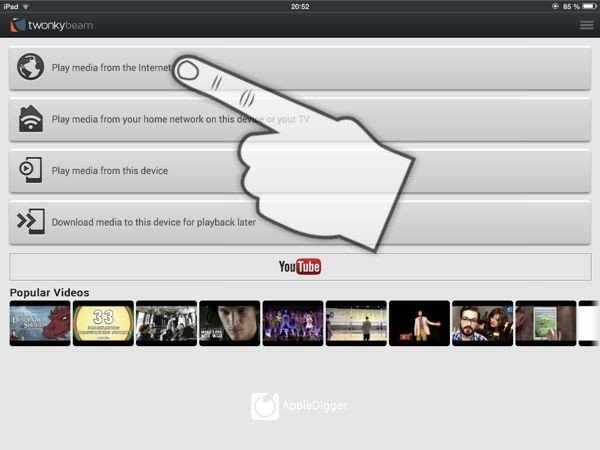
ඔබ බොහෝ විට ඕනෑම මාධ්ය අන්තර්ගතයක් iPhone සිට රූපවාහිනියට මාරු කරන්නේ නම්, ඔබ ගෙවන වැඩසටහනක් හෝ නොමිලේ වැඩසටහනක සම්පූර්ණ අනුවාදයක් මිලදී ගත යුතුය. එබැවින් නොමිලේ වැඩසටහන් වල දැන්වීම් නැරඹීමට වැය වන කාලය ඉතිරි කරන්න.
සම්ප්රේෂකයක් හරහා ස්ට්රෝබ් රූපවාහිනියකට Iphone සම්බන්ධ කිරීම
රූපවාහිනිය පැරණි වන අතර Wi-Fi ජාල වෙත සම්බන්ධ වීමට හැකියාවක් නොමැති බව ද සිදු වේ. මෙම අවස්ථාවෙහිදී, HDMI අතුරුමුහුණත හරහා රූපවාහිනියට සම්බන්ධ වන සම්ප්රේෂකයක් සහ රැහැන් රහිතව iPhone වෙතින් සංඥාවක් ලබා ගත හැකිය. ගුණාත්මක සම්ප්රේෂක සඳහා උදාහරණ ලෙස Digital AV හෝ MiraScreen වැනි උපාංග ඇතුළත් වේ. සමාන ඇඩප්ටරයක් හරහා iPhone සම්බන්ධ කරන්නේ කෙසේද:
- සම්ප්රේෂකය iPhone වෙත සම්බන්ධ කරන්න.
- HDMI කේබලයේ එක් කෙළවරක් සම්ප්රේෂකයට ඇතුළු කර අනෙක් කෙළවර රූපවාහිනියට සම්බන්ධ කරන්න. රූපවාහිනියේ HDMI සම්බන්ධකය පිහිටා ඇත්තේ කොහේදැයි ඔබ නොදන්නේ නම්, Smart TV සඳහා නිෂ්පාදකයාගේ උපදෙස් කියවන්න. [ශීර්ෂ පාඨය id=”attachment_7976″ align=”aligncenter” width=”574″]
 HDMI-USB[/caption]
HDMI-USB[/caption] - රූපවාහිනියේ රූපවාහිනියේ සංඥා මූලාශ්රය තෝරන්න. මෙය සිදු කිරීම සඳහා, රූපවාහිනී දුරස්ථ පාලකයේ මූලාශ්රය (සමහර විට ආදාන) බොත්තම ඔබන්න සහ දිස්වන මෙනුවේ සම්ප්රේෂකය සම්බන්ධ කර ඇති HDMI වරාය තෝරන්න.

USB හරහා Smart TV වෙත Iphone සම්බන්ධ කිරීම
USB යනු වඩාත් බහුකාර්ය සහ බහුලව භාවිතා වන සම්බන්ධතා අතුරුමුහුණතයි. එය සමඟ, ඔබට ඕනෑම දෙයක් සම්බන්ධ කළ හැකිය: ෆ්ලෑෂ් ධාවකයන්ගේ සිට ධාවන රෝද වැනි සූදු උපාංග දක්වා. වෙනත් දේ අතර, අයිෆෝන් රූපවාහිනියකට සම්බන්ධ කිරීමට USB ද උපකාරී වේ:
- USB සිට අකුණු කේබලයක් භාවිතා කරමින්, ඔබගේ iPhone අකුණු ප්ලග් එකකින් සම්බන්ධ කරන්න. [ශීර්ෂ පාඨය id=”attachment_8108″ align=”aligncenter” width=”400″]
 USB – අකුණු[/ශීර්ෂය]
USB – අකුණු[/ශීර්ෂය] - සුදුසු තොටක් භාවිතයෙන් USB රූපවාහිනියට සම්බන්ධ කරන්න. ඔබගේ රූපවාහිනී ආකෘතියේ USB පෝට් එක පිහිටා ඇත්තේ කොහේදැයි ඔබ නොදන්නේ නම්, රූපවාහිනිය සඳහා නිෂ්පාදකයාගේ උපදෙස් කියවන්න.
- රූපවාහිනී සැකසුම් තුළ සංඥා මූලාශ්රය ලෙස USB පෝට් එක තෝරන්න.

Apple TV set-top box භාවිතයෙන් iPhone සම්බන්ධ කිරීම
Apple TV යනු ඔබට රූපවාහිනී වැඩසටහන්, වීඩියෝ, චිත්රපට සහ සංගීතය නැරඹීමට සහ මෑත කාලීන යාවත්කාලීන කිරීම් සමඟින් ක්රීඩා කිරීමට ඉඩ සලසන TV set-top box එකකි. එසේම, ඇපල් තාක්ෂණය සඳහා පමණක් ලබා ගත හැකි හිමිකාර Apple AirPlay දත්ත හුවමාරු ප්රොටෝකෝලය භාවිතයෙන් රූපයක් හෝ මාධ්ය ගොනු මාරු කිරීමට මෙම set-top box ඔබට උපකාර කරයි. [caption id="attachment_3032" align="aligncenter" width="800"]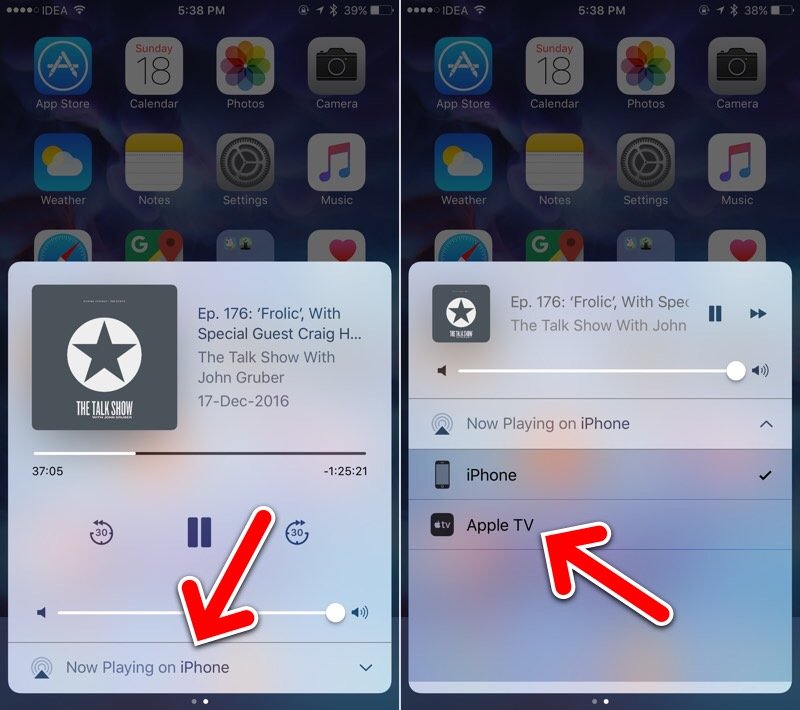 AirPlay 2
AirPlay 2
- සෙට්-ටොප් පෙට්ටිය සක්රිය කර HDMI කේබලය එයට සම්බන්ධ කරන්න.
- HDMI කේබලයේ අනෙක් කෙළවර ඔබේ රූපවාහිනියට සම්බන්ධ කරන්න.
- සෙට්-ටොප් පෙට්ටිය සක්රිය කර ඔබ දැනටමත් තිරයේ රූපය දැකීමෙන් පසුව, Apple TV හි මූලික සැකසුම හරහා යන්න. Set-top box දැනටමත් භාවිතා කර ඇත්නම් හෝ වින්යාස කර ඇත්නම්, ඔබට මෙම පියවර මඟ හැරිය හැක.
- ඔබගේ iPhone රැගෙන ඊතලයක් සහිත රවුම මත හෝ ඊතලයක් සහිත සෘජුකෝණාස්රය මත ක්ලික් කිරීමෙන් AirPlay හරහා විකාශනය ආරම්භ කරන්න.
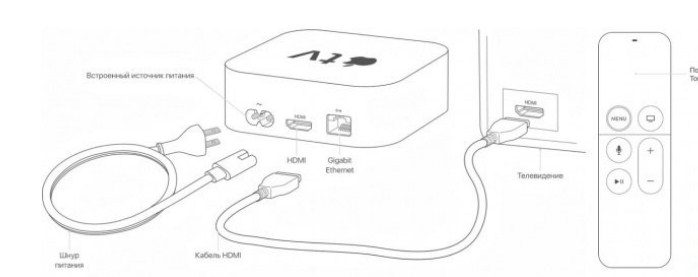 Apple TV set-top box එකක් භාවිතයෙන් Iphone එකක් සම්බන්ධ කිරීම[/ caption] මෙම සම්බන්ධතා ක්රමය භාවිතයෙන්, ඔබට එය බාගත නොකර රූපවාහිනියට සම්පූර්ණයෙන්ම මාරු කළ හැක. මෙම දත්ත සම්ප්රේෂණ ක්රමය විකාශනයක් වන බැවින් රූපවාහිනියටම. එපමණක් නොව, ඔබේ රූපවාහිනියේ තිරය පෙන්වීම ආරම්භ කළ හැකිය. ඇන්ඩ්රොයිඩ් ස්මාර්ට්ෆෝන් සඳහා Apple AirPlay හි ඇනෙලොග් ද ඇත. මෙම තාක්ෂණයට කැප වූ විශේෂිත ස්මාර්ට් ජංගම දුරකතනයක නිෂ්පාදකයාගේ වෙබ් අඩවියෙන් ඔබට ඒවා ගැන කියවිය හැකිය. ඇපල් ටීවී නොමැතිව අයිෆෝන් රූපවාහිනියට සම්බන්ධ කරන්නේ කෙසේද සහ විශේෂ යෙදුම් ස්ථාපනය කරන්නේ කෙසේද: https://youtu.be/dflSAvx6I6c
Apple TV set-top box එකක් භාවිතයෙන් Iphone එකක් සම්බන්ධ කිරීම[/ caption] මෙම සම්බන්ධතා ක්රමය භාවිතයෙන්, ඔබට එය බාගත නොකර රූපවාහිනියට සම්පූර්ණයෙන්ම මාරු කළ හැක. මෙම දත්ත සම්ප්රේෂණ ක්රමය විකාශනයක් වන බැවින් රූපවාහිනියටම. එපමණක් නොව, ඔබේ රූපවාහිනියේ තිරය පෙන්වීම ආරම්භ කළ හැකිය. ඇන්ඩ්රොයිඩ් ස්මාර්ට්ෆෝන් සඳහා Apple AirPlay හි ඇනෙලොග් ද ඇත. මෙම තාක්ෂණයට කැප වූ විශේෂිත ස්මාර්ට් ජංගම දුරකතනයක නිෂ්පාදකයාගේ වෙබ් අඩවියෙන් ඔබට ඒවා ගැන කියවිය හැකිය. ඇපල් ටීවී නොමැතිව අයිෆෝන් රූපවාහිනියට සම්බන්ධ කරන්නේ කෙසේද සහ විශේෂ යෙදුම් ස්ථාපනය කරන්නේ කෙසේද: https://youtu.be/dflSAvx6I6c
ChromeCast සමඟ සම්බන්ධ වෙමින්
මෙම කුඩා සෙට්-ටොප් පෙට්ටිය, එසේ කතා කිරීමට, Google විසින් නිෂ්පාදනය කරන ලද්දකි. එහි කාර්යය වන්නේ අන්තර්ගතය සහ ඕනෑම මාධ්ය ගොනු ප්රවාහ කිරීමයි. කෙසේ වෙතත්, Apple TV මෙන් නොව, එය විශේෂාංගවල පටු පරාසයක් ඇත. Chromecast යනු HDMI අතුරුමුහුණත හරහා රූපවාහිනියට සම්බන්ධ වන ෆ්ලෑෂ් ධාවකයට වඩා ටිකක් විශාල කුඩා “puck” වේ. මෙම උපාංගයට YouTube වීඩියෝ සත්කාරකත්වය, Netflix සහ HBO හි ශ්රේණි සහ ජනප්රිය ප්රවාහ අඩවි වල අනෙකුත් අන්තර්ගතයන් මත ස්වාධීනව වීඩියෝ වාදනය කළ හැක. Chromecast හට Google Play ද ධාවනය කළ හැකි අතර, එමඟින් පරිශීලකයාට යෙදුම් බාගත කිරීමේ හැකියාව ලබා දෙයි, මන්ද Chromecast ඇන්ඩ්රොයිඩ් මෙහෙයුම් පද්ධතිය මත ක්රියා කරයි. ජංගම උපාංග Chromecast වෙතින් අන්තර්ගතය රැහැන් රහිත Wi-Fi ජාලයක් හරහා සම්ප්රේෂණය වන බව ද සඳහන් කිරීම වටී.
මෙම උපාංගයට YouTube වීඩියෝ සත්කාරකත්වය, Netflix සහ HBO හි ශ්රේණි සහ ජනප්රිය ප්රවාහ අඩවි වල අනෙකුත් අන්තර්ගතයන් මත ස්වාධීනව වීඩියෝ වාදනය කළ හැක. Chromecast හට Google Play ද ධාවනය කළ හැකි අතර, එමඟින් පරිශීලකයාට යෙදුම් බාගත කිරීමේ හැකියාව ලබා දෙයි, මන්ද Chromecast ඇන්ඩ්රොයිඩ් මෙහෙයුම් පද්ධතිය මත ක්රියා කරයි. ජංගම උපාංග Chromecast වෙතින් අන්තර්ගතය රැහැන් රහිත Wi-Fi ජාලයක් හරහා සම්ප්රේෂණය වන බව ද සඳහන් කිරීම වටී. Cromecast හරහා iPhone එකකින් අන්තර්ගතය මාරු කිරීමට, ඔබ මෙම පියවර අනුගමනය කළ යුතුය:
Cromecast හරහා iPhone එකකින් අන්තර්ගතය මාරු කිරීමට, ඔබ මෙම පියවර අනුගමනය කළ යුතුය:
- ඔබගේ iPhone මත Google Home යෙදුම ස්ථාපනය කරන්න. මෙම යෙදුම සාර්ථක ලෙස ස්ථාපනය කිරීම සඳහා iOS1 හෝ ඊට පසු අවශ්ය බව කරුණාවෙන් සලකන්න.
- ඔබට ගූගල් ගිණුමක් මෙන්ම රූපවාහිනියේ HDMI සම්බන්ධකයක් හෝ ඒ සඳහා ඇඩප්ටරයක් මෙන්ම Chromecast සහ iPhone සම්බන්ධ වන Wi-Fi ජාලයක් තිබිය යුතුය. රූපවාහිනියේ HDMI සම්බන්ධකය පිහිටා ඇත්තේ කොහේදැයි ඔබ නොදන්නේ නම්, රූපවාහිනිය සඳහා නිෂ්පාදකයාගේ උපදෙස් කියවන්න.
- iPhone හි ස්ථාපිත Google Home යෙදුම වෙත ගොස් එය හරහා Wi-Fi ජාලයක් හරහා Chromecast වෙත සම්බන්ධ කරන්න. iPhone සහ Chromecast එකම Wi-Fi ජාලයක තිබිය යුතු බව කරුණාවෙන් සලකන්න.
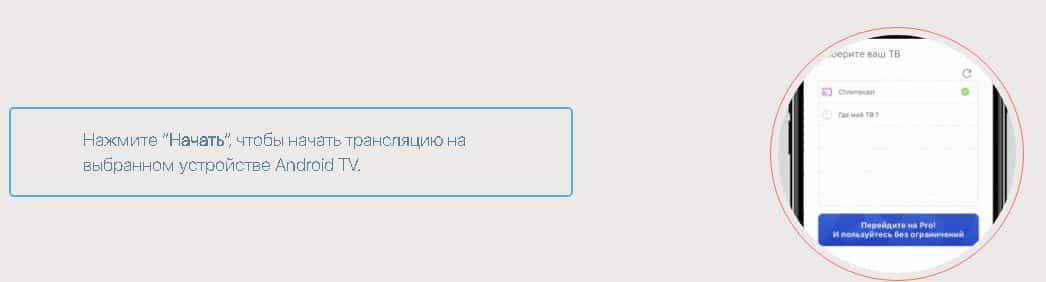 මෙම උපාංගයේ කිසිදු අන්තර්ගතයක් බැලීමට නොහැකි බව සඳහන් කිරීම වටී. YouTube, Google Movies සහ Google Music පමණක් ලබා ගත හැක. මෙම සම්බන්ධතා ක්රමය භාවිතා කරමින්, iPhone තිරය Apple TV මෙන් නොව රූපවාහිනී තිරය මත අනුපිටපත් කළ නොහැක. Chromecast ඡායාරූප සහ වීඩියෝ මාරු කිරීමේ විශිෂ්ට කාර්යයක් කරයි, නමුත් සම්පූර්ණ HD ගුණාත්මක භාවයෙන් වීඩියෝ සහ ඡායාරූප බැලීමට, ඔබ වැඩසටහනේ ගෙවන ලද අනුවාදයක් මිලදී ගත යුතුය. Xiaomi Mi Led TV P1 වෙත iPhone සම්බන්ධ කරන්නේ කෙසේද – වීඩියෝ උපදෙස්: https://youtu.be/6UJExobWFXs
මෙම උපාංගයේ කිසිදු අන්තර්ගතයක් බැලීමට නොහැකි බව සඳහන් කිරීම වටී. YouTube, Google Movies සහ Google Music පමණක් ලබා ගත හැක. මෙම සම්බන්ධතා ක්රමය භාවිතා කරමින්, iPhone තිරය Apple TV මෙන් නොව රූපවාහිනී තිරය මත අනුපිටපත් කළ නොහැක. Chromecast ඡායාරූප සහ වීඩියෝ මාරු කිරීමේ විශිෂ්ට කාර්යයක් කරයි, නමුත් සම්පූර්ණ HD ගුණාත්මක භාවයෙන් වීඩියෝ සහ ඡායාරූප බැලීමට, ඔබ වැඩසටහනේ ගෙවන ලද අනුවාදයක් මිලදී ගත යුතුය. Xiaomi Mi Led TV P1 වෙත iPhone සම්බන්ධ කරන්නේ කෙසේද – වීඩියෝ උපදෙස්: https://youtu.be/6UJExobWFXs
iPhone හරහා TV වෙත YouTube වීඩියෝ ප්රවාහ කරන්න
බොහෝ නවීන රූපවාහිනී වලට Smart TV කාර්යයක් ඇත. මෙම කාර්යය සමඟ, ඔබට ප්රභවයක් ලෙස තෙවන පාර්ශවීය උපාංග භාවිතා නොකර චිත්රපට, වීඩියෝ නැරඹීමට සහ සංගීතයට සවන් දීමට හැකිය. කෙසේ වෙතත්, TV දුරස්ථ පාලකය භාවිතයෙන් YouTube හි අවශ්ය වීඩියෝව සෙවීම සැමවිටම පහසු නොවේ. මෙම අවස්ථාවේදී, ඔබට iPhone හි වීඩියෝව සක්රිය කර රූපවාහිනියෙන් එය නැරඹිය හැකිය. මෙම ක්රමය YouTube යෙදුම ක්රියාත්මක කිරීමට හැකියාව ඇති එම රූපවාහිනී සඳහා පමණක් සුදුසු බව සඳහන් කිරීම වටී. YouTube හරහා රූපවාහිනියකට iPhone සම්බන්ධ කිරීමට, ඔබට අවශ්ය වන්නේ:
- ඔබගේ TV සහ iPhone මත YouTube යෙදුම දියත් කරන්න.
- අයිෆෝන් තිරයේ ඉහළින් ඇති තරංග සහිත සෘජුකෝණාස්රය මත ක්ලික් කර සම්බන්ධතාවය සඳහා පවතින උපාංග ලැයිස්තුවෙන් ඔබට සම්බන්ධ වීමට අවශ්ය රූපවාහිනිය තෝරන්න, නැතහොත් iPhone හි වීඩියෝව ආරම්භ කර නැවත ඔබට සම්බන්ධ වීමට අවශ්ය රූපවාහිනිය තෝරන්න. සම්බන්ධතාවය සඳහා පවතින උපාංග ලැයිස්තුව. iPhone සහ TV එකම Wi-Fi ජාලයක තිබිය යුතු බව කරුණාවෙන් සලකන්න.
- ඔබගේ රූපවාහිනියේ YouTube යෙදුමට ඔබගේ iPhone සම්බන්ධ කිරීමෙන් පසු, ඔබට වාදනය කිරීමට අවශ්ය වීඩියෝව තෝරන්න. එය ස්වයංක්රීයව රූපවාහිනියේ වාදනය වීමට පටන් ගනී.
 වීඩියෝව සෘජුවම iPhone වෙතින් විකාශනය නොවන බව සඳහන් කිරීම වටී. අයිෆෝන් රූපවාහිනියට පමණක් “කියන්නේ” කුමන වීඩියෝව සක්රිය කළ යුතුද යන්න සහ රූපවාහිනිය Wi-Fi හරහා අන්තර්ජාලයෙන් මෙම වීඩියෝව බාගත කරයි. සම්බන්ධතාවය සඳහා යෝජිත උපාංග ලැයිස්තුවේ ඔබ ඔබේ රූපවාහිනිය නොදුටු නම්, පහත පියවර ගන්න:
වීඩියෝව සෘජුවම iPhone වෙතින් විකාශනය නොවන බව සඳහන් කිරීම වටී. අයිෆෝන් රූපවාහිනියට පමණක් “කියන්නේ” කුමන වීඩියෝව සක්රිය කළ යුතුද යන්න සහ රූපවාහිනිය Wi-Fi හරහා අන්තර්ජාලයෙන් මෙම වීඩියෝව බාගත කරයි. සම්බන්ධතාවය සඳහා යෝජිත උපාංග ලැයිස්තුවේ ඔබ ඔබේ රූපවාහිනිය නොදුටු නම්, පහත පියවර ගන්න:
- පෙර උපදෙස් වලින් පළමු කරුණ අනුගමනය කරන්න.
- ඔබේ රූපවාහිනියේ YouTube යෙදුම තුළ, “සැකසීම්” වෙත යන්න – “දුරකථනය රූපවාහිනියට සම්බන්ධ කරන්න”.
- “අත්පොත” කොටුව සලකුණු කරන්න.
- ඔබගේ ස්මාර්ට් ජංගම දුරකතනයේ YouTube යෙදුම තුළ, “සැකසීම්” වෙත යන්න – “දුරකථනය රූපවාහිනියට සම්බන්ධ කරන්න”.
- “රූපවාහිනිය මත බලන්න” තෝරන්න සහ ඔබ රූපවාහිනියේ දකින කේතය ආදාන ක්ෂේත්රය තුළ පිටපත් කරන්න.
සිදු කරන ලද ක්රියා වලින් පසුව, රූපවාහිනිය සහ අයිෆෝන් අතින් අතින් සමමුහුර්ත කර ඇත. ඔබට මෙම වීඩියෝ සත්කාරකයේ වීඩියෝ ස්වයංක්රීය සම්බන්ධතාවේදී මෙන් එකම ආකාරයෙන් නැරඹිය හැකිය. ඉහත ලැයිස්තුගත කර ඇති සෑම ක්රමයක්ම වාසි සහ අවාසි යන දෙකම ඇත. කෙසේ වෙතත්, රූපවාහිනියකට iPhone සම්බන්ධ කරන්නේ කෙසේද යන්න තේරීම මූලික වශයෙන් Smart TV හි හැකියාවන් මත රඳා පවතී. ලාභම සහ පහසුම විකල්පය වන්නේ DLNA හරහා සම්බන්ධ වීමයි. රූපවාහිනියට මෙම ආකාරයේ iPhone සම්බන්ධතාවයක් සමඟ, ඔබට Wi-Fi මොඩියුලයක් සහ ඔබට ප්රවේශය ඇති ජාලයක් පමණක් අවශ්ය වේ. ඩීඑල්එන්ඒ හැකියාවන් පෙරනිමියෙන් සියලුම නවීන රූපවාහිනී වල පවතින බැවින් මෙම ක්රමය කිසිදු අමතර වැඩසටහන් සහ වෙනත් මෘදුකාංග ස්ථාපනය කිරීමක් අදහස් නොකරයි. HDMI භාවිතයෙන් සම්බන්ධ කිරීම මිල අධිකයි – ඔබට iPhone සිට රූපවාහිනියට රූපය මාරු කිරීමට ඉඩ සලසන සම්ප්රේෂකයක් මිලදී ගැනීමට අවශ්ය වේ. iPhone/iPad/iPod/Mac සඳහා Google Chromecast සම්ප්රේෂකය: කෙසේ වෙතත්, දත්ත සම්ප්රේෂණය වේගය සහ ගුණාත්මකභාවය සීමා කිරීමකින් තොරව සිදු කළ හැකිය. මෙම ක්රමය භාවිතා කිරීමට අමතර මෘදුකාංග ස්ථාපනය කළ යුතු බව කරුණාවෙන් සලකන්න.
කෙසේ වෙතත්, දත්ත සම්ප්රේෂණය වේගය සහ ගුණාත්මකභාවය සීමා කිරීමකින් තොරව සිදු කළ හැකිය. මෙම ක්රමය භාවිතා කිරීමට අමතර මෘදුකාංග ස්ථාපනය කළ යුතු බව කරුණාවෙන් සලකන්න. Apple TV භාවිතා කිරීම ඉතා සරල වන අතර, ඒ සමඟම, ඉතා මිල අධික විකල්පයකි. මෙම සෙට්-ටොප් පෙට්ටියේ මිල රුබල් 10,000 කට වඩා වැඩි වන අතර තුන්වන පරම්පරාවේ ඇපල් ටීවී සඳහා ඔබට රුබල් 3,000 ක් පමණ ගෙවීමට සිදුවේ. එහෙත්, මෙම අඩුපාඩු සමඟ, Apple තාක්ෂණය භාවිතා කරන්නන් සඳහා Apple TV පරිපූර්ණයි, සහ විශේෂයෙන්ම iPhone භාවිතා කරන්නන්.
Apple TV භාවිතා කිරීම ඉතා සරල වන අතර, ඒ සමඟම, ඉතා මිල අධික විකල්පයකි. මෙම සෙට්-ටොප් පෙට්ටියේ මිල රුබල් 10,000 කට වඩා වැඩි වන අතර තුන්වන පරම්පරාවේ ඇපල් ටීවී සඳහා ඔබට රුබල් 3,000 ක් පමණ ගෙවීමට සිදුවේ. එහෙත්, මෙම අඩුපාඩු සමඟ, Apple තාක්ෂණය භාවිතා කරන්නන් සඳහා Apple TV පරිපූර්ණයි, සහ විශේෂයෙන්ම iPhone භාවිතා කරන්නන්. Chromecast ප්ලේයරය සාපේක්ෂ වශයෙන් මිල අඩුයි, නමුත් පවතින අන්තර්ජාල සම්පත් කුඩා සංඛ්යාවක ස්වරූපයෙන් සීමාවන් සහ අවාසි ගණනාවක් ඇත. එසේම, මෙම උපාංගයේ සමහර පරිශීලකයින් බොහෝ විට Chromecast සමඟ සම්බන්ධතාව අහිමි වේ. USB කේබලයක් භාවිතයෙන් සම්බන්ධ කිරීම රූපවාහිනියකට iPhone සම්බන්ධ කිරීමට ඇති පහසුම ක්රමය විය හැකිය. නමුත් මෙම ක්රමය බරපතල සීමාවන් ඇත. USB කේබලයක් භාවිතයෙන්, ඔබට රූපවාහිනියට ඕනෑම තනි වීඩියෝ හෝ ඡායාරූප ගොනු පමණක් බාගත කළ හැකිය, AppleTV හෝ AirPlay හි මෙන් තිරය හෝ වීඩියෝ විකාශනය කළ නොහැක. AirPlay ඇපල් තාක්ෂණය භාවිතා කරන්නන් සඳහා වඩාත්ම වාසිදායක බව පෙනේ. ඔබට Apple TV එකක් නොමැති නමුත් Smart TV එකක් තිබේ නම් ඔබට මෙම TV එක AirPlay සමඟ භාවිතා කළ හැක. කෙසේවෙතත්,
Chromecast ප්ලේයරය සාපේක්ෂ වශයෙන් මිල අඩුයි, නමුත් පවතින අන්තර්ජාල සම්පත් කුඩා සංඛ්යාවක ස්වරූපයෙන් සීමාවන් සහ අවාසි ගණනාවක් ඇත. එසේම, මෙම උපාංගයේ සමහර පරිශීලකයින් බොහෝ විට Chromecast සමඟ සම්බන්ධතාව අහිමි වේ. USB කේබලයක් භාවිතයෙන් සම්බන්ධ කිරීම රූපවාහිනියකට iPhone සම්බන්ධ කිරීමට ඇති පහසුම ක්රමය විය හැකිය. නමුත් මෙම ක්රමය බරපතල සීමාවන් ඇත. USB කේබලයක් භාවිතයෙන්, ඔබට රූපවාහිනියට ඕනෑම තනි වීඩියෝ හෝ ඡායාරූප ගොනු පමණක් බාගත කළ හැකිය, AppleTV හෝ AirPlay හි මෙන් තිරය හෝ වීඩියෝ විකාශනය කළ නොහැක. AirPlay ඇපල් තාක්ෂණය භාවිතා කරන්නන් සඳහා වඩාත්ම වාසිදායක බව පෙනේ. ඔබට Apple TV එකක් නොමැති නමුත් Smart TV එකක් තිබේ නම් ඔබට මෙම TV එක AirPlay සමඟ භාවිතා කළ හැක. කෙසේවෙතත්,








