පරිගණකයක් රැහැන් රහිතව සහ USB, HDMI, AUX කේබල් සහ වෙනත් ක්රම හරහා රූපවාහිනියකට සම්බන්ධ කරන්නේ කෙසේද. පරිගණකයක් යනු එහි හැකියාවන් ප්රායෝගිකව සීමාවන් නොදන්නා උපාංගයකි. කෙසේ වෙතත්, සාමාන්යයෙන් පරිගණකයකට සම්බන්ධ මොනිටරයක් කැපී පෙනෙන මානයන් ගැන පුරසාරම් දෙඩීමට නොහැකිය. එමනිසා, චිත්රපට නැරඹීම හෝ කොන්සෝලයක් වාදනය කිරීම එතරම් පහසු නොවනු ඇත.
- රූපවාහිනියක් පරිගණකයකට හෝ ලැප්ටොප් පරිගණකයකට සම්බන්ධ කිරීම සඳහා විකල්ප
- USB සම්බන්ධතාවය
- HDMI කේබලයක් සමඟ රූපවාහිනියකට පරිගණකයක් සම්බන්ධ කරන්නේ කෙසේද
- වීජීඒ
- DVI හරහා පරිගණකයක් Smart TV වෙත සම්බන්ධ කරන්නේ කෙසේද?
- බ්ලූටූත් හරහා පරිගණකයක් රැහැන් රහිතව රූපවාහිනියකට සම්බන්ධ කරන්නේ කෙසේද
- ටියුලිප්ස්
- Wi-Fi සමඟ රැහැන් රහිතව
- DLNA තාක්ෂණය
- WiFi තාක්ෂණය
- රූපවාහිනියේ සංඥා මූලාශ්රය වෙනස් කරන්නේ කෙසේද
- පරිගණකයක් පැරණි රූපවාහිනියකට සම්බන්ධ කිරීම
- ජනප්රිය නිෂ්පාදකයන්ගෙන් රූපවාහිනී සම්බන්ධතාවය
- පරිගණකයක් LG TV එකකට සම්බන්ධ කරන්නේ කෙසේද?
- සැම්සුන්
- ගැටළු සහ විසඳුම
රූපවාහිනියක් පරිගණකයකට හෝ ලැප්ටොප් පරිගණකයකට සම්බන්ධ කිරීම සඳහා විකල්ප
අද, රූපවාහිනියකට පරිගණකයක් සම්බන්ධ කිරීමට බොහෝ ක්රම තිබේ, සමහරක් දැනටමත් අතීතයේ දෙයක් වන අතර අනෙක් අය ජනප්රියත්වය පමණක් ලබා ගනී. මනාපයන් සහ කේබල් සහ පරිවර්තක / ඇඩප්ටර ලබා ගැනීමේ හැකියාව අනුව සෑම කෙනෙකුටම තමන්ට වඩාත්ම සුදුසු ක්රමය තෝරා ගැනීමට හැකි වනු ඇත.
ආරක්ෂිත පූර්වාරක්ෂාවන් නොසලකා හැරිය නොහැකිය. උපාංග සමඟ කිසියම් උපාමාරු දැමීමක් ඒවා බල රහිත කිරීමට පෙර සිදු කළ යුතුය. අලෙවිසැලෙන් විදුලි රැහැන් සම්පූර්ණයෙන්ම විසන්ධි කිරීම වඩා හොඳය; පරිගණකය සඳහා, ඔබට අනුරූප බොත්තම සමඟ බල සැපයුම නිවා දැමිය හැකිය.
USB සම්බන්ධතාවය
පරිගණකයේ USB සම්බන්ධතා ක්රමය HDMI වරායක් ඇති රූපවාහිනී සඳහා පමණක් සුදුසු වේ. ඔබ USB සිට USB කේබලයක් ගෙන එය සමඟ උපාංග සම්බන්ධ කළහොත් කිසිවක් සිදු නොවේ. මෙම ක්රමය සඳහා, ඔබට විශේෂ පරිවර්තකයක් මිලදී ගැනීමට අවශ්ය වනු ඇත – පරිගණකයේ USB පෝට් එකෙන් ක්රියාත්මක වන බාහිර වීඩියෝ කාඩ්පතක්. ඔබට HDMI කේබලයක් ද අවශ්ය වනු ඇත. USB හරහා පරිගණකයක් රූපවාහිනියකට සම්බන්ධ කරන්නේ කෙසේද යන්න පිළිබඳ පියවරෙන් පියවර උපදෙස්:
USB හරහා පරිගණකයක් රූපවාහිනියකට සම්බන්ධ කරන්නේ කෙසේද යන්න පිළිබඳ පියවරෙන් පියවර උපදෙස්:
- ඔබට පරිවර්තකයේ USB කේබලය පරිගණකයේ අනුරූප වරායට සම්බන්ධ කළ යුතුය;
- HDMI කේබලය පරිවර්තකයට සම්බන්ධ කරන්න, අනෙක් කෙළවර රූපවාහිනියට සම්බන්ධ කරන්න;
- සංඥා මූලාශ්රය තෝරා ගැනීමට ඉතිරිව ඇත, මෙම අවස්ථාවේදී එය HDMI කේබලය සම්බන්ධ කර ඇති HDMI සම්බන්ධකය වනු ඇත.
මෙම ක්රමය USB සිට VGA පරිවර්තකයක් හරහා සිදු කළ හැක. කෙසේ වෙතත්, VGA කේබලයක් හරහා ශබ්දය සම්ප්රේෂණය කිරීමට එය ක්රියා නොකරනු ඇත. ඔබට කොස් 3.5 වයරය පරිගණකයෙන් කෙලින්ම ඇද ගැනීමට සිදුවනු ඇත, නැතහොත් ඔබට කේබල් දෙකම එකවර සම්බන්ධ කළ හැකි පරිවර්තකයක් මිලදී ගත යුතුය.
HDMI කේබලයක් සමඟ රූපවාහිනියකට පරිගණකයක් සම්බන්ධ කරන්නේ කෙසේද
සමහරවිට රූපවාහිනිය පරිගණකයකට සම්බන්ධ කිරීම සඳහා වඩාත් ජනප්රිය හා පහසුම ක්රමය මෙය විය හැකිය. එය එක් කේබලයක් පමණක් භාවිතා කරයි, වීඩියෝ සහ ශ්රව්ය යන දෙකම සම්ප්රේෂණය කරයි, සහ දත්ත හුවමාරුවේ ගුණාත්මක භාවය විකල්ප වලට වඩා එක් මට්ටමක ඉහළ ය.
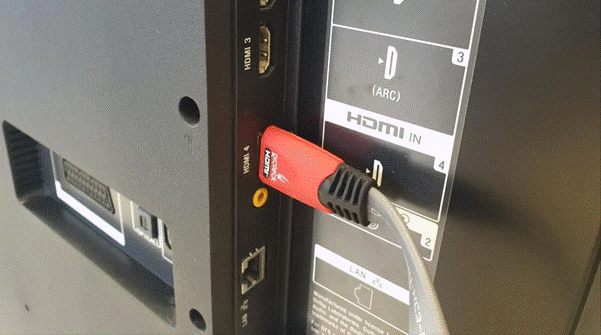 දෙවන උපාංගයේ එකම අතුරු මුහුණත සොයාගත යුතුය, නමුත් එක් වෙනසක් ඇත. පරිගණකයකට බහු HDMI වරායන් තිබිය හැකි නමුත් එකක් මවු පුවරුවෙන් ද අනෙක විවික්ත ග්රැෆික් කාඩ්පතකින් ද පැමිණිය හැකිය. ඔබට විවික්ත ග්රැෆික් කාඩ්පතක් තිබේ නම්, ඔබ එයට සම්බන්ධ විය යුතුය. නමුත් එය නොමැති නම්, ඔබට එය මවු පුවරුවට සම්බන්ධ කළ හැකිය. එකම වෙනස වන්නේ දත්ත මාරු කිරීමේදී සම්බන්ධ වන්නේ කුමක්ද යන්නයි. ඔබට අවශ්ය සියල්ල තිබේ නම්, ඔබට සම්බන්ධතා ක්රියාවලියට යා හැකිය. පියවරෙන් පියවර උපදෙස්:
දෙවන උපාංගයේ එකම අතුරු මුහුණත සොයාගත යුතුය, නමුත් එක් වෙනසක් ඇත. පරිගණකයකට බහු HDMI වරායන් තිබිය හැකි නමුත් එකක් මවු පුවරුවෙන් ද අනෙක විවික්ත ග්රැෆික් කාඩ්පතකින් ද පැමිණිය හැකිය. ඔබට විවික්ත ග්රැෆික් කාඩ්පතක් තිබේ නම්, ඔබ එයට සම්බන්ධ විය යුතුය. නමුත් එය නොමැති නම්, ඔබට එය මවු පුවරුවට සම්බන්ධ කළ හැකිය. එකම වෙනස වන්නේ දත්ත මාරු කිරීමේදී සම්බන්ධ වන්නේ කුමක්ද යන්නයි. ඔබට අවශ්ය සියල්ල තිබේ නම්, ඔබට සම්බන්ධතා ක්රියාවලියට යා හැකිය. පියවරෙන් පියවර උපදෙස්:
- රූපවාහිනියේ HDMI ආදානයට කේබලයේ පළමු කෙළවර සම්බන්ධ කරන්න;
- පරිගණකයේ HDMI ආදානයේ දෙවන කෙළවර;
- රූපවාහිනී සැකසුම් තුළ අපේක්ෂිත වරාය තෝරන්න.

HDMI ප්රමාණවත් තරම් දිගු විය යුතුය. සංඥා අලාභයක් සිදු නොවන උපරිම දිග මීටර් 10 කි. කෙසේ වෙතත්, සමහර අවස්ථාවල දී දිග මීටර් 20-30 දක්වා වැඩි කළ හැකිය. ඊටත් වඩා වැඩි කිරීමට, ඔබට බාහිර ඇම්ප්ලිෆයර් හෝ දැනටමත් ඉදි කර ඇති ඇම්ප්ලිෆයර් සහිත වයරයක් භාවිතා කිරීමට සිදුවනු ඇත.
https://cxcvb.com/kak-podklyuchit/televizor-k-kompyuteru-cherez-hdmi.html
වීජීඒ
VGA අතුරුමුහුණත මීට පෙර සම්බන්ධතා සම්මතය විය. නමුත් අද පවා මොනිටර සහ රූපවාහිනී මෙම ආකාරයේ සම්බන්ධතාවයක් සඳහා ආදානයකින් සමන්විත වේ. සමහර පරිගණකවල වෙනත් නිමැවුම් නොමැති බැවින්, එය පැරණි මාදිලි සඳහා විශේෂයෙන්ම සත්ය වේ, මෙම විකල්පය තිරය මත රූපයක් පෙන්වීමට ඇති එකම මාර්ගය විය හැකිය. සෑම රූපවාහිනියකටම පාහේ VGA හරහා සම්බන්ධ වීමේ හැකියාව ඇත. ඔබ පරිගණකයේ ප්රතිදානය සොයා ගත යුතු අතර, රූපවාහිනියේ ආදානය සොයා ගත යුතුය. පියවරෙන් පියවර උපදෙස්:
සෑම රූපවාහිනියකටම පාහේ VGA හරහා සම්බන්ධ වීමේ හැකියාව ඇත. ඔබ පරිගණකයේ ප්රතිදානය සොයා ගත යුතු අතර, රූපවාහිනියේ ආදානය සොයා ගත යුතුය. පියවරෙන් පියවර උපදෙස්:
- VGA ආදානය සහ ප්රතිදානය කේබලයක් සමඟ සම්බන්ධ කරන්න;
- එය තදින් වාඩි වී ඇති බවට ඔබ සහතික විය යුතුය;
- දෙපැත්තේ ඇති ඉස්කුරුප්පු තද කරන්න, මෙම සවි කිරීම ඔබට අහම්බෙන් වයරය ඇද ගැනීමට ඉඩ නොදේ;
- රූපවාහිනී සැකසුම් තුළ සංඥා මූලාශ්රය තෝරා ගැනීමට එය ඉතිරිව ඇත.
කේබලයක් තෝරා ගැනීමේ ක්රියාවලිය කෙරෙහි විශේෂ අවධානය යොමු කළ යුතුය. VGA ද උපරිම දිගකින් යුක්ත වන අතර එය නිසි ලෙස ක්රියා කරයි. 1920×1080 විභේදනය සඳහා එය මීටර් 8 නොඉක්මවනු ඇත, නමුත් 640×480 සඳහා එය මීටර් 50 දක්වා ළඟා විය හැකිය. දැනටමත් සඳහන් කර ඇති පරිදි, HDMI වැනි ශ්රව්ය සම්ප්රේෂණය සඳහා VGA සහාය නොදක්වයි, එබැවින් ඔබ ගැටලුවට විසඳුමක් සෙවිය යුතුය. සරලම දෙය නම් පරිගණක ශ්රව්ය උපකරණ භාවිතා කිරීම හෝ එම 3.5 ජැක් භාවිතා කිරීමයි, නමුත් එහි උපරිම දිග මීටර් 3 නොඉක්මවිය යුතුය.
DVI හරහා පරිගණකයක් Smart TV වෙත සම්බන්ධ කරන්නේ කෙසේද?
කිසියම් හේතුවක් නිසා ඔබේ පරිගණකයට HDMI වරායක් නොමැති නම්, ඔබට DVI සිට HDMI කේබලයක් භාවිතා කළ හැකිය. සෑම පරිගණකයකම පාහේ DVI සම්බන්ධකයක් ඇත, නමුත් වීඩියෝ කාඩ්පතක් මත නොවේ.
NVIDIA හෝ AMD වැනි යෝධයන් දිගු කලක් DVI සහ VGA අතහැර දමා ඇත. ඒකාබද්ධ චිත්රක සඳහා සහය දක්වන සමහර මවු පුවරු තවමත් DVI සම්බන්ධකයක් ඇත, නමුත් මෙය කාලය පිළිබඳ ප්රශ්නයක් පමණි.
රූපවාහිනී සම්බන්ධයෙන් ගත් කල, සාමාන්යයෙන් DVI යෙදවුම් නොමැත, මන්ද වඩාත් නවීන සම්බන්ධතා විකල්පයන් දිගු කලක් ප්රතිස්ථාපනය කර ඇත. DVI හරහා සම්බන්ධ වීමට වඩාත්ම විශ්වාසදායක සහ පහසුම ක්රමය වන්නේ විශේෂ ඇඩප්ටරයක් මිලදී ගැනීමයි. ඔබට DVI සිට HDMI කේබලයක් ද භාවිතා කළ හැකිය. මෙම අතුරුමුහුණත් දෙකටම Full HD විභේදනයෙන් උසස් තත්ත්වයේ සංඥා සම්ප්රේෂණය කළ හැක. DVI ශ්රව්ය සම්ප්රේෂණය සඳහා ද සහය දක්වයි. පියවරෙන් පියවර උපදෙස්:
මෙම අතුරුමුහුණත් දෙකටම Full HD විභේදනයෙන් උසස් තත්ත්වයේ සංඥා සම්ප්රේෂණය කළ හැක. DVI ශ්රව්ය සම්ප්රේෂණය සඳහා ද සහය දක්වයි. පියවරෙන් පියවර උපදෙස්:
- DVI කේබල් හෝ ඇඩප්ටරයේ කොටසක් පරිගණකයේ සුදුසු සම්බන්ධකයට සම්බන්ධ කරන්න;
- අනෙක් කෙළවර රූපවාහිනියට ඇතුළු කරන්න;
- සංඥා ආදානය ලෙස HDMI වරාය තෝරන්න.
පැරණි රූපවාහිනී වල DVI පෝට් එකක් ඇත, එබැවින් ඔබට DVI සිට DVI කේබලය සමඟ කෙලින්ම සම්බන්ධ විය හැක. කෙසේ වෙතත්, මෙම අවස්ථාවේදී, කිසිදු ශබ්දයක් සම්ප්රේෂණය නොවේ. HDMI වෙත විශේෂ ඇඩප්ටරයක් භාවිතයෙන් පමණක්, DVI ප්රතිදානයෙන් ශබ්දය සම්ප්රේෂණය කළ හැකිය.
බ්ලූටූත් හරහා පරිගණකයක් රැහැන් රහිතව රූපවාහිනියකට සම්බන්ධ කරන්නේ කෙසේද
සාමාන්යයෙන්, එය බ්ලූටූත් තාක්ෂණය හරහා සම්බන්ධ වන ලැප්ටොප් පරිගණකයකි, මන්ද සියලුම පරිගණක විශේෂ ඇඩප්ටරයක් නොමැතිව බ්ලූටූත් සඳහා සහය නොදක්වයි. මෙය පහසු වේ, ඔබට වයර් මීටර මිලදී ගැනීමට සහ සෙවීමට අවශ්ය නොවන බැවිනි. තවද ඔබට විශාල තිරයේ චිත්රපටයක් නැරඹීමට සහ කිසිවෙකුට බාධා නොකිරීමට රැහැන් රහිත හෙඩ්ෆෝන් සම්බන්ධ කළ හැකිය. මෙම ක්රමය රැහැන්ගත සම්බන්ධතාවයකට වඩා විශ්වසනීය හා කල් පවතින ය. ඒවාට ඉරීම, ඇතුල්වීමේ වරායන් හානි කිරීම හෝ සරලව අසමත් විය හැක. කෙසේ වෙතත්, මෙම තාක්ෂණය භාවිතා කිරීම සඳහා, රූපවාහිනිය බ්ලූටූත් සඳහා සහාය විය යුතුය. රූපවාහිනී ශබ්ද සැකසුම් තුළ ඔබට මෙම කාර්යයේ ඇති බව පරීක්ෂා කළ හැකිය. තාක්ෂණය පවතී නම්, එය එහි හැකි වනු ඇත, උදාහරණයක් ලෙස, ශබ්ද ප්රතිදාන උපාංගයක් සොයා ගැනීමට. [ශීර්ෂ පාඨය id=”attachment_9628″ align=”aligncenter” width=”240″] බ්ලූටූත් ඇඩැප්ටරය [/ ශීර්ෂ පාඨය] රූපවාහිනිය බ්ලූටූත් සඳහා සහය නොදක්වන්නේ නම්, ඔබට රූපවාහිනී සඳහා විශේෂ ඇඩප්ටරයක් මිලදී ගත හැකිය. කෙසේ වෙතත්, එය ශ්රව්ය සංඥා සම්ප්රේෂණය කිරීමට පමණක් හැකි වනු ඇත. ඒවා වර්ග දෙකකින් පැමිණේ: පළමුවැන්න USB සම්බන්ධකයට සම්බන්ධ වන අතර දෙවැන්න AUX වෙත සම්බන්ධ වේ.
බ්ලූටූත් ඇඩැප්ටරය [/ ශීර්ෂ පාඨය] රූපවාහිනිය බ්ලූටූත් සඳහා සහය නොදක්වන්නේ නම්, ඔබට රූපවාහිනී සඳහා විශේෂ ඇඩප්ටරයක් මිලදී ගත හැකිය. කෙසේ වෙතත්, එය ශ්රව්ය සංඥා සම්ප්රේෂණය කිරීමට පමණක් හැකි වනු ඇත. ඒවා වර්ග දෙකකින් පැමිණේ: පළමුවැන්න USB සම්බන්ධකයට සම්බන්ධ වන අතර දෙවැන්න AUX වෙත සම්බන්ධ වේ. පියවරෙන් පියවර උපදෙස්:
පියවරෙන් පියවර උපදෙස්:
- උපාංග දෙකෙහිම සැකසුම් තුළ, ඔබ බ්ලූටූත් දෘශ්යතාව සබල කළ යුතුය;
- පරිගණකයක් භාවිතා කරමින්, ඔබ රූපවාහිනියක් සොයාගෙන තෝරා ගත යුතුය, එය අසල ඇති බැවින් වැරැද්දක් කිරීම දුෂ්කර වනු ඇත;
- සමහර උපාංග සඳහා සම්බන්ධතා තහවුරු කිරීමක් අවශ්ය වේ, ඔබ සම්බන්ධ වීමට උත්සාහ කරන විට දිස්වන කවුළුව තුළ මෙය කළ හැකිය.
උපාංගය දුරින්, සංඥාව වඩාත් නරක අතට සම්ප්රේෂණය වන බව මතක තබා ගත යුතුය. ඒ හා සමානව වැදගත් වන්නේ බාධක නොමැති වීමයි. කොන්ක්රීට් බිත්ති, අනෙකුත් විදුලි උපකරණ සහ ගෘහ උපකරණ බ්ලූටූත් සංඥාවට බාධා කරයි.
බාධක නොමැති නම්, පරාසය මීටර් 10 දක්වා ළඟා විය හැකිය.
ටියුලිප්ස්
RCA වයර් සඳහා සම්බන්ධක පරිගණකයේ නොමැත, එබැවින්, මේ ආකාරයෙන් පරිගණකය සම්බන්ධ කිරීම සඳහා, ඔබ පරිවර්තකයක් මිලදී ගත යුතුය. වීඩියෝ කාඩ්පතකට සම්බන්ධ වීමට නවීන ක්රමයක් HDMI අතුරුමුහුණතකි. එබැවින්, HDMI සිට RCA පරිවර්තකය මිලදී ගැනීම යෝග්ය වේ. ඇත්ත වශයෙන්ම, ඔබට VGA සිට RCA පරිවර්තකයක් භාවිතා කළ හැකිය, නමුත් මෙම අවස්ථාවේදී ඔබට ශ්රව්ය සංඥා සම්ප්රේෂණය කිරීමට නොහැකි වනු ඇත. පරිවර්තකය බලය අවශ්ය වේ. සාමාන්යයෙන්, ඔබට උපාංගය බල ගැන්විය හැකි කුඩා USB සිට USB කේබලයක් ඇතුළත් වේ. USB පරිගණකයේ නොමිලේ සම්බන්ධකයකට ඇතුළු කිරීම පමණක් ප්රමාණවත් වන අතර අනෙක් කෙළවර පරිවර්තකයේ බල පෝට් එකට ඇතුල් කරන්න. සම්බන්ධතාවය ආරම්භ කිරීමට පෙර, කුමක් සඳහා වගකිව යුතු ප්ලග් එකදැයි ඔබ සොයා ගත යුතුය:
පරිවර්තකය බලය අවශ්ය වේ. සාමාන්යයෙන්, ඔබට උපාංගය බල ගැන්විය හැකි කුඩා USB සිට USB කේබලයක් ඇතුළත් වේ. USB පරිගණකයේ නොමිලේ සම්බන්ධකයකට ඇතුළු කිරීම පමණක් ප්රමාණවත් වන අතර අනෙක් කෙළවර පරිවර්තකයේ බල පෝට් එකට ඇතුල් කරන්න. සම්බන්ධතාවය ආරම්භ කිරීමට පෙර, කුමක් සඳහා වගකිව යුතු ප්ලග් එකදැයි ඔබ සොයා ගත යුතුය:
- කහ – වීඩියෝ සංඥා ප්රතිදානය;
- රතු – වම් ශ්රව්ය නාලිකාව;
- සුදු – දකුණු ශ්රව්ය නාලිකාව.
පියවරෙන් පියවර උපදෙස්:
- HDMI කේබලය පරිවර්තකයේ ආදානයට සම්බන්ධ කරන්න, අනෙක් කෙළවර පරිගණකයේ වීඩියෝ කාඩ්පතට සම්බන්ධ කරන්න;
- පරිවර්තකයේ අනෙක් පැත්තේ, වර්ණයට අනුරූප ටියුලිප්ස් සම්බන්ධ කරන්න;
- බල කේබලය උපාංගයට ඇතුළු කරන්න, දෙවන කොටස පරිගණකයේ නොමිලේ USB පෝට් එකකට ඇතුල් කරන්න;
- ටියුලිප්ස් රූපවාහිනියට සම්බන්ධ කිරීමට ඉතිරිව ඇත, මෙය එකම ආකාරයකින් සිදු වේ, ඔබ අපේක්ෂිත සම්බන්ධකයට අනුරූප වර්ණයෙන් යුත් වයරයක් ඇතුළු කළ යුතුය.
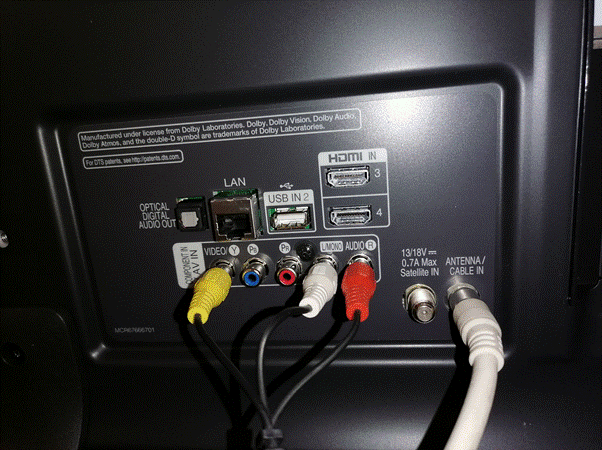 පරිවර්තකය තනි HDMI කේබලයකින් බල ගැන්විය හැකිය, එබැවින් සමහර අවස්ථාවලදී එය භාවිතා නොකළ හැකිය. උපාංගයේ සිරුරේ වර්ණ සම්මතයට වගකිව යුතු ස්විචයක් ද වේ. හොඳම එක සොයා ගැනීමට ඔබට විවිධ විකල්ප උත්සාහ කළ හැකිය.
පරිවර්තකය තනි HDMI කේබලයකින් බල ගැන්විය හැකිය, එබැවින් සමහර අවස්ථාවලදී එය භාවිතා නොකළ හැකිය. උපාංගයේ සිරුරේ වර්ණ සම්මතයට වගකිව යුතු ස්විචයක් ද වේ. හොඳම එක සොයා ගැනීමට ඔබට විවිධ විකල්ප උත්සාහ කළ හැකිය.
Wi-Fi සමඟ රැහැන් රහිතව
අද වන විට රූපවාහිනියක් පරිගණකයකට රැහැන් රහිතව සම්බන්ධ කිරීමට විශාල මාර්ග ගණනාවක් තිබේ. ඒවායින් බොහොමයක් Wi-Fi භාවිතයට සම්බන්ධයි. රැහැන් රහිත සම්බන්ධතාවයේ ප්රධාන වාසිය වන්නේ කාලය ඉතිරි කිරීමයි. රූපවාහිනිය සැකසීමට සහ සම්බන්ධතාවයේ ගුණාත්මකභාවය පරීක්ෂා කිරීම ප්රමාණවත්ය. මෙම අවස්ථාවේදී, උපාංග දෙකම එකම ජාලයකට සම්බන්ධ කිරීම ප්රමාණවත්ය. ඊළඟට, ඔබ වීඩියෝ ගොනු, පින්තූර හෝ සංගීතය පිහිටා ඇති ෆෝල්ඩරයට ප්රවේශය ලබා දිය යුතුය. බොහෝ කරදර නොකිරීමට, ඔබට ලේඛන ෆෝල්ඩරයේ පිහිටා ඇති වීඩියෝ, පින්තූර සහ සංගීත පද්ධති ෆෝල්ඩර වෙත අන්තර්ගතය මාරු කළ හැකිය. ඒවා පෙරනිමියෙන් පොදු වේ, එබැවින් ඔබට ඔබේ රූපවාහිනියේ ඔවුන් සමඟ වැඩ කළ හැක. https://cxcvb.com/texnika/televizor/texnology/wi-fi-direct.html
ඒවා පෙරනිමියෙන් පොදු වේ, එබැවින් ඔබට ඔබේ රූපවාහිනියේ ඔවුන් සමඟ වැඩ කළ හැක. https://cxcvb.com/texnika/televizor/texnology/wi-fi-direct.html
DLNA තාක්ෂණය
රූපවාහිනියක DLNA භාවිතා කිරීමට, එය Wi-Fi Direct සඳහා සහය විය යුතුය. මෙම අවස්ථාවේදී, ඔබට Wi-Fi රවුටරය පවා අවශ්ය නොවේ, මන්ද උපාංගය ස්වයංක්රීයව ඔබේ පරිගණකය සම්බන්ධ කිරීමට අවශ්ය ජාලයක් නිර්මාණය කරයි.
WiFi තාක්ෂණය
WiDi යෙදුම Intel Wireless Display සමඟ වැඩ කළ හැකිය, ඔබට Wi-Fi කාඩ්පතක් ඇති ලැප්ටොප් පරිගණකයක් සහ පරිගණකයක් සම්බන්ධ කළ හැකිය. ඔබ යෙදුම ස්ථාපනය කළ යුතුය, ඉන්පසු “සම්බන්ධ කරන්න” බොත්තම මත ක්ලික් කරන්න, ඉන්පසු ලැයිස්තුවෙන් රූපවාහිනියක් තෝරන්න. ඔබ පළමු වරට සම්බන්ධ වන්නේ නම්, ඔබට යෙදුමේ කලින් සකසා ඇති PIN කේතය ඇතුළත් කිරීමට අවශ්ය වනු ඇත.
රූපවාහිනියේ සංඥා මූලාශ්රය වෙනස් කරන්නේ කෙසේද
ලිපිය පුරාවටම “සංඥා මූලාශ්රය වෙනස් කිරීම” යන ප්රකාශනය එක් වරකට වඩා පැමිණිය හැකි විය. කාරණය නම් උපාංගයට ප්රභවයන් කිහිපයක් ඇත, උදාහරණයක් ලෙස HDMI වරායන් 2 ක්, VGA සහ ටියුලිප්ස්. ඔබ රූපවාහිනියට සංඥාව ලබා ගත යුත්තේ කොතැනින්දැයි පැවසිය යුතුය. මොනිටරයක් වෙනුවට රූපවාහිනියක් පරිගණකයකට සම්බන්ධ කරන්නේ කෙසේද: https://youtu.be/NV4pPJ8g0QA
පරිගණකයක් පැරණි රූපවාහිනියකට සම්බන්ධ කිරීම
ඕනෑම රූපවාහිනියක් පාහේ පරිගණකයකට සම්බන්ධ කළ හැකිය. ප්රධාන දෙය නම් කේබල් සහ පරිවර්තක පිළිබඳ දළ අදහසක් තිබීමයි. ඔබේ පැරණි රූපවාහිනිය ඔබේ පරිගණකයට සම්බන්ධ කිරීම සඳහා, ඔබ මුලින්ම සම්බන්ධ වීමට භාවිතා කළ හැකි නිවැරදි වරායන් සොයා ගත යුතුය. සමහර විට පැරණි රූපවාහිනිය නවීන හෝ ආසන්න නවීන සම්බන්ධතා අතුරුමුහුණත් නොමැති නම් සලකා බැලිය හැකිය. එබැවින්, බොහෝ යල් පැන ගිය මාදිලි සඳහා, RCA කේබලය හරහා සම්බන්ධතා ක්රමය සුදුසු වේ – ටියුලිප්ස්. උපාංගයට VGA හෝ HDMI වැනි නවීන අතුරුමුහුණත් තිබේ නම්, ඒවා හරහා සම්බන්ධ කිරීම වඩාත් සුදුසුය. පළමුව, සෑම කෙනෙකුටම පාහේ එවැනි අතුරුමුහුණත් සඳහා කේබල් ඇති අතර, දෙවනුව, HDMI හරහා සම්බන්ධ කිරීම RCA වලට වඩා ගුණාත්මක බවින් උසස් වේ. [ශීර්ෂ පාඨය id=”attachment_7175″ align=”aligncenter” width=”597″
ජනප්රිය නිෂ්පාදකයන්ගෙන් රූපවාහිනී සම්බන්ධතාවය
රූපවාහිනී නිෂ්පාදකයින් නව විශේෂාංග හඳුන්වා දීමට මෙන්ම අනෙකුත් උපකරණ වෙත උපාංග සම්බන්ධ කිරීම සරල කිරීමට උත්සාහ කරයි. අනෙකුත් සමාගම් LG සහ Samsung හි පසුබිමට එරෙහිව විශේෂයෙන් කැපී පෙනේ. දැනටමත් සාකච්ඡා කර ඇති ක්රම භාවිතයෙන් ඒවායින් ඕනෑම එකක් සම්බන්ධ කළ හැකිය, කෙසේ වෙතත්, ඔවුන්ට ඔවුන්ගේම අද්විතීය සම්බන්ධතා විකල්ප ඇත.
පරිගණකයක් LG TV එකකට සම්බන්ධ කරන්නේ කෙසේද?
අන්තර්ජාලය සහ අනෙකුත් ඩිජිටල් සේවාවන් සම්බන්ධ කිරීමට සහාය වන නවීන LG Smart TV තාක්ෂණය සහිත රූපවාහිනී ඇත්ත වශයෙන්ම පරිගණක වේ. කෙසේ වෙතත්, සමහර විට පරිශීලකයින්ට චිත්රපට නැරඹීමට හෝ දෘඪ තැටියේ සිට මහජනයාට ඡායාරූප විශාල තිරයක් මත බෙදා ගැනීමට ලැප්ටොප් පරිගණකයක් සම්බන්ධ කිරීමට අවශ්ය වේ . පරිගණකයක සිට LG Smart TV තිර දක්වා . [ශීර්ෂ පාඨය id=”attachment_536″ align=”aligncenter” width=”1050″]
. පරිගණකයක සිට LG Smart TV තිර දක්වා . [ශීර්ෂ පාඨය id=”attachment_536″ align=”aligncenter” width=”1050″] SmartShare[/caption]
SmartShare[/caption]
SmartShare සාමාන්ය බ්ලූටූත් සම්බන්ධතාවයකට වඩා ඉතා වේගවත්ය, එබැවින් එය නවීන LG TV සම්බන්ධ කිරීමට වඩාත් කැමති ක්රමයයි.
පියවරෙන් පියවර උපදෙස්:
- පළමුව ඔබ ස්ථාපනය කළ යුතුය, උදාහරණයක් ලෙස, SmartShare ලැප්ටොප් එකක;
- යෙදුම් සැකසුම් තුළ, ඔබ දත්ත ප්රවාහය සක්රිය කළ යුතුය;
- උපාංග ලැයිස්තුවේ LG TV තෝරන්න;
- මූලාශ්රය ලෙස SmartShare තේරීමට ඉතිරිව ඇත.
උපාංග දෙකම එකම Wi-Fi රවුටරයට සම්බන්ධ කළ යුතුය. ඊතර්නෙට් කේබලයක් සමඟ මෙය කිරීම වඩා හොඳය, එබැවින් ඔබට දත්ත සමමුහුර්ත කිරීමේ අවදානම අවම කළ හැකිය, නමුත් මෙය පූර්ව අවශ්යතාවයක් නොවේ.
සැම්සුන්
සැම්සුන් තමන්ගේම යෙදුමක් සංවර්ධනය කර නැත, නමුත් ඔබට වෙනත් විකල්පයක් භාවිතා කළ හැකිය. එනම්, AllShare තාක්ෂණය. ඇත්ත වශයෙන්ම, මෙය එකම SmartShare වේ, නමුත් වැඩි විශේෂාංග ඇත, ඔබගේ ස්මාර්ට් ජංගම දුරකතනයෙන් සම්බන්ධ වීමට මෙන්ම ඇමතුම් සහ පණිවිඩ පිළිබඳ තොරතුරු ලබා ගැනීමට ඔබට ඉඩ සලසයි. උපාංග දෙකම සම්බන්ධ කිරීමේ ක්රියාවලිය අතිශයින්ම සරල ය. ඔබ මුලින්ම AllShare යෙදුම ස්ථාපනය කළ යුතු අතර, පසුව එය ඔබේ රූපවාහිනියේ සහ පරිගණකයේ ධාවනය කරන්න. ලැයිස්තුවෙන් පසුධාවන උපාංගයක් තෝරන්න. උපාංග දෙකම එකම Wi-Fi ජාලයකට සම්බන්ධ කළ යුතුය. Wi-Fi හරහා පරිගණකයක් රැහැන් රහිතව රූපවාහිනියකට සම්බන්ධ කරන්නේ කෙසේද: https://youtu.be/kM8lQp_pwTU
ඇත්ත වශයෙන්ම, මෙය එකම SmartShare වේ, නමුත් වැඩි විශේෂාංග ඇත, ඔබගේ ස්මාර්ට් ජංගම දුරකතනයෙන් සම්බන්ධ වීමට මෙන්ම ඇමතුම් සහ පණිවිඩ පිළිබඳ තොරතුරු ලබා ගැනීමට ඔබට ඉඩ සලසයි. උපාංග දෙකම සම්බන්ධ කිරීමේ ක්රියාවලිය අතිශයින්ම සරල ය. ඔබ මුලින්ම AllShare යෙදුම ස්ථාපනය කළ යුතු අතර, පසුව එය ඔබේ රූපවාහිනියේ සහ පරිගණකයේ ධාවනය කරන්න. ලැයිස්තුවෙන් පසුධාවන උපාංගයක් තෝරන්න. උපාංග දෙකම එකම Wi-Fi ජාලයකට සම්බන්ධ කළ යුතුය. Wi-Fi හරහා පරිගණකයක් රැහැන් රහිතව රූපවාහිනියකට සම්බන්ධ කරන්නේ කෙසේද: https://youtu.be/kM8lQp_pwTU
ගැටළු සහ විසඳුම
HDMI හරහා ශබ්දය සම්ප්රේෂණය නොවේ – මෙය සාමාන්යයෙන් ප්ලේබැක් උපාංගයේ වැරදි තේරීමක් සමඟ සම්බන්ධ වන පොදු ගැටළු වලින් එකකි. ඔබ ඔබේ රූපවාහිනියේ ශබ්ද සැකසුම් තුළ HDMI ප්රතිදාන උපාංගයක් තෝරාගත යුතුය. සංඥා නැත – සම්බන්ධතා පරීක්ෂා කිරීම් කිහිපයකින් පසු සියල්ල හරි යයි පෙනේ නම්, එක් උපාංගයක් නිසියාකාරව ක්රියා නොකරනු ඇත. පළමු පියවර වන්නේ වෙනත් සම්බන්ධතා ක්රමයක් උත්සාහ කිරීමයි, එය නිවැරදිව ක්රියාත්මක වන්නේ නම්, කේබලයේ හෝ එක් උපාංගයක ගැටලුවක් සොයන්න. කේබලය වැඩ කරන්නේ දැයි පරීක්ෂා කරන්නේ කෙසේද?– පළමුව, මලකඩ සහ ඔක්සිකරණය වූ සම්බන්ධතා තිබීම සඳහා ඔබ එය බාහිරව පරීක්ෂා කළ යුතුය, භෞතික හානි සඳහා එය පරීක්ෂා කිරීම ද හානියක් නොවේ. එවිට ඔබට පරීක්ෂා කරන ලද කේබලය වෙනත් එකක් සමඟ ප්රතිස්ථාපනය කළ හැකි අතර, සෑම දෙයක්ම ක්රියා කරන්නේ නම්, පළමු එක වැරදියි.







