wi fi සහ වයර් හරහා චිත්රපටයක් නැරඹීමට සහ චිත්රපට වීඩියෝ නැරඹීමට ඔබගේ දුරකථනය රූපවාහිනියකට සම්බන්ධ කරන්නේ කෙසේද. අපේ ලෝකයේ දියුණුවත් සමඟ, නව තාක්ෂණික උපාංග සහ අවස්ථාවන් දිස්වන අතර, එය නොමැතිව නූතන පුද්ගලයෙකුට තම ජීවිතය ගැන සිතාගත නොහැකිය. සමහර ජනප්රිය උපාංග වන්නේ පරිගණක, දුරකථන සහ රූපවාහිනී ය. නමුත් සෑම පුද්ගලයෙකුටම පුද්ගලික පරිගණකයක් ඇති අතර, පසුව රූපවාහිනී සහ දුරකථන මිටියක් තුළ ගලවා ගැනීමට පැමිණෙන අතර ඒවා සම්බන්ධ කරන්නේ කෙසේදැයි දැන ගැනීම වැදගත්ය.
- චිත්රපට නැරඹීම සඳහා ඔබේ දුරකථනය රූපවාහිනියකට සම්බන්ධ කිරීමට ක්රම
- විවිධ අතුරුමුහුණත් හරහා ප්රායෝගිකව චිත්රපට නැරඹීමට ඔබේ දුරකථනය රූපවාහිනියකට සම්බන්ධ කරන්නේ කෙසේද
- HDMI හරහා සම්බන්ධ කිරීම
- මයික්රෝ HDMI හරහා
- USB සම්බන්ධතාවය
- WiFi යෙදුම
- DLNA හරහා සම්බන්ධතාවය
- බ්ලූටූත් හරහා චිත්රපටයක් නැරඹීමට ඔබගේ දුරකථනය රූපවාහිනියකට සම්බන්ධ කරන්නේ කෙසේද?
- Miracast හරහා දුරකථන තිරය රූපවාහිනියට විකාශය කරන්නේ කෙසේද
- Chromecast යෙදුම
- AirPlay සමඟ iPhone සහ iPad සම්බන්ධ කිරීම
- දුරකථනය රූපවාහිනියට සම්බන්ධ කිරීමට හොඳම ක්රමය කුමක්ද?
- iPhone සඳහා
- Android සඳහා
චිත්රපට නැරඹීම සඳහා ඔබේ දුරකථනය රූපවාහිනියකට සම්බන්ධ කිරීමට ක්රම
චිත්රපට නැරඹීම සඳහා ඔබේ ස්මාර්ට් ජංගම දුරකථනය රූපවාහිනියකට සම්බන්ධ කිරීමට ක්රම කිහිපයක් තිබේ:
- රැහැන්ගත. මේවාට ඇතුළත් වන්නේ:
- HDMI.
- USB.
- රැහැන් රහිත. මේවා එවැනි ය:
- Wifi.
- DLNA.
- බ්ලූටූත්.
- මිරාකාස්ට්.

විවිධ අතුරුමුහුණත් හරහා ප්රායෝගිකව චිත්රපට නැරඹීමට ඔබේ දුරකථනය රූපවාහිනියකට සම්බන්ධ කරන්නේ කෙසේද
HDMI හරහා සම්බන්ධ කිරීම
වැදගත්! සියලුම ස්මාර්ට්ෆෝන් මෙම ක්රමය සඳහා සුදුසු නොවේ. ඔබට මයික්රෝ HDMI සම්බන්ධකයක් අවශ්ය වේ, කිසිවක් නොමැති නම්, ඔබට චාජරයක් සම්බන්ධ කිරීමේ හැකියාව ඇති වයර් සහ MHL ඇඩප්ටරය මිලදී ගැනීමට සිදුවේ. මෙම ක්රමය මඟින් වෙනත් යෙදුම් භාවිතා කිරීමේ හැකියාව නොමැතිව රූපය තිරයට මාරු කරයි. අන්තර්ජාලයට සම්බන්ධ චන්ද්රිකා රූපවාහිනිය සහ ස්මාර්ට් රූපවාහිනිය යන දෙකටම සුදුසුය. කළ යුතු පළමු දෙය නම් වයර් එකකින් දුරකථනය රූපවාහිනියට සම්බන්ධ කිරීමයි. ඊට පසු, රූපවාහිනී සැකසුම් වෙත ගොස් HDMI සම්බන්ධතාවය තෝරන්න, එය එයයි, රූපය රූපවාහිනී තිරය මත අනුපිටපත් කර ඇත. [ශීර්ෂ පාඨය id=”attachment_6254″ align=”aligncenter” width=”570″] Hdmi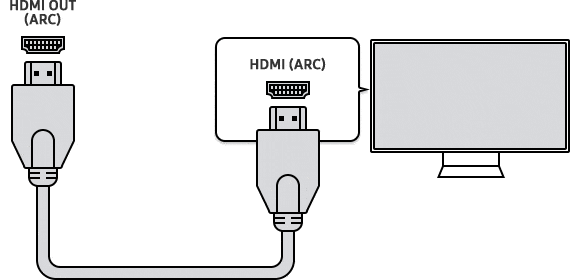 සම්බන්ධතාවය[/caption]
සම්බන්ධතාවය[/caption]
සමහර අවස්ථාවලදී, රූපවාහිනී තිරයේ රූපය සහ වීඩියෝ පමා විය හැක.

මයික්රෝ HDMI හරහා
HDMI භාවිතා කරන විට සාරය සමාන වේ, නමුත් ක්ෂුද්ර HDMI සම්බන්ධකයක් භාවිතා වේ.
 USB, HDMI, HD, Video හරහා චිත්රපට සහ වීඩියෝ ක්ලිප් නැරඹීමට ස්මාර්ට් ජංගම දුරකතනයක් රූපවාහිනියකට සම්බන්ධ කරන්නේ කෙසේද? ඇඩැප්ටරය, MiraScreen LD13M- 5D (ලණුව හරහා): https://youtu.be/2Yq1qFmSGl4
USB, HDMI, HD, Video හරහා චිත්රපට සහ වීඩියෝ ක්ලිප් නැරඹීමට ස්මාර්ට් ජංගම දුරකතනයක් රූපවාහිනියකට සම්බන්ධ කරන්නේ කෙසේද? ඇඩැප්ටරය, MiraScreen LD13M- 5D (ලණුව හරහා): https://youtu.be/2Yq1qFmSGl4
USB සම්බන්ධතාවය
සටහන! මෙම සම්බන්ධතා ක්රමයේදී, දුරකථනය ෆ්ලෑෂ් ධාවකය ලෙස භාවිතා කරන අතර, දුරකථනයේ රූපය රූපවාහිනී තිරය වෙත සම්ප්රේෂණය නොවේ. ගොනු මාරු කිරීමේ හැකියාව සහිත ආරෝපණ කේබලයක් අවශ්ය වේ. බොහෝ දුරකථන තිරය අක්රිය කර ගොනු මාරු නොකරයි, සම්බන්ධ කිරීමේදී මෙයද සැලකිල්ලට ගත යුතුය.
අපි USB කේබලය දුරකථන සම්බන්ධකයට සම්බන්ධ කරන අතර අනෙක් කෙළවර රූපවාහිනියේ සම්බන්ධකයට සම්බන්ධ කරමු. ඊට පසු, දුරකථන තිරයේ හෝ තල්ලු දැනුම්දීම් තිරයේ, සම්බන්ධතා හඳුනාගැනීම දිස්වනු ඇත. එහිදී ඔබට අයිතමය තෝරාගත යුතුය – ගොනු මාරු කරන්න. රූපවාහිනියේම, අපි සම්බන්ධතා වෙත ගොස් USB සම්බන්ධතාවය තෝරන්න. එපමණයි, චිත්රපටය මාරු කිරීම සූදානම්. ගොනු අතර මාරු වීමට පාලක පැනලය භාවිතා කරයි. සම්බන්ධතාවය ස්ථාපිත කර නොමැති නම්, ඔබ කේබලය පරීක්ෂා කළ යුතුය, අක්රිය වීමක් තිබේ නම්, ඔබ එය වෙනස් කළ යුතුය. අපි දුරකථනය USB හරහා රූපවාහිනියට සම්බන්ධ කරමු: https://youtu.be/uQXh_ocL8wE
අපි දුරකථනය USB හරහා රූපවාහිනියට සම්බන්ධ කරමු: https://youtu.be/uQXh_ocL8wE
WiFi යෙදුම
අවධානය! පරාසයක සීමාවක් තිබේ. සියලුම දුරකථන මාදිලි රැහැන් රහිත සම්බන්ධතාවයක් හරහා තිරය බෙදා ගැනීමට හැකියාවක් නැත.
දුරකථනය රූපවාහිනියට සම්බන්ධ වන්නේ හවුල් Wi-Fi රවුටරයක් හරහා පමණි. රූපවාහිනිය හරහා අන්තර්ජාලයට පිවිසිය නොහැක. Smart TV සඳහා පමණක් පවතී. Wi-Fi Direct හරහා සම්බන්ධ කිරීම උපාංග සම්බන්ධ කිරීමෙන් කළ හැකිය. ක්රමය මඟින් පරිශීලකයාට රූපවාහිනිය හරහා අන්තර්ජාලයට ප්රවේශ වීම සීමා කරයි, එනම් බාගත කළ ගොනු පමණක් තිරයට මාරු කළ හැකිය. රූපවාහිනියට ජංගම උපාංගයක් සම්බන්ධ කිරීම සඳහා, ඔබ ජංගම දුරකථනයේ සිටුවම් වෙත ගොස් සම්බන්ධතා තුළ Wi-fi Direct සොයා ගත යුතුය.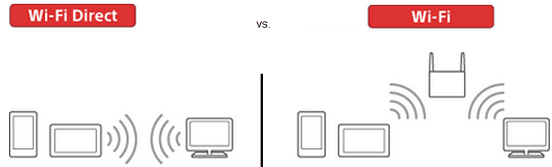 Wi Fi Direct සහ Wi Fi – වෙනස පැහැදිලිය[/ caption] තවද ඔබට ගොනුව මාරු කිරීමට අවශ්ය උපාංගය මත, ඔබට අවශ්ය වේ මෙනුව විවෘත කරන්න. ඒ සියල්ල Smart TV නිෂ්පාදකයා මත රඳා පවතී. Philips විසින් නිෂ්පාදනය කරන ලද රූපවාහිනී වල, ඔබ පහත සඳහන් දෑ කළ යුතුය:
Wi Fi Direct සහ Wi Fi – වෙනස පැහැදිලිය[/ caption] තවද ඔබට ගොනුව මාරු කිරීමට අවශ්ය උපාංගය මත, ඔබට අවශ්ය වේ මෙනුව විවෘත කරන්න. ඒ සියල්ල Smart TV නිෂ්පාදකයා මත රඳා පවතී. Philips විසින් නිෂ්පාදනය කරන ලද රූපවාහිනී වල, ඔබ පහත සඳහන් දෑ කළ යුතුය:
- “මුල් පිටුව” බොත්තම ඔබන්න;
- විවෘත සැකසුම් – “සැකසීම්”;
- WiFi Direct මත ක්ලික් කරන්න.
ඉන්පසුව, ස්මාර්ට් රූපවාහිනිය සඳහා දුරස්ථ පාලකය භාවිතයෙන්, “සැකසීම්” වෙත යන්න, “මාර්ගෝපදේශය” – “වෙනත් ක්රම” තෝරන්න. මෙහි යම් ආකාරයක SSID සහ WPA කේත තිබේ. ජංගම දුරකථනය සමඟ රූපවාහිනිය තවදුරටත් සමමුහුර්ත කිරීමේදී කේත අවශ්ය වන බැවින් මෙම තොරතුරු ලිවීම වඩා හොඳය. LG සන්නාමයේ නිෂ්පාදන සඳහා:
- ප්රධාන මෙනුව විවෘත කරන්න;
- “ජාලය” විවෘත කරන්න;
- අයිතමය Wi-Fi Direct සොයා ගන්න.
උපාංගය ස්වයංක්රීයව ජංගම උපාංගයක් සඳහා සෙවුම් යන්ත්රයක් දියත් කරයි. Samsung සන්නාමයේ රූපවාහිනී සමඟ වැඩ කිරීමට, ඔබ කළ යුත්තේ:
- දුරස්ථ පාලකයේ “මෙනුව” ඔබන්න;
- “ජාල” රේඛාව වෙත ගොස් එය විවෘත කරන්න;
- “Prog” මත ක්ලික් කරන්න. AP” ඉන්පසු ඔබට කාර්යය විවෘත කළ යුතුය.
ඉහත පියවරයන් සම්පූර්ණ කිරීමෙන් පසු, ඔබ Android ස්මාර්ට් ජංගම දුරකතනයක් හෝ iPhone එකක් ගත යුතුය, Wi-Fi සමඟ සැකසුම් වෙත ගොස් එහි ප්රවේශ ලක්ෂ්ය රේඛාව තෝරන්න – “ලබා ගත හැකි සම්බන්ධතා” කොටස විවෘත කරන්න. හඳුනා ගැනීම අවශ්ය කිරීමේ හැකියාව පිළිබඳව සලකා බැලිය යුතුය. කලින් වාර්තා කළ දත්ත ප්රයෝජනවත් වන්නේ මෙහිදීය. චිත්රපටයක් තෝරා “බෙදාගන්න” ක්ලික් කරන්න. ඊළඟට, රූපවාහිනියක් තෝරන්න.
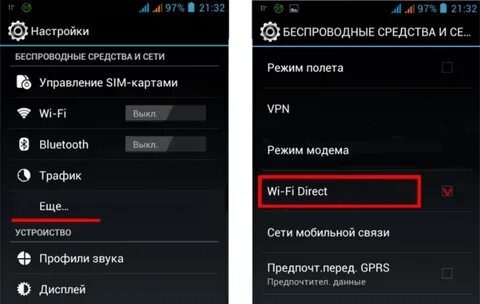 https://cxcvb.com/texnika/televizor/samsung/kak-podklyuchit-telefon.html
https://cxcvb.com/texnika/televizor/samsung/kak-podklyuchit-telefon.html
DLNA හරහා සම්බන්ධතාවය
මෙම ක්රමය ඇන්ඩ්රොයිඩ් ස්මාර්ට්ෆෝන් සහ ඩීඑල්එන්ඒ සක්රීය රූපවාහිනී සඳහා සුදුසු වේ. ගොනු මාරු කිරීම සඳහා, ඔබගේ නිවසේ අන්තර්ජාල ජාලයට ඔබගේ දුරකථනය සහ රූපවාහිනිය සම්බන්ධ කිරීම අවශ්ය වේ (ඔබට විවිධ ක්රම භාවිතා කළ හැකිය), පසුව සිටුවම්වල රූපවාහිනියේ DLNA කාර්යය සක්රිය කරන්න. ඊට පසු, චිත්රපටයක්, පින්තූරයක් හෝ ගීතයක් තෝරන්න, ගොනු නාමය මත ක්ලික් කරන්න සහ සැකසුම් තුළ ක්ලික් කරන්න: “මෙනුව – වාදකය තෝරන්න”. ලැයිස්තුවේ ඔබේ රූපවාහිනිය සොයා ගන්න.
බ්ලූටූත් හරහා චිත්රපටයක් නැරඹීමට ඔබගේ දුරකථනය රූපවාහිනියකට සම්බන්ධ කරන්නේ කෙසේද?
වැදගත්! බ්ලූටූත් අතුරුමුහුණතෙහි සීමාවන් හේතුවෙන් මෙම සම්බන්ධතාවයට පරාසයක සීමාවක් ඇත. තවත් අවාසියක් වන්නේ රූපවාහිනියේ ඇති බ්ලූටූත් නොමැති වීමයි. බ්ලූටූත් ඇඩැප්ටරය අවශ්යයි. නිර්දේශිත දුර සෙන්ටිමීටර 60 ට වඩා වැඩි නොවේ නවීන රූපවාහිනී සඳහා පමණක් සුදුසු වේ. මෙම සම්බන්ධතා ක්රමය Android සහ iPhone සඳහා වෙනස් වේ. අපි දුරකථන සැකසුම් වෙත යන්නෙමු. අපි රේඛා ජාලය සොයා ගනිමු, එයට යන්න. අපි “බ්ලූටූත්” රේඛාව සොයාගෙන එය සක්රිය කරමු. මීලඟට, ඔබ අසල ඇති උපාංග සොයා ගැනීමට සහ රූපවාහිනියේ බ්ලූටූත් වෙත සම්බන්ධ කිරීමට අවශ්ය වේ – මෙය සිදු කිරීම සඳහා, එහි ඇති උපාංග මෙනුව වෙත ගොස්, බ්ලූටූත් සොයාගෙන එය සක්රිය කරන්න. ඊළඟට, යුගල තහවුරු කිරීම උපාංග මත දිස්වනු ඇත. සෑම දෙයක්ම, රූපවාහිනිය දත්ත ලබා ගැනීමට සූදානම්. android වලට සුදුසුයි. අයිෆෝන් සඳහා, ඇල්ගොරිතම හරියටම සමාන වේ, නමුත් මෙම මෙහෙයුම් පද්ධතිය සමඟ සම්බන්ධ නොවන රූපවාහිනී තිබේ. ඔවුන්ට අතිරේක උපකරණ අවශ්ය වේ. විවිධ දෝෂ ද ඇත. බොහෝ විට රූපවාහිනිය සහ දුරකථනය එකිනෙකා හඳුනා ගත නොහැක, මෙම ගැටළුව විසඳීම සඳහා, ඔබට සරලවම බ්ලූටූත් අනුවාදය දෙස බැලිය හැකිය. ඒවා වෙනස් නම්, ඔබට මෙම දත්ත හුවමාරු ක්රමය අමතක කළ හැකිය. උපාංග නැවත ආරම්භ කිරීමෙන් විසඳිය හැකි තවත් ගැටළුවක් වන්නේ සම්බන්ධතා දෝෂයකි. [ශීර්ෂ පාඨය id=”attachment_9628″ align=”aligncenter” width=”240″] බ්ලූටූත් ඇඩැප්ටරය[/ශීර්ෂය] OS Android TV හි රූපවාහිනියකට Bluetooth උපාංග සම්බන්ධ කිරීම: https://youtu.be/73vSolzoXhc
බ්ලූටූත් ඇඩැප්ටරය[/ශීර්ෂය] OS Android TV හි රූපවාහිනියකට Bluetooth උපාංග සම්බන්ධ කිරීම: https://youtu.be/73vSolzoXhc
Miracast හරහා දුරකථන තිරය රූපවාහිනියට විකාශය කරන්නේ කෙසේද
අවධානය! මෙම ක්රමය රූපවාහිනිය වෙත ජංගම තිර පිළිබිඹු කිරීම සඳහා, Miracast Smart TV සඳහා සහය දක්වයි.
පළමුව ඔබ රූපවාහිනියේ සැකසුම් විවෘත කළ යුතුය, පසුව Miracast සොයාගෙන සක්රිය කරන්න. ජංගම දුරකථනයේ, ඔබට සැකසීම් වෙත යා යුතුය, පසුව වෙනත් රැහැන් රහිත සම්බන්ධතා තෝරන්න. පහළට අනුචලනය කර තිර විකාශනය සොයා ගන්න. උපාංග සෙවීම ආරම්භ වේ. මෙම රේඛාවේදී, ඔබේ රූපවාහිනිය තෝරා සම්බන්ධ කරන්න. ස්මාර්ට් එකේම, සම්බන්ධතා තහවුරු කිරීමක් පෙන්විය හැක. සහ සියල්ල සූදානම්. දැන් ඔබට දැනටමත් බාගත කර ඇති චිත්රපටය පමණක් නොව, බ්රවුසර හරහාද නැරඹිය හැකිය. නිවසේ ස්මාර්ට් රූපවාහිනියක් නොමැති බව ද සිදු වේ. එවිට ඔබට ගැලපෙන ඇඩප්ටරයක් අවශ්ය වේ, එය විශ්වීය එකක් තෝරා ගැනීමට යෝග්ය වේ. HDMI සම්බන්ධකයේ ඇඩප්ටරය ස්ථාපනය කිරීමෙන් පසුව, ඔබ විසින් සැකසුම් තුළ HDMI සම්බන්ධකය තෝරාගත යුතුය. තිරයේ දිස්වන QR කේතය භාවිතයෙන් යෙදුම බාගත කර එය භාවිතයෙන් සම්බන්ධ කරන්න. තවත් ජනප්රිය රූප හුවමාරු විකල්පයක් වන්නේ XCast යෙදුම බාගත කිරීමයි. මෙම යෙදුම ඔබට බ්රවුසරය ප්රවාහ කිරීමට සහ උපාංගයේ දැනටමත් සුරකින ලද ගොනු මාරු කිරීමට ඉඩ සලසයි. චිත්රපට නැරඹීම සඳහා වඩාත් සුදුසුය. නමුත් අවාසියක් ද ඇත – දුරකථනය සහ රූපවාහිනිය එකම Wi-Fi ජාලයකට සම්බන්ධ කළ යුතුය. අන්තර්ජාලය නොමැතිව යෙදුම ක්රියා නොකරයි. මෙම යෙදුමේ විශාල ප්ලස් එකක් වන්නේ ඔබට ඔබේ දුරකථනය භාවිතා කළ හැකි අතර, චිත්රපටය රූපවාහිනී තිරයට මාරු කිරීමයි.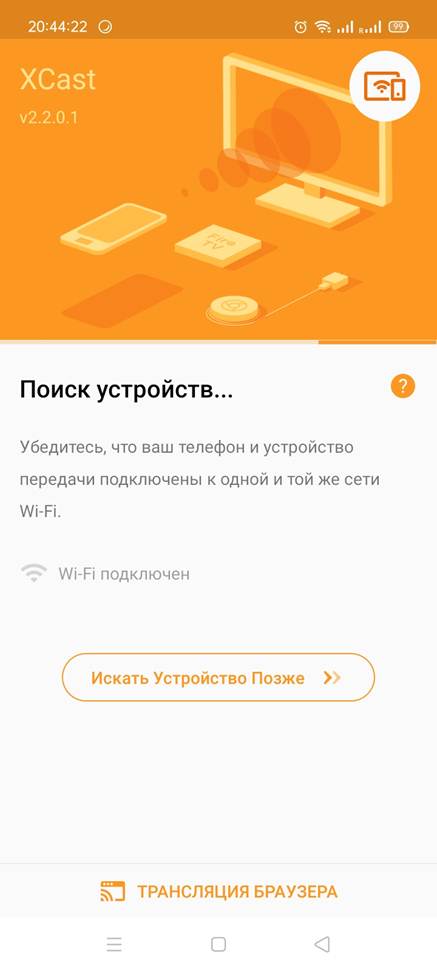
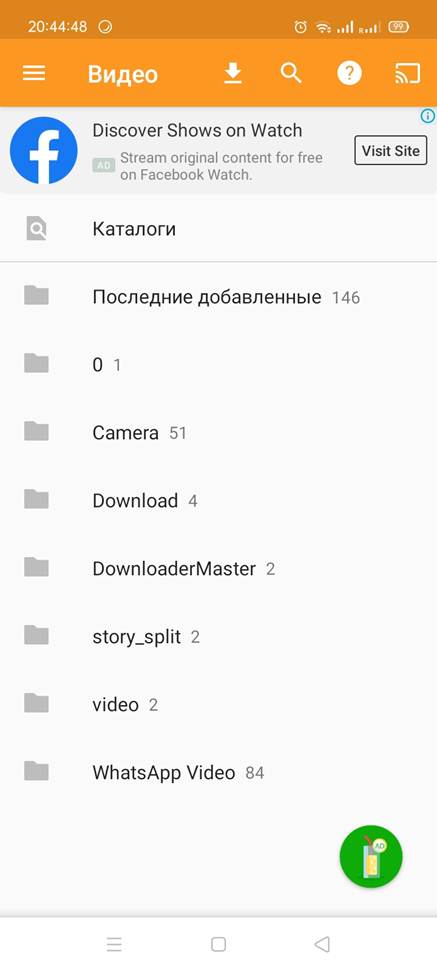 මෙම විශේෂාංගය Samsung flagships තුළ සබල කළ හැක:
මෙම විශේෂාංගය Samsung flagships තුළ සබල කළ හැක:
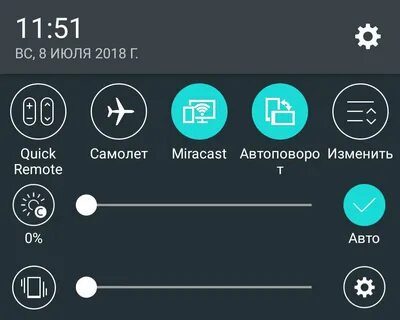
Chromecast යෙදුම
Google TV වෙත අන්තර්ගතය ප්රවාහ කිරීම සඳහා තමන්ගේම තාක්ෂණය විකුණයි – Chromecast. මෙම තාක්ෂණය වසා ඇති අතර Miracast වෙතින් රැඩිකල් ලෙස වෙනස් වේ. Miracast යනු රූපවාහිනියක ස්මාර්ට් ජංගම දුරකතනයේ තිරයේ සරල “කැඩපතක්” නම්, Chromecast වැඩ කිරීම සඳහා ඇතැම් යෙදුම් සඳහා සහාය අවශ්ය වේ. [ශීර්ෂ පාඨය id=”attachment_8101″ align=”aligncenter” width=”640″] iPhone / iPad / iPod / Mac සඳහා Google Chromecast සම්ප්රේෂකය පරිපූර්ණව ක්රියා නොකරයි. නමුත් Chromecast සමඟ ස්මාර්ට් ජංගම දුරකථනය බහුකාර්යයක් බවට පත්වේ. එබැවින්, යූ ටියුබ් වෙතින් ප්රවාහ වීඩියෝවක් දියත් කිරීමෙන්, ඔබට වෙනත් ඕනෑම වැඩසටහනක් විවෘත කළ හැකිය, නැතහොත් ගැජටය අවහිර කළ හැකිය – කෙසේ වෙතත් නැවත ධාවනය දිගටම කරගෙන යනු ඇත.
iPhone / iPad / iPod / Mac සඳහා Google Chromecast සම්ප්රේෂකය පරිපූර්ණව ක්රියා නොකරයි. නමුත් Chromecast සමඟ ස්මාර්ට් ජංගම දුරකථනය බහුකාර්යයක් බවට පත්වේ. එබැවින්, යූ ටියුබ් වෙතින් ප්රවාහ වීඩියෝවක් දියත් කිරීමෙන්, ඔබට වෙනත් ඕනෑම වැඩසටහනක් විවෘත කළ හැකිය, නැතහොත් ගැජටය අවහිර කළ හැකිය – කෙසේ වෙතත් නැවත ධාවනය දිගටම කරගෙන යනු ඇත.
Wi-Fi Direct භාවිතා කරන Miracast මෙන් නොව, Chromecast හට ක්රියා කිරීමට Wi-Fi රවුටරයක් අවශ්ය වේ, එය උපාංගයේ හැකියාවන් තරමක් සීමා කරයි.
ඔබගේ රූපවාහිනිය Chromecast සඳහා සහය දක්වන්නේ දැයි සොයා බැලීමට, ඔබගේ දුරකථනය සහ රූපවාහිනිය එකම Wi-Fi ජාලයකට සම්බන්ධ කරන්න (එක් රවුටරයක් නිසා IP ලිපින එකම උපජාලයෙන් පැමිණේ). මෙම නිරූපකය Youtube වැනි යෙදුමක ජංගම දුරකථනයක දිස්විය යුතුය. ස්මාර්ට් ජංගම දුරකතනයකින් රූපවාහිනියකට පින්තූරයක් විකාශනය කිරීම සඳහා යෝජිත සෑම ක්රමයක්ම එහි වාසි සහ අවාසි ඇත. ඔබට අඩු මිලකට උපරිම ගුණාත්මක භාවය අවශ්ය නම්, ඔබ රැහැන්ගත, පහසුව සඳහා Miracast සහ උපරිම නම්යශීලීභාවය සහ Ultra HD ප්රවාහය සඳහා Chromecast වෙත යා යුතුය.
ස්මාර්ට් ජංගම දුරකතනයකින් රූපවාහිනියකට පින්තූරයක් විකාශනය කිරීම සඳහා යෝජිත සෑම ක්රමයක්ම එහි වාසි සහ අවාසි ඇත. ඔබට අඩු මිලකට උපරිම ගුණාත්මක භාවය අවශ්ය නම්, ඔබ රැහැන්ගත, පහසුව සඳහා Miracast සහ උපරිම නම්යශීලීභාවය සහ Ultra HD ප්රවාහය සඳහා Chromecast වෙත යා යුතුය.
AirPlay සමඟ iPhone සහ iPad සම්බන්ධ කිරීම
උපාංග සම්බන්ධ කිරීමට තවත් ක්රමයක් iPhone සහ Apple TV සඳහා ලබා ගත හැකිය, මෙහි කාර්යය සරල ය, නිෂ්පාදකයින් විසින්ම එවැනි සියුම් හැකියාවක් ගැන සැලකිලිමත් විය. මෙම අවශ්යතාවය සපුරාලීම සඳහා, ඔවුන් ඔවුන්ගේ නිෂ්පාදනවලට AirPlay ශ්රිතය එක් කර ඇත. ඔබගේ රූපවාහිනිය Apple TV set-top පෙට්ටියක් සමඟ සමමුහුර්ත කිරීම සඳහා, ඔබ මුලින්ම උපාංග දෙකම අන්තර්ජාලයට සම්බන්ධ කළ යුතුය, පසුව ඔබගේ Apple ස්මාර්ට් ජංගම දුරකතනයේ, පාලන මධ්යස්ථානය වෙත ගොස් Screen mirroring line තෝරන්න. Apple TV උපාංග ලැයිස්තුවේ ඇත. https://cxcvb.com/kak-podklyuchit/iphone-k-televizoru.html චිත්රපට නැරඹීම, ප්රවෘත්ති හරහා පෙරළීම සහ ඒ හා සමාන දේ – මේ සියල්ල රූපවාහිනිය මොනිටරයක් ලෙස භාවිතා කළ හැකිය. පරිශීලකයාට iPhone රූපය නොපෙන්වා රූපවාහිනියේ වීඩියෝ හෝ සංගීතය වාදනය කිරීමට අවශ්ය නම්, දුරකථනයේ මාධ්ය වාදකය දියත් කරන්න, නැවත ධාවනය අතරතුර “AirPlay” නිරූපකය තට්ටු කර අනාවරණය කරගත් උපාංග ලැයිස්තුවෙන් ඔබේ රූපවාහිනිය තෝරන්න. https://youtu.be/FMznPNoSAK8
දුරකථනය රූපවාහිනියට සම්බන්ධ කිරීමට හොඳම ක්රමය කුමක්ද?
iPhone සඳහා
හොඳම ක්රමය දේශීය මෘදුකාංග භාවිතා කිරීමයි. AirPlay දෝෂයකින් තොරව රූපවාහිනියක් සහ ස්මාර්ට් ජංගම දුරකතනයක් ඒකාබද්ධ කිරීම සඳහා සම්පූර්ණ ක්රියාකාරිත්වය ලබා දෙනු ඇත. එකම අවාසිය නම් මිලයි. Miracast තාක්ෂණය ද iPhone සඳහා සුදුසු වේ.
Android සඳහා
රැහැන් රහිත Miracast වඩාත්ම දැරිය හැකි මිලකට සහ සීමාවන් නොමැතිව සම්පූර්ණ ක්රියාකාරිත්වය සපයයි. ඕනෑම රූපවාහිනියක් ස්මාර්ට් ජංගම දුරකතනයේ ක්රියාකාරිත්වයට සහාය වන උපාංගයක් බවට පත් කළ හැකි බව වැදගත් වේ. වඩාත්ම මිල අධික ඇඩප්ටරය උදව් නොවනු ඇත. දුරකථනය ෆ්ලෑෂ් ධාවකය ලෙස භාවිතා කරන විට USB කේබලය ආන්තික අවස්ථාවන් සඳහා සුදුසු වේ. USB, Wi-Fi, Direct technologies ටිකක් යල්පැන ගියත් ඒවා Fallback එකක් විදියට පාවිච්චි කරන්න පුළුවන්. දැන් අදාළ වන්නේ HDMI කේබලය හරහා හෝ Miracast, Chromecast හෝ AirPlay හරහා රැහැන් රහිත සම්බන්ධතාවයයි. කුමන එකක් තෝරා ගත යුතුද යන්න ඔබගේ ස්මාර්ට් ජංගම දුරකථනය සහ රූපවාහිනිය මත රඳා පවතී. https://cxcvb.com/texnika/televizor/texnology/wi-fi-direct.html ඔබ භාවිතා කරන්නේ Android ස්මාර්ට් ජංගම දුරකතනයක් සහ Smart TV එකක්ද? පහසුම ක්රමය වන්නේ Miracast හරහා සම්බන්ධ වීමයි. ඔබට සාමාන්ය රූපවාහිනියක් තිබේ නම්, Miracast ඇඩැප්ටරයක් මිලදී ගන්න, Google Chromecast පෙට්ටිය හෝ අනුකූල HDMI කේබලය. පසුබැසීමේ විකල්ප USB කේබල්, DLNA හෝ Wi-Fi Direct වේ. ඔබ iPhone එකක් භාවිතා කරන්නේ නම්, ඔබට Apple TV එකක්, Miracast-AirPlay සක්රීය විශ්ව ඇඩැප්ටරයක් හෝ Lightning to HDMI ඩිජිටල් ඇඩැප්ටරයක් මිලදී ගැනීමට අවශ්ය වනු ඇත.








I need a micrasat