Yandex.Station ශ්රව්ය පද්ධතිය, බිල්ට් “ඇලිස්” (එකම නමේ සමාගම විසින් සංවර්ධනය කරන ලද), හඬ විධාන භාවිතයෙන් සමමුහුර්ත උපාංග පාලනය කිරීමට ඔබට ඉඩ සලසයි. මෙම ලිපියෙන් අපි ස්මාර්ට් ස්පීකර් පරිගණකවලට සම්බන්ධ කිරීම සහ ඒවා එකට වැඩ කිරීමට සැකසීමේ ක්රියාවලිය සාකච්ඡා කරමු.
පරිගණකයක Yandex.Station හි විශේෂාංග
සාමාන්යයෙන්, Yandex මධ්යස්ථාන ශබ්ද ප්රතිනිෂ්පාදනය කරන සම්භාව්ය රැහැන් රහිත කථිකයන් ලෙස පරිගණක සමඟ ඒකාබද්ධව භාවිතා වේ. නමුත් මෙම උපාංගයේ හැකියාවන් වඩා පුළුල් ය. ඩෙස්ක්ටොප් පරිගණකයකට හෝ ලැප්ටොප් පරිගණකයකට සම්බන්ධ වූ ස්මාර්ට් ස්පීකරයකට කළ හැක්කේ:
ඩෙස්ක්ටොප් පරිගණකයකට හෝ ලැප්ටොප් පරිගණකයකට සම්බන්ධ වූ ස්මාර්ට් ස්පීකරයකට කළ හැක්කේ:
- සන්දර්භය සැලකිල්ලට ගනිමින් අන්තර්ජාලයේ විමසුම් සොයන්න;
- කාලගුණ අනාවැකිය, විනිමය අනුපාත, මාර්ග තදබදය ආදිය ගැන අයිතිකරුවන්ට දැනුම් දෙන්න;
- අන්තර්ජාලයේ තොරතුරු මත පදනම්ව විවිධ ප්රශ්නවලට පිළිතුරු සැපයීම;
- ටයිමර් සහ එලාම් සකසන්න, මතක් කිරීම් සාදන්න;
- පරිගණකයේ අවශ්ය සංගීතය සක්රිය කරන්න, එය කළමනාකරණය කරන්න (නවත්වන්න, ආපසු හරවන්න, නැවත ධාවනය කරන්න);
- ඔබ නරඹන ප්රවෘත්ති සංග්රහයට හඬ නඟන්න;
- ගෘහ උපකරණ සහ Smart Home කළමනාකරණය;
- ගුවන් විදුලි මධ්යස්ථාන සක්රිය කරන්න;
- මාතෘකාව, ප්රභේදය හෝ නිකුත් වූ වර්ෂය අනුව චිත්රපට සහ මාලාවන් සොයා ගන්න;
- සරල ගණිතමය මෙහෙයුම් ආදිය සිදු කරන්න.
Yandex.Station හි ශ්රව්ය සුරංගනා කතා, ගීත, ප්රහේලිකා, ක්රීඩා සහ තවත් දේ ඇතුළුව ළමුන් සඳහා විනෝදාස්වාදය ඇත.
සම්බන්ධතා කොන්දේසි
Yandex.Station බ්ලූටූත් ස්පීකරයක් ලෙස පරිගණකයකට/ලැප්ටොප් පරිගණකයකට පමණක් සම්බන්ධ කළ හැක. එනම් යුගල කිරීම සඳහා බ්ලූටූත් මොඩියුලයක් අවශ්ය වේ. සම්බන්ධ වන්නේ කෙසේද:
- “ඇලිස්, බ්ලූටූත් සක්රිය කරන්න” යැයි පවසන්න හෝ උපාංගයේ පසුතල ආලෝකය දැල්වීමට පටන් ගන්නා තෙක් මයික්රෆෝන බොත්තම තත්පර පහක් ඔබාගෙන සිටින්න.
- ඔබේ පරිගණකයේ බ්ලූටූත් ක්රියාත්මක කර පවතින බ්ලූටූත් උපාංග සෙවීම ආරම්භ කරන්න.
- ලැයිස්තුවෙන් ස්ථානයක් තෝරන්න. සම්බන්ධතාවය සාර්ථක දැයි පරීක්ෂා කිරීමට සංගීතය සක්රිය කරන්න.
ඔබගේ පරිගණකයේ / ලැප්ටොප් පරිගණකයේ බ්ලූටූත් නොමැති නම්, ඔබට HDMI කේබලයක් හරහා ස්පීකරය සම්බන්ධ කළ හැක. නමුත් ක්රියාකාරිත්වය සීමිත වනු ඇත.
ඔබට hdmi හරහා සම්බන්ධ විය හැකිද?
බිග් ස්ටේෂන් HDMI කේබලයක් භාවිතයෙන් පරිගණකයකට සම්බන්ධ කළ හැකිය (මිනි සහ ආලෝකයට මෙම ප්රසාද දීමනාව නොමැත). මෙම උපාංගයේ තිරයේ සිට වීඩියෝ සත්කාරක අඩවි වල චිත්රපට නැරඹීමට පරිශීලකයාට අවස්ථාව ලබා දේ. මෙම වේදිකාවල සිටින විට, ඔබට ඇලිස් හඬ විධාන ද ලබා දිය හැකිය – අන්තර්ගතය සෙවීමට යනාදිය.
HDMI කේබල් සාමාන්යයෙන් පරිගණකය සහ Yandex.Station සමඟ එකතු කර ඇත. නමුත් වයරය වෙන වෙනම මිලදී ගත හැකිය.
සම්බන්ධ වන්නේ කෙසේද:
- ස්පීකරයේ කැපවූ සම්බන්ධකයට කේබලය ඇතුළු කරන්න.
- වයර් එකේ අනෙක් කෙළවර පරිගණකයේ ප්රතිදානයට ඇතුල් කරන්න.
- PC මොනිටරයේ නව සම්බන්ධතා දැනුම්දීමක් දිස්වනු ඇත. ඔබට තීරුව භාවිතා කිරීම ආරම්භ කළ හැකිය.
සම්බන්ධතාවය සහ සැකසුම
බ්ලූටූත් හරහා ස්මාර්ට් ස්පීකරයක් සම්බන්ධ කිරීමේ ක්රියාවලිය පරිගණකයේ ස්ථාපනය කර ඇති මෙහෙයුම් පද්ධතියේ අනුවාදය අනුව වෙනස් වේ.
Windows 10 සඳහා
Yandex.Station සහ Windows 10 ධාවනය වන පරිගණකයක් යුගල කිරීමට, ඔබ පියවර කිහිපයක් සම්පූර්ණ කළ යුතුය. ඒවා පහත දැක්වේ.
- කාර්ය තීරුවේ ඇති ආරම්භක නිරූපකය මත වම්-ක්ලික් කර සැකසීම් තෝරන්න.
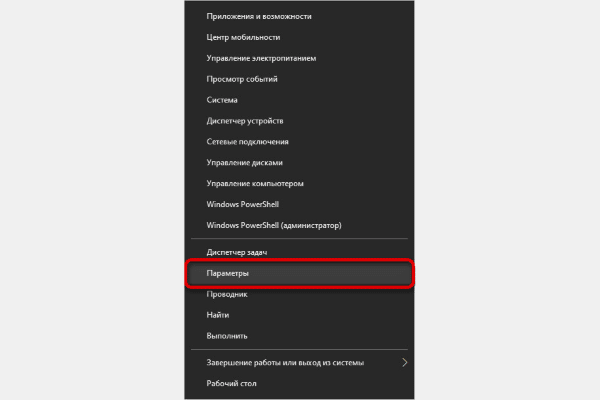
- පතන ලැයිස්තුවෙන් “උපාංග” තෝරන්න.
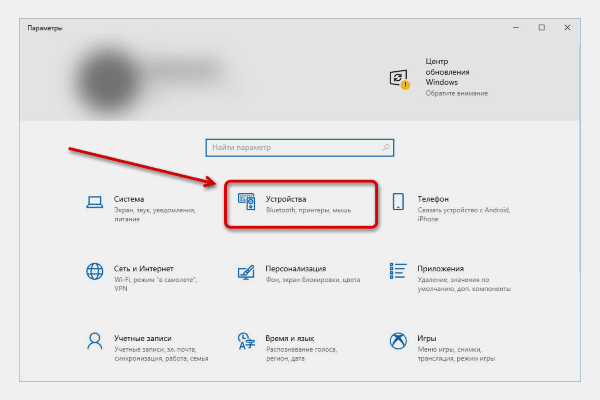
- “බ්ලූටූත් සහ අනෙකුත් උපාංග” ටැබය ක්ලික් කරන්න. රැහැන් රහිත ජාල ස්ලයිඩරය ඔන් ස්ථානයට සකසන්න. අවශ්ය අයිතමය මෙම පිටුවේ නොමැති නම්, බ්ලූටූත් මොඩියුලය සහ ඒ සඳහා ධාවක තිබේදැයි පරීක්ෂා කරන්න (මෙය කරන්නේ කෙසේද යන්න පහත විස්තර කෙරේ). ස්පීකරය සෙවීමට “බ්ලූටූත් හෝ වෙනත් උපාංගයක් එක් කරන්න” බ්ලොක් එක ක්ලික් කරන්න. ඊළඟට, උත්පතන කවුළුවේ “බ්ලූටූත්” තෝරන්න සහ තත්පර කිහිපයක් රැඳී සිටින්න.
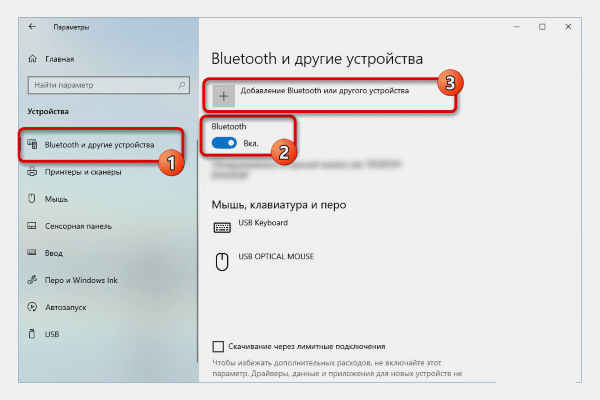
- “උපාංගය එක් කරන්න” පිටුවෙහි, ලැයිස්තුවෙන් Yandex.Station තෝරා “සම්බන්ධ කරන්න” ක්ලික් කරන්න. බොහෝ අවස්ථාවන්හිදී, වැඩිදුර ක්රියාමාර්ග අවශ්ය නොවේ, නමුත් සමහර විට ඔබට බෙදාහරින්නාගේ ලේඛනවල ලැයිස්තුගත කර ඇති PIN කේතයක් අවශ්ය වේ.
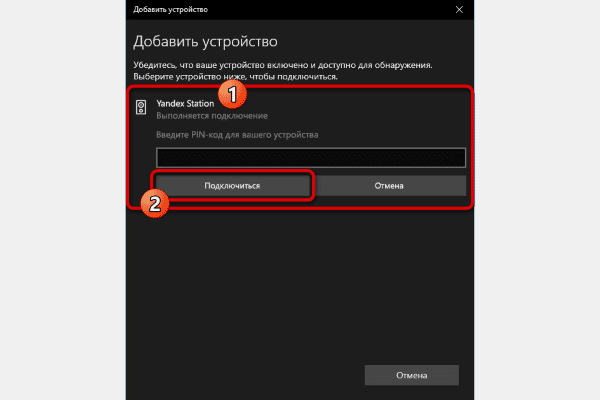
බ්ලූටූත් සහ අනෙකුත් උපාංග පිටුවේ ඇති ශ්රව්ය උපාංග ලැයිස්තුව පරීක්ෂා කිරීමෙන් ස්පීකරය සහ පරිගණකය සාර්ථකව යුගල කර ඇති බව ඔබට සත්යාපනය කළ හැක.
Windows 7 සහ 8 සඳහා
වින්ඩෝස් 7 හෝ 8 ධාවනය වන පරිගණකවල, යුගල කිරීමේ පියවර ඉහත විස්තර කර ඇති ඒවාට වඩා තරමක් වෙනස් වේ. ක්රියා පටිපාටිය ක්රියාත්මක කිරීම සඳහා:
- “උපාංග කළමනාකරු” වෙත ගොස් “බ්ලූටූත් රේඩියෝ” කොටස විවෘත කරන්න. මෙම පටිත්තෙහි උප අයිතමය මත දකුණු-ක්ලික් කරන්න, ලැයිස්තුවෙන් “Enable” තෝරන්න. ඔබ රැහැන් රහිත ජාලය සක්රිය කර ඇත.
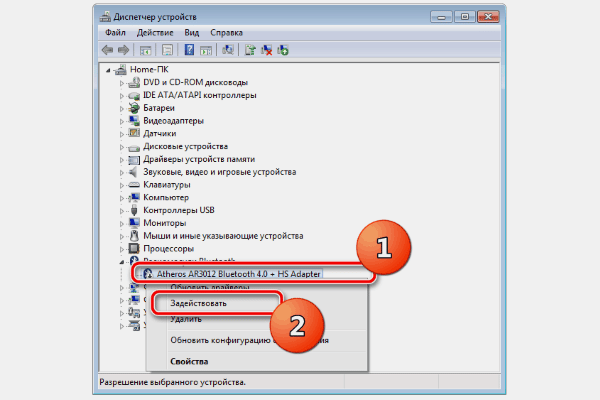
- ඕනෑම පහසු ආකාරයකින් “ පාලක පැනලය “ වෙත ගොස් “උපාංග සහ මුද්රණ යන්ත්ර” පිටුව විවෘත කරන්න.
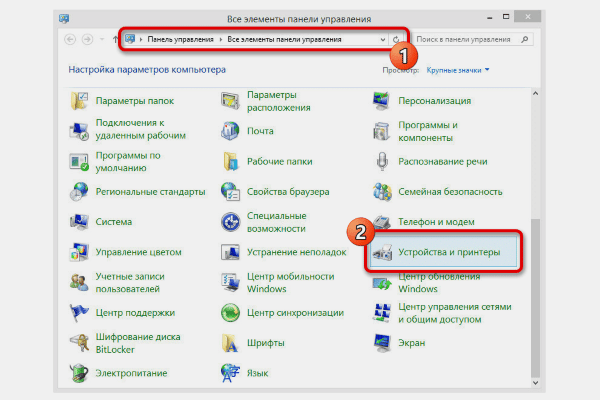
- ස්වයංක්රීයව සෙවීමට ඉහළ තීරුවේ “උපාංගය එක් කරන්න” ක්ලික් කරන්න. ඊට පසු, Yandex.Station කවුළුව තුළ දිස්විය යුතුය.
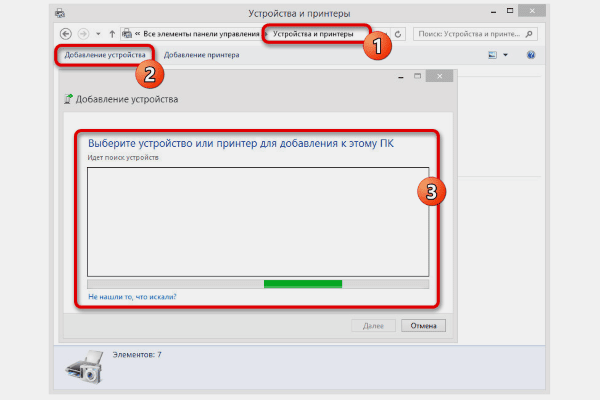
- දිස්වන ලැයිස්තුවෙන් උපාංගයක් තෝරන්න.
හඬ සහායක පිහිටුවීම
ඇලිස් සහකාර සිටුවම් පිටුව විවෘත කිරීමට, ඔබ ප්රථමයෙන් ඇයගේ පැනලය තිරය මත පෙන්විය යුතුය. ඔබට මෙය ආකාර තුනකින් කළ හැකිය:
- “ආරම්භක” දකුණු පස ඇති දම් පාට බොත්තම ඔබන්න, ඉන්පසු විවෘත වන පැනලයේ පහළ වම් කෙළවරේ ගියර් මත ක්ලික් කරන්න.
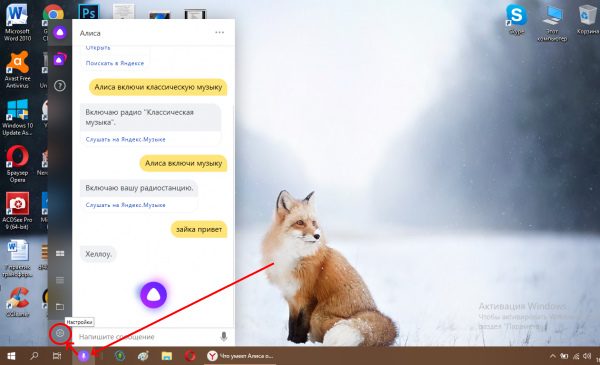
- ඇලිස් පැනලයේ ඉහළ දකුණු කෙළවරේ තිරස් තිත් තුනක් සහිත අයිකනය මත ක්ලික් කරන්න, ඉන්පසු අවසාන පේළිය තෝරන්න.
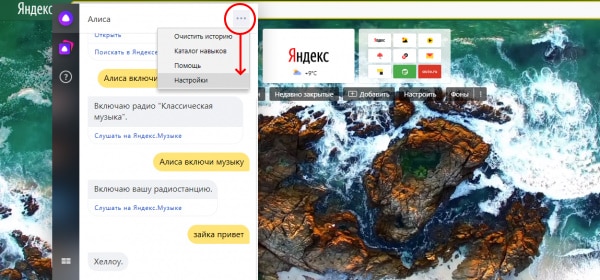
- සන්දර්භය කවුළුව භාවිතා කිරීම – මයික්රොෆෝනයක් සහිත දම් පැහැති අයිකනය මත දකුණු-ක්ලික් කර සැකසුම් සමඟ ඉහළ අයිතමය තෝරන්න.
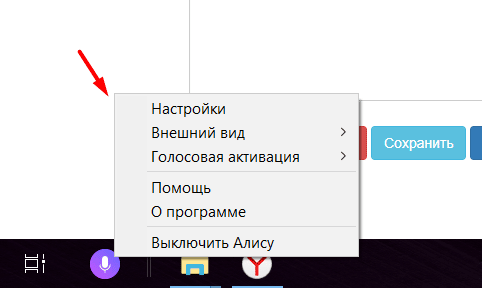
අපි සැකසුම් පිටුවේ ඇති විකල්ප හරහා යමු. අපි මුලින්ම දකින දේ:
- හඬ සක්රිය කිරීම. පළමු ඡේදය භාවිතා කරමින්, ඔබට ඔබේ කටහඬින් සහ “සවන් දෙන්න / හරි, ඇලිස් / යාන්ඩෙක්ස්” යන වාක්ය ඛණ්ඩ සමඟ ඇලිස් පැනලය දියත් කරන කාර්යය අක්රිය කිරීමට හෝ සක්රීය කිරීමට හැකිය. විකල්පය සක්රිය කර ඇති විට, ඔබේ පරිගණකයේ මයික්රොෆෝනය මෙම සුබ පැතුම් වලට ප්රතිචාර දක්වයි.
- “සවන් දෙන්න, ඇලිස්” අක්රිය කරන්න. මෙම වාක්ය ඛණ්ඩය භාවිතා කරමින් සහකාරයා ඇතුළත් කිරීම බැහැර කිරීමට පරාමිතිය ඔබට ඉඩ සලසයි. ඔබ මෙම රේඛාව සක්රීය කරන්නේ නම්, ඔබට සහායක කවුළුව ඇමතීමට හැක්කේ එය “Yandex” ලෙස සඳහන් කිරීමෙන් පමණි.
- ඇලිස්ගේ හඬ ප්රතිචාර. ඔබ තුන්වන පේළිය අක්රිය කළහොත්, උපකාරකයා පාඨයෙන් පමණක් ප්රතිචාර දක්වයි. හඬ මාර්ගෝපදේශය ක්රියාවිරහිත වනු ඇත, නමුත් ඔබටම ඉල්ලීම් කිරීමට ඔබේ හඬ භාවිත කිරීමට හැකි වනු ඇත.
- සෙවුම් ඉඟි. පරාමිතිය ඔබට ඉක්මනින් පෙළ විමසුම් ඇතුළත් කිරීමට ඉඩ සලසයි – ඇලිස් පැනලයේ සොයා ගත යුතු දේ සඳහා හැකි විකල්ප බොහොමයක් පෙන්වයි.
- ඇලිස් දැනුම්දීම්. මෙම රේඛාව සක්රිය කිරීම නව සහකාර හැකියාවන් ගැන මුලින්ම දැන ගැනීමට ඔබට උපකාරී වනු ඇත.
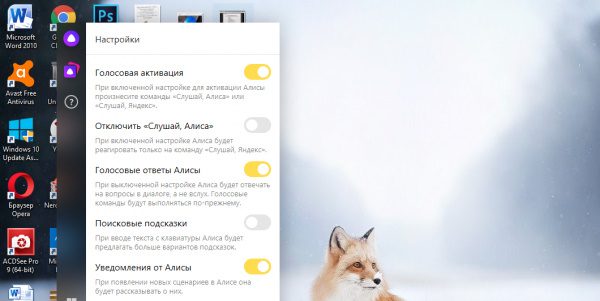 මීළඟ අයිතමය මයික්රෆෝන විකල්ප සහිත පතන මෙනුවකි . ඔබට ශ්රව්ය ආදාන උපාංග එකකට වඩා තිබේ නම්, ඔබට අවශ්ය එකක් තෝරාගත හැක.
මීළඟ අයිතමය මයික්රෆෝන විකල්ප සහිත පතන මෙනුවකි . ඔබට ශ්රව්ය ආදාන උපාංග එකකට වඩා තිබේ නම්, ඔබට අවශ්ය එකක් තෝරාගත හැක.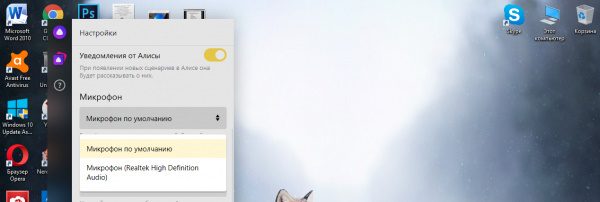 පහත දැක්වෙන සැකසුම් වේ:
පහත දැක්වෙන සැකසුම් වේ:
- හොට්කීස්. මෙහිදී ඔබට බොත්තම් සංයුතිය වෙනස් කළ හැකිය, ක්ලික් කළ විට, සහකාර කවුළුව විවෘත වේ. මුලදී, මෙම සංයෝජනය ~ + Ctrl වේ. ඔබට එය වෙනත් එකකට වෙනස් කළ හැකිය – වින්ඩෝස් ~ + (ඔබට OS අයිකනය සහිත බොත්තම මත ක්ලික් කළ යුතුය – හතරෙන් බෙදූ හතරැස්)
- ගොනු සමඟ වැඩ කිරීම. සොයාගත් ලේඛන දියත් කරන්නේ කෙසේද යන්න සඳහන් කිරීමට මෙම විකල්පය ඔබට ඉඩ සලසයි – එක්ස්ප්ලෝරර් හි ගොනුව අඩංගු ෆෝල්ඩරය විවෘත කරන්න, නැතහොත් නියමිත ආකෘතියෙන් ලේඛනය වහාම දියත් කිරීමට පෙරනිමි උපයෝගිතා මෙවලම භාවිතා කරන්න.
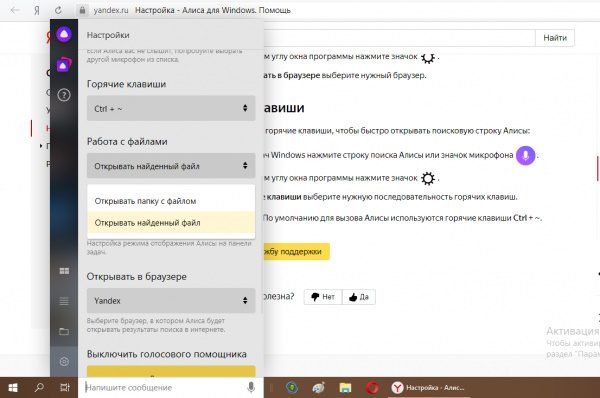 එවිට පෙනුම අංශය ඇත , එය කාර්ය තීරුවේ සහකාර නිරූපකය සඳහා සැලසුම් විකල්ප පෙන්වයි, ඔබට කැමති එකක් තෝරාගත හැක:
එවිට පෙනුම අංශය ඇත , එය කාර්ය තීරුවේ සහකාර නිරූපකය සඳහා සැලසුම් විකල්ප පෙන්වයි, ඔබට කැමති එකක් තෝරාගත හැක:
- සම්පූර්ණ ආකෘතිය. මෙම අයිතමය තේරූ විට, විමසුම් කට්ටල ක්ෂේත්රය සම්පුර්ණයෙන්ම කාර්ය තීරුවේ පෙන්වනු ඇත. පැනලයේ ඉඩ ලබා දෙන්නේ නම් පමණක් එය භාවිතා කරන්න (එය මත වෙනත් වැඩසටහන් වල ස්ථාවර අයිකන නොමැති නම්).
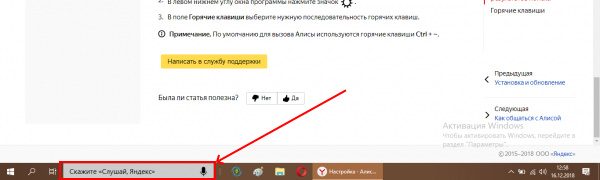
- මයික්රෆෝන නිරූපකය. පුවරුවේ එක් නිරූපකයක් දිස්වේ – ඇතුළත සුදු කවයක් සහිත බෝලයක්. ආකෘතිය මඟින් පැනලයෙන් නිරූපකය සම්පූර්ණයෙන්ම ඉවත් කරයි, නමුත් කටහඬින් හෝ කවයක් භාවිතයෙන් සක්රිය කිරීම නව බ්රවුසර පටිත්තකින් කළ හැකිය. දෙවන අවස්ථාවේදී, ඇලිස් පැනලය නව ටැබ් කවුළුවේ මධ්යයේ දිස්වේ.
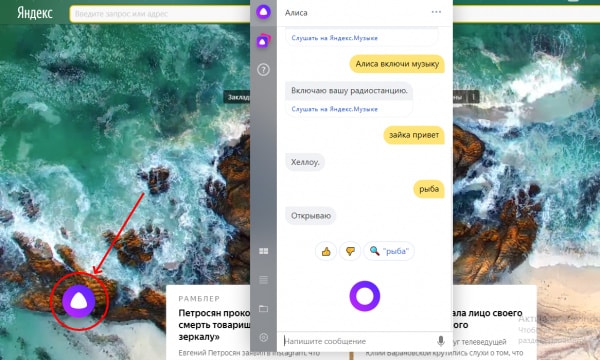
- සංයුක්ත ආකෘතිය. එය සංකේත දෙකකින් සමන්විත වේ: මයික්රෝෆෝනයක් සහිත කවයක් සහ ඇතුළත සුදු ත්රිකෝණයක් සහිත කවයක්. පළමුවැන්න පරිශීලකයා සහ ඇලිස් අතර සංවාදයක් ඇති කිරීම සඳහා වගකිව යුතු ය, දෙවැන්න අන්තර්ජාලයේ අඩවි සහ පිටු සහිත ස්ථාවර ටැබ් සහිත පැනලයක් සැකසීමයි.
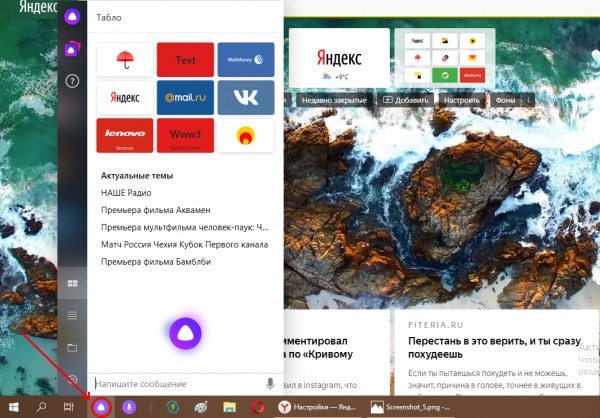
විශාල කහ බොත්තම භාවිතයෙන්, ඔබට සහායක අක්රිය කළ හැකිය: අයිකනය පැනලයෙන් වහාම අතුරුදහන් වන අතර වින්ඩෝස් ආරම්භ වන විට සක්රිය වීම නවත්වයි, එනම් පරිගණකය සක්රිය කළ වහාම.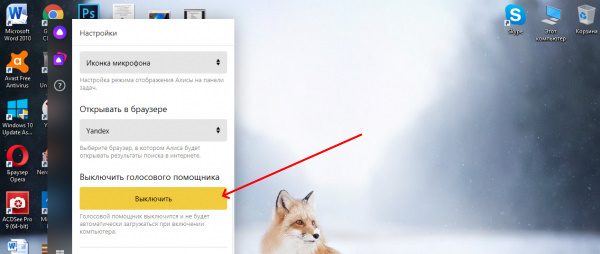
විකාශන සංගීතය සැකසීම
ඔබ බ්ලූටූත් හරහා ස්ටේෂන් එක සාර්ථකව සම්බන්ධ කර ඇතත්, ශ්රව්ය ප්රතිදාන උපාංගයක් ලෙස ස්පීකරය භාවිතා කිරීම සඳහා ඔබ තවමත් අතින් වින්ඩෝස් සිටුවම් වෙත යා යුතුය. මෙහෙයුම් පද්ධතියේ විවිධ අනුවාද සඳහා පියවර හරියටම සමාන වන අතර එක් එක් නව සම්බන්ධතාවය සඳහා හරියටම නැවත නැවතත් කළ යුතුය:
- මෙනුව හරහා ධාවන උපාංග කවුළුව විවෘත කිරීමට කාර්ය තීරු දැනුම්දීම් ප්රදේශයේ ඇති ශබ්ද නිරූපකය මත දකුණු-ක්ලික් කරන්න.
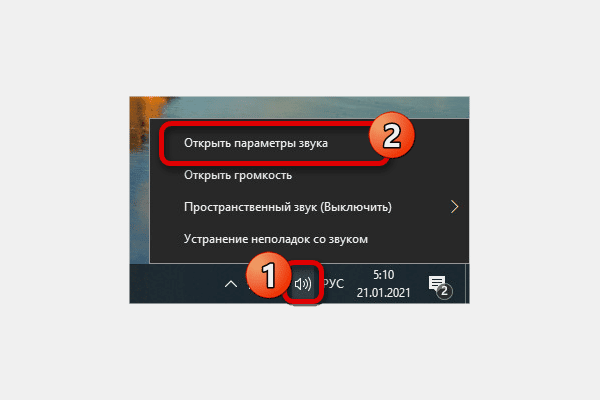
- ප්ලේබැක් පටිත්තෙහි, තිරයේ ඕනෑම තැනක වම්-ක්ලික් කර ආබාධිත උපාංග පෙන්වන්න තේරීම් කොටුව තෝරන්න. ඊට පසු, Yandex.Station පවතින ශ්රව්ය ප්රතිදාන මෙවලම්වල දිස්විය යුතුය.
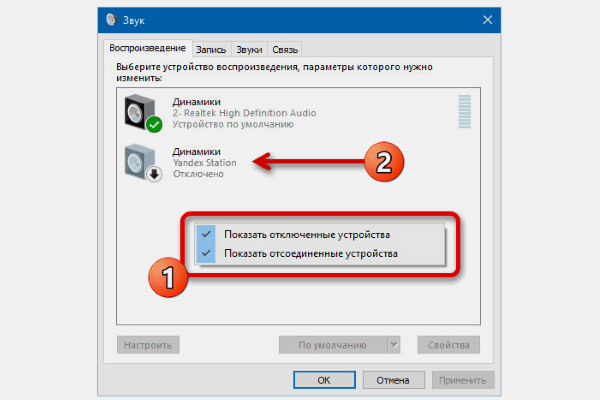
- සක්රිය කිරීමට, උපාංගය තෝරන්න, දකුණු-ක්ලික් කර “Enable” විකල්පය භාවිතා කරන්න. සියලුම පරිගණක ශබ්ද වහාම ස්පීකරයෙන් ප්රතිදානය කිරීමට පටන් ගනී.
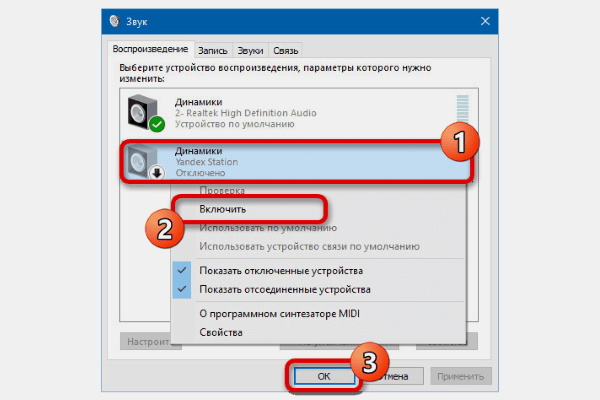
ස්ටේෂන් හි ශබ්දය සීමා කිරීමට ඔබට වෙනත් ප්රතිදාන අක්රිය කළ හැකිය, එය බිල්ට් ස්පීකර් සහිත ලැප්ටොප් පරිගණකවල විශේෂයෙන් ප්රයෝජනවත් වේ. මෙය හරියටම එකම ආකාරයකින් සිදු කරනු ලැබේ, නමුත් එය සක්රිය කිරීම වෙනුවට, ඔබ “Disable” අයිතමය භාවිතා කළ යුතුය.
දෝෂගවේෂණය
ඔබට Yandex.Station සහ ඔබේ පරිගණකය අතර සම්බන්ධතාවයක් නොමැති නම්, ඔබේ පරිගණකයට අවශ්ය මොඩියුලය නොමැති විය හැකිය. පරිගණකයේ බ්ලූටූත් පරීක්ෂා කරන්නේ කෙසේද:
- පාලක පැනලය විවෘත කර දෘඪාංග සහ ශ්රව්ය පටිත්ත වෙත යන්න. “උපාංග සහ මුද්රණ යන්ත්ර” කොටස අසල “බ්ලූටූත් උපාංගයක් එක් කරන්න” අයිතමයක් තිබේ නම්, මොඩියුලය වින්යාස කර ක්රියා කරයි. මෙම සබැඳිය ක්ලික් කර ඔබගේ උපාංගය සම්බන්ධ කරන්න.
- “බ්ලූටූත් උපාංගයක් එක් කරන්න” විකල්පයක් නොමැති නම්, ඔබේ පරිගණකයට බ්ලූටූත් මොඩියුලයක් නොමැත හෝ එය වින්යාස කර නොමැත (ධාවක ස්ථාපනය කර නැත/අබල කර නැත).
මොඩියුලය එහි තිබිය හැකි නමුත් බ්ලූටූත් ධාවක නොමැත, මෙම අවස්ථාවේදී ඉල්ලීම මත ඒවා අන්තර්ජාලයෙන් බාගත කිරීමට අවසර ඇත.
බ්ලූටූත් සොයාගත නොහැකි නම්, ඔබට විශේෂ බාහිර මොඩියුලයක් මිලදී ගත හැකිය: බාහිර මොඩියුලයක් භාවිතයෙන් බ්ලූටූත් ස්ථාපනය කරන්නේ කෙසේද:
බාහිර මොඩියුලයක් භාවිතයෙන් බ්ලූටූත් ස්ථාපනය කරන්නේ කෙසේද:
- ඇඩප්ටරයක් මිලදී ගන්න.
- පරිගණකයේ නොමිලේ USB සොකට් එකකට මොඩියුලය ඇතුල් කරන්න.
- ධාවකයන්ගේ ස්වයංක්රීය ස්ථාපනය සඳහා රැඳී සිටින්න. එය එසේ නොවේ නම්, Toshiba Bluetooth Stack වැඩසටහන භාවිතයෙන් අතින් ස්ථාපනය සිදු කරන්න.
පරිගණකයක බ්ලූටූත් ස්ථාපනය කිරීම පිළිබඳ වීඩියෝ නිබන්ධනය ද බලන්න: https://youtu.be/sizlmRayvsU ඔබේ පරිගණකයේ බ්ලූටූත් ඇති නමුත් තවමත් සම්බන්ධ වීමට නොහැකි නම්, ගැටලුව දුම්රිය ස්ථානයේම විය හැකිය. එය කර්මාන්තශාලා සැකසුම් වෙත නැවත සකසන්න, ඉන්පසු එය නැවත සකසන්න. ඇලිස් ආපසු හරවන්නේ කෙසේද:
- ස්පීකරයෙන් බල ඇඩැප්ටරය විසන්ධි කරන්න.
- බල බොත්තම තද කර උපාංගයට ඇඩප්ටරය නැවත සම්බන්ධ කරන්න.
- ආලෝක වළල්ල කහ පැහැයට හැරෙන තුරු බල යතුර ඔබාගෙන සිටින්න. ඉන්පසු බොත්තම මුදා හැර ඇලිස්ගේ ආචාරය සඳහා රැඳී සිටින්න.
Yandex.Station ඔබේ පරිගණකයට සම්බන්ධ කිරීම පහසුය. මේ සඳහා පරිගණකයට බ්ලූටූත් මොඩියුලයක් තිබීම අවශ්ය වේ. නමුත් එය නොමැතිව වුවද, සම්බන්ධතාවය හැකි ය: කේබලයක් හරහා, මෙම නඩුවේ තීරුවේ ක්රියාකාරිත්වය පමණක් ඉතා සීමිත වනු ඇත.







