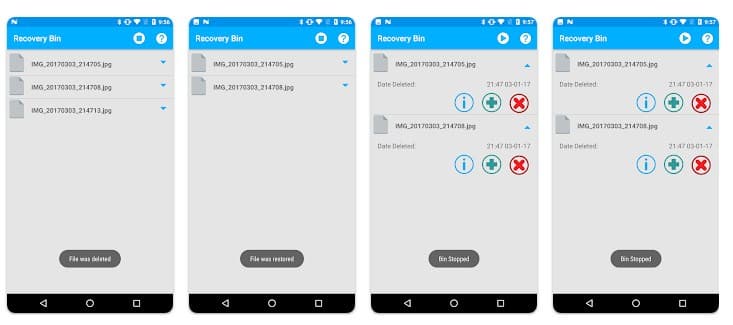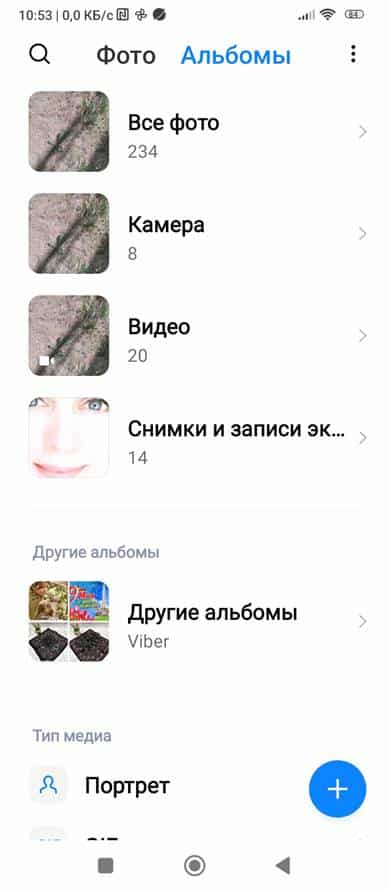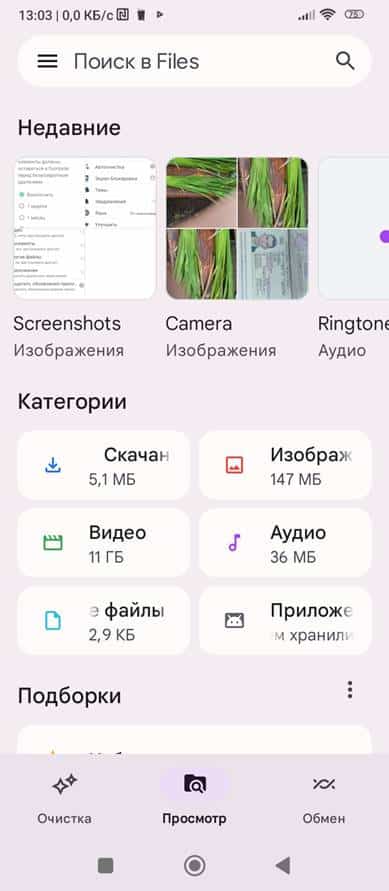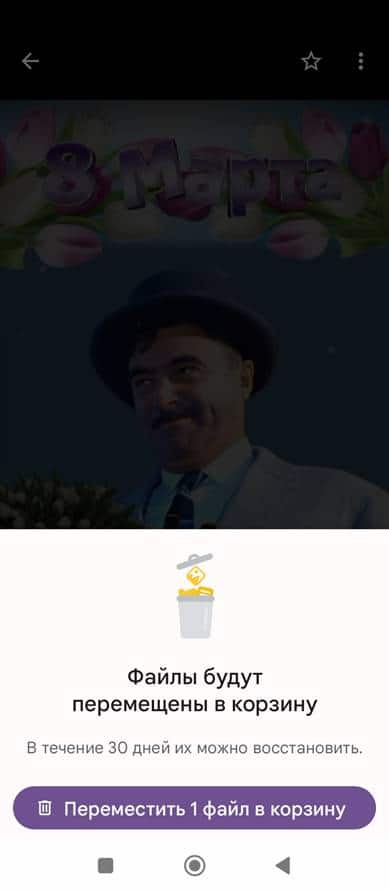ඇන්ඩ්රොයිඩ් උපාංගවල ප්රතිචක්රීකරණ බඳුන කොහෙද, එය සොයා ගන්නේ කෙසේද, එය නිවැරදිව භාවිතා කරන්නේ කෙසේද සහ එය හිස් කරන්නේ කෙසේද, ඇන්ඩ්රොයිඩ් හි මකා දැමූ ගොනු සහිත ප්රතිචක්රීකරණ බඳුන කොහෙද. පරිගණක වලදී, ඔබ ගොනුවක් මකා දැමූ විට, එය සම්පූර්ණයෙන්ම විනාශ වී නැත, නමුත් කුණු කූඩයට ගෙන යයි. අවශ්ය නම්, එය නැවත ඉවත් කළ හැකිය. Android ධාවනය වන ස්මාර්ට් ජංගම දුරකතනයක හෝ ටැබ්ලටයක, Windows හෝ MacOS හි ඇති එකම ප්රතිචක්රීකරණ බඳුනක් සෙවීම බොහෝ අවස්ථාවලදී ඵලක් නොවේ.
- Android උපාංග භාවිතා කරන්නන් සාප්පු කරත්තයක් සොයන්නේ ඇයි?
- ඇන්ඩ්රොයිඩ් මත ප්රතිචක්රීකරණ බඳුන සොයා ගත හැකිද?
- Android මත සාප්පු කරත්තය සමඟ වැඩ කිරීම
- කරත්තයට ඇතුළු වන්නේ කෙසේද
- Android උපාංගවලින් ප්රතිචක්රීකරණ බඳුනෙන් ගොනු ආපසු ලබා ගන්නේ කෙසේද
- Android උපාංග ප්රතිචක්රීකරණ බඳුනෙන් ගොනු මකා දමන්නේ කෙසේද?
- ඇන්ඩ්රොයිඩ් මත සම්පූර්ණ සාප්පු කරත්තයක් නිර්මාණය කරන්නේ කෙසේද
- Google ගොනු සමඟ වැඩ කිරීම
- යෙදුම සමඟ වැඩ කිරීම
- ඩම්ප්ස්ටර් යෙදුම
- යෙදුම සමඟ වැඩ කිරීම
- ප්රතිචක්රීකරණ බඳුනේ ගොනු සමඟ වැඩ කිරීම
- ඩම්ප්ස්ටර් කරත්තයේ අනෙකුත් විශේෂාංග
Android උපාංග භාවිතා කරන්නන් සාප්පු කරත්තයක් සොයන්නේ ඇයි?
- වැරදීමකින් මකා දැමූ සහ නැවත අවශ්ය ගොනු නැවත ලබා ගැනීමට.
- වින්ඩෝස් වලට සමාන, මකා දැමූ ගොනු විසින් අල්ලාගෙන සිටින මතක අවකාශය නිදහස් කිරීමට.
අපි මෙම ප්රශ්නයට පිළිතුරු දීමට උත්සාහ කරන අතර බොහෝ පරිශීලකයින්ට ඇති ගැටළු විසඳීමට උදව් කරන්නෙමු.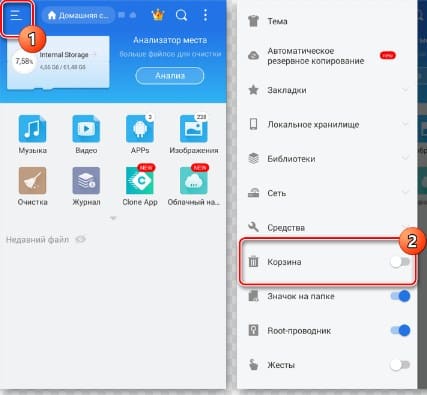
ඇන්ඩ්රොයිඩ් මත ප්රතිචක්රීකරණ බඳුන සොයා ගත හැකිද?
පරිගණකවල, ප්රතිචක්රීකරණ බඳුන යනු පද්ධති ෆෝල්ඩරයක් වන අතර ඒ සඳහා මතකයෙන් 10% ක් පෙරනිමියෙන් වෙන් කරනු ලැබේ. මකා දැමූ ගොනු සම්පීඩිත ආකාරයෙන් එය වෙත මාරු කරනු ලැබේ, නමුත් ප්රතිසාධනය සඳහා ප්රමාණවත් වේ. නමුත් ඔබ “කුණු කූඩය”, “ප්රතිසාධනය” හෝ “ප්රතිචක්රීකරණය” ලේබල යටතේ ඇන්ඩ්රොයිඩ් මත සමාන දෙයක් සොයා ගැනීමට උත්සාහ කළහොත්, එයින් කිසිවක් නොලැබේ. Android හි එවැනි ප්රතිචක්රීකරණ බඳුනක් නොමැත, එබැවින් ඔබට එය සෙවීමට අවශ්ය නැත. මෙයට හේතුව මෙහෙයුම් පද්ධතිය මුලින් සංවර්ධනය කරන ලද්දේ ස්මාර්ට්ෆෝන් සහ ටැබ්ලට් පරිගණක සඳහා වන අතර ඒ වන විට විශාල මතක ප්රමාණයක් නොතිබුණි. මෙම OS – HTC Dream හි පළමු දුරකථනය මෙන්, එහි ඇත්තේ 256 MB සම්මත ෆ්ලෑෂ් මතකයක් පමණක් නම්, එයින් 10% ක් වෙන් කිරීම නාස්තියකි. එමනිසා, බොහෝ විට සම්පූර්ණයෙන්ම ඉවත් කිරීමට අමතක වන “කසළ” ගබඩා නොකිරීමට සහ මේ සඳහා සම්පත් ඉතිරි කිරීමට තීරණය විය. පසුව, ගූගල්, ජංගම උපාංගවල ස්ථිර මතකයේ ප්රමාණය වැඩි වීමක් දැක, මකා දැමූ ගොනු සුරැකීම ක්රියාත්මක කර ඇත. ඇත්ත, මෙය පරිගණකයක මෙන් සම්පූර්ණ කූඩයක් නොවේ. මකා දැමූ ඡායාරූප සහ වීඩියෝ පමණක් ගබඩා කර ඇත. අනෙකුත් සියලුම ලේඛන සාමාන්යයෙන් ක්ලවුඩ් ආචයනය තුළ සකසන බැවින් මෙය ජංගම උපාංග සඳහා ප්රමාණවත් තරම් වැඩිය.
Android Recycle Bin හි තවත් එක් විශේෂාංගයක් ඇත. පරිගණකයේ සමාන ෆෝල්ඩරයක, පරිශීලකයා විසින් ප්රතිචක්රීකරණ බඳුන අතින් හිස් කරන තෙක් මකා දැමූ ගොනු ගබඩා කරනු ලැබේ; මෙහි කාලසීමාව දින 30 කට සීමා වේ. වැඩිදුර තොරතුරු ස්ථිරවම මකා දමනු ලැබේ.
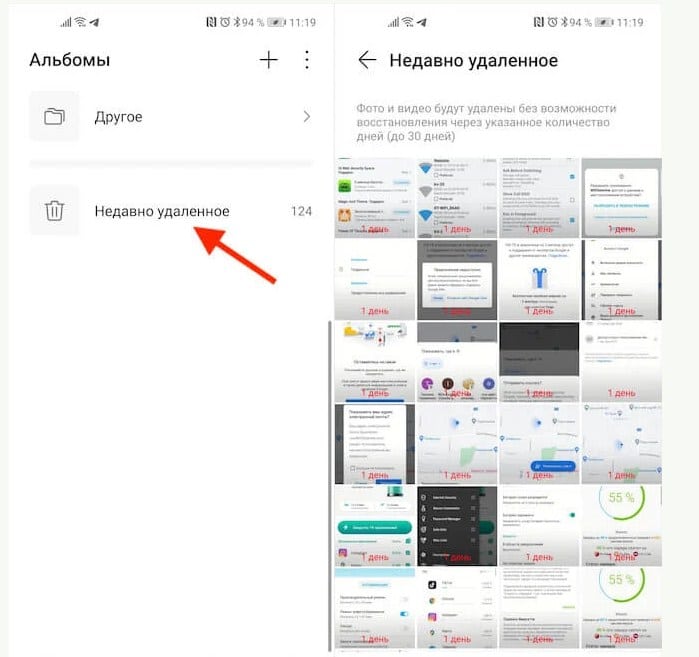
Android මත සාප්පු කරත්තය සමඟ වැඩ කිරීම
නිෂ්පාදකයා (Samsung, Xiaomi සහ වෙනත් අය සහ මෙහෙයුම් පද්ධතියේ මෘදුකාංග කවචය) කුමක් වුවත්, මකා දැමූ ගොනු “ගැලරි” ෆෝල්ඩරයේ පිහිටා ඇත.
වැදගත්. මෘදුකාංග කවචය මෙහෙයුම් පද්ධතිය සඳහා දවටනයක් වැනි ය. බොහෝ නිෂ්පාදකයින් නිෂ්පාදිතය හඳුනා ගැනීමට එය භාවිතා කරයි. මූලික වශයෙන්, එය පෙනුම සහ තරමක් ක්රියාකාරිත්වය වෙනස් කරයි.
එය ඩෙස්ක්ටොප් එකේ ඇත. එය නොමැති නම්, එය පිටතට ගැනීම සුදුසුය. මෙය සිදු කිරීම සඳහා, “සැකසීම්” වෙත ගොස් “යෙදුම්” සහ “සියලු යෙදුම්” වෙත යන්න. “ගැලරිය” සොයන්න, කෙටිමඟ මත ක්ලික් කර එය අල්ලා ගන්න. ඩෙස්ක්ටොප් එක දිස්වනු ඇත. කෙටිමඟ අපේක්ෂිත ස්ථානයට ගෙන ගොස් එය මුදා හරින්න. Samsung දුරකථනයක සහ අනෙකුත් Android උපාංගවල කුණු කූඩය හිස් කරන්නේ කෙසේද: https://youtu.be/qHihrzOrJjk
කරත්තයට ඇතුළු වන්නේ කෙසේද
- අයිකනය මත ක්ලික් කිරීමෙන් අපි ගැලරිය වෙත යන්නෙමු.
- “ඇල්බම” ටැබය සොයා ගන්න.
- විවෘත වන කවුළුව තුළ, “මකා දැමූ වස්තූන්” සොයන්න, එය කුණු කූඩය වනු ඇත.
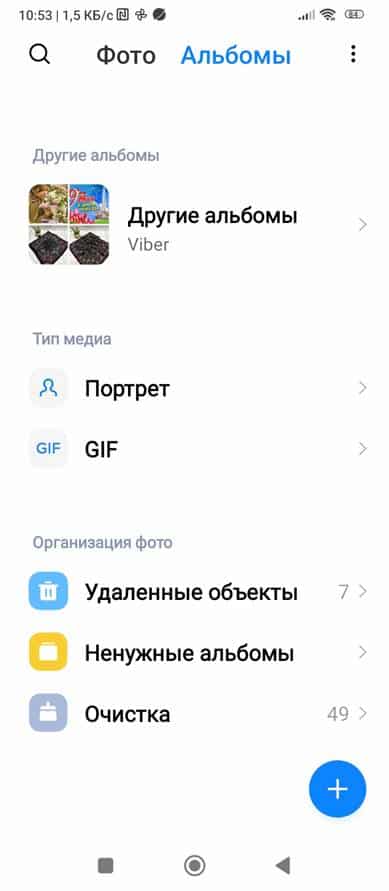
- මකා දැමූ පින්තූර සහ වීඩියෝවල සිඟිති රූ මාලාවක් අප ඉදිරියේ විවෘත වේ. රූපයේ ඇති ත්රිකෝණය (ආරම්භක සංකේතය) මගින් වීඩියෝ ගොනු හඳුනා ගත හැක.
ඔබට මෙම ෆෝල්ඩරයෙන් කෙලින්ම සම්පූර්ණ ප්රමාණයෙන් ඡායාරූපය දැකිය නොහැක, නැතහොත් ඔබට වීඩියෝව ආරම්භ කළ නොහැක; එය ගොනු කලින් ගබඩා කර තිබූ ඡායාරූප ෆෝල්ඩරය හෝ ඇල්බමය වෙත ආපසු යැවිය යුතුය.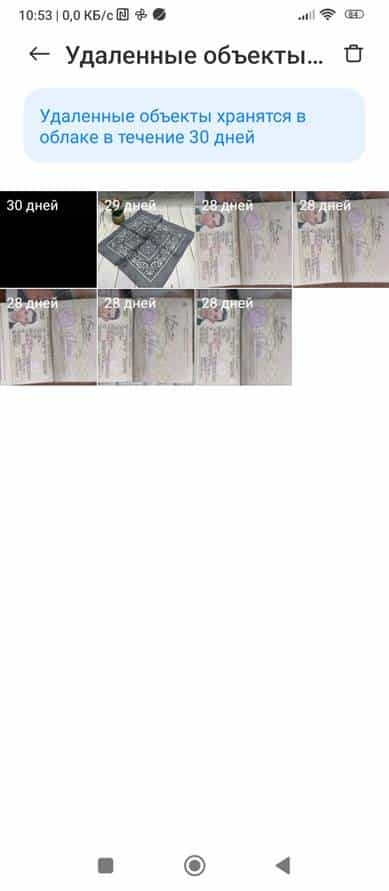
Android උපාංගවලින් ප්රතිචක්රීකරණ බඳුනෙන් ගොනු ආපසු ලබා ගන්නේ කෙසේද
මකා දැමූ ගොනු ආපසු ලබා දීමට, මෙම පියවර අනුගමනය කරන්න: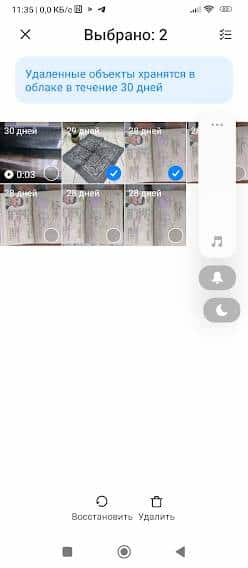
- අපි කලින් ලියා ඇති පරිදි “ගැලරිය” සහ “මකා දැමූ වස්තූන්” වෙත යන්නෙමු.
- අපි පින්තූරවල සිඟිති රූ හරහා බලමු.
- ඔබට විශාල කිරීමට අවශ්ය නම්, අපේක්ෂිත ඡායාරූපය හෝ වීඩියෝව ස්පර්ශ කරන්න, ටිකක් රැඳී සිටින්න, එය තිරයට ගැලපෙන පරිදි පරිමාණය කර ඇත. ආපසු යාමට, ඉහළ වම්පස ඇති ඊතලය මත ක්ලික් කරන්න.
- අවශ්ය පින්තූර තෝරන්න. මෙය සිදු කිරීම සඳහා, පහළ දකුණු කෙළවර ස්පර්ශ කරන්න එවිට එහි සලකුණු සලකුණක් දිස්වේ. ඔබට ඕනෑම ප්රමාණයක් තෝරා ගත හැකිය. සම්පූර්ණ තිරයෙන් බැලූ විට රූපයක් ද තෝරා ගත හැකිය. මෙය සිදු කිරීම සඳහා, ඉහළ දකුණේ ඇති බොත්තම පරීක්ෂා කරන්න.
- ප්රතිසාධනය කිරීමට අවශ්ය ගොනු තෝරා ගැනීමෙන් පසු, තිරයේ පහළ වම්පස රවුමකට කරකැවූ ඊතලයක් සහිත අයිකනය ස්පර්ශ කරන්න. පින්තූරය ගැලරියේ හෝ ඇල්බමයේ එහි ස්ථානයට ආපසු ගොස් මකා දැමූ ගොනු වලින් අතුරුදහන් වේ.
Android උපාංග ප්රතිචක්රීකරණ බඳුනෙන් ගොනු මකා දමන්නේ කෙසේද?
ප්රතිසාධනයේදී මෙන් අපි පියවර නැවත කරන්නෙමු, නමුත් රවුම් ඊතලය මත නොව පහළ දකුණේ ඇති කුණු කූඩයේ රූපය මත ක්ලික් කරන්න. පින්තූර ස්ථිරවම මකා දමන අතර මතක අවකාශය නිදහස් වේ.
වැදගත්. ඇන්ඩ්රොයිඩ් කවචය මත පදනම්ව, බොත්තම් සහ අයිකනවල සංකේත වෙනස් විය හැකි නමුත් අරමුණ සැමවිටම බුද්ධිමය වේ.
ඇන්ඩ්රොයිඩ් මත සම්පූර්ණ සාප්පු කරත්තයක් නිර්මාණය කරන්නේ කෙසේද
ඔබට තවමත් සියලුම ආකෘති ගොනු සඳහා ප්රමාණවත් ප්රතිචක්රීකරණ බඳුනක් නොමැති විට, ඔබට එය තනිවම සාදා ගත හැකිය. මෙය සිදු කිරීම සඳහා, ඔබ Google ගොනු ගොනු කළමනාකරු හෝ ඩම්ප්ස්ටර් යෙදුම බාගත කළ යුතුය. ඒවා Google Play හි ඇත.
Google ගොනු සමඟ වැඩ කිරීම
උපාංගයේ ගොනු වර්ග කිරීම සහ මතක තත්ත්වය තක්සේරු කිරීම සඳහා මෙම කළමනාකරු ද පහසු වේ. ස්ථාපන:
- යෙදුම සොයා ගැනීමට Google Play විවෘත කර සෙවුම් තීරුව භාවිතා කරන්න.
- එය බාගත කර ස්ථාපනය කරන්න. වෙළඳ ප්රචාරණය ටිකක් බාධාවක් වෙනවා, නමුත් ඒක අනිවාර්යයි. ඔබට උසස් විශේෂාංග සමඟ Pro අනුවාදය ස්ථාපනය කළ හැකිය, නමුත් එය ගෙවනු ලැබේ.
- යෙදුම ස්ථාපනය කිරීමෙන් පසු, අපි ගොනු වෙත ප්රවේශ වීමට අවසර ලබා දෙන්නෙමු.
යෙදුම සමඟ වැඩ කිරීම
විවෘත වන කවුළුව තුළ, ඔබට අපගේ ගොනු, කාණ්ඩවලට සංවිධානය කර ඇත: බාගත කළ ගොනු, ඡායාරූප, වීඩියෝ, ලේඛන, ආදිය. කාණ්ඩයට ඇතුළු වූ පසු, අපි ලැයිස්තුව දකිමු. ඔබට ලේඛනය විවෘත කළ හැකිය.
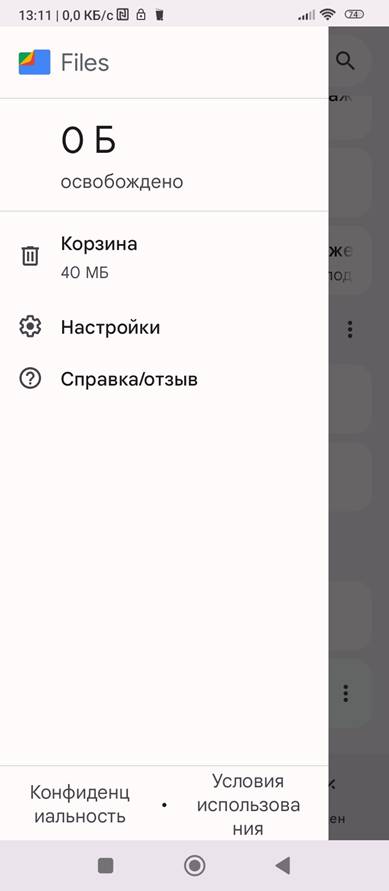
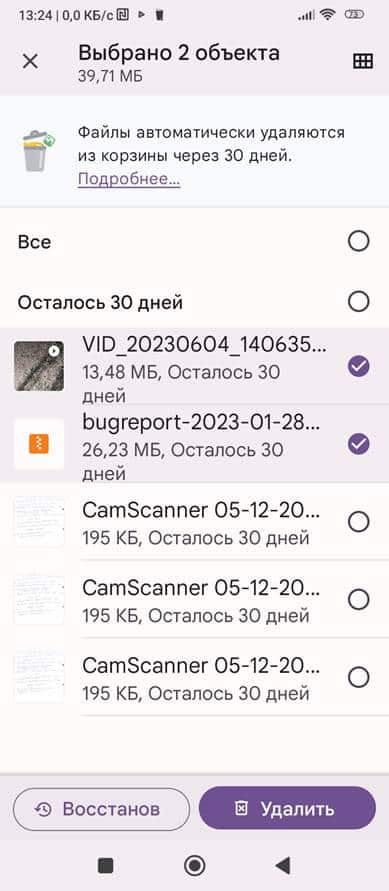
ඩම්ප්ස්ටර් යෙදුම
මෙම වැඩසටහන මඟින් ගොනු සමඟ වැඩ කිරීම සඳහා ඔබට තවත් විකල්ප ලබා දේ.
යෙදුම සමඟ වැඩ කිරීම
බාගත කර ස්ථාපනය කිරීමෙන් පසුව, යෙදුම් නිරූපකය ඩෙස්ක්ටොප් එකේ දිස්වනු ඇත. එය සම්මත වින්ඩෝස් ප්රතිචක්රීකරණ බඳුනට සමාන වේ. අවුල් වෙන්න අමාරුයි. ඔබ මුලින්ම වැඩසටහන දියත් කරන විට, එයට අවසරය අවශ්ය වේ, එබැවින් අපි එය ලබා දෙමු. 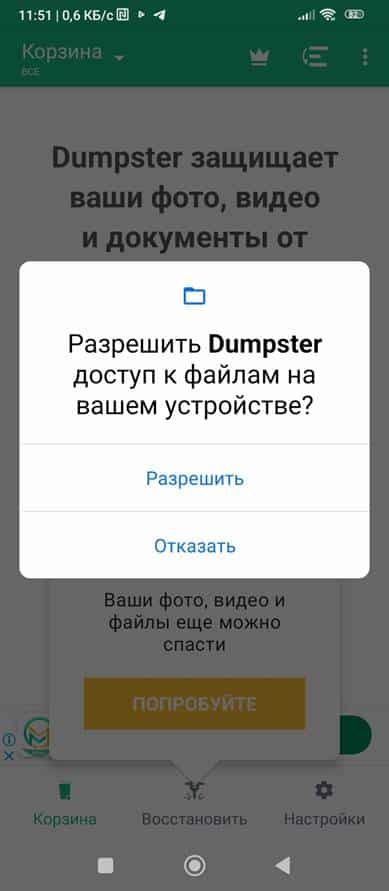 මෙයින් පසු, කුණු කූඩයේ සැඟවුණු ලේඛන ලැයිස්තුවක් සහිත කවුළුවක් දිස්වනු ඇත.
මෙයින් පසු, කුණු කූඩයේ සැඟවුණු ලේඛන ලැයිස්තුවක් සහිත කවුළුවක් දිස්වනු ඇත.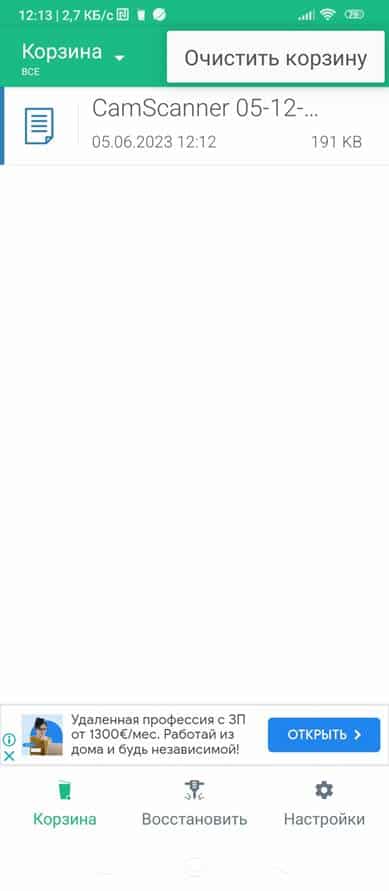
ප්රතිචක්රීකරණ බඳුනේ ගොනු සමඟ වැඩ කිරීම
බැලීමට, ඩම්ප්ස්ටර් විවෘත කරන්න, මකා දැමූ ගොනු වහාම අපට දෘශ්යමාන වේ. එවිට ඔබට පහත සඳහන් මෙහෙයුම් සිදු කළ හැකිය:
- සියලුම ගොනු එකවර නැවත ලබා ගන්න. මෙය සිදු කිරීම සඳහා, මැද පතුලේ ඇති “Restore” බොත්තම ක්ලික් කරන්න.
- නම මත ක්ලික් කිරීමෙන් ඔබට එක් ගොනුවක් තෝරාගත හැක.
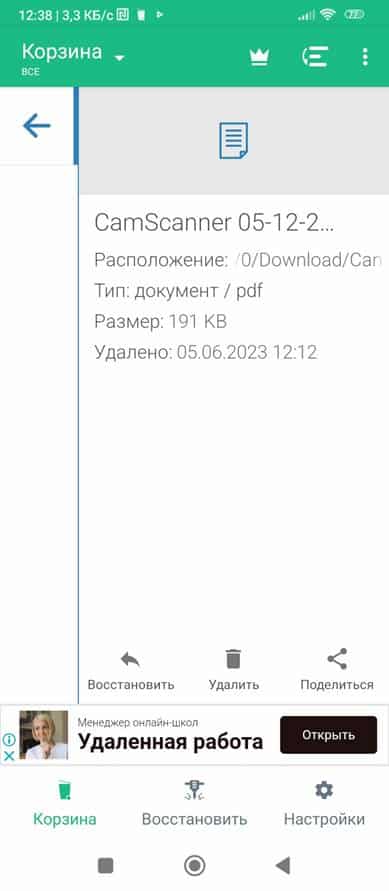
- ඉන්පසු, උත්පතන කවුළුව තුළ, ක්රියාව සිදු කරන්න: ප්රතිසාධනය කිරීමට පහළ වම්පස ඇති බොත්තම ක්ලික් කිරීමෙන්, ස්ථිරවම මකා දැමීමට මධ්යයේ ක්ලික් කිරීමෙන් සහ වෙනත් යෙදුමකට යැවීමට දකුණු පස ක්ලික් කිරීමෙන් (ඊමේල්, වයිබර්, විදුලි පණිවුඩය) , ආදිය).
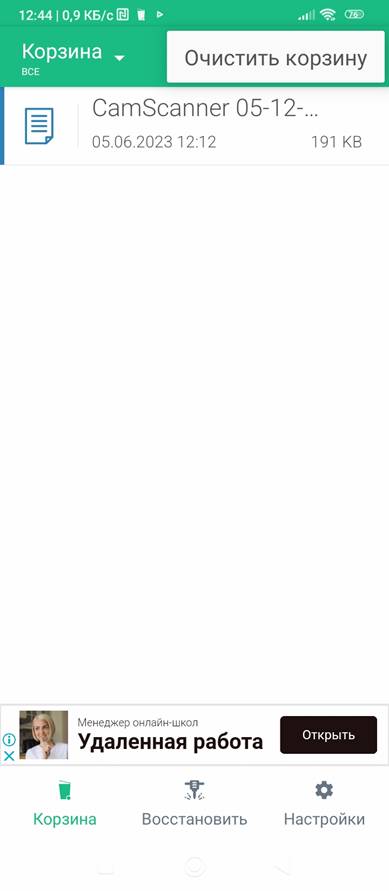
- ඔබට කුණු කූඩය හිස් කළ හැකිය. මෙය සිදු කිරීම සඳහා, මෙනුව තෝරන්න (ඉහළ දකුණේ තිත් තුනක්) සහ උත්පතන පණිවිඩය මත ක්ලික් කරන්න: “හිස් කුණු කූඩය”.
ඩම්ප්ස්ටර් කරත්තයේ අනෙකුත් විශේෂාංග
ප්රතිචක්රීකරණ බඳුනේ ගොනු මකා දැමීම සහ ප්රතිෂ්ඨාපනය කිරීමට අමතරව, ඔබට වෙනත් ක්රියා සිදු කළ හැකිය. මෙය සිදු කිරීම සඳහා, “කුණු කූඩය” සහ “ප්රතිෂ්ඨාපනය” යන අයිකන වලට පසුව පතුලේ ඇති “සැකසීම්” අයිකනය මත ක්ලික් කරන්න. නව කවුළුවක් විවෘත වනු ඇත, එය ඉඩ දෙයි. 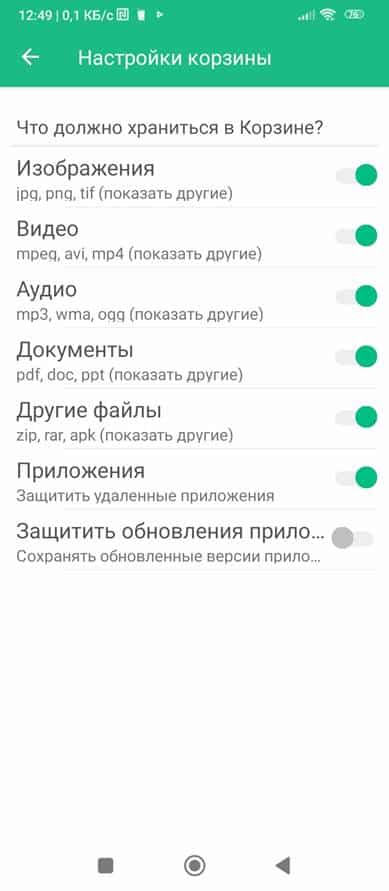 ප්රතිචක්රීකරණ බඳුනේ සුරකින ලද ගොනු වර්ගය සහ දිගුව තෝරන්න.
ප්රතිචක්රීකරණ බඳුනේ සුරකින ලද ගොනු වර්ගය සහ දිගුව තෝරන්න.
- ඔවුන් සඳහා ආරක්ෂාව සකසන්න.
- කුණු කූඩය ස්වයංක්රීයව හිස් කිරීම සබල හෝ අබල කර සති 1 සිට මාස 3 දක්වා ගබඩා කාලයක් තෝරන්න.
ඇන්ඩ්රොයිඩ් ධාවනය වන උපාංගවල ප්රතිචක්රීකරණ බඳුන සොයා ගැනීමේ ගැටලුව විසඳීමට අපගේ ලිපිය උපකාර වූ අතර අධ්යාපනික මෙන්ම ප්රායෝගිකව ප්රයෝජනවත් විය.